Windows NT系のOS(Windows 2000以降)に標準で搭載されている機能に「タスクマネージャー」というものがあります。この機能はWindowsのプロセス管理を行うソフトウェアです。
このソフトを利用することで、Windowsがバックグラウンドで動作させている(隠れて動作している)プログラムのプロセスやサービスを管理したり、CPUやメモリ・インターネット回線の使用率をリアルタイムで閲覧することができます。
これにより「Windowsが安定して動作しているか」「おかしなプログラム(コンピューターウイルスなど)が起動していないか」などの診断を簡単に行うことができ、またトラブルが発生したときの原因を探る、又は解決することもご自分でできるようになります。
知っておいて損はないのでこれを機に覚えてみましょう。
Windows タスクマネージャーを開く
まずWindows タスクマネージャーを開かないことには話が始まらないので早速開いてみましょう。
タスクマネージャーを開く方法は主に3種類あります。
- タスクバーを右クリックし、メニューから「タスクマネージャー」を選択する。
- キーボードの「Ctrl」 + 「Shift」 + 「Esc」キーをすべて同時に押す。
- キーボードの「Ctrl」 + 「Alt」 + 「Del」を押し、「タスクマネージャー」を選択する。
私は 2 の方法を推奨します。Windowsのエクスプローラーなどがフリーズした場合、1の方法ではタスクマネージャーが開かず、さらにパソコンに負荷を与えてしまうことがあるからです。3は手順がひとつ多めです。
キーボードからの操作であれば、Windows自体がフリーズしていない限り大抵の場合起動出来ます。
以上のどれかの操作を行うと下のような画像のウィンドウが表示されるはずです。これがWindows タスクマネージャーです。

タスクマネージャーは、標準設定で常にすべてのウィンドウより手前に表示されるようになっています。なので、いくら他のファイルなどを開いても必ず手前に表示されます。
解除するには「オプション」から「常に手前に表示」のチェックを外してください。
各項目の意味
アプリケーション
コンピュータで実行中のプログラムの状態が表示されます。ここには主にタスクバーに表示されるプログラムの状態が表示され、通知領域などにあるプログラムは表示しません。まさに今、実行しているプログラムの一覧です。

ここでは、その実行中のプログラムの終了、切り替え、起動を行うことができます。
–終了方法–
プログラムを終了するには、終了するプログラムをクリックし、「タスクの終了」をクリックします。
これにより、フリーズしたプログラムも強制的に終了させることができます。応答しなくなったプログラムはここで強制終了させ、パソコンへの負荷を無くしましょう。
※この方法でプログラムを終了した場合、保存していないデータが失われます。
–切り替え方法–
別のプログラムに切り替えるには、切り替え先のプログラムを右クリックし「切り替え」をクリックします。
これで別のプログラムへ操作を切り替えることができます。しかし、特別な理由がなければタスクボタンで切り替えた方がいいです。
–起動方法–
プログラムを起動するには、空白の場所で右クリックし「新しいタスク」をクリックします。「新しいタスクの作成」のダイアログボックスで「参照」をクリックし、起動するプログラムを見つけてクリックします。次に、「開く」をクリックし「OK」をクリックすれば起動します。起動するプログラム名を直に入力しても起動します。
エクスプローラーが何らかの理由で終了してしまうと、タスクバーやスタートメニューが表示されず、操作ができなくなってしまうことが起きますが、このときに「explorer」と入力して起動させるとこの状況から復帰します。そんなときにこの機能を利用してみてください。
プロセス
コンピュータで実行中のプロセス(現在処理を実行しているプログラム)に関する情報が表示されます。ここではプロセス名ではなく、プログラム本体のファイル名(exeファイル)が表示されます。アプリケーション タブで表示されるものと違って、Windowsがバックグラウンドで起動している(表には出さずに裏でこっそり起動している)プログラムも表示します。

ここでできる主な操作としては「プロセスの終了」です。
–終了方法–
- 1つのプロセスを終了する場合は、終了するプロセスをクリックし「プロセスの終了」をクリックします。
- 1つのプロセスと、そのプロセスに直接または間接的に関連するすべてのプロセスを終了する場合は、終了するプロセスを右クリックし「プロセス ツリーの終了」をクリックします。
※ここで表示されるプロセスには、Windowsを起動するために必要なものも含まれているので、無闇にプロセスを終了させるとWindowsが不安定になり、最悪応答しなくなります。
もし、何のプロセスかを知りたい場合は「説明」を読むか、プロセスを右クリックし「ファイルの場所を開く」で実行ファイルのある場所まで行けるのでそこから判断してみると良いでしょう。
もしあやしいプロセスがあった場合、それはウイルスなどのマルウェアであったというケースが多いので、見つけた場合はプロセスを終了してセキュリティツールなどでスキャンしてみましょう。あやしいかどうかはプロセス名でネット検索すれば大体はプロセスの詳細がわかります。
サービス
Windows サービスに関する情報が表示される場所です。Windows サービスとは他のプログラムをサポートするために、バックグラウンドで動作しているプログラム群です。

ここでは、サービスの開始と停止を行うことが出来ます。
–開始・停止方法–
サービスを右クリックし、停止中のものを開始するのであれば「サービスの開始」、開始されているものを停止するのであれば「サービスの停止」をクリックすればサービスの開始と停止を行うことが出来ます。
※ここでもプロセス同様、Windowsの各機能をサポートする大事なサービスがあるので無闇に停止させると、Windowsが不安定になります。サービス名でネット検索すれば詳細は簡単にわかるはずですので、もし何らかの理由で停止させたいのであれば事前に調べることをお勧めします。
しかし、ここではほとんどのサービスを弄れないと思います。サービスに関する管理を行いたいのであれば、右下の「サービス」のボタンをクリックしサービスに関する管理コンソールを表示させて、ここで調整するとよいでしょう。
ただし、何度も言いますがプロセスやサービスを無闇に弄るのは危険ですので特に理由がなければ弄らないでください。
パフォーマンス
現在使用しているパソコンのパフォーマンスに関する情報を表示する場所です。
CPU・メモリの使用率をモニタすることができます。他に、メモリの詳しい状況やシステムに関する簡単な情報も表示されます。

CPUのモニタは、コア数分だけ表示され、それぞれのコアの使用率をリアルタイムで表示します。メモリも同様で、パソコンに搭載されているメモリの総量のうち、どれだけのメモリを消費しているのかを確認することができます。
使用率はソフトウェアなどが処理を実行したりすると上昇します。あまりに上昇しすぎるとパソコンの動作が重くなります。
下半分の項目はここでは解説を省きます。
「リソースモニタ」で詳細な情報を表示させることができます。
ネットワーク
ネットワークに接続している場合、ネットワークの状態とネットワークの機能状況を表示します。
パソコンが認識・利用できるネットワーク機器の数だけ表示されます。
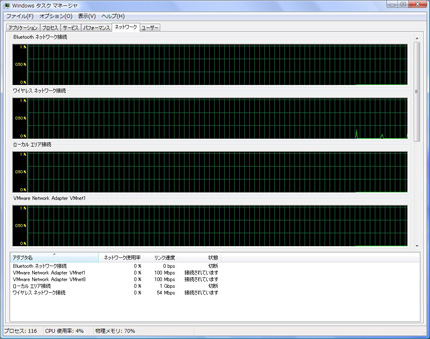
ここでは、ネットワークの使用状況(受信・送信状況)や接続状況などが確認できます。デフォルトのモニタでは、ネットワーク内でやりとりされているデータ量の総量(単位:バイト)しか表示されていませんが、受信量と送信量も表示可能です。
タスクマネージャー上部の「表示」から「ネットワークアダプタの履歴」を選択します。すると「送信バイト数」「受信バイト数」「合計バイト数」が色別に表示できることがわかります。
インターネットに接続すればもちろんデータの送受信が起こるのでグラフに変化が起こります。問題なのは、何にも操作をしていないのにインターネットと送受信を繰り返している場合です。
ほとんどの場合は「セキュリティツールなどのアップデート」「セッション確認」などの通信で無害なものですが、データ数の多い通信が長時間なされていた場合で心当たりがないときはちょっと注意してください。もしかしたら、パソコンの情報をネットに流しているのかも・・・
といってもほとんどは杞憂に終わることが多いです(笑)
不安であれば詳しい人に来て見て貰いましょう。
ユーザー
ログイン中のユーザーの状態を表示します。

ユーザー名を右クリックし「切断」を選択するとそのユーザーを切断し、「ログオフ」を選択すると強制ログオフさせることができます。
・・・ここの解説はこれくらいです。会社など多くのユーザーがログインしている環境でなければあまり使うこともないでしょう。
まとめ
この記事では、タスクマネージャーの各項目に関して解説をしてみました。
タスクマネージャーは私もよく利用するソフトで、トラブルやウイルス感染などを疑う場合は重宝します。パソコンのパフォーマンス確認のときもよく利用しますね。ただ、Windowsの基本機能さえ弄れるソフトなので何の知識も無しに弄るとWindowsが壊れます、注意してください。







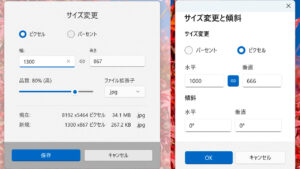


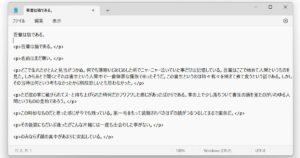
コメント
コメント欄を開く