Windowsをご利用の方は実行することが推奨されている「Windows Update」。
セキュリティの強化やバグの修正等、Windowsを安全に使っていく上で非常に重要なものです。
一般的な使用をしているのならば、このアップデートは必ずしたほうがよいものです。ただ、OSであるWindowsも所詮人間の作ったプログラムの集合体です。セキュリティの強化やバグ修正を目的とした「Windows Update」を適用することでさらなるバグや不具合を誘発させることも実はまれにあります。
こういったことを防ぐため、通常は自動更新である「Windows Update」を手動に切り替えて「アップデータのダウンロードと適用を任意のタイミングで実行」させてやることもできます。アップデートの公開日より数日置いてからアップデートを実行することで、それまでに不具合報告がないかどうかをネット上で確かめてからアップデートすることができるようになります。
今回は、Windows Updateが勝手に自動でアップデートしないよう設定を変更する方法をご紹介します。
※2016年2月3日 ページを更新しました。
Windows 10への「自動アップデート」について
2月2日(米国時間2月1日)より、Windows 7/8.1 から Windows10 への「無償アップグレードを行う更新プログラム」が「推奨される更新プログラム」へと昇格しました。
Windows 7/8.1→Windows 10が”推奨される更新”に – ITmedia ニュース
http://www.itmedia.co.jp/news/articles/1602/02/news081.html
Windows 10への自動アップデートを回避する目的で当ページをご参照いただいている方は、このページに記載してある「Windows Updateの自動更新を手動、または無効にする」ことで一時的に回避可能ではありますが、非推奨とのこと。因みに、自動アップデートに関する更新プログラムは「KB2952664」と「KB3035583」みたいです。
こちらに関しては当方まだ未確認のため、下記参考サイトをご紹介いたします。
2016年2月のWindows 10への「自動アップデート」に備えるページ – ぼくんちのTV 別館
http://freesoft.tvbok.com/cat97/2016/to_force_windows10_2016_02.html
MS、「Windows 10」を「推奨される」更新プログラムとして提供開始 – CNET Japan
http://japan.cnet.com/news/service/35077208/
2016年4月12日 Windows 10をインストールしないように設定する方法 リンク
私のところにあるWindows 7で止めてあるパソコンは、「一度も予約したことはない」という状況にしているせいか世を騒がせているWindows 10へのアップデートに関する半強制的な表示がありません。特に放置で何も起きていないので、あまりこのことに関して詳しく知りません。ということで、申し訳ございませんが、役立ちそうなリンクだけ更新しておきます。
Windows Updateで、Windows 10をインストールしないように設定する方法について教えてください。 – 121ware.com
https://121ware.com/qasearch/1007/app/servlet/relatedqa?QID=017898
Windows 10への「次の予定でアップグレードされます」はキャンセル可能 MSのアップグレード推奨施策の一環 – ねとらぼ
http://nlab.itmedia.co.jp/nl/articles/1604/08/news111.html
Windows Update
Windows Updateとは、パソコンに搭載するOSである「Microsoft Windows」が標準で備えているOSのアップデート機能です。
Windows Update を使用することで、Windowsに存在するセキュリティリスクを軽減したり、バグの修正、使い勝手の向上等がされます。特に利用者が多いWindowsでは外部からの攻撃が頻発するため、セキュリティリスクは常に修正されなくてはいけません。
このようにWindows Updateは公開されたらなるべくすばやく適用するのが望ましいので、通常はアップデートを意識することがないよう更新は自動で行われます。特段理由がない場合は、月に1回の頻度でWindows Updateが提供されます。
Windows Update 利用の手順
http://www.microsoft.com/ja-jp/security/pc-security/j_musteps.aspx
Windows Updateの適用による不具合
このようにWindows Updateはパソコンを利用するに当たって必ず必要なものです。
ただ、OSもWindows Updateも人間が作ったただのデータです。場合によっては修正する際に別の不具合が発生してしまうことがあります。例えば、最近の話題だと下記のような感じです。
「復旧方法まとめ」公開:Windows UpdateでPCが起動不能になるトラブル発生――2014年8月13日の更新プログラムが原因【9月8日再追記】 – ITmedia PC USER
http://www.itmedia.co.jp/pcuser/articles/1408/18/news043.html
以上のニュースは、あるWindows Updateを適用してしまうとパソコンの環境によっては起動不良に陥ってしまうものです。このように、まれにではありますがWindows Updateによってさらなる不具合がでてしまうことがあります。
これらを防ぐためには、数日アップデートを保留して様子をみてみるのがよいでしょう。数日経てばWindows Updateの情報が集まってくるので、重大な不具合があった場合は事前に察知することができるようになります。問題が認知されればマイクロソフトが後日対応してくれます。
ただ、標準ではWindows Updateは自動でダウンロードと適用を行い、シャットダウン時に適用されるようになっています。これでは数日待つためにインターネットとの接続を切る必要があり現実的ではありません。そこで、Windows Updateの設定を変更し「アップデータのダウンロードと適用を任意のタイミングで実行」させてみるとよいでしょう。
Windows Updateの設定を変更する – Windows 8.1以前
それでは Windows Update の設定を変更していきます。
以下の操作はWindows 8.1以前のOSが対象です。
この設定にすると、「更新プログラムを確認」まではしますが「ダウンロード」と「インストール(適用)」は任意のタイミングですることができるようになります。もし、Windows Updateのせいで不具合があった場合は、一旦インストールを保留していることでその不具合を回避することができるようになります。
ただし、特に問題のない普通の「重要な更新プログラム」も見逃す可能性があります。月一で必ずWindows Updateがあるので、保留するにしても数日に留めておき、問題がなければ通常通りアップデートしておきましょう。
Windows Updateの設定を変更する – Windows 10
以下の操作はWindows 10が対象です。
Windows 10 の コントロールパネル には Windows Update に関する項目がないためです。
また、Windows 10 では Windows Update の適用を完全停止させることができなくなっています。
スタートボタンから[ 設定 ] を選択します。
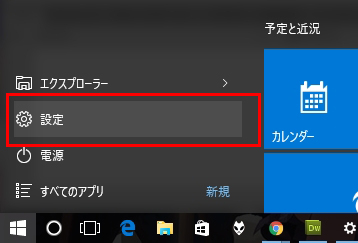
更新プログラムのアンインストール
OSのアップデートですからアンインストールは不可能と思われている方も多いですが、実は可能です。
もし、不具合のあるアップデートが特定できている場合は、そのアップデートをアンインストールすることで自体の悪化を防ぐことができる可能性があります。ただ、特段問題がない場合は修正のためのプログラムなのでアンインストールしないでください。
参考
Windows TIPS:修正プログラムをアンインストールする – @IT
http://www.atmarkit.co.jp/ait/articles/0602/25/news015.html
まとめ
Windows Updateに関する設定とアンインストールの方法は以上です。
Windows Updateはセキュリティの強化をすることもあるため、適用は必ずすべきものです。ただ、Windows Updateによって別の不具合が副作用的にでてきてしまうこともあります。この状態を回避するために、数日待ってからWindows Updateを実行するという手があります。これを実際に実行するためにWindows Updateの設定を変更してみました。
また、問題の更新プログラムがわかっている場合はそれをアンインストールすることもできます。問題がでてしまった場合は、これらを駆使して問題を解決してみるとよいでしょう。






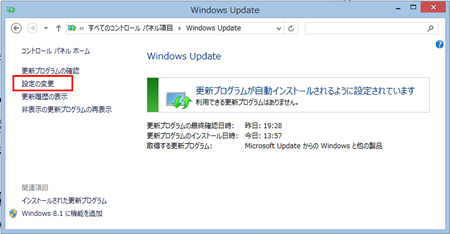
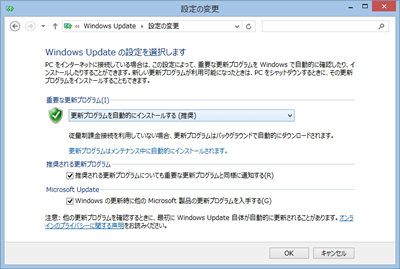
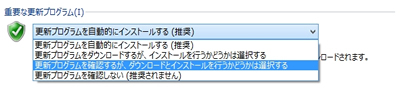
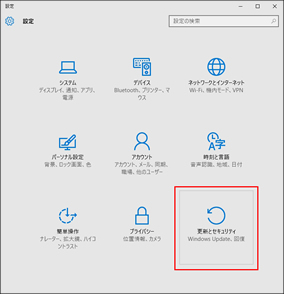
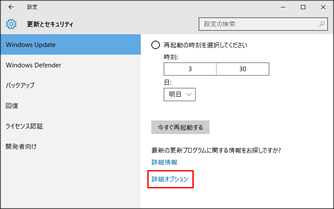
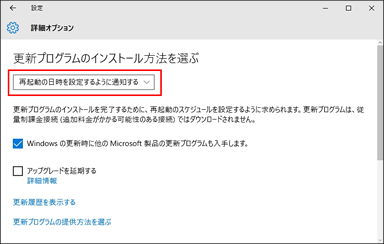
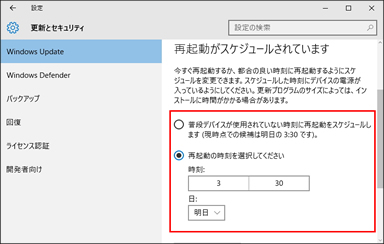
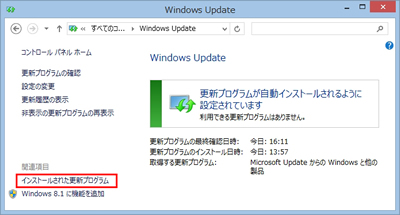
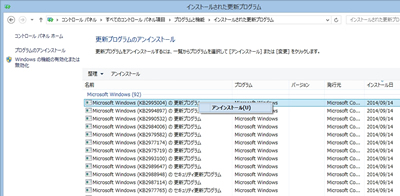







コメント
コメント欄を開く
コメント一覧 (8件)
今更ながらですが、PCのリフレッシュをOSインストール直後や工場出荷時の状態ではなく、自分の設定した時点にリフレッシュできるようにする方法を記事にしました。(これはいつでも元々のデフォルトに戻すことができます)
自分などは拘り派ですので、どうもシステムの復元は好きになれません。Windows Update 3~5回に一度ぐらいこの方法でリフレッシュポイントとでもいうようなものを作成しておくのも一つの手段かと思います。よろしければ記事をご覧になってくださいね。
(なお、手順は非常に簡単です)
PCをリフレッシュしたい→「でも自分で入れたデスクトップアプリが消えちぇうんでしょ」な人へ……解決法
http://d.hatena.ne.jp/jyamira1/20141003/1412293727
お返事が遅くなり申し訳ございません。
10月中に終わらせたい仕事があるのですが、どうも予定的にギリギリになっていてこちらの方に手が回っていない状態です・・・
あちらのブログでのコメントも一緒に拝見いたしました。
私のところは128GB SSDで少し旧世代的なものです。そこへ20GB近い容量を持っていかれるのは厳しいですね。
リフレッシュイメージは別ドライブへも作成可能とのことでしたので、そちらが現実的かも。
私も実は「システムの復元」はあまり信用していなくて「どこか見えないところで不整合が起きているんじゃなかろうか」という(あまり根拠の無い)考えがあるので、パソコンのパフォーマンスが落ちたとか直らない不具合があるとかあった場合は素直にOSの再インストールから始めます。ここから使う/使わないアプリを再考して整理をしたりもう一度自分でOSの設定をして確認してみたりとかしています。なので特段不具合がない場合も、半年に一回ペースで再インストールする習慣をつけています。
なので、私はできればアプリも犠牲にすべて真っさらになって欲しい人間だったりします(笑
とはいえ、今回のWindows Updateの様なことが起きて、しかも忙しい時に急なOSの再インストールなんて面倒ですからそういった場合にはこの方法も便利そうですね。
情報ありがとうございました。
まったくやくにたたない。せってを変えても常に自動インストールに外部から変えられいじられる。こんなので回答が終わったとかと考える奴は おまんまんさん なめでたい奴だ!
申し訳ございませんが、この記事では「特殊ケース」に関しての対処法は記載しておりません。
Microsoftより公式に解説されている内容を、私独自の表現方法で書き記しただけです。
(また、私の環境では設定が戻ることはありませんでした)
◯自動更新を有効または無効にするには – microsoft
http://windows.microsoft.com/ja-jp/windows/turn-automatic-updating-on-off#turn-automatic-updating-on-off=windows-8
Windows8.1などで一部環境がロールバックしてしまう問題や、何らかの原因で設定が
戻ってしまうなどはこの記事では想定しておりません。
◯Windows Update の設定を手動確認・インストールに固定する方法はないか
http://answers.microsoft.com/ja-jp/windows/forum/windows_7-windows_update/windows-update/55e4841e-3c85-4631-aae4-be340b0315f7
◯(未解決&妄想)Windows8.1 update1の「ロールバック問題」のメモページ – ぼくんちのTV 別館
http://freesoft.tvbok.com/win8/windows81/roll_back.html
などが関連ページかと推測します。私の記事ではなく別のサイトの記事を参考にされてください。
Windows 8.1を使っています。
数日前誤って、2015年7月の更新プログラム(KB3065822)をアンインストールしてしまいました。
「削除した更新プログラムを置き換える別の更新プログラムが入っていれば大丈夫」や「累積的更新と言って、新しい更新が古い更新の内容を含んでリリースされる場合がある」と言う情報を見かけたのですが、私の場合どうなのかわかりません。
何かしなくてはならない事がある場合には教えていただけないでしょうか。
初歩的なことで恐縮ですが、ご対応宜しくお願い致します。
コメントありがとうございます。
「KB3065822」ですが、こちらはInternet Explorer用の ” 累積的な更新 ” となります。
それまでに修正されたものがすべて入っている更新です。
Windows 8.1での最新IEは「Internet Explorer 11」で、私の記憶する限りですが、
現時点でのIEに関するアップデートが「KB3124903」([MS16-001] )になりますので、
これが適用されていれば大丈夫かと思います。
◯[MS16-001] Internet Explorer 用の累積的なセキュリティ更新プログラム (2016 年 1 月 12 日)
https://support.microsoft.com/ja-jp/kb/3124903
◯マイクロソフト セキュリティ情報 MS16-001 – 緊急
https://technet.microsoft.com/ja-jp/library/security/MS16-001
因みに、こういったアップデータはMicrosoftのダウンロードセンターから
単体でダウンロード、適用することができます。探しているKB番号を検索して、
利用しているOSやIEなどのバージョンに一致するものを探せばOKです。
不安な場合はここで再適用が可能です。
◯ダウンロードセンター
https://www.microsoft.com/ja-jp/download
以上、お返事とさせていただきます。
丁寧な回答ありがとうございます。
(KB3124903ではなくKB3124275でしたが)最新のアップデートが適用されているようです。
うっかりアンインストールしてしまい不安な気持ちでいましたが、とても助かりました。
今回はありがとうございました。
Thanks for finally writing about >Windows Updateで勝手にアップデートしないよう設定を変更する方法 – 道すがら講堂