「パソコンを構成しているハードウェアを把握したい」「CPUやHDDの温度は今どうなっているのだろう」
パーツを交換したいと考えている人や何かトラブルが発生したとき、パソコンの各ハードウェアの情報が分かると検索しやすかったり問題が早期解決しやすくなり、非常に役に立ちます。
ただ、パソコンを買った時からハードウェアの構成や性能を理解している人はよほどのパソコン好きでないと中々いないでしょう。
そんなとき、ハードウェア情報を簡単に知ることができるソフトがこの「Speccy」です。
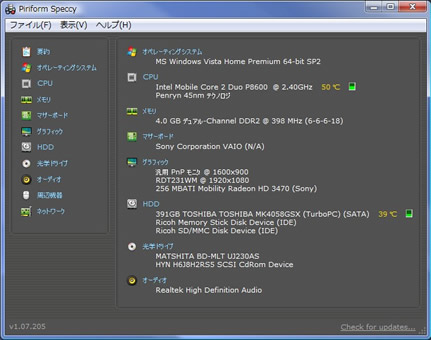
Speccy
開発者サイト(Piriform Ltd.)
http://www.piriform.com/
開発者サイトからダウンロード
http://www.piriform.com/speccy/builds
対応OS
Windows 2000, XP, Vista, 7(64bit版にも対応)
特徴
- パソコンのハードウェア情報を表示します。
- HDDやCPUの温度を表示します。時間変化を追うことも可能です。
- 非常に手軽で操作も簡単です。
- 見やすい表示で、しかも情報量が多いです。
- もとは英語のソフトですが、日本語表示にも対応しています。
インストール
このソフトはパソコンにインストールして使う「インストーラ版(Installer)」と、インストールせず実行ファイル単体で動作可能な「ポータブル版(Portable)」が利用できます。
通常はインストーラ版でインストールした方が何かと動作が安定していいかと思います。しかし、USBフラッシュメモリなどで持ち運びたい場合はポータブル版を利用するとよいでしょう。状況によって使い分けてみてください。
ポータブル版
ポータブル版(Portable)はインストール不要なので圧縮ファイルをダウンロードし、解凍した時点で利用可能です。
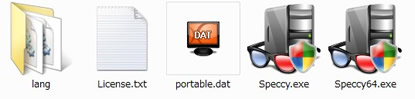
ダウンロードした圧縮ファイルを解凍すると上のようなファイルがでてきます。「Speccy.exe」が32bit版、「Speccy64.exe」が64bit版の実行ファイルです。お使いのOSに適した方を実行してください。
ダブルクリックで実行するとSpeccyが起動します。
ポータブル版の場合は起動すると英語表記になっています。これを日本語表記にするには、ます上のメニューから「View」→「Options…」を選択します。「Language」という項目があるので「Japanese」を選択すれば日本語表示になります。
ポータブル版はパソコンにインストールしないので特別なアンインストール作業は必要ありません。そのままファイルを消去してください。
インストーラ版
インストーラ版はパソコンにインストールするタイプのものなのでセットアップファイルがダウンロードされます。これを実行するとインストーラが起動します。
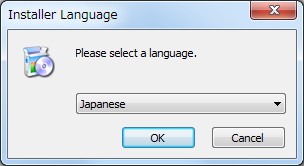
最初に言語を選びます。これを日本語(Japanese)にすればSpeccy自体も自動で日本語表記になります。これ以降は通常のインストール作業で特に注意する点はありません。「次へ」を押していけばインストールできます。
機能
要約
各ハードウェア情報がまとめられています。ここでCPUとHDDの温度も確認できます。温度表記の隣にあるメーターアイコンをクリックするとタスクマネージャ風の温度グラフが表示され、温度の時間推移を見ることができます。
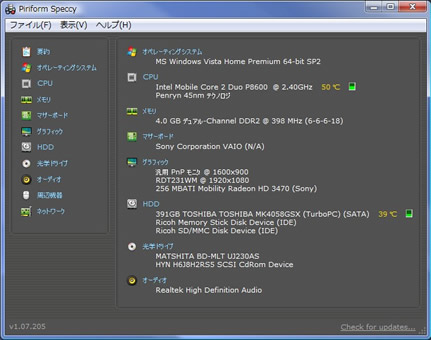
オペレーティングシステム
オペレーティングシステム(OS)の種類、 SP(サービスパック)、OSをインストールした日時を表示、Windows ファイヤーウォールの有効、無効などを表示します。
因みに、Windows ファイヤーウォールなどが無効になっていても他にセキュリティ対策ソフトがインストールされていれば問題ありません。
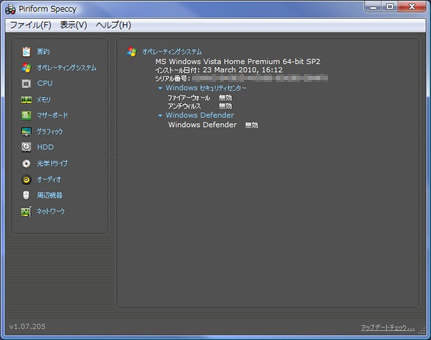
CPU
CPUを作ったメーカー(Intel、AMD)、モデル(Core 2 Duo、Quadなど)、コア数、コードネーム、ソケット形式、バス速度、コア速度キャッシュ、現在の温度等を表示します。
温度表記、速度表記の隣にあるメーターアイコンをクリックするとタスクマネージャ風のグラフが表示され、温度や速度の時間推移を見ることができます。
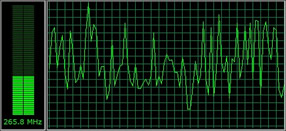
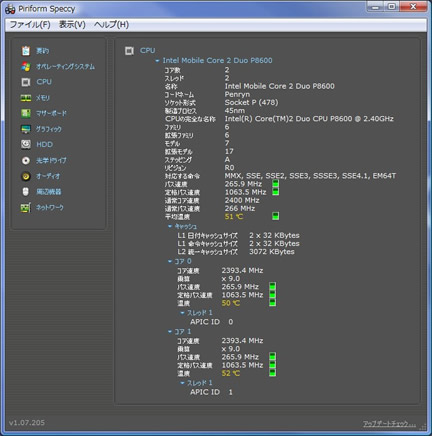
メモリ
メモリの形式(DDR2,DDR3など)、スロット数、サイズ、周波数、CAS Latency 、RAS precharge 、Cycle Time、電圧等を表示します。
二枚以上のメモリが刺さっている場合は、それぞれのメモリ情報が表示されます。
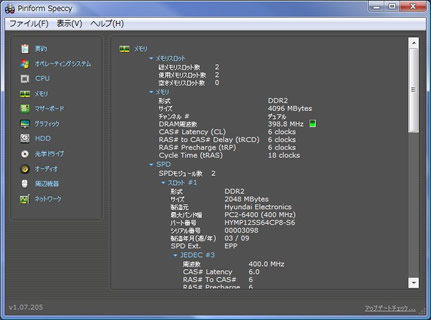
マザーボード
マザーボードのモデル名、チップセット販売元、チップセットモデル、リビジョンや BIOS のブランド、バージョン、日付等を表示します。

グラフィック
モニターの名称、解像度、色、リフレッシュレートや グラフィックボード(ビデオカード)のモデル名、GPU 、DirectX 、OpenGL 、インターフェース、ビデオメモリサイズ等を表示します。
モニターが複数ある場合は、それぞれのモニターについて詳細を表示します。
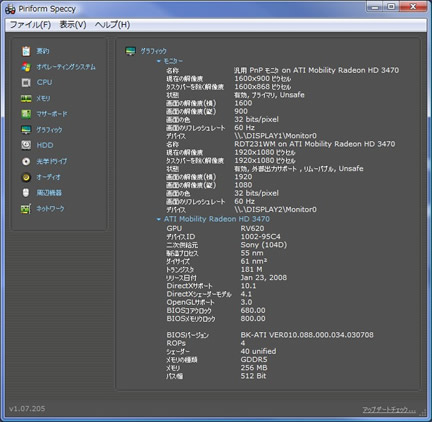
HDD
ハードディスクの製造メーカー、規格、SATA type、モデル名、容量、S.M.A.R.T 情報、現在の温度等を表示します。
パーティションが分かれている場合は、それぞれのパーティションについてドライブレターやファイルシステム、サイズ等を表示します。
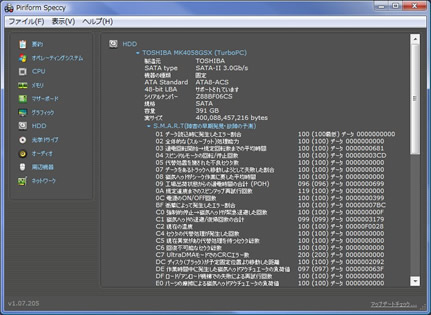
光学ドライブ
CD/DVD/BD などの光学ドライブのメーカー、モデル名、機能等を表示します。
仮想ドライブも表示可能です。
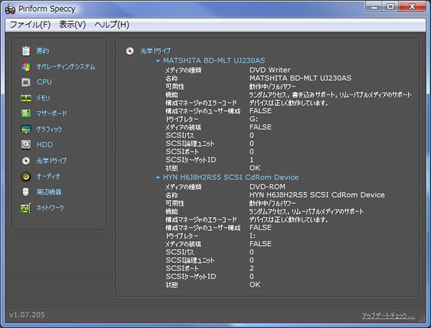
オーディオ
オーディオのサウンドカード情報、プレイバックデバイス 、録音デバイスを表示します。
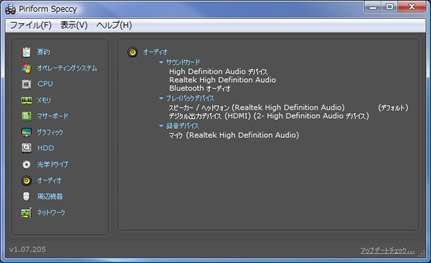
周辺機器
キーボード デバイス、ドライバ、マウス、USBデバイス、ディスクドライブ等が認識されている分だけ表示されます。
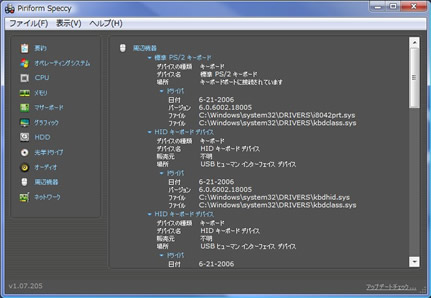
ネットワーク
接続機器、IPアドレス、ゲートウェイ、DNSサーバ、DHCP、外部IPアドレス、WinInet情報、Wi-Fi情報、WinHTTP情報等を表示します。
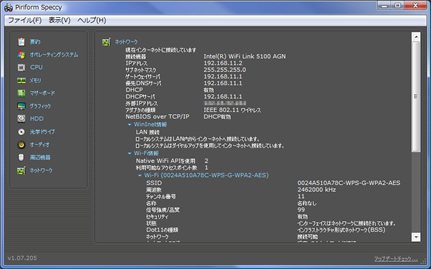
その他
任意の情報をドラッグして 「Ctrl」 + 「C」 を押すことにより、選択した項目をコピーすることができます。右クリックから「クリップボードにコピー」をクリックしてもOKです。
メニューバー上の 「ファイル」から…
・「スナップショットの保存」をすると独自の形式(拡張子:.speccy)でスナップショットが保存されます。これを「スナップショットの読込」 で読み込むことで保存時の情報がが表示されます。
・「XMLで保存」するとXML形式(拡張子:.xml)で取得した情報を保存します。
・「テキストファイルで保存」するとテキスト形式(拡張子:.txt)で取得した情報を保存します。
・「印刷」で印刷することも可能です。





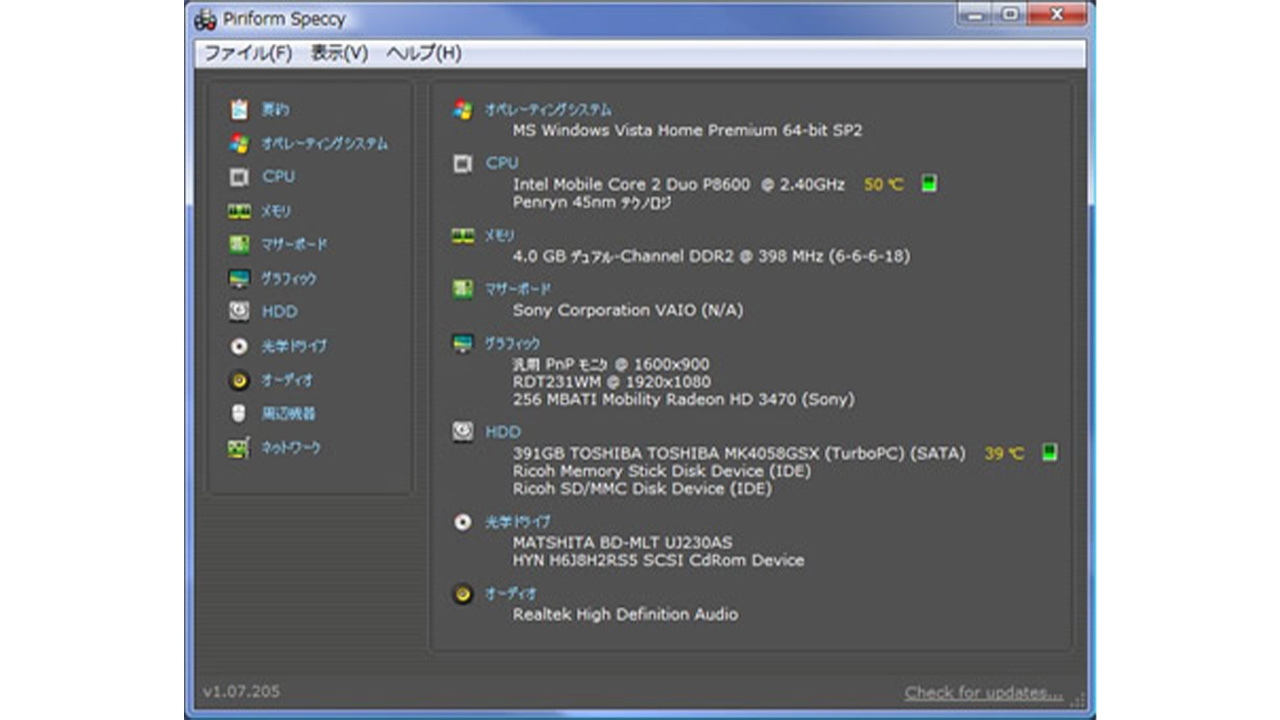









コメント
コメント欄を開く