「外出先や仕事場から家のパソコンを操作したい!」
複数台パソコンを所持していたり、外出先や仕事場のパソコン、またはスマートフォンを利用して別のパソコンをリモート操作したい。そういった方は多いと思います。それが叶えば色んなことができますからね。
しかし、パソコンの遠隔操作なんてどうやればいいか。難しいものなのではないか。
そう思っている方も多いでしょう。
ですが、時代はIT社会。嬉しい事にこれくらいのことは誰でもできるようになりました。
今回は、パソコンを遠隔で操作できるソフトウェア「TeamViewer」を紹介します。個人利用に限り無料で使用することができ、しかも難しい操作もない非常に優秀なソフトウェアです。興味のある方はぜひお試しください。
TeamViewer
Windows / Mac OS / Linux と Android / iOS / Windows Phone など多くのOSで使用できる、インターネット経由でパソコンを遠隔操作(リモートコントロール)するソフトウェアです。
個人利用に限り無償で使用可能です。
TeamViewerのダウンロード
Windows版TeamViewerの無料ダウンロード
http://www.teamviewer.com/ja/download/windows.aspx
※▲Windows版のダウンロードリンクですが、他のOSのリンクもあります。
モバイルデバイス向けTeamViewerアプリ(iPhone、iPod touch、iPad、Android、Windows Phone に対応)
http://www.teamviewer.com/ja/download/mobile.aspx
対応OS
Windows 10 / 8.1 / 8 / 7 / Vista / XP
Windows Server 2012R2 / 2012 / 2008R2 / 2008 / 2003 / 2000
Mac OS X / Linux / Android / iOS / Windows Phone / Windows 10 Mobile / Chrome OS
近年のOSならばほとんど動作するようです。
特徴
- 非商用・個人利用に関してのみ無料で利用できます。
- インターネットやLANを経由してパソコンを遠隔操作するソフトです。
- AndroidやiOSなどのモバイル端末からも遠隔でパソコンを操作できます。
- RSA秘密鍵/公開鍵交換/AESセッションエンコーディングに基づく暗号化を採用。
- 2段階認証もできます。
- アクセス用のパスワードは任意に指定したり、ランダムで作成させることができます。
- 数クリックで簡単に遠隔操作できます。
- ファイルの転送、スクリーンショットも可能です。
- マルチモニターにも対応しています。
- 遅い回線の場合でもデスクトップ背景の削除や画質を調整してスムーズに動かせるようにできます。
- プレゼンテーションなどの場面では、複数人にデスクトップ画面を表示させる会議用の機能があります。
- ユーザーアカウント制御がでても操作でき、許可/拒否が指定できます。
個人利用であれば無償で利用できるソフトウェアですが、中々の高機能なソフトです。
インターネットやLANを介してパソコンを遠隔操作するソフトですが、パソコンからパソコンを操作できるだけでなく、AndroidやiOSなどのスマートフォン、モバイル端末からも対象のパソコンを遠隔操作できます。
数クリックで遠隔操作が可能になる手軽さも評価できます。操作されるパソコンと、操作する端末の両方でTeamViewerを起動させておけば、外出先でも遠隔操作が簡単にできます。ファイルの転送やスクリーンショット、チャットなどの機能もあります。これらは暗号化もされているため通信を傍受されることもありません。
TeamViewerのセキュリティ
http://www.teamviewer.com/ja/products/security.aspx
会議用の機能もあり、複数台のパソコンへデスクトップ画面を表示させてプレゼンテーションができたり、チャットなどもできるようになっています。ファイルの転送は会議に参加している人すべてに送ることもできます。
商用で利用する場合はライセンスの購入が必要です。いくつかありますが、Business用では「55,300円」のようです。
ライセンスの概要
http://www.teamviewer.com/ja/licensing/index.aspx
ダウンロードとインストール
今回はWindows環境で解説します。
ダウンロード
Windows版TeamViewerの無料ダウンロード
http://www.teamviewer.com/ja/download/windows.aspx
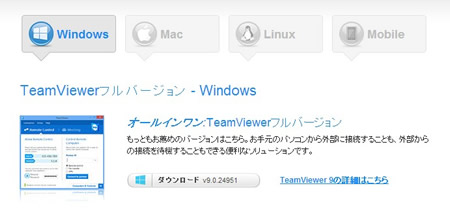
基本は「TeamViewerフルバージョン」でOKです。
日本語であれば「TeamViewer_Setup_ja.exe」がダウンロードされます。
「TeamViewer QuickSupport(顧客向けモジュール)」というものもありますが、こちらはインストール/管理者権限不要のもので、主に顧客向けに遠隔サポートを提供するために使用します。一時的に遠隔操作させ、終わったらゴミ箱へ捨てるだけで顧客側のパソコンが汚れないようにすることもできます。
インストール
使い方 – リモート操作
できることが多く、全部の機能は解説できないのでよく使う箇所を解説していきます。
遠隔操作をしてみる
リモート操作させるためには、操作させる側と操作される側両方にTeamViewerを実行させておく必要があります。もちろん、双方ともインターネットへ繋がっていることが前提です。
両方で実行させたら、操作される側のTeamViewerに表示されている「使用中のID」と「パスワード」をメモしておいてください。次に、操作させる側のTeamViewerの「パートナーID」にメモした「使用中のID」を入力して「パートナーに接続」を選択してください。
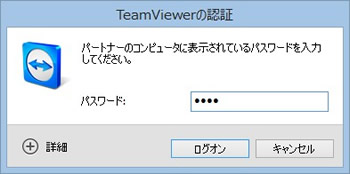
接続が正常にできると、パスワードを入力するウィンドウが表示されます。
先ほどメモした「パスワード」を入力してリモート操作をしてみましょう。
この画面が出ない場合は、正常に相手側のTeamViewerへアクセスできていない可能性があります。インターネットとの接続が正常にされているか、IDを間違えていないか、相手側のTeamViewerが起動されているかどうかを確かめてください。
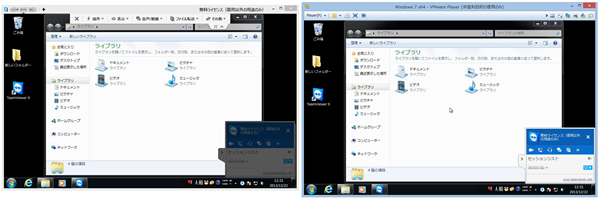
▲クリックで拡大 / 左がTeamViewerで、右のデスクトップ画面を表示しています。
以上のように、相手側のデスクトップが表示されれば成功です。
マウス操作やキーボードからの入力、ファイルの転送などが行えます。
回線にもよりますが、多少の遅延はあってもかなりスムーズに操作が可能です。
使い方 – 表示系
壁紙の表示/非表示
TeamViewerでは、通信帯域を圧迫しないように接続が開始されると相手側の壁紙を一時的に無効にして真っ黒にします。
それが嫌な場合は有効にすることも可能です。TeamViewer上のメニューに有る「表示」から「壁紙の削除」のチェックを外してください。
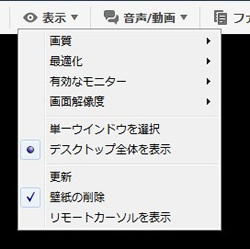

最適化
通信帯域を圧迫して満足にリモート操作ができない場合は、速度優先の設定にすると改善される場合があります。
TeamViewer上のメニューに有る「表示」から「画質」を選び「速度の最適化」を選択します。すると、相手側の表示がベーシックモードになり通信量を抑えてくれます。逆に画質を優先したい場合は、少し遅延が発生する可能性があることを承知で「画質の最適化」を選択してください。
「カスタム設定」では、ユーザーの環境に合わせた最適化設定を指定できます。
カラーの指定や、GIFアニメーションの有効化などを指定可能です。
モニターの最適化 / マルチモニター設定
相手のモニター解像度より自分のモニター解像度の方が小さいと、初期設定では相手側の表示を小さくして全画面が表示されるようになっています。それが嫌な場合は、相手側の解像度と同じ表示にすることも可能です。
TeamViewer上のメニューに有る「表示」から「最適化」→「オリジナル」を選択してください。
これで、相手側のモニター解像度をそのまま反映するようになります。
相手の解像度の方が大きい場合、スクロールバーが表示されます。
相手側がマルチモニターの場合、「表示」→「有効なモニター」から表示させるモニターを指定することができます。また、TeamViewer上のメニュー右にあるボタンからも操作できます。すべてのモニターを表示させたい場合は「すべてのモニターを表示」にチェックを入れます。
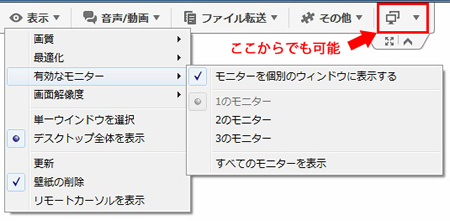
使い方 – ファイル転送
ファイルの転送は2つの方法があります。
ファイル転送
1つは転送したいファイルを指定して転送する方法です。TeamViewer上のメニューにある「ファイル転送」から「ファイル転送」を選びます。
ローカルコンピューターとリモートコンピューターのフォルダ状況が表示されますので、ドラッグ&ドロップにて転送できます。リモートコンピューターからこちらのローカルコンピューターへ転送させることもできます。
転送に関するログは「ファイル転送イベントログ」にて確認できます。リモートされる側はこの表示の下にある「ファイル転送を停止してください」で転送の要求を停止させることができます。
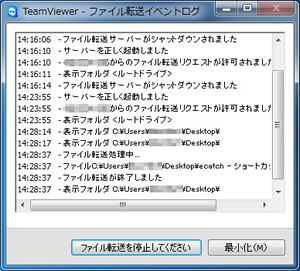
ファイルボックス
もう1つは「ファイルボックス」を利用することです。
メニューの「ファイル転送」から「ファイルボックス」を選びます。
すると、右下に表示されているTeamViewerのパネル上に「ファイルボックス」の項目がでます。この部分に転送したいファイルをドラッグ&ドロップします。すると、ファイルボックス内に登録され共有可能な状態になります。あとは、相手側の方でボックス内のファイルをダウンロードさせることで転送完了となります。
登録できるファイルは複数指定できます。
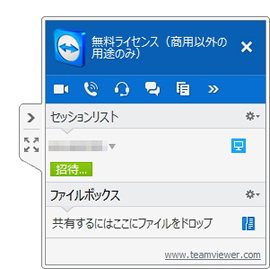
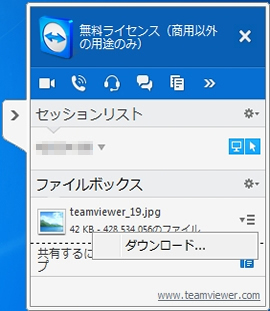
使い方 – 操作系
操作する側(ローカル)と操作される側(リモート)を交換する
操作する側と操作される側の役割を交換することができます。
メニューの「操作」から「パートナーと役割を交代」を選択します。これでそれぞれの役割が変わります。
パネルのところにも交代できるボタンがあります。
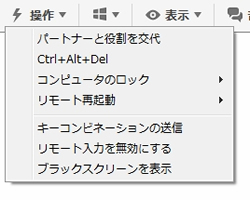
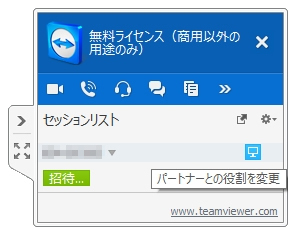
ショートカットキーを有効にする
操作する側からでもショートカットキーの入力を有効にできます。
先ほどのメニュー「操作」から「キーコンビネーションの送信」にチェックを入れます。
これで操作する側からでもショートカットキーによる操作が可能になります。
リモートで電源操作をする
操作する側から相手側の電源を操作できます。
先ほどのメニュー「操作」から「リモート再起動」を選びます。ここで相手側の「ログオフ」「再起動」「セーブモードで再起動」が操作できます。再起動した後、相手のIDは変わりませんが、パスワードは固定していない場合は変更するので注意です。
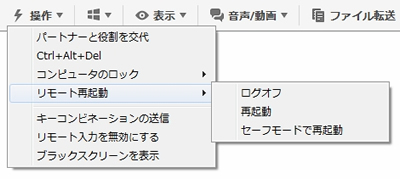
使い方 – 音声/動画
リモート先のパソコン音声を再生する
操作されている側のパソコンで再生されている音声を操作している側でも聞けるように設定できます。
メニュー「音声/動画」の「コンピュータでの音声」にチェックを入れることで、相手側の音声が聞こえるようになります。逆に聞こえてほしくない場合はチェックを外します。
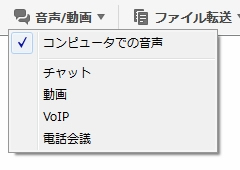
チャット/動画
メニュー「音声/動画」の「チャット」や「動画」を選択することで、チャットやカメラを利用した動画転送も可能になります。カメラは別途購入してください。ただ、ノートパソコンなどは最初から搭載している機種もあります。
「VoIP」では音声の調整も可能です。
使い方 – 会議
TeamViewerは複数台のパソコンに対して一斉にアクセスし、会議通信をすることができます。
参加者もTeamViewerを起動させ、同じく会議モードにします。
教えてもらった「会議ID」と「名前」を入力し、「会議に参加」を選択します。
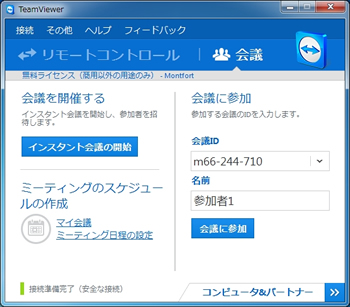
設定
メニューの「その他」から「オプション」を選択すると、TeamViewerの設定を弄れます。
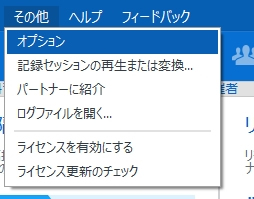
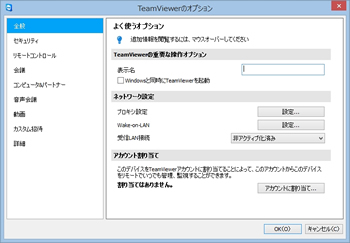
パスワードを固定にする
「セキュリティ」の項目へ移動します。
「個人的なパスワード」でパスワードを設定すると、指定したパスワードで毎回固定されるようになります。IDは変わりませんがパスワードは起動する度に変更されるので、面倒な場合はパスワードを固定しておくと便利です。
自動変更されるパスワードの長さもここで変更可能です。無効化もできますがセキュリティ上おすすめはしません。
ローカルLAN内でリモート操作したい
インターネットを介さずローカルLAN内でのみ通信しリモート操作することができます。
オプションの「全般」にある「ネットワーク接続」の「受信LAN接続」を「同意のみ」に設定します。
これは操作される側のTeamViewerに設定します。
メイン画面に戻ると、「使用中のID」がローカルIPアドレスに変わるので、これを遠隔操作する側の「パートナーID」へ入力することでインターネットではなくローカルLAN内を介してリモート操作できるようになります。
ローカルLANを使うので、基本的にインターネット通信より高速でスムーズなリモート操作が可能になります。
まとめ
以上、これでメインとなる機能は紹介しました。
個人利用であれば無償で利用できるにも関わらず、その機能は有料のソフトに引けをとらないものとなっています。数クリックでリモート操作が可能になる手軽さに加え、ファイル転送やチャット/動画による会議通信も可能になっています。インターネットだけでなくローカルLAN内でのみの利用に制限することも可能で、別の部屋にある端末も高速にリモート操作できるようになっています。
ちょっとつっかかりにくいソフトかもしれませんが、とても便利なソフトなので興味がある方はぜひお試しください。





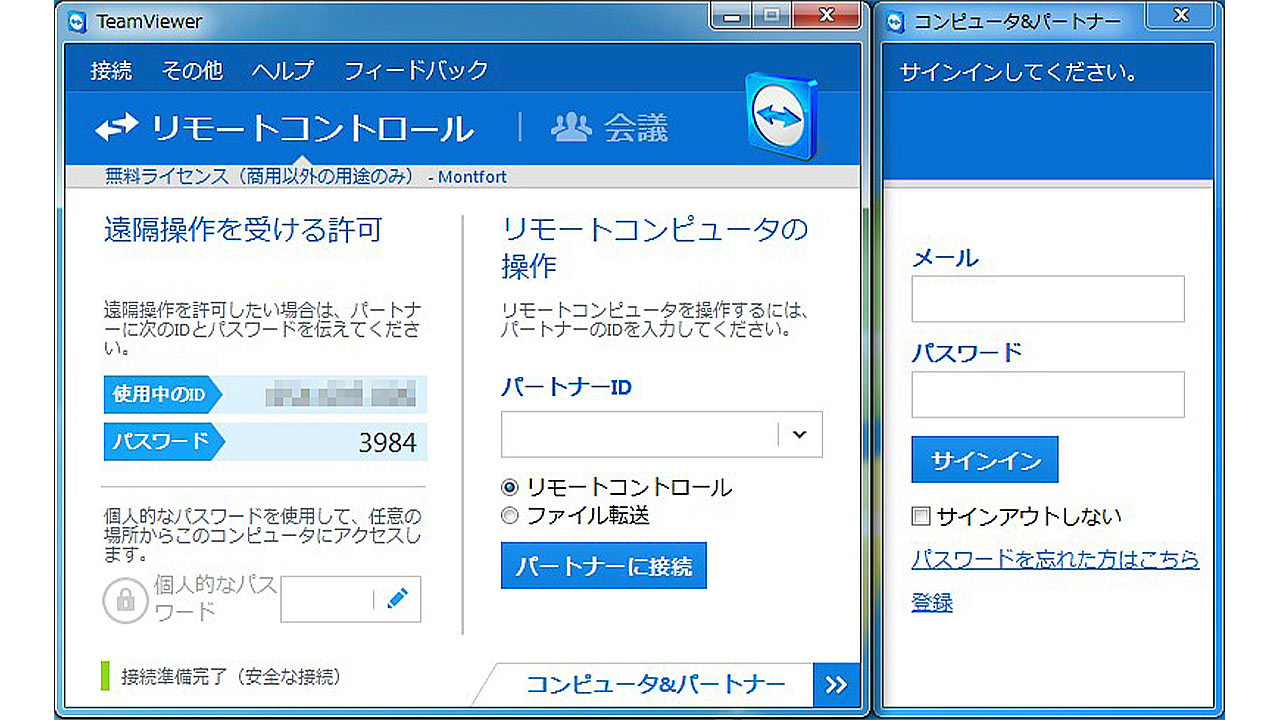
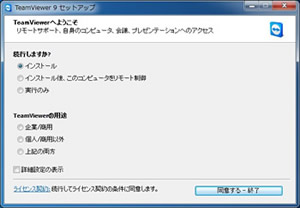
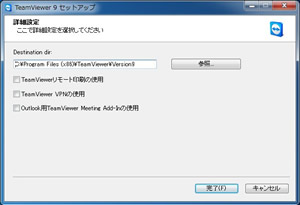
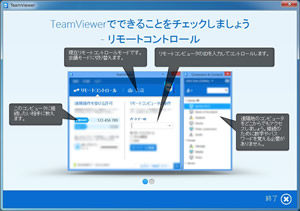
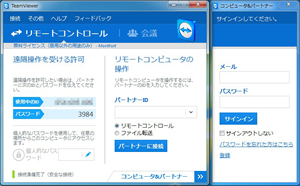
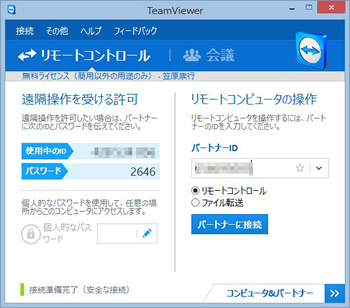
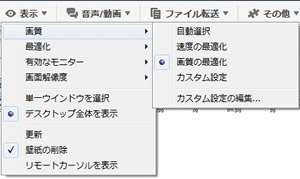
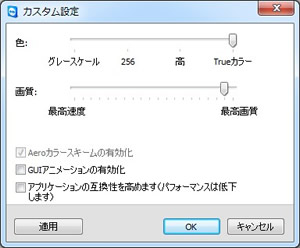
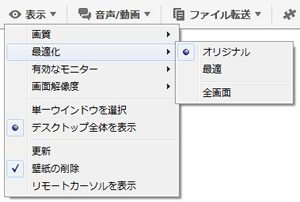
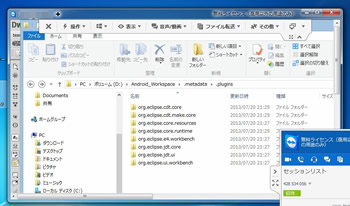
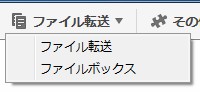
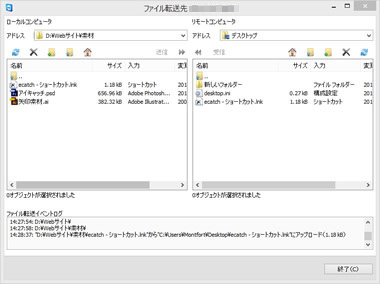
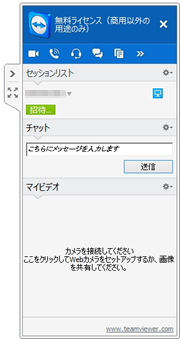
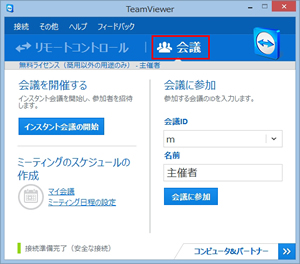
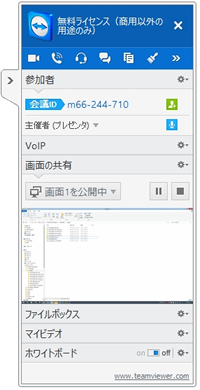
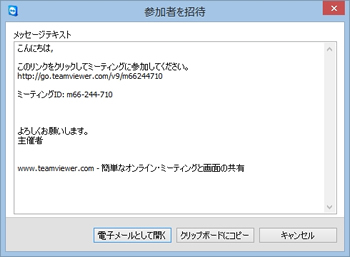
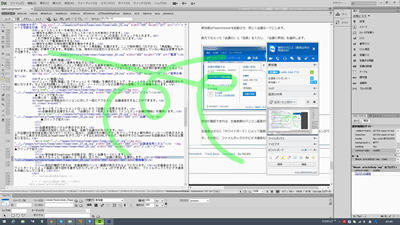
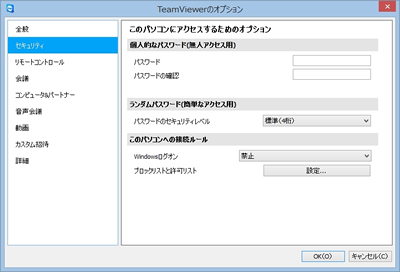
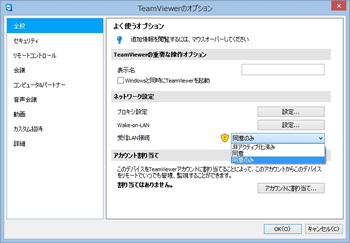
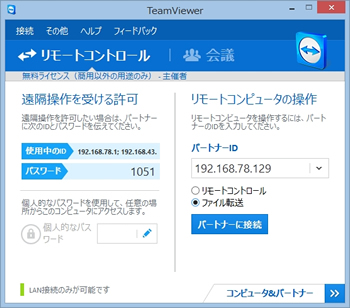









コメント
コメント欄を開く
コメント一覧 (42件)
中国にいる友人と最近連絡をSkypeでするようになりました。Googleは中国で今、禁止されています。
1.画面の共同所有はskypeでもできる
2.共同作業はone driveでもできる が、リアルタイムではできない
Team viewerはリアルタイムに共同作業できますか。
コメントありがとうございます。
共同作業が何を示しているのか不明ですが、遠隔操作のことでいいですよね?
外国との通信はしたことないので確実なことは言えないのですができるはずです。
どこまでラグがあるかはやってみないことにはわかりませんが、Skypeでできるなら
それと同等か少し遅いくらいでしょうか。
このソフトは営利目的以外でしたら無料ですので実際試してみるのが良いと思います。
素早い対応ありがとうございます。
このソフトはボイスやビデオチャットの機能があるんですね。
共同作業というのは遠隔操作ではありません。
共有するファイルがあるとします。送る方は相手のメアドを特定し、メールでおくります。相手はメールのURLをクリックして、ファイルが現れ、それになにかを入力して、送り側のメアドに送付し、送り側はメールのURLをクリックします。この繰り返しです。少しまどろっこしいですね。
このソフトはこういうことをせずにリアルタイムに作業ができれば価値がありますね。
ホワイトボード機能も面白そうですね。
Teamviewerに関する掲示板みたいなものはないですか。
再度コメントありがとうございます。
同じファイルの編集や共有はOne driveでもすぐに反映されたように記憶していますが、
アップロードの時間がだめなのでしょうか。それぞれのOne driveで共有設定するか、
あるいはお互いに1つのOne driveアカウントを作って利用してみるか・・・そんな感じですかね。
まあ確かにリアルタイムではないですね。
Teamviewerはどこかに共有のドライブなどを用意してファイルを保存する機能は無いようです。
あくまでできるのはSkypeと同じくファイルの転送(会議モードなら一斉配布までなら可能)です。
チャット機能はありますが編集ではないですし・・・
あたかも1つのパソコンを交代に2人で操作しているようにすることは遠隔操作でできるので、
例えば、Excelファイルを遠隔操作される側で開いておいて、それを遠方の人が遠隔操作で
編集するという流れならリアルタイムで可能かと思います。遠方から遠隔で操作しているときは
操作される側でマウスやキーボードを動かすとはちゃめちゃになりますけど(笑
1つのパソコン、キーボード、マウスを2人で操作しているという状態にはTeamviewerで持ってこれます。
掲示板ですが、公式サイトにあるような公式掲示板は見当たりませんね。
メールや電話でのお問い合わせなら可能みたいですが。
回答になっているかどうか不安ですが取り敢えずお返事まで。
再度ありがとうございます。
興味がもてそうなのでやってみようと思います。管理人さんは最初するときはどうしました。1人
で練習したのですか。それとも誰か詳しい人がいらっしゃってその人から指導を受けたのですか。
私の周りにはこのソフトに詳しい人がいそうもないので、まず自分が知らなければなりません。それから中国の有人に教えなければなりません。1人で操作可能ですか。
リアルタイムでできそうですね。たとえば3人たとします。それぞれ同時にアクセスしたらこんがりますね。アクセスの順番みたいなものがわからないですか。Aさんあを書いた。Bさんがいを書いた。Cさんがあを消したという感じです。
再度コメントありがとうございます。
私は基本的にこのブログ内で書いていることは一人で調べました。
周りに詳しい人がいなかったので必然的に自分ですべてやらなくてはいけない環境でした(笑
Teamviewerも、自分のパソコンを利用して調べています。パソコンは数台ありますので
それで調べたり、あるいは仮想環境内の仮想OSに対して遠隔操作したりして調べたりしています。
ということで私の方で少し調べてみました。
ホストOSにて1台(A)、仮想環境内で2台(BとC)パソコンを起動させた状態にして
AとBからCのパソコンに対して一斉に遠隔操作をしてみました。
※それぞれWindows7/8.1/10TPです。
結果、CのパソコンはAとBの両方の操作を受け付けて遠隔操作されました。
ただ、誰が接続しているのかはIPアドレスやIDでわかりますが、今誰が操作しているかは
表示されませんでした。3つのパソコンすべて操作可能な状態だからかと思います。
ただ、操作されている側のセッションリストから「リモート接続の許可/拒否」を”拒否”にした場合、
拒否されたIDのパソコンからは操作できない代わりに、個別にマウスアイコンが表示されて
どこを指しているのかが分かるようになり、そのマウスアイコンではIDが表示されました。
ファイル転送はファイルボックスに入れることですべてのパソコンでダウンロードが可能になりました。
こんなところでしたね。チャット機能もありますのでそれと併用して「今自分が操作してるよ~」
という感じでやりとりするのが一番かもしれません。チャット機能はSkypeで代用してもいいですね。
こんな感じでしたがどうでしょう。また不明なことがありましたらコメントください。
ありがとうございます。
3台のPCお持ちですか。すごいですね。私の場合は1台しかなく、you tubeの動画で勉強しようかなと思います。世界で2億人ぐらいこのソフトを使用しているのに、日本ではあまり広まっていないのかな。
相手と遠隔地会議をするのに、最初から知っている人が少ないとおもうので、管理人さんがご指導なされたのですね。
>メールや電話でのお問い合わせなら可能みたいですが。
電話は可能みたいですが、メールも可能ですか。
お返事が大変遅くなり申し訳ございません。
ちょっと体調を崩してしまいました・・・
この時期の長野は寒暖の差があり体力を持っていかれます。
さて、すでに解決済みかもしれませんが、メールでのお問い合わせ先は下記のページに記載があります。
http://www.teamviewer.com/ja/company/index.aspx
「その他のお問い合わせ先」に「サポート」があるので、ご質問等はこちらがいいかもしれません。
電話も日本語でできるようですね。
Windowsには「リモート デスクトップ接続」というものが付いているので、凝ったことをしない場合は
こちらで大体の人はカタが付くのだろうと思います。ただ、Teamviewerもパソコンの性能が上がったり
タブレット端末やスマートフォンも対応していることから徐々に認知度は高くなっていると思います。
あ、それと確かに私はパソコン3台持っていますが、今回の実験は「仮想環境」といって
1台のパソコンの中に「仮想的なパソコン環境」を作って動作させるという技を使っているので
実際は1台しかパソコン使っていません。Windowsのライセンスはそれぞれ3台分必要ですが。
HDDの容量が許す限り仮想OSは増やせるのでメインPC一台で「XP」「Vista」「7」「8.1」「10TP」が
動作するようになっています。こんなブログを書いているので非常に便利です。
YouTubeにも解説動画があるかと思いますので、動作はそちらで勉強されてもいいかもしれませんね。
がんばってください。
大体わかりかけてきました。
自宅のPCを会社のPCから遠隔操作の練習をしたいと思うのですが、自宅のパスワードは固定にしておきたいのです。自宅のPCを電源オンのままにしておきます。
なんか固定にするにはソフトが必要らしいですね。もしご存じであればそのソフトとインストールの設定ををおしえてくれないでしょうか。
固定というのはTeamviewerのパスワードのことでしょうか。
これのことならば特段別のソフトは必要ないですね。この記事の「設定」というところに
パスワードを固定する方法を記載しているので参考にどうぞ。
TeamviewerのIDはインストールした時点で固定されるので大丈夫です。
(出勤時にメモすればOKです)
その他の補助系ソフトですが、電源をつけっぱなしにするのが嫌ならば以下の
ようなソフトで電源を管理することも可能です。
◯指定した時間にシャットダウンや復帰が可能なソフト – 「指定時間後にシャットダウン」
https://michisugara.jp/archives/2014/power_off.html
スリープ状態からならば指定した時間で起動できます。シャットダウンからは
復帰できないので注意してください。
また、Teamviewerのオプションに「Windowsと同時にTeamviewerを起動」という
設定があり、これにチェックを入れるとWindowsが起動したとき自動でTeamviewer
も起動します。さらに、これにチェックを入れると「詳細」にある「トレイメニューへの最小化」
にもチェックが強制的に入り、操作ミスで相手側のTeamviewerが終了しないようにできます。
ということで、Windowsのログイン画面から操作可能な状態にできます。
操作したい時間帯が決まっていれば「指定時間後にシャットダウン」との併用でログイン画面から
遠隔操作が可能になるはずです。
以上、アドバイスです。
自分の好きなパスワードを決め、それを使えばいいだけですから、メアドと同じですね。
会社側からは家でIDをメモして、好きなパスワードを入力さえすればいいですね。
このやり方であれば、ソフトは必要ないですね。
自分で試してやってみます。
どうもありがとうございました。
分かりやすいサイトで助かります。
おかげさまで基本設定できました。ありgとうございます。
LAN内のみの使用ですがリモートで電源ONは可能でしょうか?
もしできれば設定・起動方法を教えてください。
よろしくお願い申し上げます。
コメントありがとうございます。
TeamViewer 9より遠隔で電源を入れることができる機能「Wake-On-Lan」対応になったので
一応電源を入れることができるようですが・・・
正直「Wake-On-Lan」の設定は非常に面倒なので一言では解説できません。
まずパソコンのマザーボード(とBIOS)がこの機能に対応していること、
BIOSを適切な設定にすること、LANケーブルで有線接続していること(無線でもできる場合はある)、
その他場合によってDNS設定やルーターの設定が必要だったりと、遠隔で電源を入れるとうことは
かなりハードルの高い操作なのです。
http://www.teamviewer.com/ja/res/pdf/TeamViewer-Manual-Wake-on-LAN-ja.pdf
以上がマニュアルのようです。
同じLAN内ということなので「第5.2項10ページ」の解説が該当するかと思います。
これを試してみてはどうでしょう。BIOSの設定が最初に必要ですが、これがクリアできれば
LAN内のWake-On-Lanは比較的楽にできるかもしれません。
私はTeamViewerとはまた別のやり方でWake-On-Lanを利用できるように設定しましたが、
結構苦労したということをここで言っておきます(笑
ただ、外出先からの起動もできるようにしたので、LAN内でしたらもっと簡単だと思います。
コメントだけでは明確なご回答はできず申し訳ございませんが、お返事となります。
Teamviewer マルチブートで検索しました。
以前管理人さんのアドバイスを参考に会社のPCと自宅のPCでTeamviewerを操作したことはあります。
今度は1台のPCを使いTeamviewerを動かしたいのです。つまりゲストOSとしてubuntuを使い、そこにLinux用のTeamviewerをインストールしたいのです。ただ、1台のPCなのでIPアドレスが同じなので、できるかなといった感じです。そのままできればいいのですが、なにか代替手段を使わないとだめでしょうか。たとえばVCNといった感じです。
お返事が遅れてしまい申し訳ございません。
ちょっと状況がわかっていないのですが、要は1台のPCに仮想ソフトを使って
ubuntuを入れ、そのubuntuをホストOSからTeamviewerを使って操作したい、
ということでよいのでしょうか。
こういうことでしたら、「ネットにつながっている状態ならば可能」のようです。
こちらで試してみたのですが、「ゲストOS側の「受信LAN設定」で「同意」や「同意のみ」に設定、
使用中のIDが専用の9文字の数字でも、プライベートIPアドレスでも仮想ソフト内のゲストOSを操作できました。
プライベートIPアドレスは確かにホストOSと同様のものになるようですが、
ネットにつながっている場合は、一度外部のTeamviewerのサーバーを介すようなので、問題なく操作できました。
ただ、ネットに繋がっていない状態ではだめでした。ゲストOS側のTeamviewerに
表示されているプライベートIPアドレスを使うと、ホストOS側のTeamviewerが反応して
無限ループ状態になります。
インターネットに接続していることが条件のようですが、一応可能のようですのでお試しを。
回答ありがとうございます。
目的は
https://www.teamviewer.com/ja/help/firststeps.aspx
にあるように操作方法を1人でデモしたいのです
>2015年2月28日(土)20:53
私はパソコン3台持っていますが、今回の実験は「仮想環境」といって
1台のパソコンの中に「仮想的なパソコン環境」を作って動作させるという技を使っているので
実際は1台しかパソコン使っていません。Windowsのライセンスはそれぞれ3台分必要ですが。
ubuntuを使えばライセンスは必要ないですね。
>ネットに繋がっていない状態ではだめでした。
これはどういうことでしょうか。
私はTeamviewerの操作ぐらいしか活用の仕方が思い浮かびませんが、他にも応用ができそうですね。
コメントが大変遅れてしまい申し訳ございません。
仮想環境ですが、これは無料で提供されているものがありますのでそれらを利用します。
有名なツールは「VMware Player」、最近Windows10へ対応して名前が
「VMware Workstation Player」となりましたが、これが使いやすいかと思います。
これをインストールして仮想環境を構築、ubuntuであれば確かにOSも無料で使えますね。
使い方についてはまだ私のブログでは記事を書いていないので、他のサイトをご参考ください。
「ネットに繋がっていない状態ではだめ」についてですが、Teamviewerはネットに繋がっていると
外部にある ” Teamviewerのサーバー ” を一度介してから遠隔操作させるという動作をしているようです。
操作する端末からいきなり操作される側の端末へはアクセスしないわけですね。
LAN内だけで完結する場合はTeamviewerのサーバーを介さないようにすることも可能ですが、
今回のようにIPが同じになってしまう場合は、一度外のサーバーを介さないと
相手のTeamviewerを見つけられずにアクセスできないようです。
なので「ネットに繋がっていない状態ではだめでした。」という結果になりました。
仮想環境を構築する際は本体のパソコンが仮想化技術に対応している必要があるので
その辺りはご注意ください。
以上、お返事となります。
本件Teamviewerに問合せをしました。個人使用の場合、1人2役してもいいそうです。もちろん無料だそうです。実際にそういうことをしている人がいるそうです。
どうもありがとうございました。本件、またブログで取り上げてくださいね。
管理人様
はじめまして
ラップトップに入っているwindowsのみ対応しているソフトを,
デスクトップのmacの画面で作業したいと思いTeamviewerをそれぞれのPCにダウンロードしました。
それぞれのマシンにお互いのパートナーIDを入力してマックから接続した所
「パートナーは新しいバージョンのTeamviewerを使用しています。接続を確立するには最新バージョンをアップロードして下さい」
「互換性の無いTeamviewerです」
とメッセージが。
念のためアップデートしましたが、やはり同じでした。
ウィンドウズ8からは問題なく接続されました。
マックのバージョンが古すぎて今のTeamviewerでは対応してないでしょうか?
以下がPC環境です
mac osx 10.6.8 snow reorard,
windows 8
コメントありがとうございます。
そうですね、私はMacをほとんど操作したことがないので
あまり適切な助言はできそうにありません。
まず、Teamviewerですが、下記のように注意書きがあります。
”技術的およびライセンス上の理由から、逆方向のリモートコントロール接続、すなわちTeamViewer 9、8またはそれ以前のバージョンからTeamViewer 10のリモートコントロールへの接続はできません。”
◯https://www.teamviewer.com/ja/download/currentversion.aspx より引用
古いTeamViewerからは最新のTeamViewerは操作できないことになっています。
ということなので、まず双方とも最新バージョンのものを
インストールしたのか、もう一度確認してみるというのが1つ。
Windows版は「v10.0.47484」、Mac版は「v10.0.47374」が最新バージョンのようです。
これがだめならば、双方ともバージョンを下げて古いTeamViewerを
インストールしてみるというのはどうでしょう。
https://www.teamviewer.com/ja/download/dyngate.aspx
以上が古いバージョンのソフトをダウンロードできるページです。
「最新リリースで使用できない旧ライセンスのユーザのみ、
このページからダウンロードすることを推奨します。」
と書いてありますので、バージョン9.x辺りから試してみてはどうでしょう。
取り敢えず思いついた解決法です。
参考までにどうぞ。
早速の返信ありがとうごさいます!
ウィンマック共に一昨日ダウンロードしたばかりなので最新バージョンと思っておりましたが確認してみます!
お世話になります。
リモート側の画面表示が小さくて使いづらく困ってます。
メニューで解像度を変更しても、オリジナルにしても改善されません。
ちなみに環境は リモート側の解像度1920*1200です。これを変更すると横幅だけは大きくできますが
縦はこれ以上大きな設定は無く、あまり改善されません。
全画面表示にする何かいい方法があれば教えてください。
重複送信となってしまいました、すいません。
リモート側でなく、ローカル側(リモートコントロールする方)の画面です。
コメントありがとうございます。
ご質問の内容ですが、リモートコントロールする側が表示する
コントロールされる側の表示が小さいということでよろしいでしょうか。
ローカルのほうが解像度が高く、相手側が低い場合は
「最適化」から※下の方の「最適」(日本語化がうまくいっていないようで
これは「拡大」です)を選択するとローカルの方にサイズを合わせます。
そしてTeamViewerのウィンドウを最大化すればこれが目一杯となります。
現在のTeamViewerではこれ以上大きい表示にはできないようです。
逆のパターン、つまりローカルのほうが解像度が低く、相手側が高い合は
相手側の解像度に表示を合わせるとさらに拡大されたかのようになり
スクロールバーが表示されます。
対策としては、ローカルの方の解像度を少し低くしてから
TeamViewerで操作する、ということになると思います。煩わしいかと
思いますが、現状これしか方法はないかと思います。
当環境では、「12インチ SurfacePro3 解像度2160×1440」から
デスクトップPCの「23型 液晶ディスプレイ 解像度1920×1080」を操作すると
物理的な画面では23型の方が圧倒的に大きいですが、
解像度はSurfacePro3が大きので、Surfaceから操作すると元から小さいモニターから
表示される相手が側はさらに画面が小さくなります。
「オリジナリ」がそもそも小さいのです。
以上、お返事となります。
回答ありがとうございます。
最適が二つあり、上の方を選択してました。下の方を選択したらうまく表示できました。
ありがとうございました。
管理人様 初めまして
TeamViewerの事で質問させて下さい。
自分の携帯から会社の携帯のテザリングを使って自宅PCに接続した場合、商用使用になってしまうのでしょうか?
今まで警告など出て来なかったため、半年ほど使用していました。
個人で使っているつもりになっていましたが、良く考えると職場の環境を使っていて
個人・商用の扱いの仕方が違うという事をすっかり忘れてしまっていました。
この先「商用使用していた」として請求など来るのでしょうか?
いまは安易に職場の機器を使用した事をとても反省しています。
コメントありがとうございます。
さて、「商用利用」についてですが、これは製作している会社によって
どこまで許容しているかまちまちなので、実際にTeamViewerの会社へ
聞いてみるのが確実かと思います。
ただ、TeamViewerは下記のページで事例をあげています。
https://www.teamviewer.com/ja/licensing/commercialuse.aspx
”商用とは金銭が関係するあらゆるものを指します。”
となっています。金銭的に利益となる使い方でなければ大丈夫みたいです。
会社のPCを使って、となると商用利用となりそうですが、
「会社の携帯のテザリング機能」というのが曖昧なので
私からは確実なことは申し訳ございませんが言えません。
”使用方法が正しいかどうかわからない場合は、当社のサポートスタッフにお問い合わせください。”
と記載してあるので、サポートに連絡し確認するとよいでしょう。
それで商用利用だと言われたらライセンスを購入すれば利用できますし、
個人利用の範囲であると言われたらそのまま利用すればよいでしょう。
(追記:恐らく、それまで利用していた分の請求はこないとは思います。
相手次第ではありますが、ライセンス違反の場合はソフトウェアを
利用できないようロックするようです。)
以上、お返事とさせていただきます。
管理人さん初めまして、早速ですが質問させて頂きます。私は自宅PCとタブレットをコントロールしたくて、OneDriveも試してみたけど、双方ともWindows10の性かExcelやWordの書き込みや保存ができません。でも、このTeamViewerではそれが出来るのですが、接続する時相手のパスワードを毎回入力しなくてはなりません、そもそも外出していて自宅のPCに繋ごうとしても、自宅のパスワードを見ることができないじゃないですか?勉強不足ですべてを理解していないからかもしれませんが、外出先から接続出来る方法を教えてください。
コメントありがとうございます。
このソフトのパスワードは、ソフト起動時にランダムで設定されるものと、
ユーザーが任意に固定させるもの、この2つが設定できます。
この記事の「設定」という項目で固定パスワードの設定方法を解説しています。
これで任意のパスワードが設定され固定できます。この固定パスワードを
覚えておけば外出先でもアクセスできます。
お試しください。
道すがら講座 勉強させていただいてます。有難うございます。
早速ですが 今度 TeamViewer を初めて使う 会議 に参加することになりました。 私のPCはカメラ音声機能がないのでチャットで参加するのですが、
会議の皆さんの会話は私のPCでも聞こえるのでしょうか?
初歩てきな質問ですがよろしくお願いします。
もちろん 時間に余裕ないときはパスしてください。 (会議は7月4日です)
茨城県 岩田(みーふぃ)
お返事が遅れてしまい申し訳ございません。
現在、私もリアルの仕事が大変忙しい時期なので実際に確認はしてないのですが、
そのパソコンにスピーカーがついていれば他の会議に参加している人の
音声は聞こえるかと思います。こちらから音声で話しかけられないだけかと思います。
チャットやファイル共有などは参加している人全員でできます。
心配な場合は、一度携帯電話などで少し意思疎通をしてチェックしてから実施してみるとよいでしょう。
あまり確実なアドバイスでなくて申し訳ございませんが、参考になりましたら幸いです。
先生 ご回答有難うございます。
聞こえるようなのでやや安心しました。^^;
お忙しい中些細な質問答えていただき嬉しいです。感謝です。
先生の講座で知った ランチャー、 キャプチャー ソフト使わせて頂いてます。
デスクトップが綺麗になりました。^^ キャプチャーも活躍できそうです。
これからも少しずつ勉強させていただきます。今回は本当にありがとう
ございました。
みーふぃ (岩田) 茨城県
教えてください。現在TeamViewerを便利に使用させていただいています。その中で、タブレットからPCにアクセスしている中で
やっと小型のキーボードを配置し、本格的に使用した矢先にマウスが欲しいと思い、有線でマウスをタブレットにつないで使用を
したのですが、ポインターは出るのですが、PCで使うようにダブルクリックが対応できません。
PC内のフォルダーなどはマウスで開くことが出来ないのでしょうか?
コメントありがとうございます。
さて、TeamViewerでリモート操作している中で、フォルダが開けないとのことですが、
これ以外の操作は可能な状態でしょうか。ファイルを閲覧したり、移動することはできますか。
通常、TeamViewerでリモート操作している場合は、タブレットであっても
パソコンでできるすべての操作が可能になっているはずです。
すべての操作ができず、ただ単に青い大きめのポインターが表示されているだけ
という場合は、リモート操作されている側(ご質問で言うPCの方)で
リモート操作の許可をしていないことが考えられます。
操作される側の画面右端にあるTeamViewerのアイコンをクリックすると
リモート操作しているアカウントが分かります。アカウント名をクリックし、
「コントロールの許可」にチェックを入れればリモート操作が可能になります。
ダブルクリックだけができない場合は、タブレットの方でマウスからの
ダブルクリックがちゃんと認識てきているかどうか確かめてください。
また、単に通信の遅延の問題かもしれないので、速度優先などに設定を変更してみてください。
ダブルクリックの判定はわりとゆっくりでも大丈夫です(設定で変更もできます)
とりあえず、一旦これにてお返事といたします。
パートナーID 1192
連絡をください。
パソコンの前で 連絡を待っています。
保科征男
管理人さん、こんばんは。質問させてください。
PC版のマインクラフトというゲームを、友人とネットを使って行おうと考えております。
その際、自分のデスクトップに自分のゲームプレイ画面と友人のゲームプレイ画面を同時に表示して遊べたらいいなと思っているのですが、このTeamViewerでそれは可能でしょうか? できれば一方通行ではなく、友人にも自分のプレイ画面を見せたいです。また、一度に長時間遊ぶようなものなので、連続してどれくらい使用可能なのかももしわかれば教えてください。
それと、個人利用のみ無料とありましたが、マインクラフトの実況動画を可能なら動画投稿サイトに投稿したいとも考えております。これは個人使用の範囲内に入るのか、合わせて教えてくださるととてもありがたいです。どうぞよろしくお願いいたしますm(_)m
新年あけましておめでとうございます。
昨年中にお返事できず申し訳ございません。(年末は家にいないため・・・)
遅くなりましたが、お返事させていただきます。
さて、相手と自分両方のゲーム画面が遅れるかどうかということですが、一応可能です。
自分のTeamViewerが相手のTeamViewerと接続しながら、かつ相手のTeamViewerが
自分のTeamViewerへ接続させれば双方の画面が表示、操作かのうになります。
ただ、よく考えればわかりますが、同じ画面にTeamViewerの表示があると
画面と音声がループします。場合によってはひどい描画遅延が起こるので
画面内にゲーム画面をおかない、PC内音声の転送オフなど工夫がいるかと思います。
一応、TeamViewerには特定のウィンドウにしぼって画面転送もできますが、
フックしているわけではないので上を別のウィンドウが通れば表示されます。
使い方次第ではできますが、別のソフトの併用も考えたほうがよいかもしれません。
例えば、Skypeなら自分のパソコン画面を相手に送る機能があります。
自分と相手両方で行えばご希望の動作が実現できるかと思います。
TeamViewerと違うのは遠隔操作はできないという点ですが、
必要ないならSkypeで事足りるかと思います。
ご参考になりましたら幸いです。
あけましておめでとうございます!
お忙しい中、返信いただきましてありがとうございましたm(_)m
なるほど、必ずしもTeamViewerでなければならないという理由もありませんので、Skypeも視野に入れて考えてみます‼
ご丁寧にありがとうございました!!
MacからLinux画面を操作しているのですが、LinuxのrenameなどのコマンドがMacから使えません。何か方法はありませんでしょうか。宜しくご教示お願いいたします。
コメントありがとうございます。
Linuxのコマンドが使えないとのことですが、具体的にはどういった状態でしょうか。
TeamViewerは遠隔操作ソフトであり、単純に「相手のデスクトップ画面が見れて、マウスとキーボードの操作ができる」という動作をしています。つまり、WindowsでもMacでもAndroidからでも、相手側のマウスとキーボードを遠隔で操作しているだけなので、相手側のOSを実機で操作しているというのと事実上何も変わりがありません。極論「マウス、キーボード入力を相手に送信しているだけ」とも言えます。
なので、コマンドは普通に入力できると思われるのですが、どういった場面で使えない状態となっているのでしょうか。
当方のUbuntu 16.10でも試してみましたが、Windowsからの遠隔操作となりますが通常通りLinuxのコマンド(renameなど)が利用できました。当方では申し訳ございませんがその状態が再現できません。
普段はWindowsがメインでLinuxはあまり弄らないため、知識不足であまりアドバイスはできないかもしれませんが、もう少し詳細を追記いただけましたら調べてみたいと思います。
以上、一度お返事とさせていただきます。
お世話になります。
TeamViewer12のインストール、相手PCとの接続も出来て、相手PCのデスクトップ画面も表示されるのですが、こちらからの音声を相手方に聞こえるのですが、相手方の画面右下のTeamViewerで「マイク」のアイコンが表示されず、相手方の音声が聞こえない場合があります。どこか設定ミスがあるのでしょうか?同じ相手PCでもうまくいく時があり、原因が分かりませんので、ご教示戴けると有難く思います。よろしくお願いいたします。
お返事が非常に遅くなり申し訳ございません。
職業柄、現在休みがないくらい多忙でブログの方に手が回らない状態です。
もう解決されたかもしれませんが、少し落ち着いてきたので今更ながらお返事させていただきます。
あまり検証しているほど時間は取れなかったのですが、当方で簡単に確認したところでは、概ね相手側の音声は再生できました。設定としてはTeamViewerのオプションを開き、「会議」メニューから「コンピュータでの音声と音楽の共有」を設定してあげれば音声の共有ができます。マイクからの通話音声も入れて会議したい場合は、「音声会議」から音声デバイスを指定します。
音声が聞こえるときとそうでないときがあるということですので、1つは回線の遅延が考えれます。この場合は画質を落としてみたりして対処するしかないでしょう。相手側とこちら側で音声デバイスがミュートになっていないかも確認してみてください。
既知の症状として、MacやiPhoneなどを利用していると音声の共有ができないというものがあります。現在はどうなのかはお問い合わせしないとわからないのですが、質問サイトでの回答にそういった旨の記述がありました。
●MacのTeam Viewerの音声
http://qa.itmedia.co.jp/qa8789779.html
当方では症状が再現できなかったのであまりお力になれず申し訳ございませんが、TeamViewer、PC双方のサウンド関連の設定を見直してみるのが手っ取り早いかなと思います。
●サウンドとオーディオデバイスのプロパティを開く手順 - ドスパラ
http://faq3.dospara.co.jp/faq/show/3374?site_domain=default
どうしてもできない、という場合はSkypeなど音声専門のソフトを同時使用して補う方法もあります。起動が面倒かもしれませんが、それぞれ特化したソフトになるので、出来ることは増えるかと思います。
曖昧なお返事で申し訳ございませんが、以上お返事とさせていただきます。