「任意の時間にパソコンをシャットダウンしたり再起動したり、スリープ状態から復帰させたい」
と考えたことはないでしょうか。
電源を切るのを忘れてしまった場合は指定した時間になるとシャットダウンしたり、または逆に指定した時間になるとスリープから復帰したりできれば非常に便利ですよね。これら動作はWindowsに備わっている「Windows タスクスケジューラー」でも可能なのですが、もっと直感的に操作できるよう専用のソフトウェアを紹介します。
今回は、任意の時間にシャットダウンしたりスリープから復帰させたりできるソフトウェア「指定時間後にシャットダウン」を紹介いたします。そのままの名前のソフトウェアですが、できることは非常に多く「指定した時間後」「指定した時刻」に電源操作をしたり、コマンドラインによる指示も可能となっています。
指定時間後にシャットダウン
指定した時間後、または指定した時刻になると電源操作をしてくれるソフトウェアです。
「シャットダウン」「再起動」「休止」「ログオフ」「スリープ」などが選べます。また、CPU使用率の監視をしたり、文言の指定、スリープからの復帰、連続した指定も可能です。
指定時間後にシャットダウンのダウンロード
指定時間後にシャットダウンの詳細情報 : Vector ソフトを探す!
http://www.vector.co.jp/soft/win95/util/se431116.html
指定時間後にシャットダウン(復帰およびアプリ起動機能付き)
http://mt-soft.sakura.ne.jp/web_dl/petit_tool/power_off/
対応OS
Windows 7/Vista/XP/2000/98/NT (Windows8でも一応動作しています)
※ただし、Windows98では「MSVBVM60.dll」が必要です。動作条件については公式サイトをどうぞ。
指定時間後にシャットダウン(動作条件など)
http://mt-soft.sakura.ne.jp/web_dl/petit_tool/power_off/
特徴
- シャットダウンやスリープなどの電源操作を時間指定できるソフトウェアです。スリープからの復帰も可能。
- 指定できる時間は「~分後」「時間指定」の2つです。連続した指定も可能です。
- CPU使用率やバッテリー残量を監視して、一定値以下になったらスチッチが入るようにすることが可能です。
- アプリケーションが出すダイアログで特定の文言が出た場合にスイッチが入るようにすることが可能です。
- 指定したアプリケーションをパラメーター渡しで起動、制御できます。
- コマンドラインによる電源操作が可能です。ショートカットの作成もでき、クリックするだけで指定の設定で起動できます。
電源管理を時間経過で指定するソフトはたくさんありますが、ここまで詳細に設定できるものは中々見かけません。
「~分後」「時間指定」の2つで時間が指定できます。指定された時間になると「シャットダウン」「再起動」「休止」「ログオフ」「スリープ」の中で指定した処理に入ります。スリープ状態のパソコンであれば指定した時間に復帰させることも可能です。
時間指定は連続して可能で、途中にシャットダウンや再起動などメモリから削除されるような動作をしない限り連続したスリープや復帰が可能になっています。復帰時には指定したアプリケーションの指定もできます。これにより、音楽も鳴らすことができます。
また、他のアプリケーションが出すダイアログで表示されている文言の中で、指定した文言が入っていた場合にスイッチが入るような器用なこともできます。例えば、マルウェア対策ソフトの検査結果として「異常が見つかりませんでした」とでれば、シャットダウンなどの時間を早めることができます。
コマンドラインによる制御も可能です。リンク生成機能も付いているので、ショートカットリンクから起動させるだけで指定のオプションで「指定時間後にシャットダウン」を起動できます。
インストール / アンインストール
ダウンロードリンクからソフトウェアをダウンロードします。
指定時間後にシャットダウンの詳細情報 : Vector ソフトを探す!
http://www.vector.co.jp/soft/win95/util/se431116.html
指定時間後にシャットダウン(復帰およびアプリ起動機能付き)
http://mt-soft.sakura.ne.jp/web_dl/petit_tool/power_off/
「power_off.zip」というファイルがダウンロードできるので解凍します。
解凍できたら中にある「mt_Power_off.exe」を起動するだけでOKです。特にレジストリなども利用しないようなので、インストール作業は特に必要ありません。保存場所も任意です。
アンインストール作業もプログラムをゴミ箱へ捨てるだけでOKです。
基本操作


基本的な操作です。
まず、「分後」「時間指定」のどちらかにチェックを入れます。そしたら下の数値部分に「何分後か」または「時間」を入力します。時間指定ですが、現在時刻より前の指定をすると、明日の時間指定となります。
次に、電源の動作を指定します。「シャットダウン」「再起動」「休止」「ログオフ」「スリープ」の中で指定できます。また、それぞれの動作に入るとき警告などを無視して強制にしたい場合は「強制」にチェックを入れます。
指定ができたら「開始」ボタンを押してカウントダウンを開始します。指定した時間になると指定した操作に入ります。途中でキャンセルしたい場合は「中止」ボタンを押します。
スリープからの復帰

スリープ(XP以前のOSNお場合「スタンバイ」)で指定した場合、「復帰」にチェックが入るようになります。
スリープに入った後、指定した時間にスリープ状態から復帰させることができます。こちらは日にちも指定できます。「起動」にチェックを入れると。復帰時に指定したアプリケーションを起動させることもできます。MP3音源などを指定した場合は、関連付けれたアプリケーションが起動して音楽が再生されます。
起動させるパスのフォーム部分をダブルクリックすると専用のフォームが表示されます。
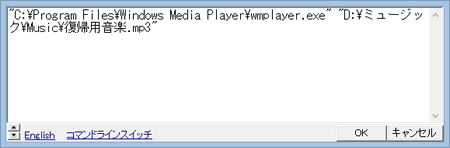
ここでは、コマンドラインによる操作ができるようにパラメーターを設定できます。上の例では、
"C:Program FilesWindows Media Playerwmplayer.exe" "D:ミュージックMusic復帰用音楽.mp3"
と入力することで、Windows Media Playerを指定した音楽の再生が可能になります。
連続指定

左上の「連続指定」にチェックを入れると、連続して動作の指定が可能になります。
最大20個まで動作の指定が可能です。注意点として、シャットダウンや再起動など「メモリから情報が失われる」ような動作をすると、このソフトウェアの情報自体が消えてしまうので以降の指定は無効となります。
電源を切りたい場合は「スリープ」でないと、以降の復帰などは不可能になります。
復帰の場合は、先ほど同じく指定したアプリケーションの起動などが可能です。
文言の監視
「監視」にチェックを入れると、「出力文言」「CPU使用率」「バッテリー」の3つが監視できることがわかります。
「出力文言」にチェックを入れると、他のアプリケーションが出したメッセージを監視して、指定した文言が出力されたらカウントを早めることができます。上の例ではセキュリティ対策ソフトの「Avira」が検査をした結果として「検出されませんでした!」と表示を出しています。この表示を出した時にスイッチが入るように設定しています。カウントが早められ、30秒からのカウントになりました。
この文言指定は、スペースを入れたりすることでいくつか条件をつけることができます。詳細な条件分岐は公式サイトをどうぞ。
文言出力による監視
http://mt-soft.sakura.ne.jp/web_dl/petit_tool/power_off/frame/kansi_mongon.htm
CPUの監視
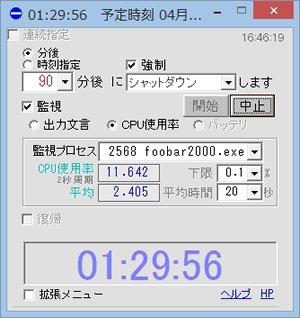
「監視」にチェックを入れて「CPU使用率」にもチェックを入れるとCPU使用率を監視できます。
「監視プロセス」を指定してCPU使用率を監視し、指定時間のCPU率平均が「下限」以下の場合、アプリケーションは処理を終了しているとしてカウントを前倒しします。
このプロセスはプルダウンメニューとして出すことができ、現在起動しているものの中から選ぶことができます。プロセス名の前にある数値は「PID」です。監視プロセスが空白の場合は、CPU全体の使用率が対象となります。
プロセスがなくなると「-1」という数値が返されます。そのため、使用率を「0」とすると、プロセスの消滅も監視できます。
拡張メニュー

「拡張メニュー」にチェックを入れると、詳細なオプションを指定できるようになります。
カウントダウン音の指定やタスクトレイへ格納するかどうかチェックが入れられます。
その他の「復帰曜日指定」や「コマンドライン生成」などは公式サイトのほうですでに詳細が書かれているのでリンクを貼ります。コマンドの詳細は「コマンドラインスイッチ」をクリックすることで確認できます。
コマンドの使用例
http://mt-soft.sakura.ne.jp/web_dl/petit_tool/power_off/frame/commandline2.htm
復帰機能
http://mt-soft.sakura.ne.jp/web_dl/petit_tool/power_off/frame/resume.htm#resume
まとめ
シンプルながら、高機能な電源管理ソフトです。
多くのソフトでは時間の指定はできてもそれだけであるものがほとんどですが、このソフトはさらにアプリケーションが出力する文言を監視したり、CPU使用率をプロセスごとで監視できるという点で非常に優れています。
しっかり設定させることができれば、アプリケーションの処理をちゃんと待った上で正確にシャットダウンやスリープへ移行させることができます。復帰も可能なので、うまく使いこなせばさらに便利にパソコンを操ることができるでしょう。





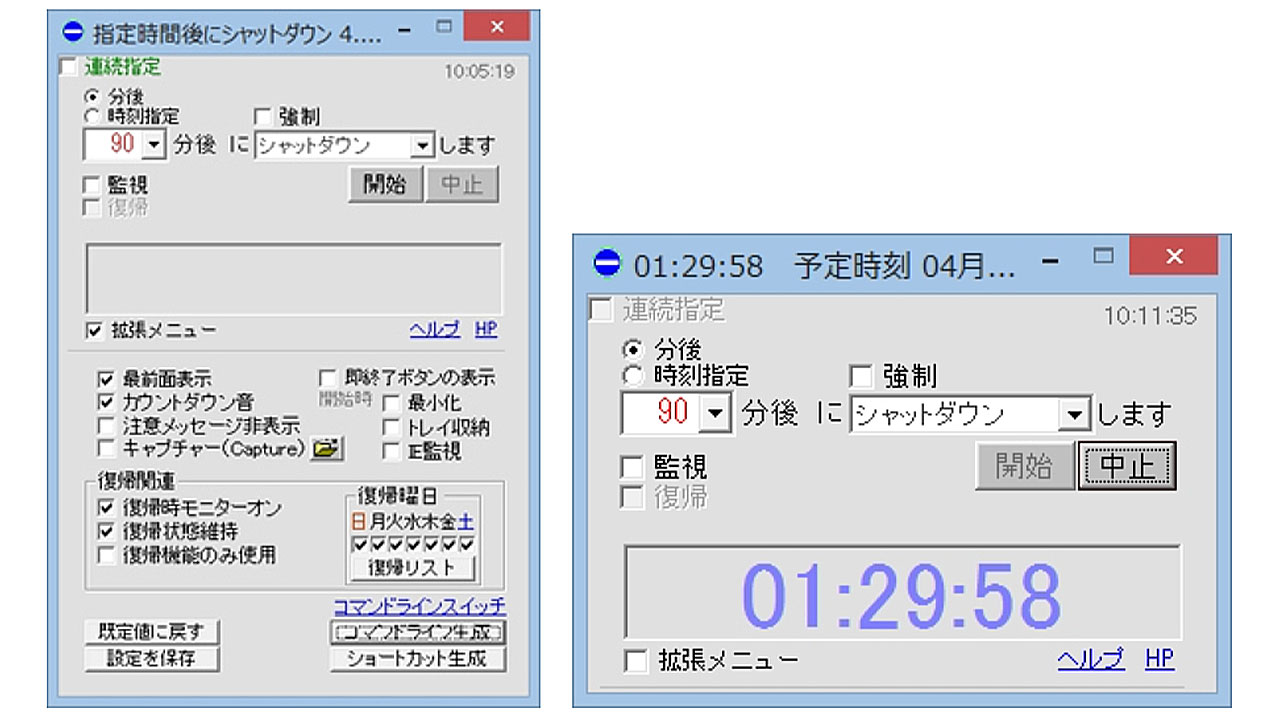
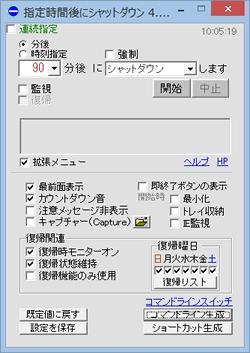


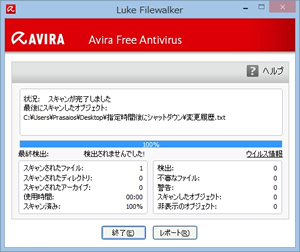









コメント
コメント欄を開く