ネット上では様々なサービスが展開されています。
その中には登録制のものも多くあり、その際には個人を識別できるよう「ID」や「パスワード」の設定をするかと思います。
しかし、数個ならまだしも便利なサービスをどんどん使っていると設定したIDやパスワードは膨大な数になってきます。セキュリティ強化のため、各IDやパスワードは重複しないよう、また複雑で規則性のないものが推奨されていますが、そんなもの一々覚えていられません。メモ帳などに残しても良いですが、万が一それが盗まれたり読まれたりすれば全く意味がありません。
そんなときは、IDやパスワードを一括して管理するパスワード管理ソフトを使用してみましょう。
マスターパスワードを1つ覚えておけば、記録しておいたすべてのIDとパスワードをすぐに取り出せるようになります。保存したパスワードは暗号化されているため万が一「ID Manager」のデータが流出してもパスワードを知られることはありません。
操作も簡単でとても便利、無料で利用できるので多くのパスワードを管理している方はぜひ導入してみてください。
ID Manager
ID Manager は、インターネット上のサービスで発行されるIDやパスワードを一括管理できるソフトウェアです。
ID Manager のダウンロード
パスワード管理ソフト ID Manager
http://www.woodensoldier.info/soft/idm.htm
対応OS
Windows 98 / Me / NT / 2000 / XP / 2003 / Vista / 7 / 8 64bit版でも動作しています。
特徴
- 軽量でかつ無料で利用できるパスワード管理ソフトです。
- ネット上で発行されるIDやパスワードを登録・一括管理できます。
- 記録したパスワードは暗号化して保存されるため、流出による被害が最小限になります。
- 記録したパスワードを取り出すには「ID Manager」のIDとパスワードによるログインが必要です。
- 管理するユーザーは複数登録できます。
- ワンクリックでサイト上の入力ボックス内へパスワードをコピーする機能。
- 各パスワードにコメントなどをつける機能。
無料で利用できるパスワード管理ソフトです。
パスワードやIDを複数登録することができ、さらにそれらをユーザーごとで管理できます。登録したパスワードにアクセスするには、事前に設定した「ID Manager」へログインするためのIDとパスワードを入力する必要があります。
保存されたパスワードは暗号化されているため、もし ID Manager のデータ流出しても中のパスワードを知られるリスクは軽減されます。
パスワードはツリー状に管理でき、それぞれにコメントを付けることができます。
また、パスワードをワンクリックでサイト上の入力ボックスへコピーする機能があります。パスワードは「*」で隠すことも表示させることも可能です。URLを登録しておけば、クリックひとつで指定のサイト(ログイン画面など)を表示してくれます。
その他細かい設定も可能で痒いところに手が届くようなソフトウェアです。
真ん中辺りにリンクがあります。
ダウンロード・インストール
下記サイトよりダウンロートをしてください。
インストーラー版とインストーラー無し版があります。お好きな方を選びます。
「U3P形式」を選ぶと、USBフラッシュメモリへインストールできるようになり持ち運びが可能になります。
インストーラー版はVectorから提供されているのでこちらでダウンロードします。
ZIP版は直接ダウンロードされます。解凍後、「IDM.exe」を実行すればOKです。
パスワード管理ソフト ID Manager
http://www.woodensoldier.info/soft/idm.htm
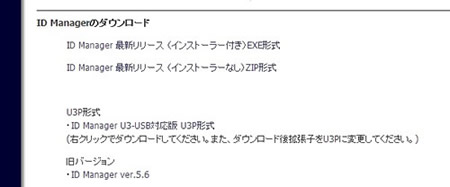
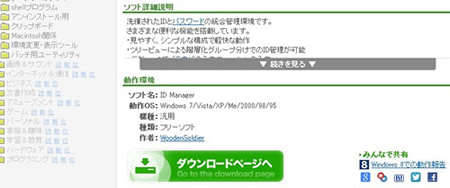
▲Vectorからダウンロード(インストーラー版)
インストーラー版の場合はインストール作業が必要です。
特に難しいところは無いのでインストール場所などを指定してインストールを済ませます。
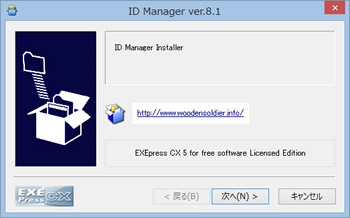
使い方
ユーザー登録
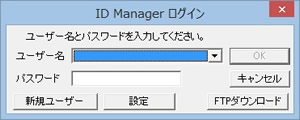
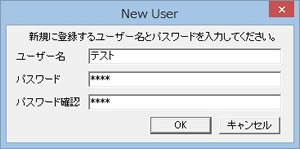
まずはユーザーの登録をしますので「新規ユーザー」を選びます。
ユーザー名とパスワードを設定してください。これがマスターパスワードになります。
これを忘れると登録したすべてのパスワードが取り出せなくなるので、これだけは覚えておいてください。
ID・パスワードの登録
項目を作ったらIDとパスワードを設定してください。
画像青枠の部分で設定します。IDとパスワードの他に、登録サイトのURLやメールアドレスなども登録可能です。その下ではメモも残せるようになっています。複数登録可能です。
画像赤枠では、このIDやパスワードなどを「*」で隠すかどうかを設定できます。
見られては困る場合はこれを使って隠してしまいましょう。細かく設定したい場合は上部メニュー「表示」から設定できます。
項目やフォルダを削除する場合は、右クリックメニューから削除を選ぶか、上のメニューから削除のアイコンを選択したください。
入力し終わったら左上のフロッピーアイコン、または「Ctrl」+「S」キーで上書き保存します。
サイトへの一括貼り付け
登録したIDやパスワードは、もちろん普通のコピー動作でコピー/貼り付けできます。
ただ、このID Managerにはもっと簡単に貼り付けできるような機能があります。
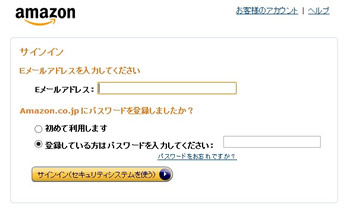
例えば、Amazonのログイン画面を見てみます。
上にメールアドレス(ID)があり、次にパスワードの入力ボックスがあります。合計で2つです。
では、このAmazonへのログインIDとパスワードをID Managerさせてみましょう。
ここから1つずつコピー→貼り付けもできますが、まず画像赤枠の部分を見てください。
標準では「ID+TAB+PASSWORD」となっていると思います。これは「Account ID」を貼り付けした後、「TAB」キーを押して次の入力ボックスへ移動し「Password」を貼り付けるという動作を全自動でするための設定です。(TABキーを押すと、次の入力ボックへ移動するというWebブラウザの機能を利用しています)
この設定でAmazonのログイン画面を表示させて、画像矢印のボタンをクリックしてください。
すると、IDとパスワードが全自動で入力されるかと思います。これでコピーや貼付けの手間がほとんどなくなりました。
一括貼り付けの設定は、上部メニュー「設定」→「設定」を選び、「一括貼り付け」タブを開けば設定可能になります。
「一括貼り付けタイプ」を新規作成し、コマンドを選択していきます。
例えば、URLも一緒に設定している場合、「ブラウザを開く」→「Account ID」→「TAB」→「Password」とすると、ブラウザの起動から指定サイトへのアクセス、パスワードの入力まですべて自動でやってくれるようになります。ブラウザを開くのに時間がかかる場合は、左下の「一括貼り付けのタイミング調整」でそれぞれのコマンド間の時間を調整できます。
ユーザーデータのエクスポート/インポート
登録したパスワードなどの情報を他のID Managerに使わせたい場合は、ユーザー情報をエクスポートする必要があります。上部メニュー「ファイル」→「データのエクスポート」を選びます。「IDM形式」はID Manager専用のファイル形式ですので、これを選んでおけば問題ないでしょう。
逆にインポートをすることで他のユーザーデータを登録することができます。この際、マスターパスワードが設定されていると、インポート時にパスワードの入力を求められます。
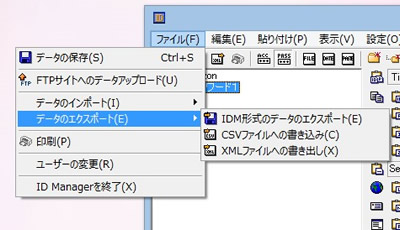
新規ユーザーの追加
新規ユーザーを作るには、一度 ID Manager を終了してから再度最初の手順からやり直す必要があります。
上部メニュー「ファイル」→「ID Managerを終了」で終了し、再度起動させて「新規ユーザー」を選びます。
まとめ
他にも色々機能がありますが、取り敢えずここまでにしておきます。
残りの機能は色々弄っていればわかると思います。ID Managerは多くのサービスに登録している方ほど便利に使えると思います。すべて覚えるのは難しい、かといって覚えやすいものだとセキュリティが下がる。そんな場合にこれを使ってみましょう。





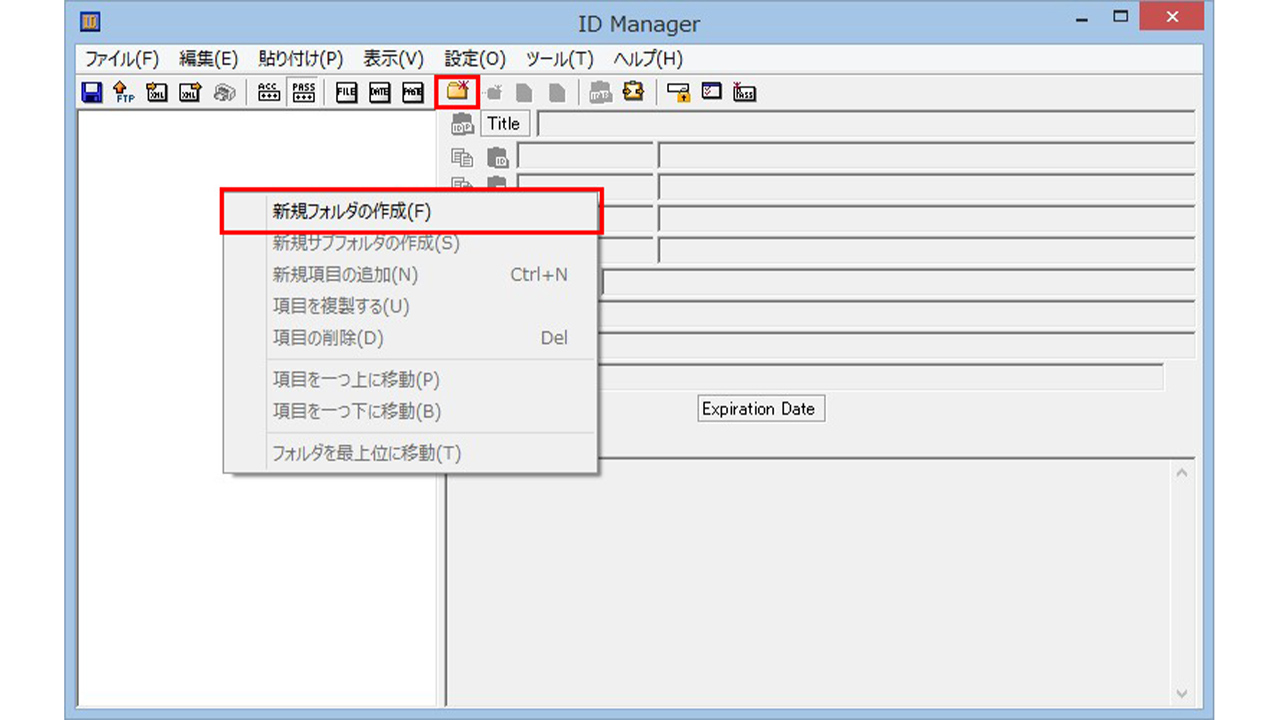
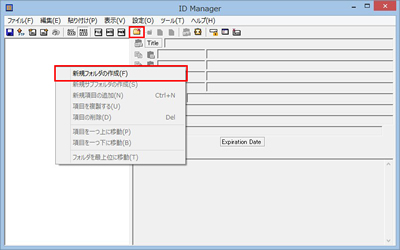
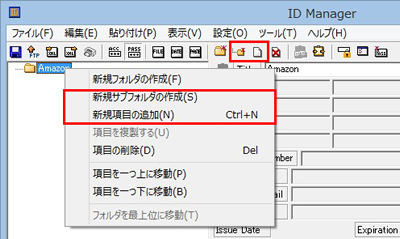
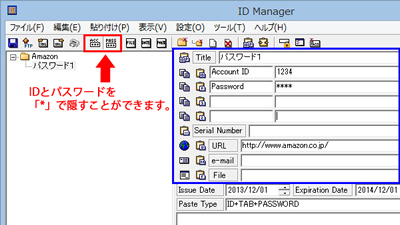
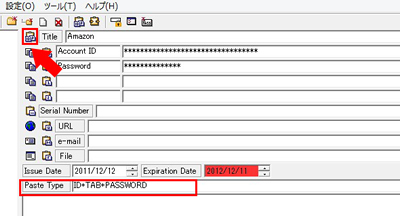

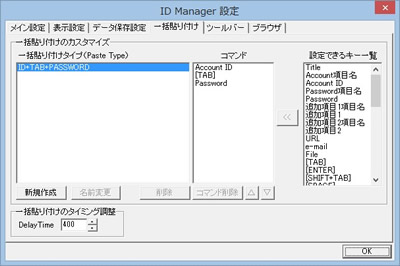









コメント
コメント欄を開く
コメント一覧 (3件)
毎々 お世話になっています。ありがとうございます。
昨年はクレカの流失事件に巻き込まれ、被害は無かったものの対応がたいへんでした。
IDマネージャですが 安全度 でクレカの登録には流石に腰が引けています。
道すがらさんはどの辺まで活用なさっているのでしょうか?
アドバイスお願いします。(お時間のある時で結構です)
みーふぃ
コメントありがとうございます。
私は今でもこのソフトにはお世話になっていますが、基本的にウェブサービスや家内の機器の
ログインIDとパスワードのみを記録しており、クレジットカード情報は入れてないですね。
(その情報だけでも50個ほどすでに登録していますが・・・)
私もクレジットカード情報はPCには保存したくない人なので、クレジットを使いたい場合はその都度入力しています。
月額で自動引き落としにしているものもありますが(MS Officeなど)、そのサービスはすべて把握していますので、心当たりの有る無しはすぐにわかります。また、一時的にクレジットカード情報が必要な場合は、一度サイトに登録したあと、決算が終わったらクレジットカード情報をそのサイトより削除しています。
クレジットカード情報を入力する場合は、当方のPCで使っております「カスペルスキー インターネット セキュリティ」というセキュリティ対策ソフトを使い、その中の「ネット決済保護」という機能を利用して入力しています。相手側のサイトが正規の決済サイトであることや、正しく暗号化されているか、証明書があるかなどをチェックしてくれます。また、ブラウザ自身も保護されるようで、決算中にキャプチャソフトなどの起動を感知すると真っ暗にして見られないようにもしてくれます。
クレジットカードはお金に直接関わるものなので、流石に気を遣って管理しています。面倒でもどこかに保存しっぱなしにはせず、その都度入力することで私は対処しています。
IDマネージャを信用していないわけではないのですが(実際ログインIDなどはたくさん保存しています)、クレジットカードはやはり特殊なものなのでこれだけは大切に扱っています。
長くなりましたらご参考になりましたら幸いです。
道すがらさんへ
いつも 親切丁寧 そして 有益なアドバイス有り難うございます。
結局 事件 が起きてからでは遅いので有効な対応をしておかなけてはなりませんね。
今回道すがらさんの慎重な対処法はさすがと思いました。
大変参考になりました。 指針ができ私も実行します。^^;
話はかわりますが PC新調しました。 PC修理で生計をたてている個人なので心配でしたが制作していただきました。
道すがらさんのような超デラックスにはいきませんでしたが、SSD(250G)の威力はすごいですね。
FXの取引用で i5 メモリ(8G) で十分だと思ってます。(素人思考です) HDは2Tなので使い切れないでしょう。
価格は道すがらさんの3分の1ぐらいです。
家では pc だけでテレビも新聞も取っていません。不自由どころか快適です。PCライフ満足しています。
雑文で失礼しました。 これからも迷惑かとおもいますがよろしくお願いします。 みーふぃ(茨城)