新しいバージョン「VMware Workstation 17」にて正式に「Windows 11」へ対応しました。「TPM」への対応や暗号化機能が追加されています。
詳細は下記記事にて解説しています。

仮想化ソフトウェアとして人気の高い「VMware Workstation Player」ですが、これに動作条件の厳しい「Microsoft Windows 11」をインストールする方法をご紹介いたします。
「VMware Workstation Player」の「バージョン 16.2.0」以降にてWindows 11のサポート準備が整ってきているようで、vmxファイルに一行設定を記述すれば「TPM 2.0」が有効になりWindows 11が起動できるようになりました。
ただ、まだテスト段階の機能のようで、いくつか注意する点もあります。
※正確にはこの記事は、仮想環境内のWindows 10をWindows 11へアップグレードする内容になっています。
Windows 11の動作環境確認
よく知られている通り、Windows 11の動作条件は少々厳しくなっており、特に「UEFI」「セキュアブート」「TPM 2.0」の対応の有無で躓いていることが多いように見えます。
その部分を引用、抜粋してみると・・・
システム要件
https://www.microsoft.com/ja-jp/windows/windows-11-specifications?r=1
- UEFI、セキュア ブート対応。
- トラステッド プラットフォーム モジュール (TPM) バージョン 2.0。
「UEFI」「セキュアブート」に関しては、それなりにPC関連も成熟してきているので少しくらい古いPCや環境でもなんとかなるのですが、「TPM 2.0」対応はそうもいかず、非対応のPCや仮想化ソフトウェアも多くなってしまいました。
私のメインPCも「TPM 2.0」に非対応だった(CPUがIntel Core 第七世代)ので、これを機に新調したくらいです。
因みに、この「TPM」ってなんぞや?という疑問は以下のPC Watchさんのページに詳しく載っています。
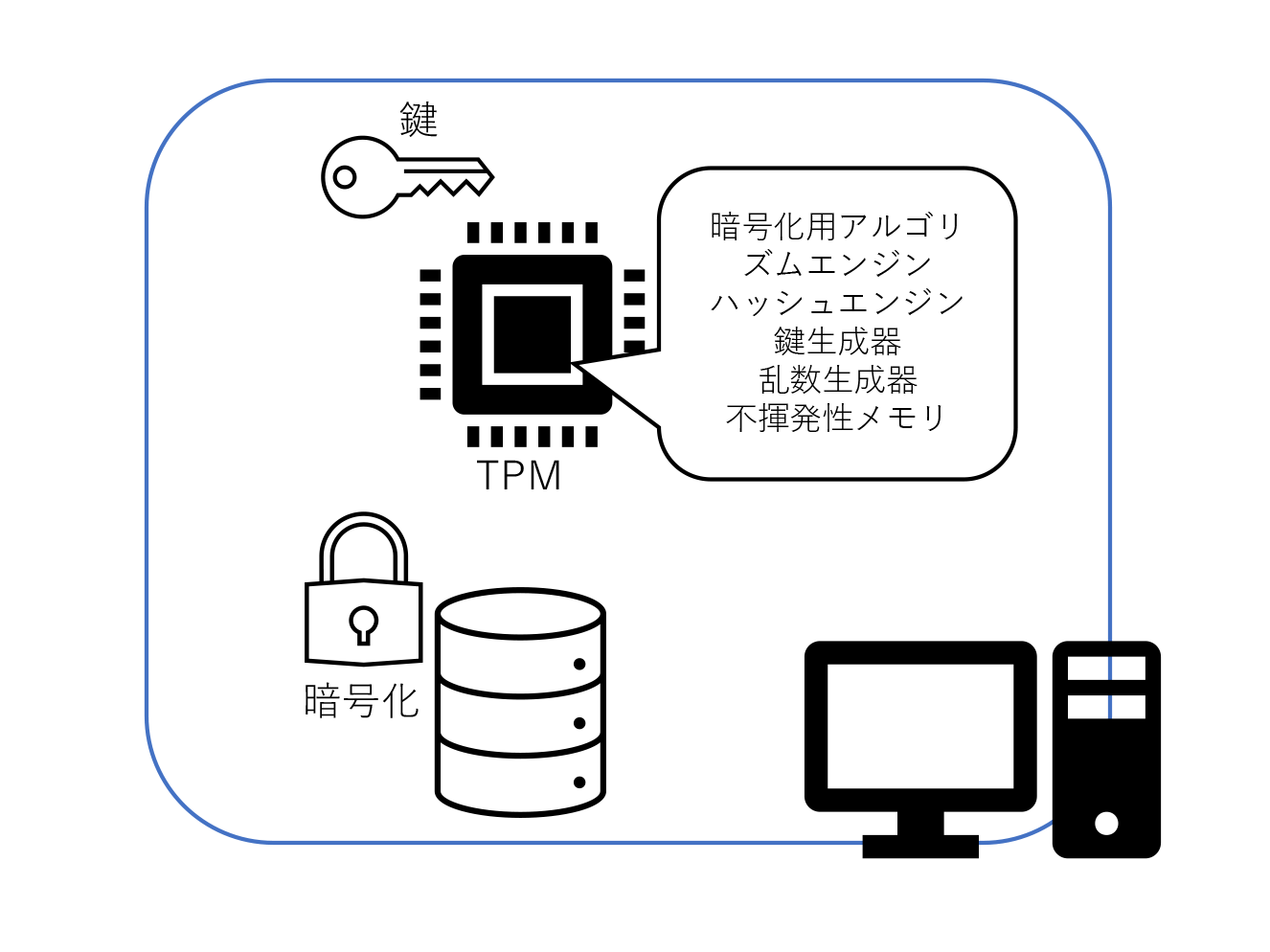
VMware Workstation Playerで「TPM 2.0」を有効化する
仮想化ソフトウェアも同様に「TPM 2.0」対応が厄介で、仮想化ソフトウェアとして人気の高い「VMware」も、Pro版で無い通常の「VMware Workstation Player」だと現時点では標準設定で「TPM 2.0」を有効化できません。
ただ、「バージョン 16.2.0」以降にてサポート準備が整ってきているようで、vmxファイルに一行設定を追記すれば「TPM 2.0」を有効化することができるようになりました。
所謂「ソフトウェアレベルTPM」で、今回はこちらの方法で動作条件を満たしていきたいと思います。
※Microsoft公式の方法でWindows 11の「TPM 2.0」チェックをスキップする方法が公開されていますが、今回はしっかり対応環境を作る方法になります。
【注意点】仮想化ファイルが暗号化され解除できなくなるかも?
TPMの性質上、この作業を実施すると仮想データ(vmdkファイル)が暗号化され、vmxファイルに暗号化キーなどが設定されるわけですが、私が調べてみた範囲内では一回TPMを有効化すると暗号化が解除できなくなり、以降パワーオンのために暗号化キーやパスワードの設定が入ったvmxファイルが必須になります。
TPM自身は後から無効化できましたが、無償版のVMware Workstation Playerではこの暗号化だけは解除できなかったので、もし実施される場合は留意してください。(もしかしたら解除できる方法もあるかもしれませんが、私は見つけられず。)
暗号化されたといっても、このvmxファイルがあれば仮想OS内のデータにもちゃんとアクセスできますので実害はあまり無いとは思いますが、元に戻せなくなるという点は注意してください。
今後のバージョンで解除できるようになるかもしれませんが、不安な場合はバックアップを取ってから実施してください。
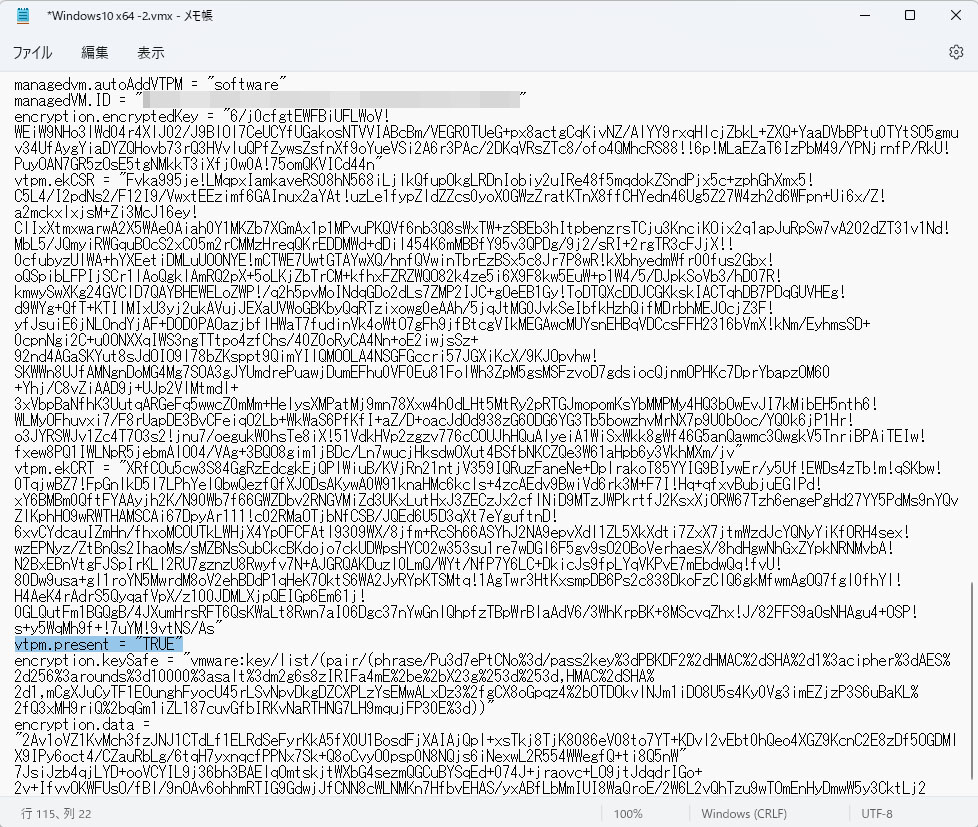
対応化手順
VMware Workstation Playerのバージョンは「16.2.2」、仮想OSは「Windows 10 21H1」がすでにインストールされている、「UEFI」「セキュアブート」はクリア済みで「TPM 2.0」のみ非対応という状態から始めます。
VMware Workstation Playerのバージョンが古い場合は「TPM 2.0」を有効化できないので、最新のバージョンへアップデートしてください。
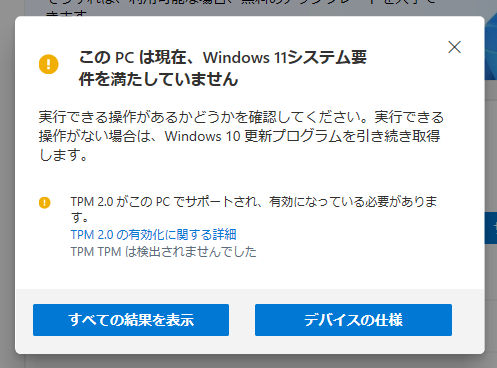
VMware Workstation Playerや仮想OSなどが起動している場合は終了させてください。
VMware Workstation Playerでインストールしてある仮想化ファイルがあるフォルダを開き、設定ファイルである「vmx」ファイルをメモ帳などで開きます。
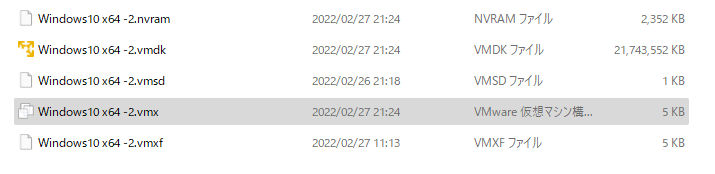
最後尾で大丈夫ですのでmanagedvm.autoAddVTPM=”software”という文字列を追記して保存してください。
managedvm.autoAddVTPM="software"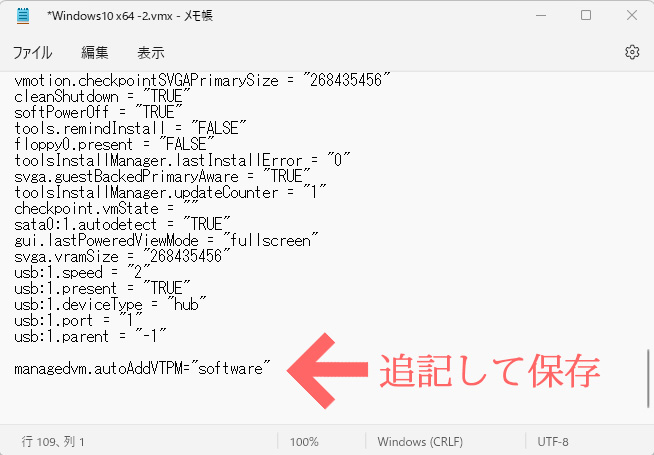
VMware Workstation Playerを起動、変更を加えた仮想化データを選択し、左下の「仮想マシン設定の編集」を開きます。
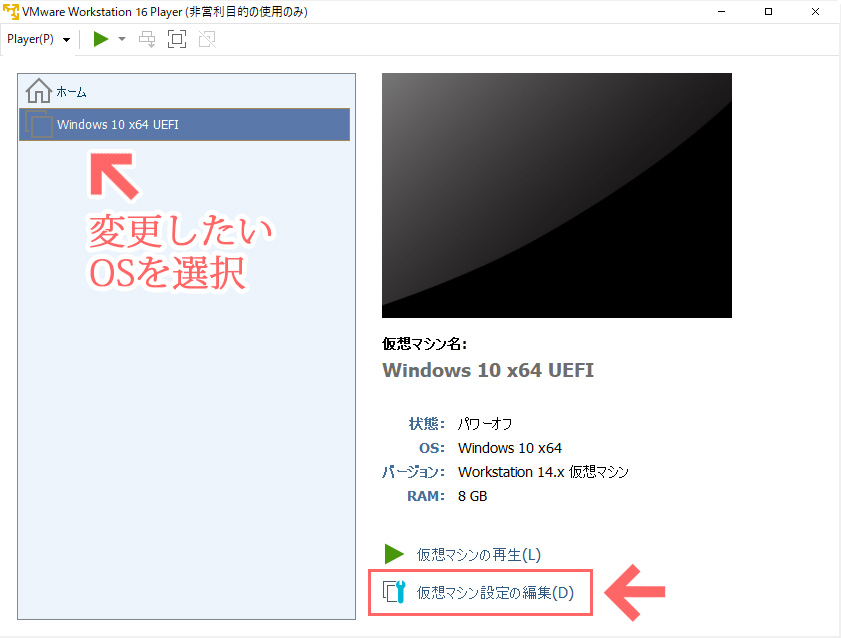
「ハードウェア」タブの一番下に「Trusted Platform Module」が追加されていれば成功です。
そのまま仮想OSをパワーオンしてください。
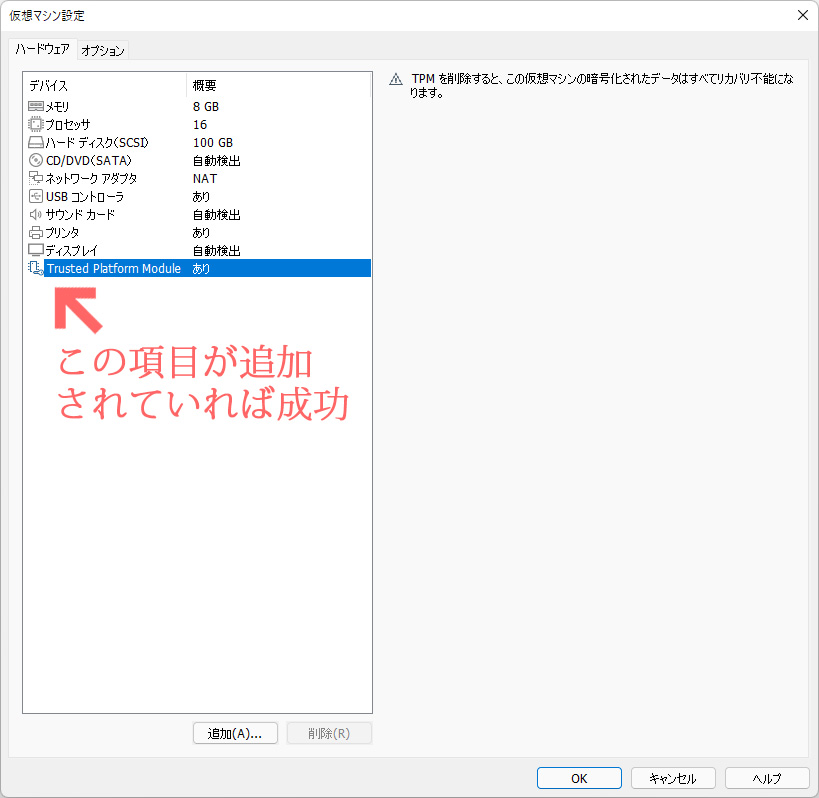
Windowsを起動して「PC 正常性チェック」を確認すると、「TPM 2.0」が有効化されてWindows 11の要件を満たした表示になりました。
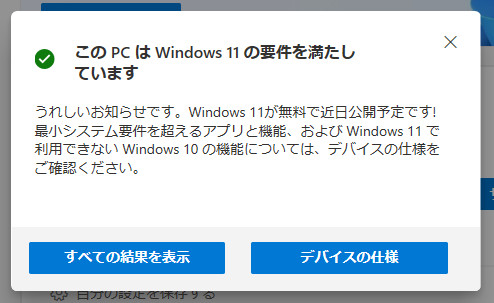
デバイスマネージャーで確認する場合は、「セキュリティデバイス」と「トラステッド プラットフォーム モジュール 2.0」という項目があるかどうかを確認します。これらが存在すれば「TPM 2.0」が有効になっています。
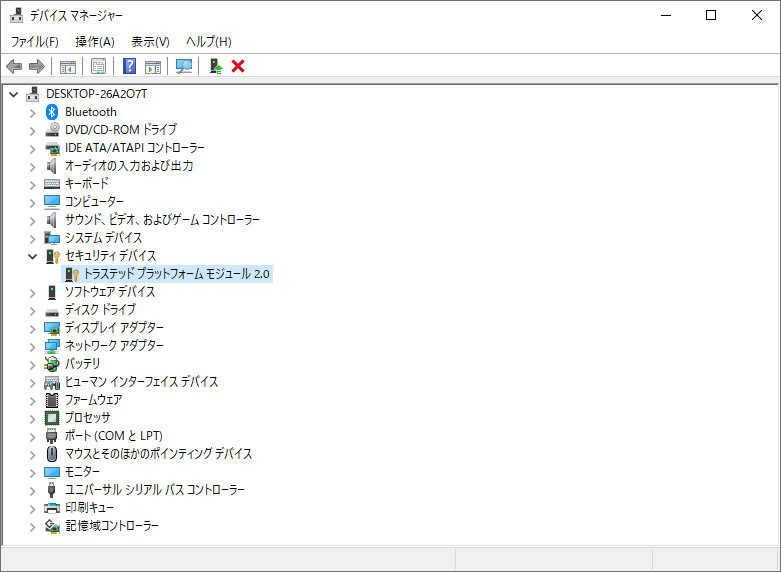
この状態でアップグレードしたところ、無事Windows 11へとアップグレードが完了しました

クリーンインストールの際は最初にvmxファイルを編集
今回はすでにインストールされているWindows 10がありましたが、もしWindows 11をクリーンインストールするときは、OSをインストールする前に仮想マシンだけを作成し、VMware Workstation Playerを終了させた後にvmxファイルを編集すれば「TPM 2.0」が有効化された状態でWindows 11をインストールできます。
「TPM 2.0」が有効になると自動で暗号化
仮想OSをパワーオフした後、再度VMware Workstation Playerを起動してみると、該当OSに「鍵マーク」がついていることを確認できます。暗号化されているという表示ですが、今回の記述をすると自動で暗号化キーやパスワードがvmxファイルに保存・設定されるため、クリックして選択すると自動でログインされパワーオンできる状態になります。
「TPM 2.0」はこの状態からでも一応無効化できるのですが、この暗号化自体を解除する方法は(私が調べた限り)今のところ確認できず、今後のアップデート待ちの可能性があります。
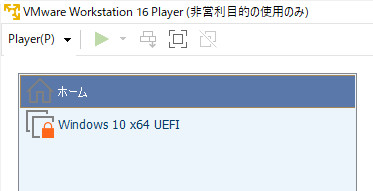
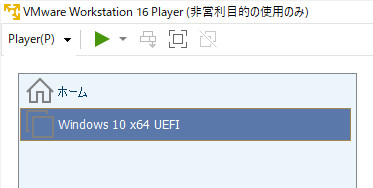
vmxファイルに追加される項目
ここでvmxファイルに追加されるデータは主に以下の通り。すべて適切な値が自動設定されます。
- managedVM.ID
- encryption.encryptedKey
- vtpm.ekCSR
- vtpm.ekCRT
- vtpm.present
- encryption.keySafe
- encryption.data
例えば、「encryption.encryptedKey」はパスワードになりますので、これを消すと暗号化を解除するためのパスワードを聞かれるようになります。ハッシュ化されており元の値はわかりませんので、そのままにしておきましょう。
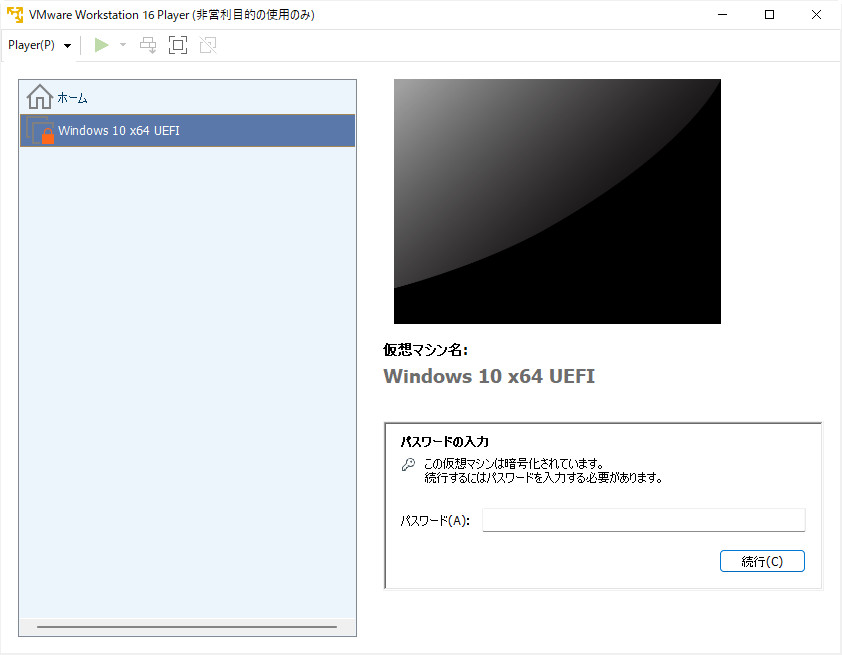
「TPM 2.0」を無効化する
「TPM 2.0」を有効化した後に暗号化を解除することはできませんでしたが、「TPM 2.0」のみであれば後からでも一時無効化することができます。
VMware Workstation Playerを終了させた状態で該当のvmxファイルを開き、以下の2つの項目を削除してください。
- managedvm.autoAddVTPM = “software”
- vtpm.present = “TRUE”
これで再度Windowsを起動すると、「TPM 2.0」が非対応の状態に戻ります。また有効化したい場合は上記2項目を追記してください。
参考

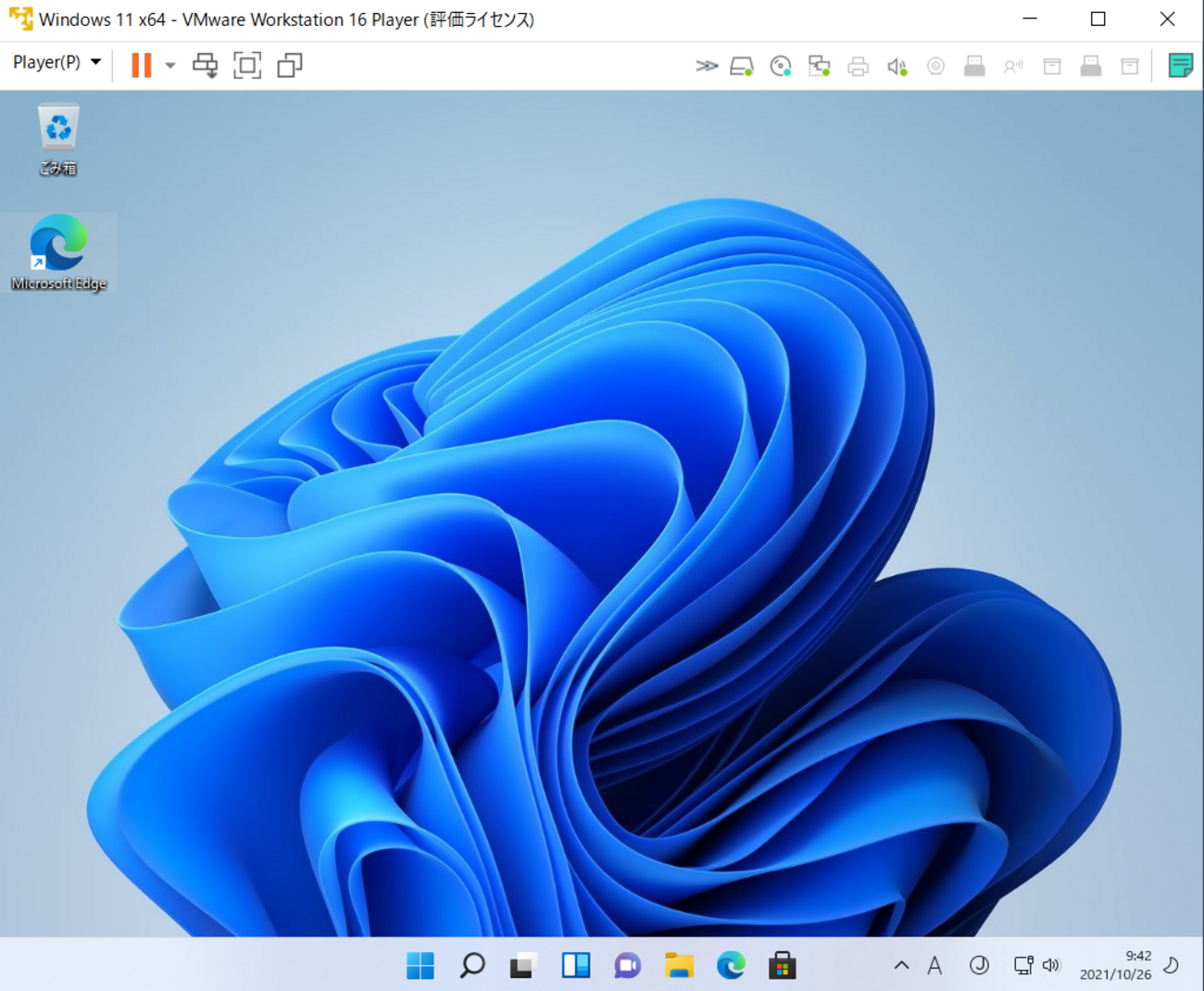
以下は「Hyper-V」でTPMを無効化してみたらどうなるか、の話がされています。
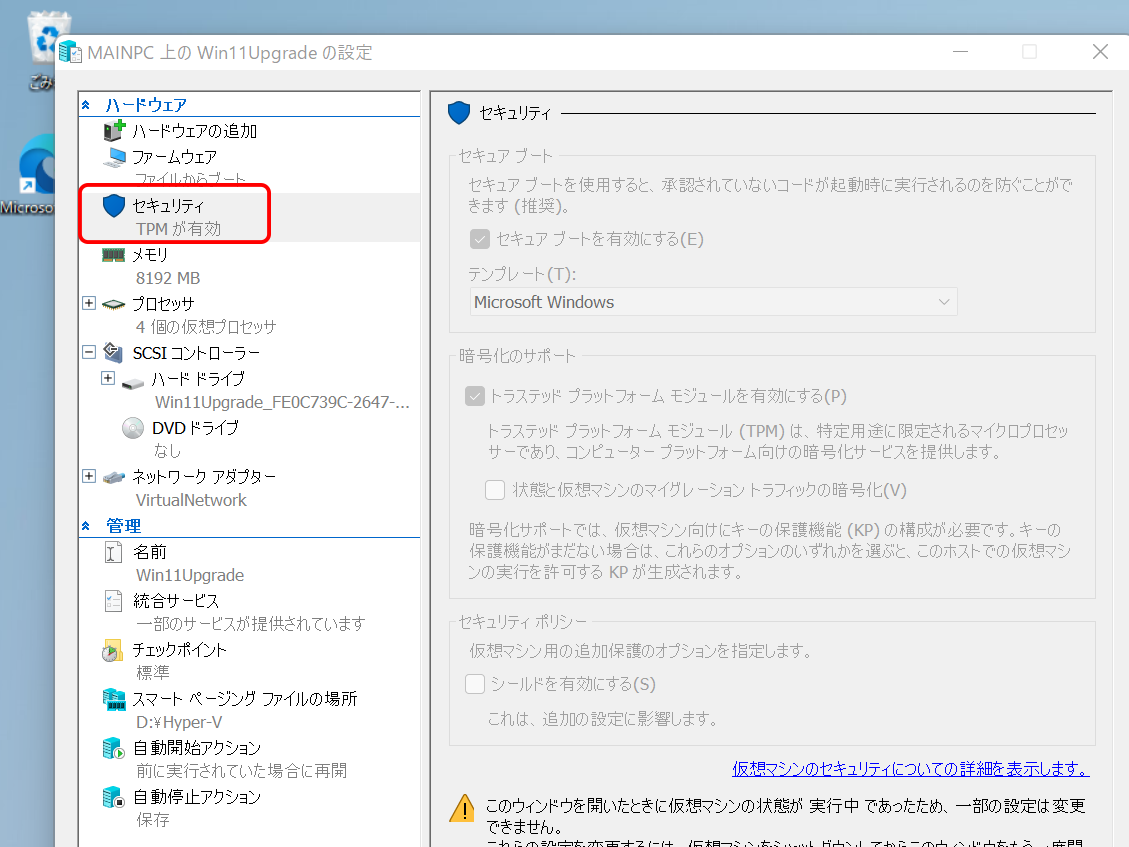





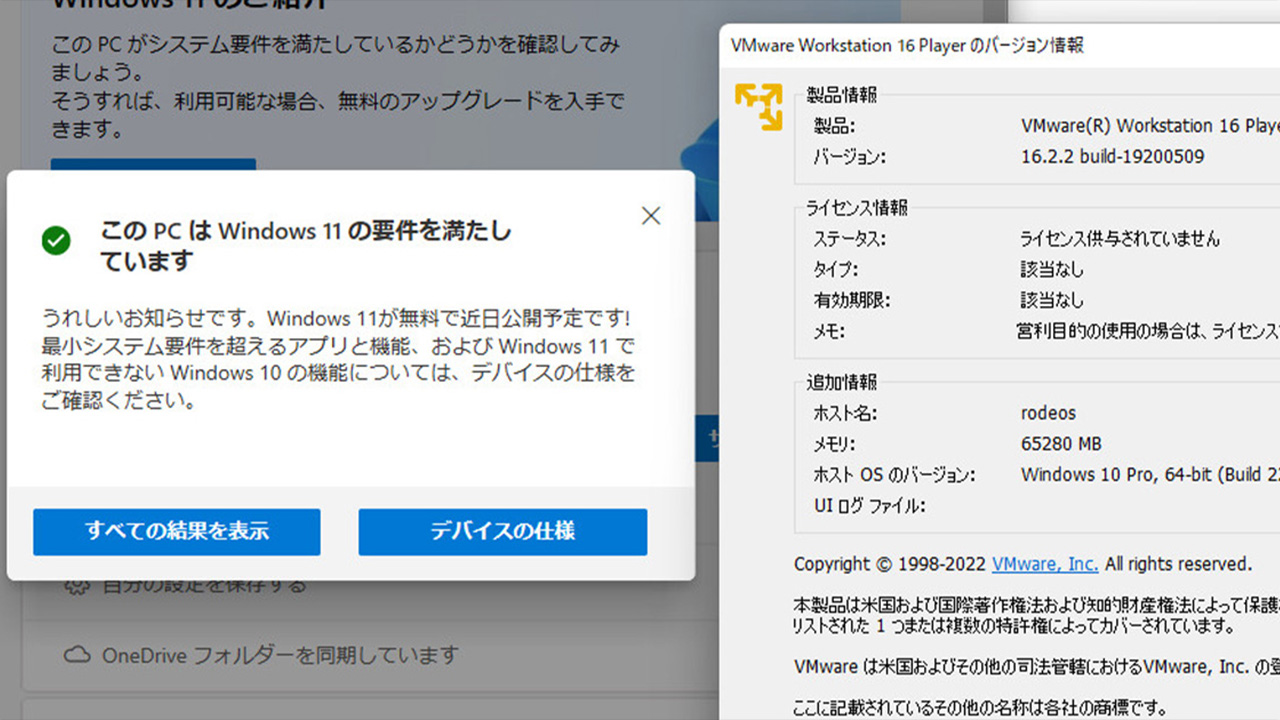









コメント
コメント欄を開く