世の中に実に様々な圧縮ファイル(アーカイブ:書庫)が存在します。
「zip」「LZH」「rar」などが一般的でしょうか。インターネットなどでも配布を目的とする場合はよく利用されますね。
これらファイルはデータ容量を減少させ、複数ファイルをまとめることができるとても便利なものです。
これら形式を利用する、つまり圧縮と解凍をするためには専用のソフト「アーカイバ」が必要になります。
今回はそのアーカイバのひとつで、高圧縮率を誇る「7z形式」の圧縮/解凍に対応した「7-Zip」を紹介します。
7z形式だけでなく、zipなどの一般的な形式にも対応しているため、普段利用できるおすすめのアーカイバです。
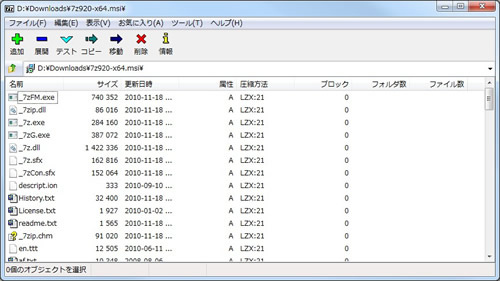
▲7-zip(http://sevenzip.sourceforge.jp/)
7-Zip
ダウンロード
○開発者サイトよりダウンロード
http://sevenzip.sourceforge.jp/download.html
○公式ぺージ(日本語)
http://sevenzip.sourceforge.jp/
対応OS
Windows 7/Vista/XP/2008/2003/2000/NT/ME/98(32bit/64bit 両対応)
Linux/Unix (コマンドラインバージョン)
特徴
- ファイルやフォルダを圧縮/解凍するアーカイバです。(セブン ジップと読みます)
- 圧縮/解凍に対応しているのは 7z, XZ, BZIP2, GZIP, TAR, ZIP, WIM
- 解凍にのみに対応しているのは ARJ, CAB, CHM, CPIO, CramFS, DEB, DMG, FAT, HFS, ISO, LZH, LZMA, MBR, MSI, NSIS, NTFS, RAR, RPM, SquashFS, UDF, VHD, WIM, XAR, Z
- Windowsのシェルに統合、つまり右クリックメニューに追加されます。
- コマンドラインによる操作も可能です。
- 7zとzipは「AES 256暗号化」を任意で選択できます。
- 79言語対応、日本語化もできます。
黒太字の形式は個人的にもよく使う形式です。ISOの中身が見られるのは便利です。
また、「exe形式」や「msi形式」などの実行ファイルも解凍できます。インストーラーの中身を見られるのも魅力的です。
特筆すべきことは、なんと言っても高圧縮率を誇る「7z形式(.7z)」の圧縮と解凍をサポートしていることです。
7z 書庫形式とは
LZMA(Lempel-Ziv-Markov chain-Algorithm)というデータ圧縮アルゴリズムを使用してます。
このLZMAは他の圧縮アルゴリズムよりもデータ容量を少なくできる優れたもので、7zは中核部分でこのLZMAを使います。
公式ページでは「7-Zipの7z形式での圧縮は、ZIP形式より30~70%良い結果になります。」と書かれていますね。
他にも「rar形式」など高圧縮率を誇る形式はありますが、それらに匹敵するほどデータを圧縮できるためパソコンをよく利用する人の中では人気の形式です。
7zはzip形式などと比べると認知度は低いですが、高圧縮率を生かしてデータの配布の際によく利用されます。
詳しい解説は以下の公式ページでも見られます。
7zファイル(7zフォーマット)
http://sevenzip.sourceforge.jp/7z.html
インストール
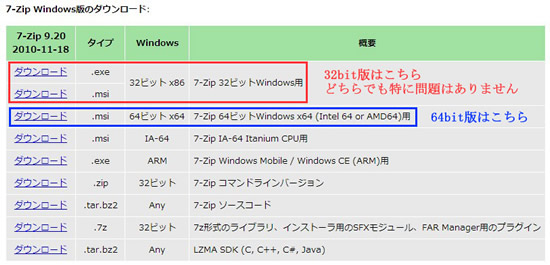
○開発者サイトよりダウンロード
http://sevenzip.sourceforge.jp/download.html
7-Zipには「32bitOS版」と「64bitOS版」がありますので、お使いの環境に合ったファイルをダウンロードします。
ダウンロードしたらダブルクリックしてインストールを開始します。
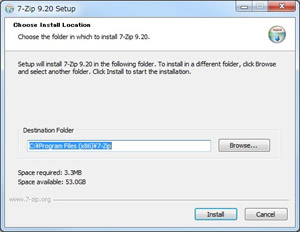
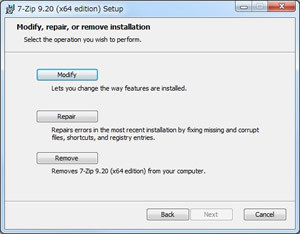
特にクセなどはないのでインストール場所を決めてインストールします。
すでに7-Zipがインストールされている場合は、画像右のような表示がでます。
右クリックメニューの日本語化
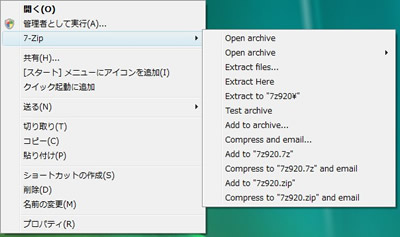
インストールが完了すると、右クリックメニューに7-Zipの項目が追加されます。
しかし、インストール直後では英語のままで日本語になっていません。これを解消するには、設定を変更するのではなく
「パソコンを再起動」してください。再起動すればメニューも日本語になります。
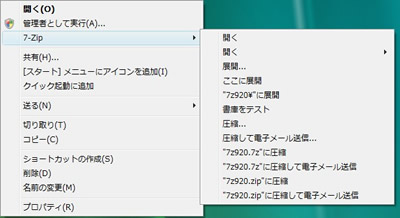
▲再起動することで日本語になります。
使い方 - ファイルマネージャー
メイン画面
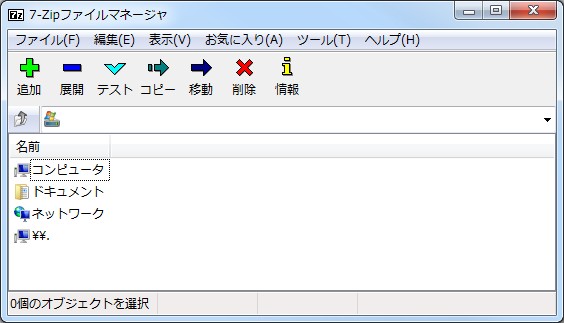
日本語化されていれば特に解説せずとも分かるかと思います。
エクスプローラーのように保存されているファイルを参照することができます。ファイルマネージャーですね。
しかし、通常のエクスプローラーとは違う項目もいくつかあります。
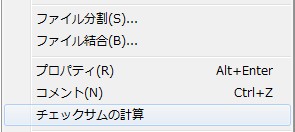
▲いくつか特殊な項目がある
チェックサムの計算
チェックサム【Check Sum】とは、データの誤り検出方法の一つです。
インターネットからダウンロードできる圧縮ファイルは、必ずしも正常な状態だとは限りません。ダウンロードしてくる課程で情報が変質してしまうことがあります。また、何者かによってネットに保存されてているファイルを改ざんされてしまっているかもしれません。
そんな「本来の正常なファイルが保存されたのかどうか(壊れていないか)」を確認するための機能がチェックサムです。
7-Zipは CRC や SHA-256 を同時に算出してくれます。これをダウンロードしてきたサイトに記載されている値と比較し、全く同じであればファイルを正しく受信できたということになります。
また、自分のパソコン内でコピーをしている時にも、コピーが正常に完了したかどうか確認できます。
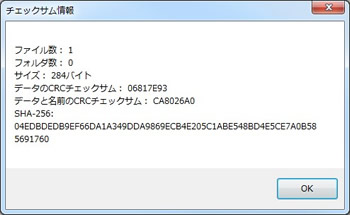
ファイルの分割/結合
大きなファイルを圧縮したとき、圧縮しても予定していたサイズよりまだ大きいままであるということもあります。
例えば、CDにデータを保存したいけれど、CD一枚では700MBちょっとしかデータが入りません。
そこへ1GB分のデータを入れることはできませんね。
そんなときに「ファイルの分割」を使います。
保存したい記録媒体よりも大きいデータを保存したい場合は、圧縮する際に細切れのデータに分割すればよいのです。
上の例で言えば、CDを二枚用意しデータを「700MB」と「300MB」の二つに分割します。それらを別々に保存すればCDにすべて記録できるという戦術です。
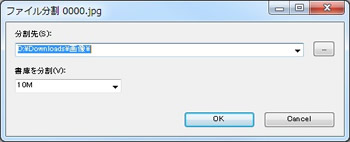
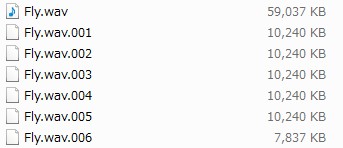
▲一番上のファイルが元のファイル。その下にある001~006までのファイルが分割ファイル。最大容量を10Mに設定し分割。
元のファイルに戻すときは、分割ファイルの一番最初である001のファイルを右クリックし「ファイルの結合」を選択すれば
解凍作業と同時にファイルを結合させ元に戻します。
使い方 - 右クリックメニューから圧縮/解凍
圧縮
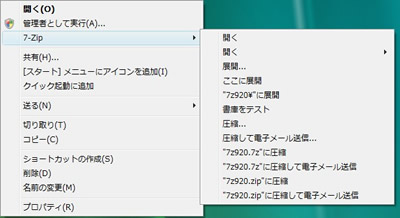
右クリックメニューから圧縮させることもできます。
圧縮させたいファイル/フォルダを右クリックし、7-Zipのメニューから「圧縮」を選択します。
「7z形式」「zip形式」へすぐに圧縮したい場合は「○○.7zに圧縮」「○○.zipに圧縮」を選択すればOKです。
現在開いている階層へ圧縮ファイルが生成されます。
7-Zipの特徴のひとつで、かなり細かい設定が可能になっています。以下、各項目の一部を簡単に解説。
圧縮レベル
圧縮レベルを「無圧縮」から「超圧縮」まで選択できます。それぞれデフォルトで設定された値が自動で入ります。
圧縮メソッド
圧縮アルゴリズムを指定します。「Bzip2」「PPMd」「LZMA」などが指定できます。
詳しくは公式ページにて解説されています。お好きなものをどうぞ。(http://sevenzip.sourceforge.jp/7z.html)
辞書サイズ
辞書式圧縮で使用する辞書サイズを指定します。パソコンに搭載されているメモリ量などと相談して決めてください。
辞書式圧縮とは、データ内に存在する共通なビットパターンを辞書化し、同じパターンの配列が現れたら辞書に基づいてデータを短くする圧縮方式です。
「aaabbbcccaaabbb」というパターンがあったら、辞書として「aaa=1」「bbb=2」「ccc=3」と登録します。
こうすれば、先ほどの長いデータを「12312」と短くすることができます。
データ圧縮時、効率よく圧縮できる共通パターンを算出し辞書へ登録します。
辞書サイズを大きくすれば登録できるパターンも多くなり圧縮率が向上します。
しかし、代わりに圧縮速度を犠牲にし、さらにメモリを多く占有します。
ワードサイズ
辞書を作成するとき、登録される1単語当りの容量を指定します。多くするか少なくするかは圧縮データにもよる模様。
ソリッドブロック サイズ
ソリッド圧縮で設定する「ソリッドブロック サイズ」を指定します。
ソリッド圧縮とは、複数のファイルをひとつの書庫として圧縮する際、ファイルを個別に圧縮してから全体を結合するのではなく、一端ファイルを指定した容量で結合し塊にしてから全体を圧縮するという圧縮方法のひとつです。
ソリッドブロック サイズとは、その塊の最大容量のことを言います。
ひとつのファイルの容量が比較的小さく、かつ数が多い場合にソリッド圧縮を利用すると容量が小さくなりやすい。
7z形式やrar形式などで利用できますが、zip形式では利用できません。
動画などを圧縮する際は「ソリッドなし」とすれば効率がよいと思います。
CPUスレッド数
圧縮計算に参加させるCPUのスレッド数を指定します。(最大数はお使いのパソコンの性能によって異なります)
多くすれば圧縮計算が早く終わりますが、代わりに他の操作が重くなる可能性があります。
圧縮に必要なメモリ/展開に必要なメモリ
圧縮/展開時に占有するメモリ量です。
メモリ搭載量が少ないパソコンだと、空き容量が少なく圧縮/展開ができない可能性があります。つまり、この値は最低限どれだけの空き容量を確保すればよいかの目安になります。
書庫を分割
圧縮する際、指定された最大容量で書庫を分割します。デフォルトで「CD – 650M」「CD – 700MB」「DVD – 4480MB」などがあります。自分で指定したサイズで分割することも可能です。
オプション
○「自己展開書庫作成」にチェックを入れると、解凍ソフト無しでも自己で解凍できる書庫ファイルを作成できます。
送信する相手が、解凍に必要なソフトを持っていない場合に設定するとよいでしょう。代わりに圧縮後の容量が増えます。
○共有されたファイル圧縮にチェックを入れると、圧縮時にファイルをロックしなくなるようです。「ファイルが使用中で圧縮できません」のようなエラーがでたらチェックすると回避できる模様。ですが、いまいちよく分からないです(汗
暗号化
書庫にパスワードをかけて暗号化します。「パスワード入力」と「パスワード再入力」にパスワードを入力して圧縮すると、パスワード付き書庫ファイルが完成します。
また、好きな「暗号化メソッド」を指定できます。ファイル名の暗号化も可能です。
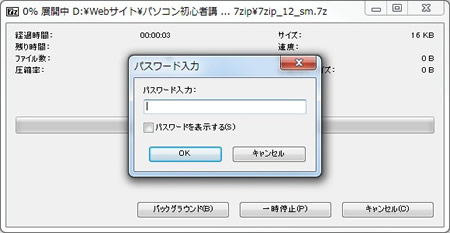
パラメータ
パラメータを設定します。上級者向き。
詳しいパラメータの解説は7-Zip ファイルマネージャーを起動し「ヘルプ」から「ヘルプの表示」を選択すると見られます。
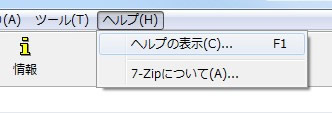
しかし、ここで見られるヘルプは英語なので私のように「英語なんて分からん!」という方は日本語版ヘルプも非公式ながらありますので感謝しながらこちらを参考にしてみてください。
7-Zip 日本語化パッチ[幻想サンクチュアリ―月―]
http://crus.s11.xrea.com/cr_create/cr_7zjp/
解凍
ファイルマネージャーや右クリックメニューの「解凍」に関する項目で解凍できます。
パスワードがかかったファイルは、ここでパスワードの入力を求められます。
各種設定
ファイルマネージャーから「ツール」→「オプション」で各種機能の設定が可能です。
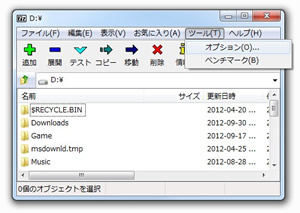
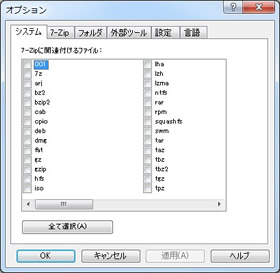
関連付け
「システム」でファイルの関連づけを設定できます。関連づけたい拡張子にチェックを入れます。
右クリックメニューの項目編集
「7-Zip」タブ内の項目で可能です。「メールで送信」などが邪魔なのであればここで項目を消せます。
まとめ – 自由な圧縮設定ができる魅力的なアーカイバ
高圧縮率に高いセキュリティを誇る「7z」の圧縮/解凍に対応していいるだけでなく、細かい設定も可能なアーカイバです。
他のアーカイバと競合することはないので、複数インストールしておくと後々便利かと思います。
今回は解説しませんでしたが、コマンドラインによる操作も可能ですので、使ってみたい方はコマンドライン版をダウンロードしてきて挑戦してみるとよいでしょう。
以上、長文でしたがお疲れ様でした。
















コメント
コメント欄を開く