発売してから一ヶ月ちょっと経ちました。皆さん新しいOSには慣れましたか。
慣れなくてはいけないというのも何か問題なような気もしますが。
さて、OSは購入した時点でライセンス等に問題ない範囲内ならいくらでもカスタマイズすることができます。
買ったときのまま、という方も多いと思いますがOSも一応自分の所有物です。
弄れる設定は弄りまくって自分の使いやすいように改造してやりましょう。
ということで、どういったところが変更できるのか、私が変更した箇所を例に紹介していきます。
※システムに影響があるほどの大幅なカスタマイズはしません。
壁紙の設定 – デスクトップ/ロック画面/スタート画面 –
デスクトップ
デスクトップの壁紙変更はWindows 7と同じです。
コントロールパネルの「個人設定」から可能です。デスクトップ画面の何もないところで右クリックすると、メニューに「個人設定」がありますので、そこからでもアクセス可能です。
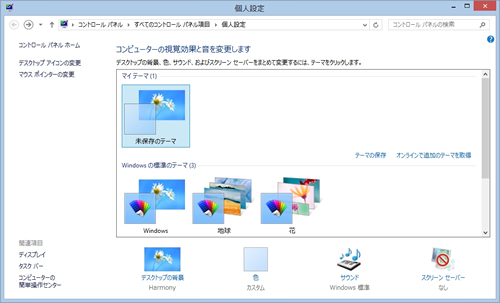
壁紙の変更は「デスクトップの背景」、ウィンドウの色は「色」でカスタマイズできます。
スクリーンセーバーは標準で無効になっているのですかね。XP時代の名残が欲しい場合はここでスクリーンセーバーを設定できます。今となってはインテリア程度の効果しかありませんが、楽しみが増えるのであればそれが一番です。
ロック画面 / スタート画面
「PC設定」で壁紙の変更が可能です。
マウスを画面右端へ置き、表示されたチャームバーより「PC設定の変更」を選択します。
「パーソナル設定」を選択すれば壁紙の変更をする設定画面が開きます。
ここで「ロック画面」「スタート画面」「アカウントの画像」の3つが設定できます。
標準のプリセットもありますが、「参照」によって好きな画像を背景として設定できます。
解像度をうまく合わせてやれば隙間無くきれいに配置できるでしょう。

スタート画面に「コンピューター」「コントロールパネル」を置く
スタートボタンの無いWidnows8を使うなら、これをしておかないとお話にならないので私はすぐ設定しました。
スタートボタンの代わりにスタート画面があるのですから、ここから主要な場所へ移動できなければ操作性も何もありません。個人的に一番痛かったのは「コンピューター」「コントロールパネル」「管理メニュー」が無くなったこと。
ということで、これらをショートカットとして登録してみましょう。
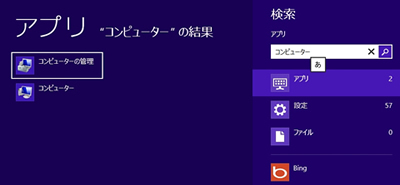
スタート画面を開いたら、どこも弄らずすぐにキー入力で「コンピューター」と検索します。
すると、「コンピューター」という項目が検索結果として表示されます。
これをショートカットとして登録すればよいのです。
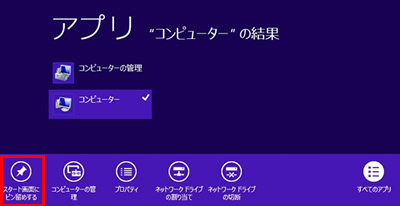
「コンピューター」を右クリックすると、下に「スタート画面にピン留めする」という項目がありますので選択。
これでスタート画面へ「コンピューター」がショートカットとして表示されるようになりますので、好きな位置へ移動すれば完了です。コントロールパネルも同じ方法で登録できます。
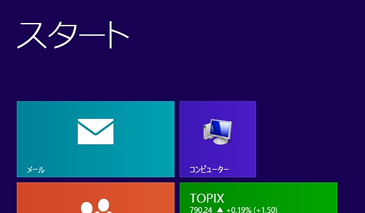
この操作はWidnows8の基本操作になります。
これを覚えておけば、スタート画面を自由にカスタマイズ可能になりますので、しっかりと覚えておきましょう。
「コンピューター」に限らず、IEのお気に入りのショートカットなども設置できます。
ドライブやファイルなどにチェックが付いてるのを消す【項目チェックボックス】
ドライブ、ファイル、フォルダなどにチェックを付けることができるようになっています。
「項目チェックボックス」と呼ばれるもので、選択されているフォルダなどがより分かりやすいよう配慮されたものです。
Windows 8ではこれが標準のようです。(Windows 7にもありますが、こちらは標準で無効)
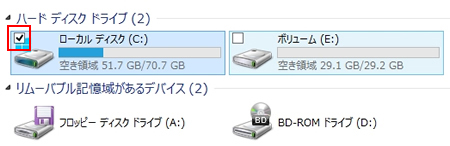
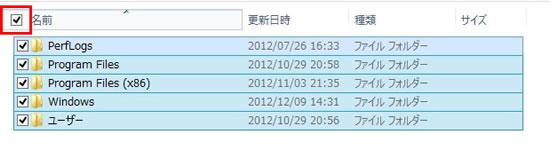
選択している項目がすぐ分かりますし、ソートメニューの横にあるチェックボックスにチェックを入れれば一括選択も可能と中々便利なのですが、今までが標準で無効だったので違和感があります。
一括選択も「Ctrl」+「A」キーで可能ですのでWindows 8でも無効にしました。
無効方法
エクスプローラーがリボンUIになりましたので、Windows 7と少し操作が違います。
メニューから「表示」を選び、右側にある「項目チェック ボックス」のチェックを外せばOKです。
拡張子表示など - フォルダーオフション –
拡張子表示はまだ非表示が標準なんですね。あれはいい加減表示を標準にして欲しいのですが・・・
ファイルの種類がすぐ分かりますし、セキュリティ意識の向上にも役に立つのですから。
それはさておき、今までの「整理」からではフォルダーオプションへ行けないのでリボンUIから探します。
先ほどの「項目チェックボックス」を見ていただければ分かりますが、その真下に「ファイル拡張子」というチェック項目がありますね。これチェックすれば拡張子が表示されます。
フォルダーオプションもここで設定可能
この右隣に「オプション」とありますが、これが今までのフォルダーオプションを表示するところです。
詳細な設定はここで可能です。場所は変わりましたが内容は変わっていないようです。
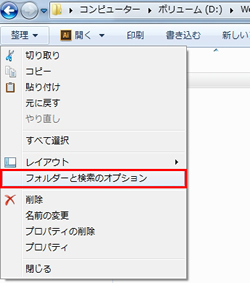
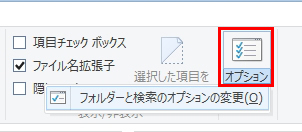
▲左がWindows Vista/7 右がWindows 8


ドライブ最適化のスケジュールをオフ
勝手な持論ですが、もう今のHDDならばドライブの最適化「デフラグ」はそこまで深い意味を持たなくなっているように思います。無意味とまではいいませんが、効果は昔より少なくなっていると感じています。
デフラグはHDDへ大きな負荷をかける作業です。標準で週一のスケジュールがされていますが、そこまでの頻度でやる必要はありません。どんなにパソコンを酷使していても月一で十分です。
ということで、デフラグのスケジュールを無効にしてみました。
コメントで「SSDの場合は無効にするのは避けた方がよい」との助言をいただきました。
Widnows8の最適化ツールは、SSDに対して実行するとTrimコマンドを送ることができるようになっているようです。SSDに対して削除領域を通知し、書き込み速度を向上させる効果がありますので、SSDの場合はスケジュールの無効化を避けた方がよさそうです。
Windnows8ではSSDの扱いが本当にうまくなっているようです。完全に勉強不足でした・・・
コメント本当にありがとうございます。
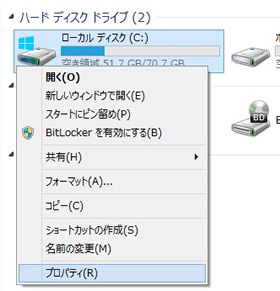
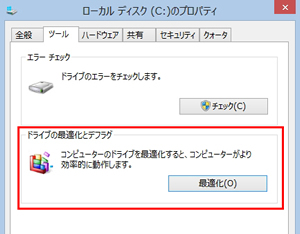
▲エクスプローラーを開いてドライブを右クリックし「プロパティ」を選択します。
「ツール」→「ドライブの最適化とデフラグ」の「最適化」を選択します。
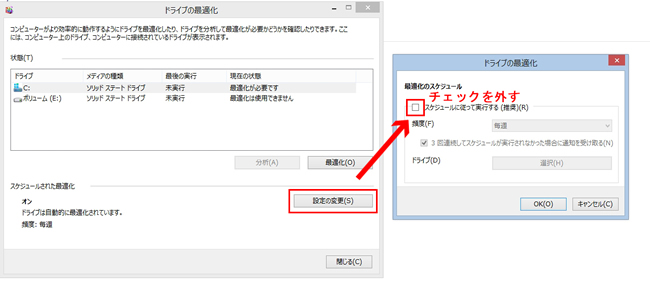
「ドライブの最適化」画面がでたら、「スケジュールされた最適化」にある「設定の変更」を選択します。
そして「スケジュールに従って実行する」のチェックを外せばスケジュールは無効になります。
あとは気が向いたときに手動でデフラグをかければ問題ないでしょう。
タスクマネージャーを詳細表示にする
なぜかタスクマネージャーが標準で「簡易表示」になっています。
これじゃタスクマネージャーの真価が発揮できないのでさっさと「詳細表示」にしましょう。
タスクマネージャーはタスクバーを右クリックし「タスクマネージャー」を選択するか、ショートカットキーである
「Ctrl」+「Shift」+「Esc」にて開きます。
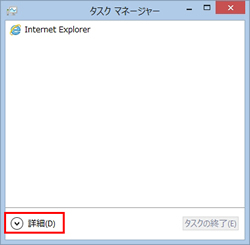
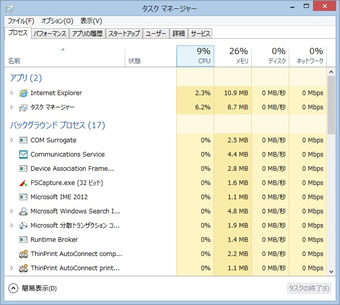
タスクマネージャー下の「▽詳細」というボタンをクリックすれば、タスクマネージャーが詳細表示になります。
Windows 8のタスクマネージャーは、それぞれのプロセス別に「CPU使用率」「メモリ占有率」「ディスク」「ネットワーク使用率」が標準で表示されています(プロセスタブ)。その他、パフォーマンス表示もグラフィカルになって、私個人としては以前より見やすくなっていると感じました。
さらにプロセスを詳細に表示したい場合はソートメニューを右クリックすれば項目を増やすことができます。
ただ、増やせる項目はWindows 7の方が多いですね。そこはちょっと残念です。
取りあえずいろんなところを右クリックしていけばメニューがでてきますので、カスタマイズしてみるとよいでしょう。
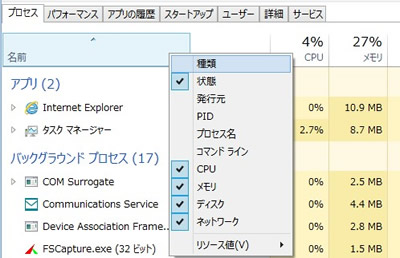
まとめ
他にもいろいろ弄れる場所はありますが、今回は以上6つ紹介しました。
カスタマイズと言っても、システムの根底を弄ることは今回しなかったので恐れずに色んな箇所を設定してみましょう。
パソコンはユーザーの数だけ使い方があります。自分のパソコンなら軽々動かせても、いざ他人のパソコンを弄るとどう手を付けようか迷うことなんてよくあります。
それくらいに個性を持たせることができる、万能な機械なのです。
自分の所有物なのですから、いくらでも自分の使いやすいよう、見てて楽しいように設定を変えみててください。
パソコンはユーザーであるあなたのためにあるのですから。






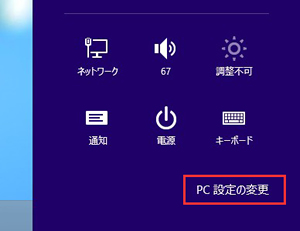
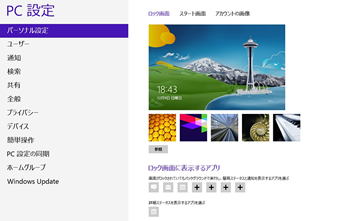
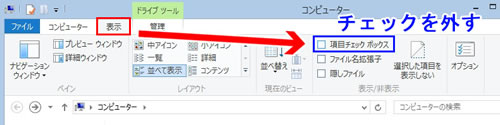
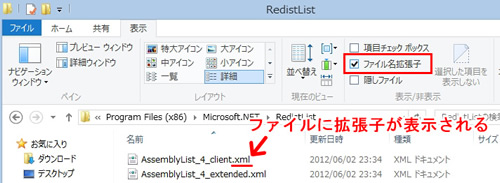






コメント
コメント欄を開く