「システムの音量は下げたくないけど、特定のソフトの音量は下げたいな」
このように考えたことはないでしょうか。特定のアプリケーションに音量調節できる機能があれば問題無いですが、その機能がないものもあります。そういった場合はどうすればよいでしょうか。
実はWindows Vista以降から「音量ミキサー」という機能が追加されました。
この機能を使うと、システム全体の音量以外にも「任意のアプリケーションの音量」も変更できるようになりました。
結構便利なので知っておくとよいでしょう。
音量ミキサー
この「音量ミキサー」が使えるのは「Windows Vista」以降のOSです。
- Windows Vista
- Windows 7
- Windows 8 / 8.1
この音量ミキサーですが、実行されているアプリケーションの音量を一括して変更できる機能です。
また、各アプリケーションの「標準の音量」も記憶させることができます。例えば、全体の音量調整の他に、Internet Explorerや音楽再生ソフトの音量をそれぞれ変更・調整できます。
タスクトレイの右側にある「ボリュームアイコン」をクリックして「ミキサー」を選択します。
あるいは、右クリックして「音量ミキサーを開く」を選択します。

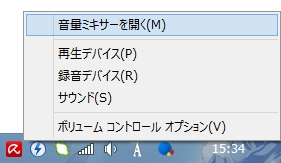
この画面が「音声ミキサー」です。
一番左の「デバイス」が音声の出力先で、全体の最大音量を決めます。その右に「システム音」、その右に現在起動しているアプリケーションのアイコンと、音量を調整できるスライダーが表示されます。デバイスが全体の音量を調整します。なので、上限はこのデバイスにあるスライダーでによって決まります。
他のアプリケーションのスライダーを上下に調整することで、各アプリケーションの音量を単独で調整できるようになります。ここで設定した音量は、アプリケーションごとに記憶されて次回起動時も設定した音量で起動されます。
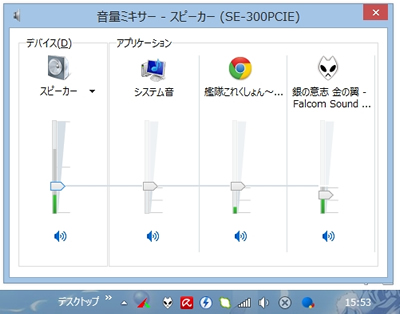
「デバイス」にある下三角(▼)をクリックすると、出力デバイスの変更も可能です。

その他の起動方法
音量ミキサーは単体のプログラムとして存在しているので、ランチャー等にも登録できたりします。
ファイル名は「SndVol.exe」で「C:¥Windows¥system32」フォルダ内に存在しています。
なので、「ファイル名を指定して実行」で「sndvol」と入力しても起動します。
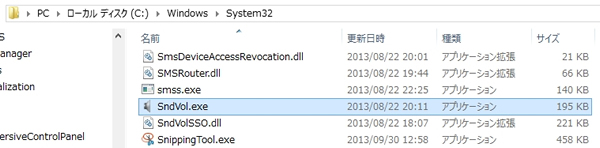
ボリュームアイコンがないよ?
タスクトレイ上にボリュームアイコンが表示されていない場合は「通知領域のカスタマイズ」をすることで表示可能です。






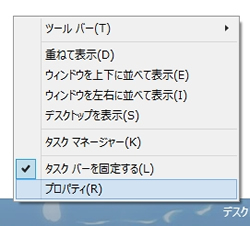
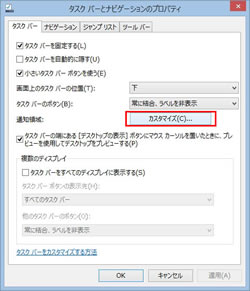
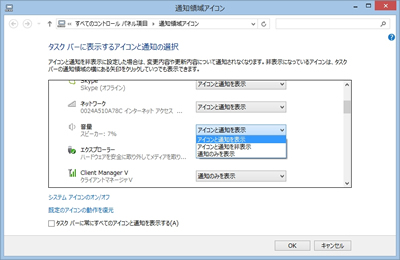







コメント
コメント欄を開く