Windows 7のログイン画面では標準で画像のような背景が設定されています。
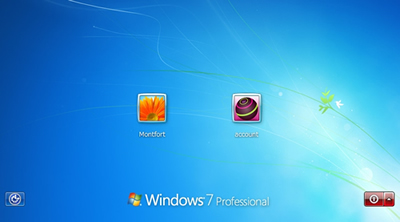
これはWindows 7 RC直前のビルドから採用されたものらしいですが、中々落ち着いたデザインで私も気に入っています。
ただ、人間は飽きがくる生き物です。いつも同じ背景では芸がありません。たまには別の画像を背景として設定したいですよね。
ですが、Windows 7内を見てもこのログイン画面を変更する場所が見当たりません。
ここで設定は不可なのかと思うかもしれませんが、実はレジストリ編集によりログイン画面の背景を差し替えることが可能で、機能としては一応存在しています。今回は、このWindows 7のログイン画面の背景を変更する方法をご紹介します。
注意点
記事を読む前に気をつけてほしいことがあります。
今回の設定では「レジストリ」というWindowsによって大事な領域を変更する作業をします。このレジストリはWindowsのシステムに関する設定も多く、変更する値を間違えてしまうと最悪パソコンの破損を招くこともあります。非常にデリケートな領域なので、変更する際は余計なところは弄らず指示された箇所のみを変更してください。
壊れても当サイトは一切責任は負えません。
ブログ内リンク:ソフトウェア情報の格納領域「レジストリ」について
設定方法
Windows 7を起動してログインします。
[Win]+[R]キーを押して「ファイル名を指定して実行」を起動し、ボックスに「regedit」と入力して「OK」を押します。これでレジストリを編集できる「レジストリエディタ」を起動させます。
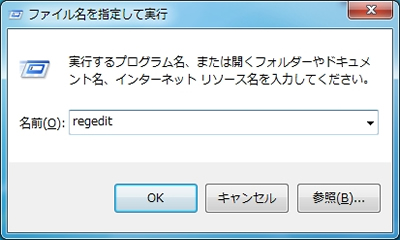
レジストリエディタが起動したら下記の場所へアクセスします。
HKEY_LOCAL_MACHINESOFTWAREMicrosoftWindowsCurrentVersionAuthenticationLogonUIBackground
「OEMBackground」をクリックして値を設定します。値は「16進数」で「1」としてください。
「OK」を選択して設定ができたらレジストリエディタを終了させます。
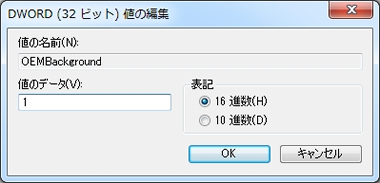
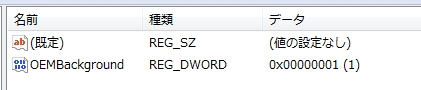
次のフォルダへアクセスします。
「ファイル名を指定して実行」で下記のアドレスを入力するか、Windowsエクスプローラーのアドレスバーへ入力すればすぐにアクセスできます。
%windir%system32oobe
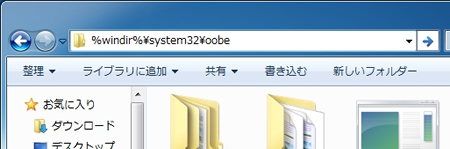
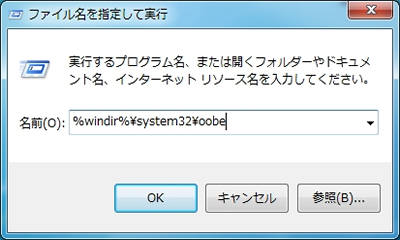
もうちょっとカスタマイズ
「authui.dll」というファイルを少し解析してみます。
これはWindowsの認証に関するものをまとめたファイルで、ログイン画面の設定も含まれています。
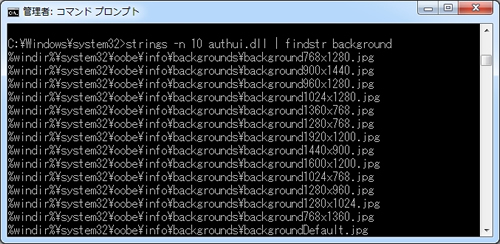
調査する際に使用するもの
Strings
http://technet.microsoft.com/ja-jp/sysinternals/bb897439.aspx
このように、解像度別にファイルが指定できるようになっています。
解像度によって参照されるファイルを切り替える機能もあるということです。ということで、解像度を頻繁に変えるということもあまりないでしょうが、そうゆう設定ができるのであればもう少しカスタマイズしてみましょう。
確認のため、[Ctrl]+[Alt]+[Delete]キーを同時押しして「Windowsセキュリティ画面」を出してみましょう。ログイン画面だけでなく、この画面にも背景画像が適用されるからです。以下のように、「backgroundDefault.jpg」ではなく指定した画像が表示されれば成功です。
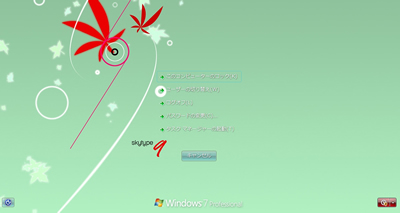
ここで指定できる画像解像度は下記の通りです。
|
|
参考にしたサイト
Windowsスマートチューニング (68) Win 7編: ログオン時の背景画像を独自の画像に差し替え、独自色を強める | マイナビニュース
http://news.mynavi.jp/column/windows/068/
ボタンセットを変える
コメントにて指摘有り。下記修正。
先ほど追加・変更した「~LogonUI」というレジストリにもう1つキーを追加するとオプション設定も可能なようです。
「LogonUI」に「ButtonSet」というDWORD 値を作成してください。これにより、ボタンのデザインが「明るい背景用のボタンセット」「暗い背景用のボタンセット」と変更できるようです。値は下記の通りです。
- ButtonSet = 2 : デフォルトのボタンセット
- ButtonSet = 0 : 明るい背景用のボタンセット
- ButtonSet = 1 : 暗い背景用のボタンセット
参考にしたサイト
Win7: ログオン画面の背景をカスタマイズ | re-Think things
http://togarasi.wordpress.com/2010/02/02/win7-ログオン画面の背景をカスタマイズ/
まとめ
以上、Windows 7にてログイン画面の背景を変更する手順を紹介しました。
レジストリを操作する必要があるので注意は必要ですが、カスタマイズすることで楽しみが増えるのであればそれに越したことはありません。ぜひお気に入りの画像を設定してみてください。






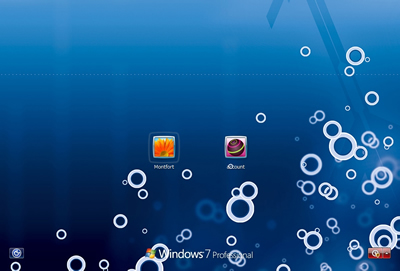
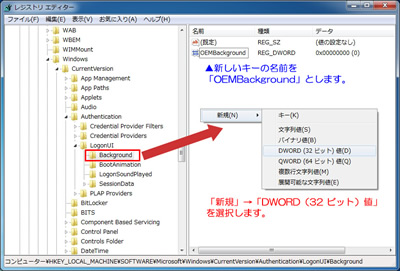



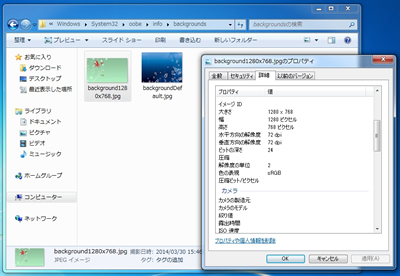
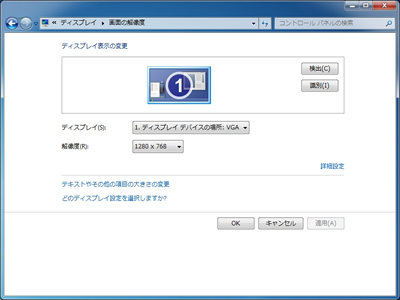







コメント
コメント欄を開く
コメント一覧 (10件)
パスワードリセットディスクを作成していない状況でパスワードで
起動画面が開けなくなりました。
スタート画面を出したいのとパスワードの変更をするにはどうすればよですか
コメントありがとうございます。
申し訳ございませんがいまいち状況がわからないのですが、パスワードを忘れてしまったとか
そういうわけではなくWindowsのログイン画面までいかないということでしょうか。
そうなると正直そのパソコンを実際見てみないことには何処に原因があるかわからないのが現状です。
何が原因で起動障害になっているか、コメントでは中々分からないからです。
◯パソコンの電源を入れるとWindowsロゴ表示後にデスクトップ画面が表示されない場合の対処方法
http://121ware.com/qasearch/1007/app/servlet/relatedqa?QID=013637
一般的な解決法はありますが、思い当たる節が多すぎるのでご本人の経験とかから解決法を探るしか無いです。
因みに、パスワードを忘れてしまったとかなら、基本的にパスワードリセットディスクがないとログインできません。
Windows8以降なら、もしかしたらマイクロソフトアカウントとの紐付けがされている場合があるので
こちらから再設定できるかもしれませんが・・・
◯Windows パスワードを忘れた場合の対処方法
http://windows.microsoft.com/ja-jp/windows/what-do-forget-windows-password#1TC=windows-8
リカバリーディスクからOS再をインストールするのが簡単で確実でしょう。
きつい言い方ですが、簡単にできないからこそのセキュリティなのですから。
MicrosoftもWindows7以前のOSでは
「管理者パスワードを忘れ、パスワード リセット ディスクも別の管理者アカウントもない場合は、パスワードをリセット
できません。コンピューターのユーザー アカウントが他にない場合は、Windows にログオンできないので、Windows
を再インストールする必要があります。」
と明確に記載しています。
パソコンを色々使いこなせている方なら、HDDだけを取り出してUSB-SATA変換器で中身をバックアップした後に
OSの再インストールさせることができるかもしれませんが。やり方はお調べください。
以上、お返事となります。
\Authenticationがない
コメントありがとうございます。
この記事の方法は「Windows7(あるいは近い構造をしたOS)」に向けた記事となっております。
通常「Vista」以降であれば「\Authentication」は必ず存在するキーで、ここで認証などに関する
項目を保存しています。
お使いのOSはXPでしょうか。XPだとレジストリの位置が違います。
HKEY_USERS→.Default→Control Panel→Desktop
◯ログオン画面の壁紙やスクリーンセーバーを変更
http://trendy.nikkeibp.co.jp/article/tec/winxp/20031020/106289/
XPはもう仮想環境でしか持っていないので試してはないですが、ここで変更できるみたいですね。
よろしければお試しください。
Vista以降なのにそれでもない場合は辿っていっているフォルダが間違っていないかご確認ください。
“ログイン画面の背景を変更した結果”という画像で使われている青の壁紙(背景)は、どこから取ってきましたか? 良ければ教えてください(´つヮ⊂)
コメントありがとうございます。
申し訳ございません、古い記事なので忘れました(汗
HDD内にあった画像を適当に使っただけなので・・・
Google画像検索などを用いて類似検索させてみると見つかるかもしれません。
お力になれず申し訳ございませんがお返事とさせていただきます。
ButtonSetは、「~LogonUI\Background」じゃなくて、「~LogonUI」ですね。
・Light Shadow = 0
・Dark Shadow = 1
・No Shadow = 2
ってことのようです。ちゃんと目視で確認できましたよw
ご指摘ありがとうございます。
多忙期のため、お返事が遅れて申し訳ございません。
私の解釈が完全に間違っていたわけですね・・・
申し訳ございません。次の日曜日辺りで休みが取れそうなので
そのときに書き直したいと思います。
ありがとうございました。
追記:結局日曜日も家に居なかったので少し修正までにお時間をください・・・
windows8,windows8.1,windows10で全く同じことをやってみましたが、パソコン自体には影響はありませんが、ログイン画面を変えることはできませんでした(´・ω・`)
今度暇があればVistaでも同じことができるかどうか試してみようと思います。
お返事が遅くなり申し訳ございません。
現在、リアルの仕事が忙しくて中々(趣味で)パソコン弄れないのですが、
時間が取れれば私の方でも確認してみたいと思います。
この方法を記事にしてたときは、Windows7が対象とされていた記事が
ほとんどだったので「Windows7」と限定的なタイトルにしておりました。
私のパソコン環境も少し充実してVistaと7を仮想環境内で動かせますので
また時間が取れましたら確認してみます。