今回の記事は、Windowsの基本操作の一つである『圧縮・解凍』について解説しながら、実際に無料で公開されているソフトウェア(フリーソフト)を使用してこの操作を行ってみたいと思います。
今まで「セキュリティ」「パソコンの性能」「基本操作」など、つまらない内容が多かったと思いますが、すべてはフリーソフトを自ら探し出して安全に使用することができるよう、意識して先に解説していきました。
今までの記事で解説してきた内容を踏まえて、今回は変な癖がなく扱いやすい、なおかつ基礎となる操作をフリーソフトで行いたいと思います。
データの圧縮と解凍について
パソコン上に存在するファイルやフォルダーには「圧縮」と「解凍」という操作を行うことができます。
圧縮
データ圧縮(あっしゅく)とは、元のデータの実質的な情報を維持しながらデータ容量を減らす処理のことをいいます。この処理を行うことによって、記憶領域の資源を有効的活用することができます。また、遠い場所にデータを転送するときにも少ない負荷で転送することができるようになります。
圧縮の度合いを表すものとして「圧縮率」が利用されています。圧縮率が高いと圧縮したときによりデータ容量を小さくすることができます。
また、データ圧縮のもうひとつの効果として、複数のファイルを1つにまとめることもできます。これを「アーカイブ(archive)」といい、このアーカイブを行うソフトウェアのことを「アーカイバ」といいます。
ただし、圧縮されたデータは特殊なデータに変換されているため、以下の「解凍」という作業を行い元のデータに戻す必要があります。
解凍
解凍(かいとう)とは、圧縮処理されたデータを通常通りの操作が行える形に戻す(元のデータに戻す)処理の事をいいます。圧縮されたデータを解凍すると圧縮前の状態に戻すことができます。
圧縮の種類
圧縮には大別すると「可逆圧縮」と「非可逆圧縮」の2種類が存在します。
可逆圧縮
可逆圧縮は、データを解凍したとき完全に元の情報と一致する圧縮方法のことです。可逆圧縮を行ったデータは、何度圧縮と解凍を行ってもデータの欠損は起こりません。今回のアーカイブも同様で、圧縮と解凍を繰り返してもデータが変質したり消えたりすることはありません。
非可逆圧縮
これとは正反対に非可逆圧縮は、データを圧縮すると元の情報の一部を削りとる圧縮方法のことです。このため、何度も圧縮を繰り返すとデータの欠損を招くことになります。音声データである「MP3」などが代表的です。その代わり、欠損のデータ分だけ可逆圧縮より容量を小さくすることができます。
圧縮の仕組み
一般的に、意味のあるデータというのは何かしらの規則性が現れています。この規則性のあるデータ部分をあるルールに則った表記をし、簡略化することによって全体のデータ容量を減らします。
例えば、データ『ABDAAAAAAAAAACE』というものがあったとします。このデータには A が10個並ぶという規則性があります。この部分の表記を「A10」と表記することによって『ABD「A10」CE』と全体の文字数を減らすことができます。結果、全体のデータ容量を減らすことができます。
この圧縮の場合は、「同じ文字が一定以上連続で存在した場合の表記は文字+連続した数」というルールに則って表記しました。
もちろん、実際に行われる圧縮のルール(圧縮アルゴリズム)はもっと複雑で効率的なものですので、データ容量を大幅に減らすことができます。
解凍処理をするときはこの逆、つまり A10→AAAAAAAAAA を行えば元の情報に戻すことができます。ただし、この圧縮ルールを知っているソフトウェアでなければ簡略化された表記を理解できないので解凍ができません。このため、圧縮データはそれを解凍するための専用のソフトが必要になるのです。
これは可逆圧縮の一例です。不可逆圧縮の場合はデータの一部をさらに削りとり削除しているので、元のデータには戻せなくなりますが圧倒的な圧縮率を実現しています。圧縮音声の代表である「MP3」や「AAC」などはすべて非可逆圧縮によって容量を削減しています。
圧縮・解凍ソフトを使用してみよう
圧縮解凍の原理を解説しましたので、ここで実際にフリーソフト「7-Zip」で圧縮と解凍を行ってみましょう。
このソフトを選んだ理由は、「とても使いやすい」こと、「標準で多数のアーカイブ形式(圧縮形式)への対応」がなされていることです。誰でも簡単に操作できるソフトウェアであり、かつこれがあればインターネットで出回っている主要な圧縮データのほぼ全てをカバーできます。
ちなみに、Windows標準でも「zip形式」の圧縮・解凍は可能ですが、このようなソフトウェアを利用するとさらに「LZH」「RAR」「7z」「EXE」「MSI」「ISO」「CAB」など、様々な形式の圧縮データを解凍することができるようになるので、練習としてこの度「7-Zip」を利用したいと思っています。
Windows標準で行いたい場合は、下記Microsoft公式ページを確認してください。
https://support.microsoft.com/ja-jp/help/14200/windows-compress-uncompress-zip-files
動作OS
Windows 10 / 8 / 7 / Vista / XP / 2016 / 2012 / 2008 / 2003 / 2000 / NT
圧縮/解凍対応形式
7z, XZ, BZIP2, GZIP, TAR, ZIP, WIM
解凍のみ対応形式
AR, ARJ, CAB, CHM, CPIO, CramFS, DMG, EXT, FAT, GPT, HFS, IHEX, ISO, LZH, LZMA, MBR, MSI, NSIS, NTFS, QCOW2, RAR, RPM, SquashFS, UDF, UEFI, VDI, VHD, VMDK, WIM, XAR and Z.
色付きの形式は見かける頻度が高い圧縮形式です。ただ、一般的に圧縮するときはzip形式で圧縮しておけば問題は無いでしょう。
ダウンロード ページ
https://sevenzip.osdn.jp/
インストール手順
では、早速手順を説明します。
まず以下のサイトへ行ってソフトウェアの本体ファイルをダウンロードします。
https://sevenzip.osdn.jp/
OSのビット数によってダウンロードするファイルを選択します。32bit版OSでしたら「32ビット x86」、64bit版OSでしたら「64ビット x64」のファイルをダウンロードしてください。
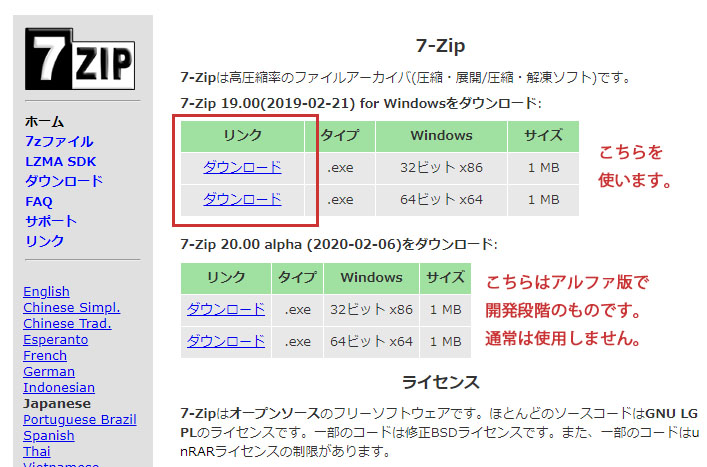
新しいページが開きますが、ダウンロード用のページで、何も操作せずそのままにしておけばダウンロードが開始されます。この手のダウンロード方法はよくありますのでこの際に慣れておきましょう。
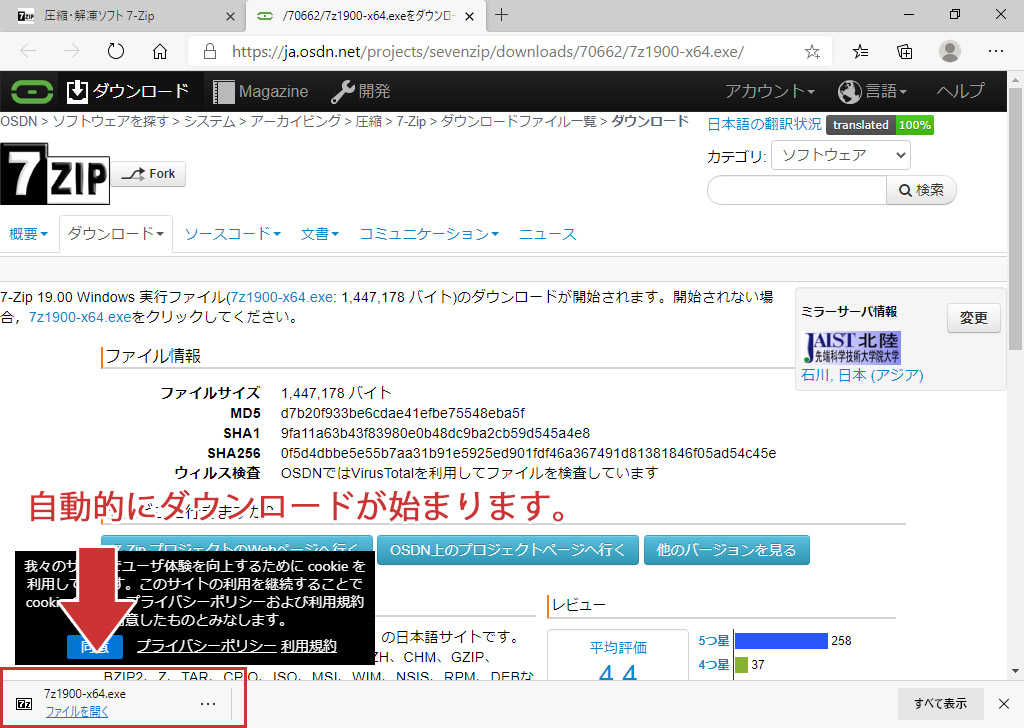
ダウンロードが完了すると、そのままクリックして実行することもできますが、ダウンロードしたファイルの場所を開いてから実行ファイルを開く方が、用が済んだ後にデータを削除したりなど管理が楽になると思いますので、私はこちらをおすすめいたします。
Windows標準のウェブブラウザ「Microsoft Edge」では、ダウンロードしたファイルのすぐ横にある三点リーダーをクリックするとメニューが表示されます。ここの「フォルダーに表示」を選択すると、先ほどダウンロードしたファイルが保存されているフォルダーが表示されます。標準設定では「ダウンロード」というフォルダーに保存されています。
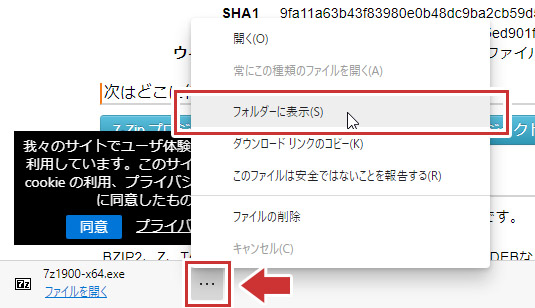
実行ファイル(セットアップファイル)を起動しようとすると、以下のような画面が表示されると思います。Windowsが備えるセキュリティ機能で「ユーザーアカウント制御」と呼ばれるものです。
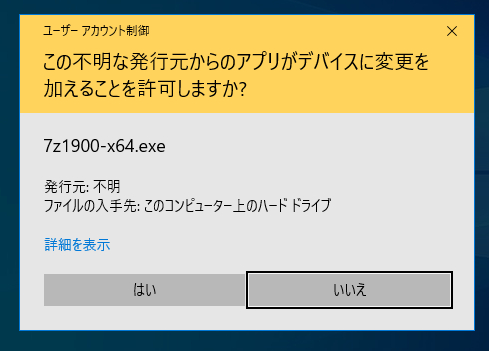
マルウェアなどの有害なプログラムが勝手に起動してしまわないよう、プログラムが実行される前に「本当に実行してもよいか」を確認する機能です。セキュリティ機能としては強力なもので、これが有効になっているだけでもかなりのマルウェアの活動を制限できます。
今回は正式なページよりダウンロードしたものですので、「はい」を選択して実行を許可してください。
インストール先を指定しますが、こちらは何も弄らず標準で大丈夫です。「install」を選択してください。
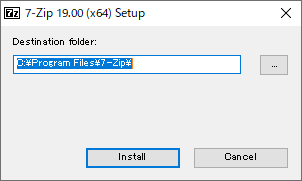
緑のバーが右までいっぱいになり動かなくなったらインストール完了です。「Close」を選択してインストール作業を完了させます。
ダウンロードしたセットアップファイルは不要になったため、削除していただいて大丈夫です。
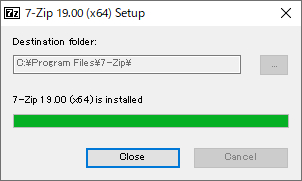
実際に使ってみよう
ZIP形式に圧縮する
それでは早速、フリーソフト「7-Zip」を使ってみましょう。
このソフトウェアはファイルを圧縮、解凍するためのものになります。このため、すぐに利用できるように工夫がされています。
まずは「圧縮(アーカイブ化)」を行ってみます。圧縮したいデータを用意してください。これは「単体のファイル」でもよいですし、「複数のファイルが入ったフォルダー」でもOKです。
データを用意できたらそのデータを右クリックしてメニューを開いてみてください。新しく「7-Zip」と「CRC SHA」の2つが加わっていることが確認できたでしょうか。これが「7-Zip」をインストールしたことで追加された機能です。
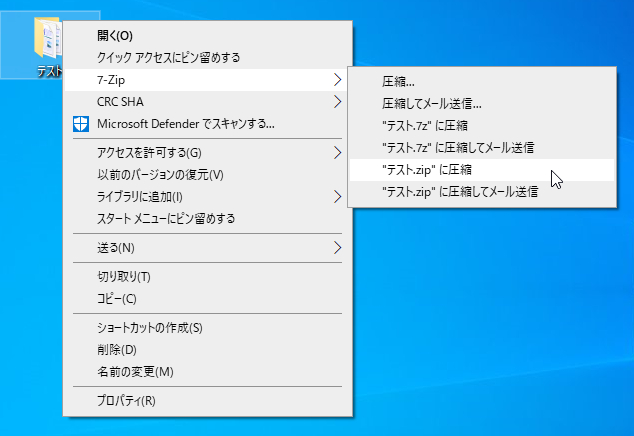
右クリックメニューから「7-Zip」→「”●●.zip”に圧縮」を選択してみてください。
すると、同じフォルダー内に「●●.zip」というファイルが作成されたかと思います。これで圧縮成功です。形式は最もよく利用される「zip形式」となりましたので、Windows標準の機能でも解凍できます。汎用性が高く、もし仕事内で使っていてもほとんどの場合問題はございません。
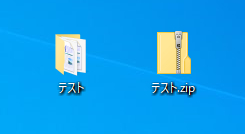
圧縮されると、複数のデータが1つにまとまり、かつ総データ容量が小さくなります。このため、転送容量をなるべく小さくしたい電子メールなどで相手にデータを転送したいときには圧縮データがよく利用されます。
圧縮データを解凍する
複数のデータが入っていたとしても、圧縮されたデータはそのままの状態では使用することができません。解凍させて元のデータに戻してから使用します。
圧縮データを右クリックして「7-Zip」→「ここに展開」を選択します。すると、圧縮ファイルがあるところと同じ場所に圧縮されたデータが元に戻って解凍が完了します。
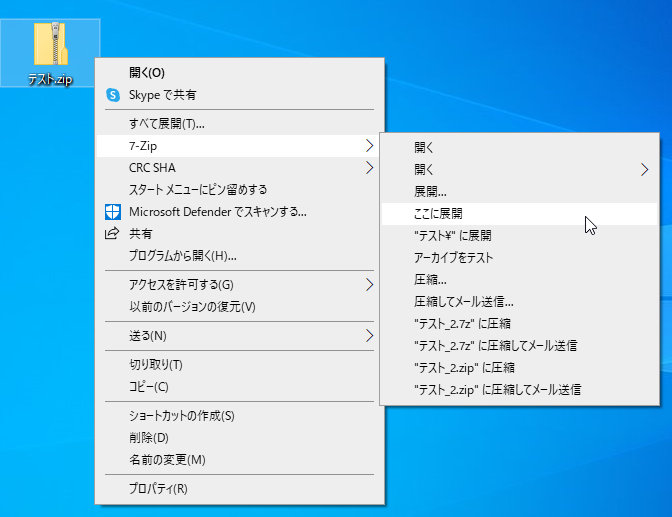
詳細に圧縮をする
パスワードを設定しながら圧縮するなど、もっと詳細に圧縮するためには右クリックメニューから「7-Zip」→「圧縮」を選択します。
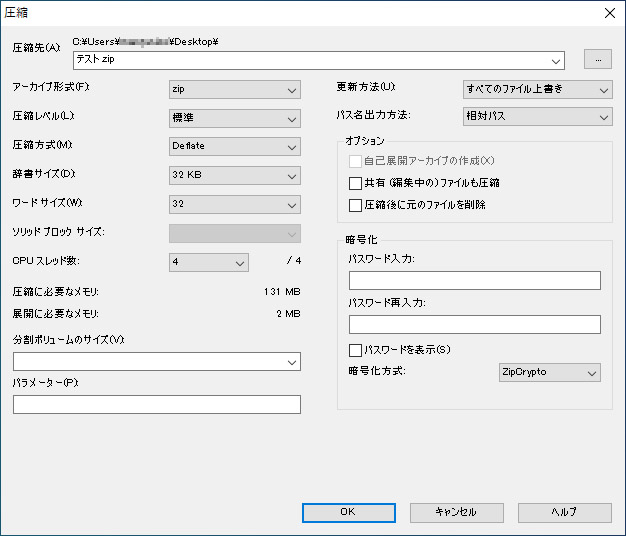
色々設定項目がありますが、よく使う項目を中心に解説しますと。
圧縮先
一番右の「…」をクリックするとファイル名と保存先を指定しながら圧縮できます。
アーカイブ形式
圧縮形式を指定できます。「7z」「tar」「win」「zip」が選べますが、最も普及している圧縮形式である「zip」の利用が無難かと思います。そのほかの圧縮形式は相手が解凍できない可能性があります。
圧縮レベル
圧縮の効率を指定できます。「7z」と「zip」は「標準」の他、高速に圧縮できる代わりに圧縮率は劣る「無圧縮」「最速」「高速」、圧縮速度は遅くなりますがよりデータを小さくできる「最高」「超圧縮」が選択できます。
暗号化
圧縮する際にパスワードを設定し、解凍時にはパスワードを要求、正しいパスワードを入力しないと解凍できないようにすることができます。
同じパスワードを2回入力して間違いがなければパスワード付き圧縮ファイルが作成されます。
中の「ファイル名」までは暗号化されない
パスワード付き圧縮ファイルの注意点として、パスワードを設定しても実は「圧縮されているファイル名」は解凍処理をしなくても事前に分かります。圧縮されているデータそのものを閲覧することはできませんが、ファイル名に機密情報のヒントとなるようなことはなるべく記載しない方がよいでしょう。
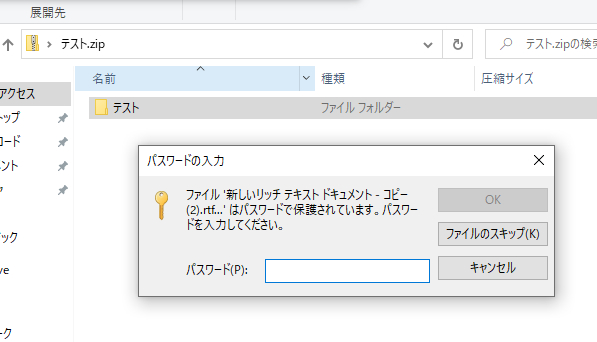
詳細に解凍をする
解凍処理前に中のファイル名を確認したり、解凍場所を指定するなど、詳細に解凍するためには右クリックメニューから「7-Zip」→「開く」を選択します。
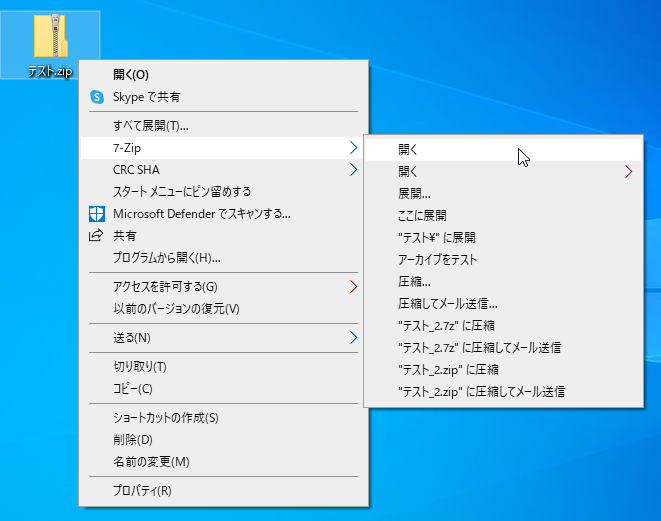
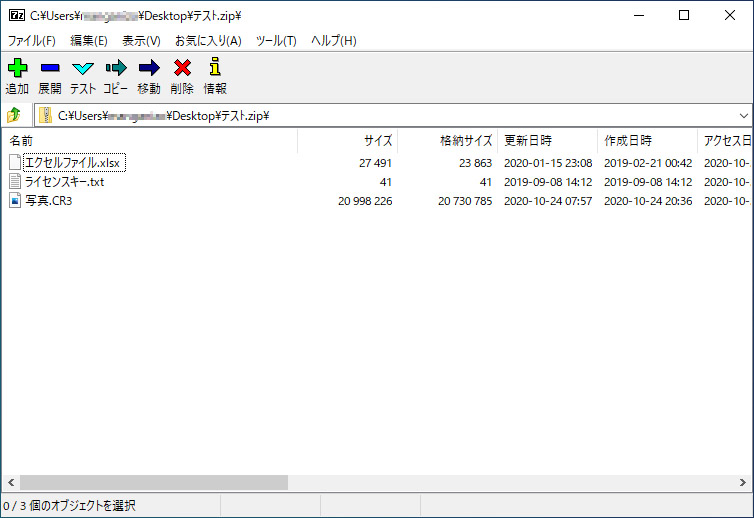
さきほども少しお話しましたが、パスワード付き圧縮ファイルでもここまでは確認できます。このようにファイル名は全く暗号化されていませんので、大事そうなファイルであるテキストファイルが確認できてしまっていますね。
圧縮する際にはファイル名にも注意しましょう。
解凍先を指定して展開
画面上のメニューにある「展開」を選択すると、どのフォルダーに解凍するか指定できます。右の三点リーダー「…」をクリックすると「フォルダーの参照」で解凍先を指定できます。最後に「OK」で指定先にファイルが解凍、展開されます。
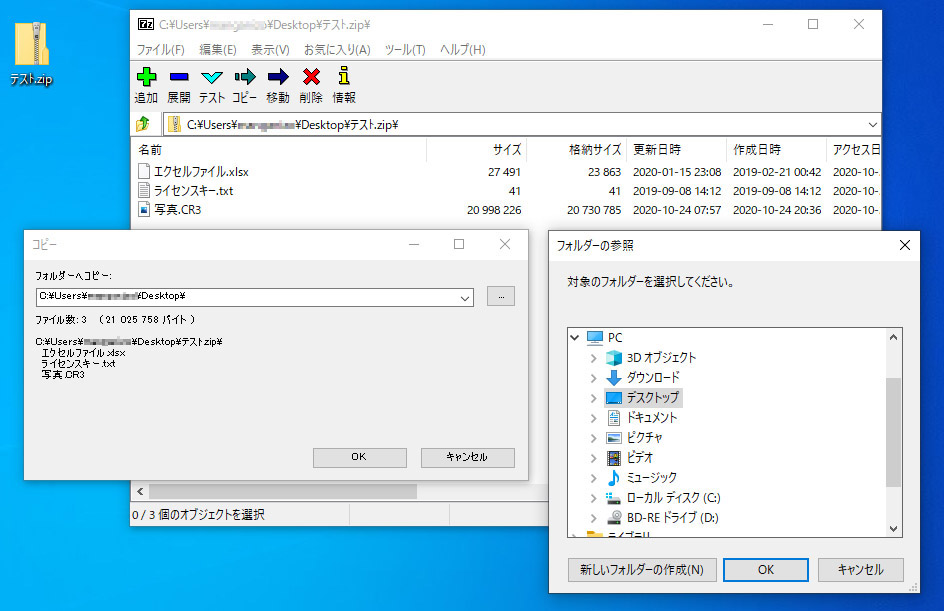
圧縮ファイルのままファイルを追加する
解凍手順を踏まなくても、圧縮ファイルのままでファイルを追加したり、削除したりすることができます。
追加したいファイルがあったら、そのままデータをドラッグ&ドロップ(ファイルをクリックしたまま移動し、離す動作)することで、解凍手順を踏まなくても圧縮ファイルにそのままデータを追加することができます。
また、圧縮ファイルの中にある特定のファイルを右クリックメニューから「削除」することで、こちらもわざわざ解凍しなくともファイルを削除させることができます。
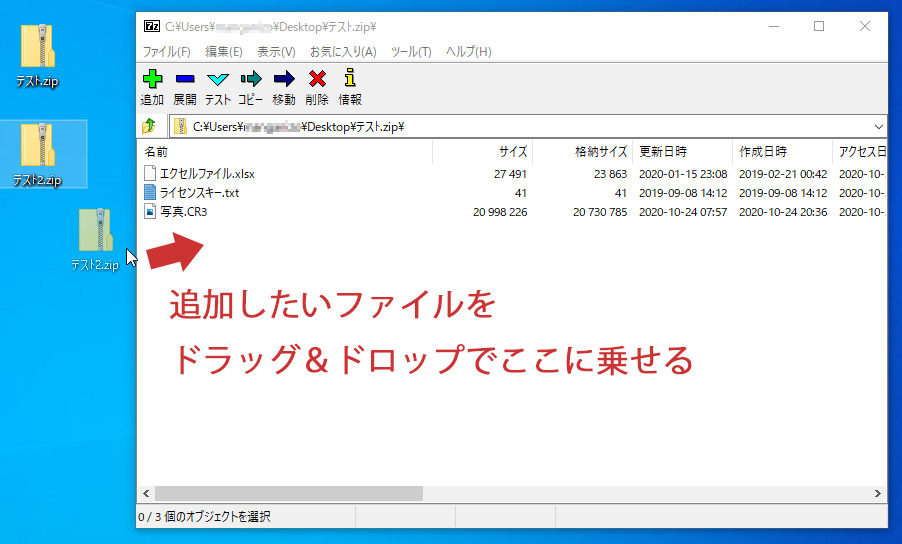
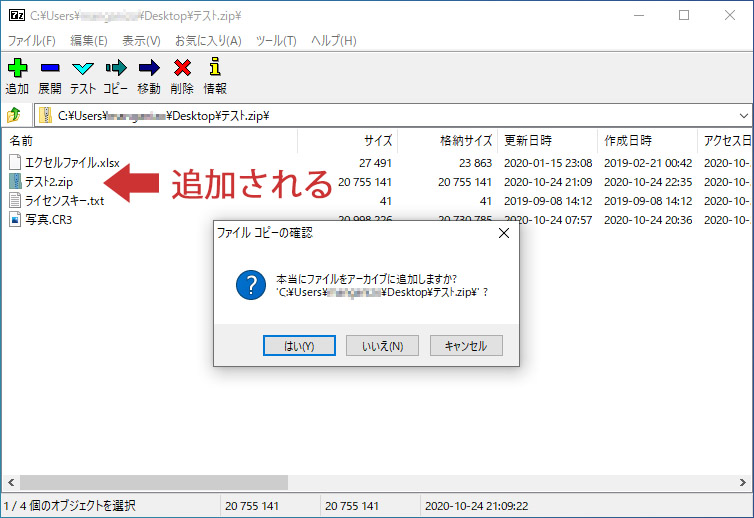
コンテキストメニューの編集
右クリックメニューに追加される7-zipの「コンテキストメニュー」を変更することも可能です。
7-zipの上部メニューから「ツール」→「オプション」と選択します。
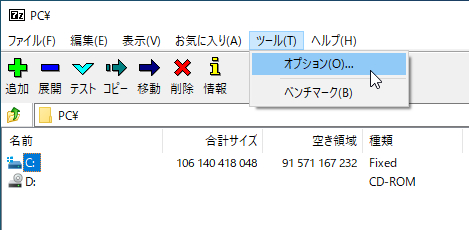
オプション画面が開いたら「7-zip」タブを選択してみてください。
ここでは右クリックで表示されるメニュー(コンテキストメニュー)を編集できます。全部は使わない、邪魔な項目があるということでしたら、ここのチェックを外して「適用」を選択することで非表示になります。
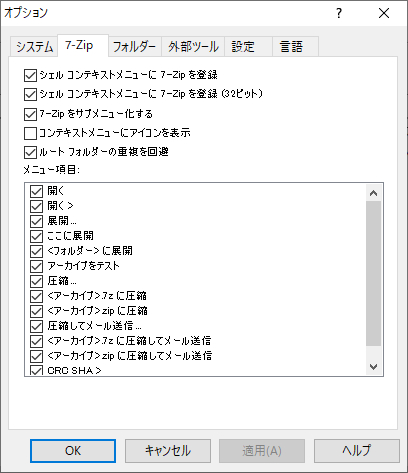
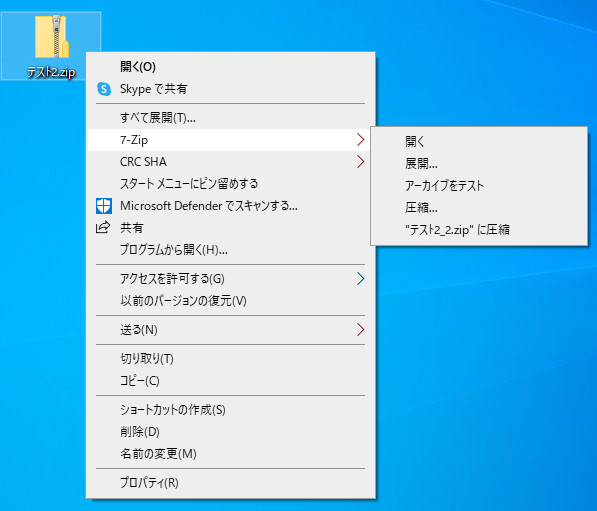
アンインストール方法
利用しているソフトウェアが不要になったとき、あるいは何か不具合があったときなど、そのソフトウェアを削除したいときがあります。
インストールされたソフトウェアを削除することを「アンインストール」と呼びます。
インストールされているソフトウェアをアンインストールしたい場合は、いつも通りスタートメニューから「設定」→「アプリ」と選択します。左のメニューの「アプリと機能」を開くと、現在Windowsにインストールされているソフトウェアが一覧で確認できます。
アンインストールしたいソフトウェアを探したら、そのソフトウェア名をクリックして→「アンインストール」を選択すればアンインストールできます。
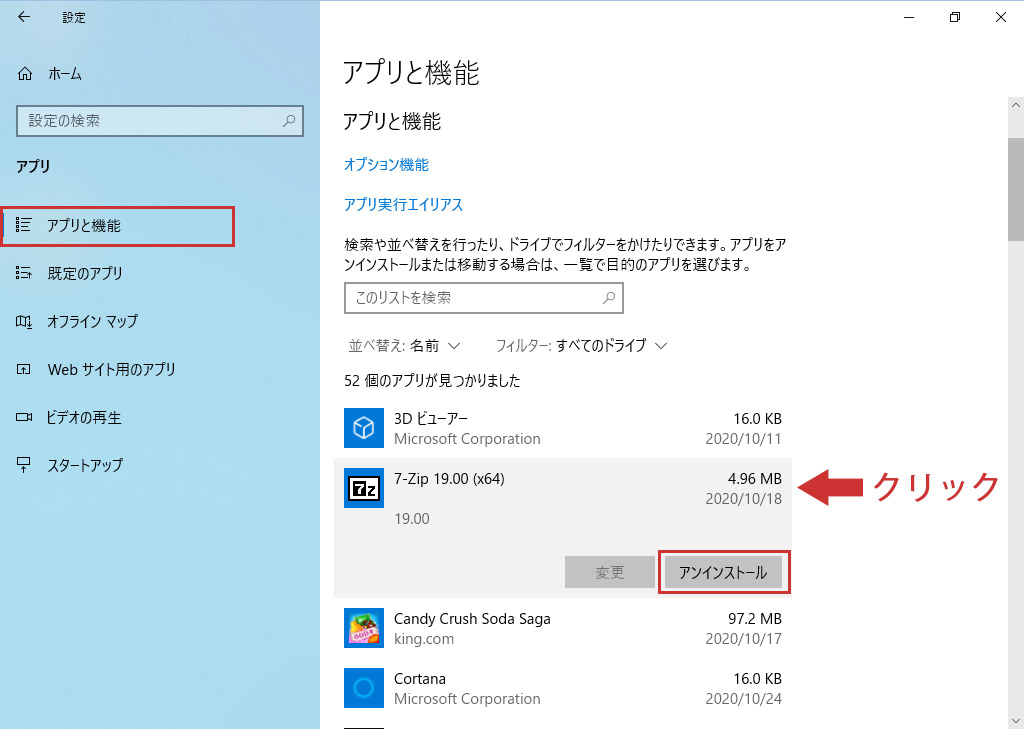
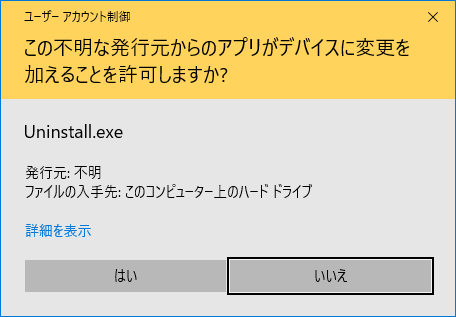
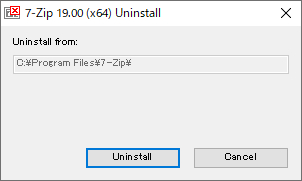
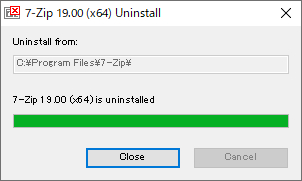
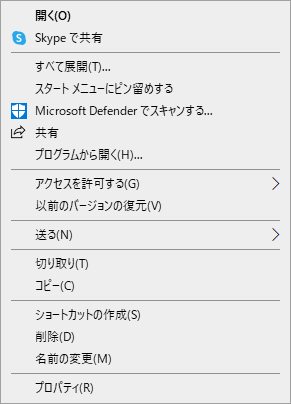
まとめ
初めてのフリーソフト利用となりましたがいかがでしょうか。
インストール作業も大変簡単で、すぐに導入できたかと思います。ソフトウェアによってインストール作業の内容は異なりますが、基本的な手順は大体のソフトで共通です。
今回はデータの圧縮、解凍を便利に高機能に使うための「7-zip」という無料で使えるソフトウェアを利用しました。多くの形式で圧縮データのままデータを追加・削除したりできるほか、今回は解説していませんがパスワード付きにする際「AES-256」という強力な暗号化を施したり、圧縮時に複数のファイルに分割する機能があったりと、より柔軟にアーカイブを扱えるようになります。
Windows標準のものでは機能が足りないと感じた場合にそれを補うソフトを探してみると、意外にも無料で利用ができる「フリーソフト」が簡単に見つかります。因みに有料の場合は「シェアウェア」と呼び、より多機能となっています。
Windows、iOS、Androidなど多くのOSが開発されていますが、これらのメリットはソフトウェア(アプリケーション)をインストールすることで様々な仕事をさせることができるようになることがひとつ言えます。
今までWindowsの基礎について様々解説してきましたが、これらの基礎知識があれば、これから自分のしたいことを実行してくれるソフトウェアをインターネットから探し出して利用できるようになります。
改めて強調しますが、汎用コンピューターの略称が「パソコン」です。世界中にソフトウェアの開発者が存在しており、ありがたいことに無料で利用できたり、有料であっても数千円で購入できる環境がすでに整っています。
「やってみたいこと」があれば、ぜひ一度探してみて気軽に使ってみてください。これらができるようになれば、立派に「パソコンを使いこなしている」と私は思います。








コメント
コメント欄を開く