OSのひとつであるWindowsは、通常「Cドライブ」というパーティションを最初に作り、そこにすべてのファイルをインストールしていきます。このCドライブには、Windowsを起動させるためのシステムファイルの他に、ソフトウェアをインストールする「Program Files」「ピクチャ」「ドキュメント」「ダウンロード」といったユーザーファイルなども作られます。
今回の記事では、このようなデータが「どこに」あって「何のため」に存在するものなのかを、ファイルの住所を表す「パス」の読み方と一緒に解説していきます。
データの住所 「パス」の読み方と種類
Windowsに限らずほとんどのOSは、データをファイルとして保存し、そのファイルはフォルダーに入れることができます。そのフォルダーもさらにフォルダーに入れることができ・・・といった感じで「階層構造(ツリー構造)」を作ることができます。
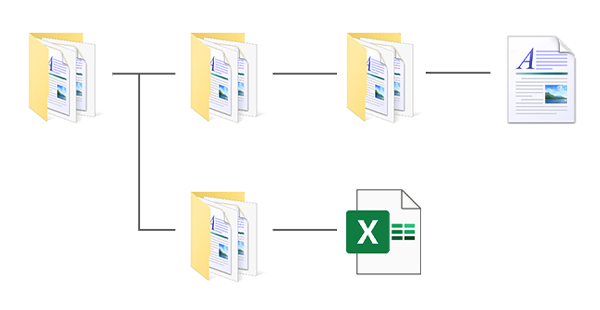
それぞれのフォルダーやファイルには名前が付けられますから、たくさんのデータがあったとしても綺麗に整理することができます。
しかし、整理はできても、どのデータがどこにあるのかが正確に分からなければ、プログラムは必要なファイルを読み込んで実行することができません。
そこでWindowsなどのOSは、特定のルールに則ったデータの住所の表記方法を定義しています。このファイルやフォルダーの所在を示す文字列のことを「パス(path)」といいます。例を見てみましょう。
- C:¥Program Files¥Windows Media Player¥wmplayer.exe
- C:¥Users¥(ユーザー名)¥Documents¥
- D:¥仕事¥Word.doc
- ..¥001¥aaa¥text.txt
Windowsでは、基本的に最初の方でドライブを指定します。例にある上2つのパス(C:\)は「C」ドライブ、上から3つ目(D:\)は「D」ドライブの中にあるファイルという意味です。また、このドライブ直下(最上位階層)にある場所のことを特別に「ルートフォルダー(ルートディレクトリ)」と呼びます。
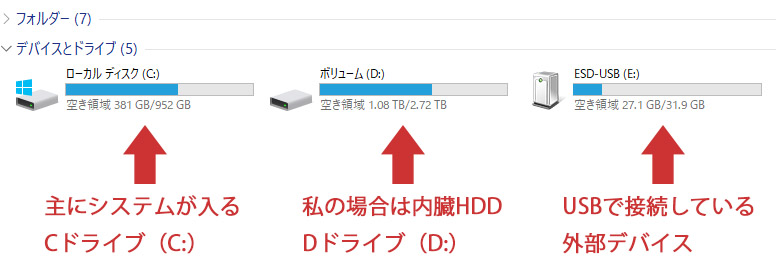
この最上位にあるドライブ名から順にフォルダーを指定して、深い階層にあるデータまで指定していきます。道のりとして通るフォルダーには、順に日本で言う円マーク(半角円マーク:¥)で区切ります。表示の問題で「バックスラッシュ( \ )」になることもあります。
つまり、一番上の例は『「Cドライブ」にある「Program Files」のさらに「Windows Media Player」フォルダーの中にある「wmplayer.exe」』の場所を指定しています。因みに、このファイルは Windows Media Player の実行ファイルです。
2つ目の「¥」で終わるパスは、Documentsフォルダー以下にあるすべてのデータが対象になっています。(ユーザー名はWindowsをセットアップする際、ご自分で設定した名前が入ります。)
パスは何も自分のパソコンにあるデータだけしか示せないわけでなく、ネット上のデータも指定できます。それが「http://」で始まる、皆さんもお馴染み「URL」です。URLでは、フォルダーの区切りとしてスラッシュ記号(/)が使われます。
ディレクトリ と フォルダー の違い
この分野ではディレクトリという言葉も多く使われます。フォルダーとほぼ同義です。
しかし、厳密には意味が少し異なります。
ディレクトリは、「物理的に存在するファイルの保存場所」の意味となっています。つまり、純粋にデータ(ファイル)を保存する入れ物という意味しかありません。これに対して、フォルダーは「見掛け上あたかもディレクトリであるかのように見える物」も意味に含まれます。
例えば、コントロールパネルというフォルダーですが、実際にこの様な名前の物理的なフォルダーはありません。各機能をわかりやすくまとめた入れ物というだけでディレクトリではないのです。
厳密な定義は以上のようなものになっていますが、正直なところここまで気にする必要はありません。同じ意味として使われることも多いので、専門的な仕事に就かない限りは混同しても問題ないでしょう。
パスの種類
パスには「絶対パス」と「相対パス」の2種類があります。
絶対パス
ドライブ名から始まるパスを「絶対パス」といいます。データのある場所を誰が見ても分かるように正確に一から表記しています。
相対パス
あるデータから見て対象のデータがどこにあるのかを「相対的」に示す場合に使用されるパスを「相対パス」といいます。先ほどの例の4つ目を見てください。
- ..¥001¥aaa¥text.txt
パスの最初がドライブ名(或いはhttp://)でなく「..¥(または../)」となっています。これは「一度ひとつ上の階層へ行ってから」という意味です。
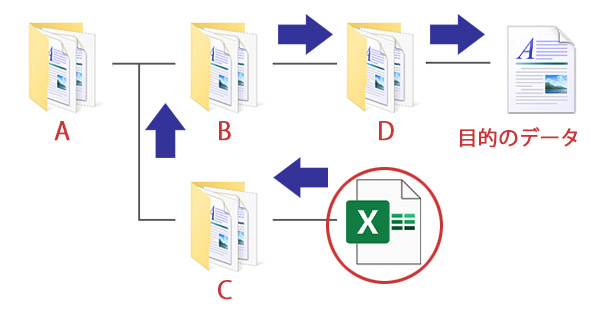
上記の画像の場合、赤丸のデータからみて目的のデータを指定するには、一端上のフォルダーに戻らなくてはいけません。こんな時に「../」を使います。これをパスで表記すると「../B/D/目的のデータ」となります。
相対パスにすると、自身の場所から相手の場所の相対的な位置が変わらない限り、環境が変わってもデータを参照できることができるようになります。ドライブ間を移動しても、相対位置に変化が無ければ動作に問題がでません。
注意するべき点は、必ずどこからみたデータであるのかを認識する必要があることです。相対なのですから2つ対象が無くては意味を成しません。出発点となるデータの位置に気をつけて指定してください。
因みに2つ以上、上の階層へ行きたい場合は「..¥..¥」といった感じに「..¥」を増やしていけばOKです。
パスを直接指定するとその場所まですぐにアクセスできる
あらかじめパスが分かっている場合は、ひとつひとつフォルダーを辿って行かなくても直接アクセスする方法があります。
まずはどのようなものでよいので、フォルダーを開きエクスプローラーを表示してください。
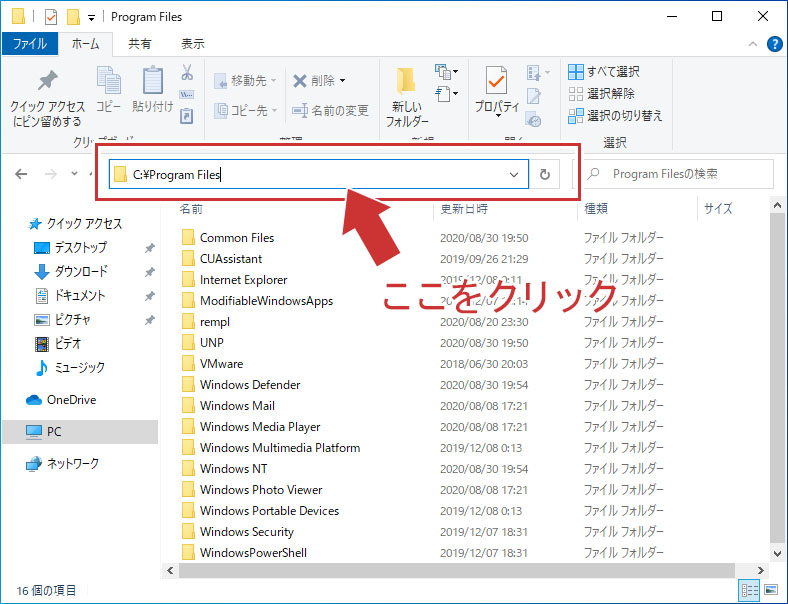
エクスプローラーの上に、現在どの場所にあるフォルダを開いているかを表示する「アドレスバー」が表示されています。ここを一度クリックすると、直にパスを入力できるモードになります。パスを入力すると直接指定した場所まで瞬時に移動して表示されます。
パスの最後にフォルダではなく「ファイル」を指定した場合は、そのファイルが直接実行されます。例えば「C:¥Program Files¥Windows Media Player¥wmplayer.exe」と入力すると wmplayer.exe が実行され Windows Media Player が起動します。試してみてください。
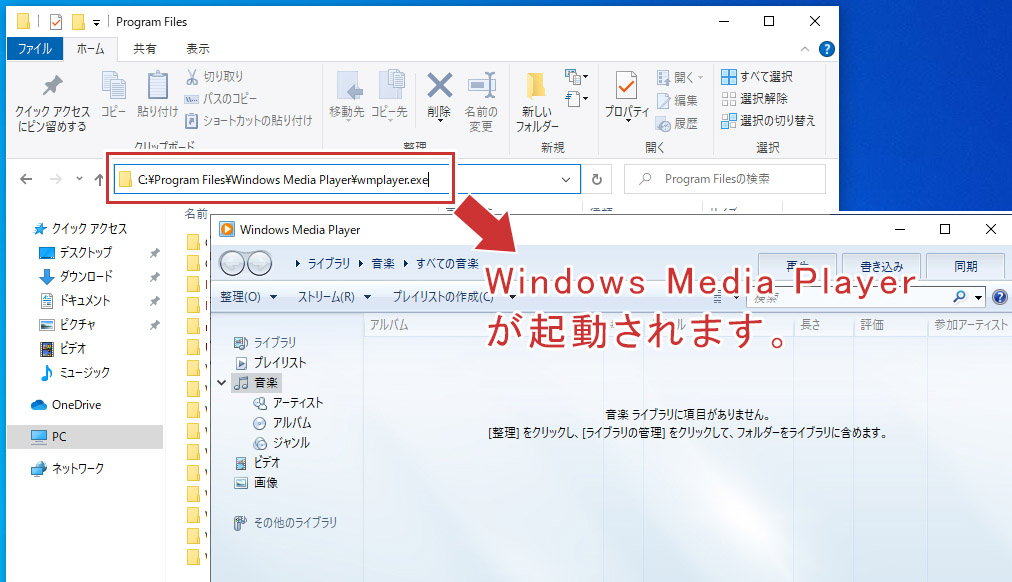
Windowsがインストールする各フォルダーの意味
パスが理解できたら、今度はWindowsがインストールする各フォルダーの意味についてみていきましょう。パスを最初に解説した理由は、フォルダーの場所を指定するときに簡略表記できて便利だからです。
では、最初に「PC」からCドライブ(標準の名前は「ローカルディスク(C:)」)のルートフォルダーへアクセスしてみましょう。メーカー独自のソフトウェアが作成したフォルダーがあるなど数が多い場合もありますが、どのパソコンでも必ず以下のフォルダーが存在します。
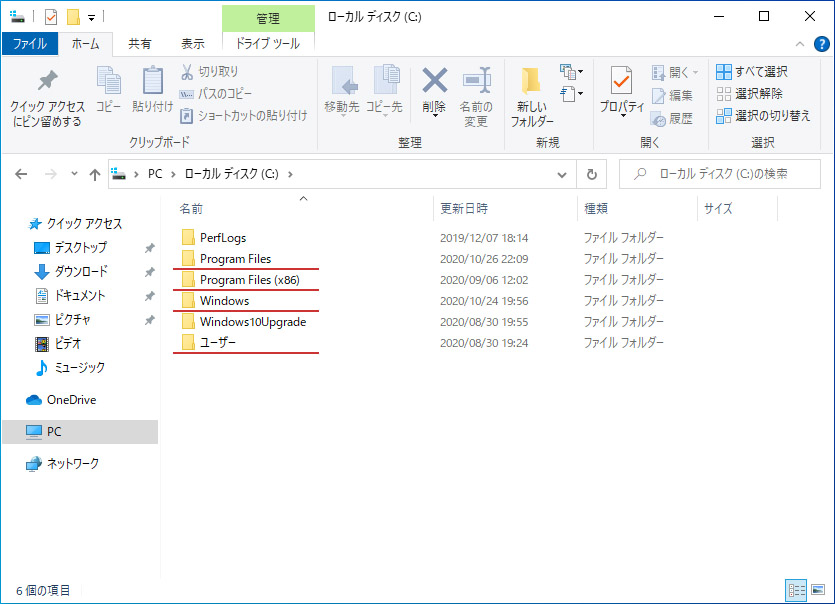
Program Files
ソフトウェアがインストールされているフォルダーです。ソフトウェアが標準で指定するインストール場所でもあります。
ほとんどのソフトウェアは、この場所にインストールすることで正しく動作します。しかし、必ずしもこの場所にインストールしなくてはいけないわけでなく、Dドライブなど別のドライブやフォルダーにインストールしても動作するソフトウェアも多くあります。
ただし、iTunesなどの一部ソフトウェアは、CドライブのProgram Filesにインストールしないと正常に動作しないので注意してください。個人的には特別な理由がない限り、管理が面倒になるので Program Files にほとんどのソフトウェアをインストールしたほうが良いと思います。
Program Files(x86) とは
64bit版Windowsを利用している人は、Program Filesが2種類あることに気づくでしょう。「Program Files」と「Program Files (x86)」です。
以前の記事でも解説した通り、Windowsには32bit版と64bit版があります。その中でも64bit版Windowsは、CPUの処理の仕方が64bitになっているので、このままでは32bitコードで書かれたプログラムを動作させることができません。
これを解決するため、64bit版Windowsには32bitコードで書かれたプログラムを正しく動作させるよう「WOW64」という機能が搭載されています。32bitプログラムを64bit版OSでも扱えるようにする機能です。
このWOW64を使うプログラムがインストールされている場所、つまりコードが32bit用のプログラムをインストールする場所が「Program Files(x86)」です。64bit版Windowsに限り、普通の「Program Files」は64bitコードのプログラムがインストールされる場所となっています。
インストールするときは自動でどちらのフォルダーに入れるか決定されますので、あまり意識はしなくても大丈夫です。
ユーザー
パブリックフォルダーや「デスクトップ」「お気に入り」「ビデオ」「ピクチャ」「ドキュメント」「ダウンロード」などのコンテンツが保存される場所です。
「ユーザー」フォルダーにアクセスし、最初に設定したWindowsの「ユーザー名」が書かれたフォルダーに入ると、エクスプローラー左のメニューにも表示されているお馴染みの場所へアクセスすることができます。
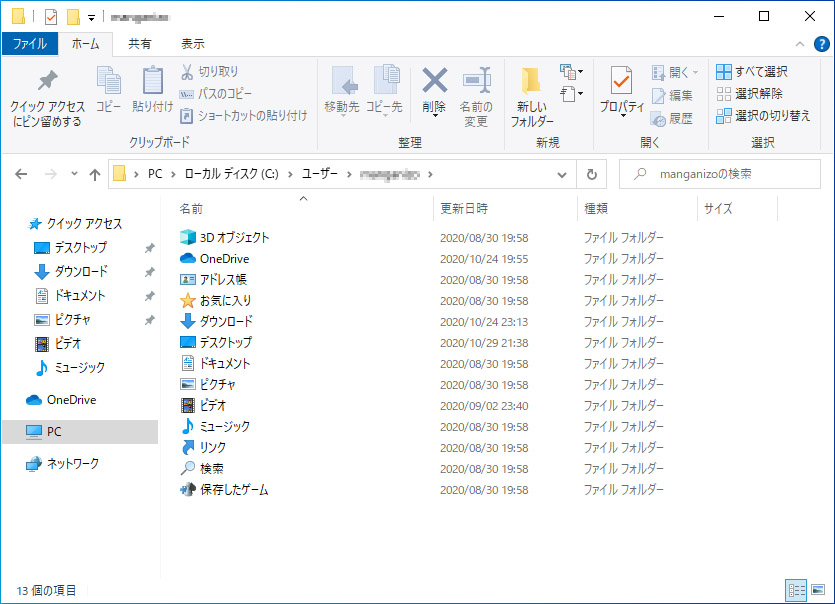
WordやExcelなどのソフトウェアが作成したファイル、インターネットからダウンロードしたファイルなどの標準保存先になっています。データを新しいパソコンへ移動したり、OSを再インストールするときなどは、ここに保存されているデータをバックアップ(データの二重化。何かあったときのために同じデータを別の場所にコピーすること)すると大事なデータも消えずに済みます。
ただ、標準がここになっているだけで、保存時に別の場所へ移動することも可能です。
Windows
名前の通りWindowsに関するあらゆるデータが格納されています。Windowsを起動するためのシステムファイルもここに保存されています。
Windowsにとって大事なデータが多く保存されています。ここにあるファイルやフォルダーを弄ってしまうと、パソコンが不安定になったり、最悪起動すらしなくなる場合もあります。メンテナンスなどで訪れることもあるかと思いますが、通常はなにも弄らずそのままにしておいた方が無難です。
この記事のまとめ
この記事では、「パスの読み方」とWindowsが最初にインストールするフォルダーについて解説しました。パスは読めるようになっておくとネットなどで情報を探すときに役に立つと思います。ファイルの場所などを指定するときは、基本パスで表記することが多いからです。
Program Filesやユーザーファイルも、今後便利なソフトを利用するときにここを操作するよう指示される場合もあるのでぜひ覚えておきましょう。
では今回はこれにて、お疲れ様でした。








コメント
コメント欄を開く
コメント一覧 (1件)
コメントありがとうございます。
お返事が遅れてしまい申し訳ございません。先日の台風の対策を職場、自宅でやる必要があったので、体力的に厳しくなってしまいました。
さて、ご質問の件ですが、なかなか一言では書けないことなので確かに書籍等あれば便利かとは思います。お使いのパソコンがWindows10であれば、Windows10について書かれた本で、できるだけ新しく発行された本がよいかと思います。パソコンを含むITの世界は技術の進歩が早すぎるため、数年前までできたことが今はできない、逆に新しく効率的な方法ができるようになったなどが多々ありますので、それらにもなるべく対応した最近の本がよいかと思います。
ではおすすめの本を、といいたいところですが、私はただ趣味でパソコンに向かっているだけで、操作しているうちに色々覚えてきたという経緯のため、あまりこの手の書籍に詳しくありません。実際書店に行って、読みやすそうな本を手に取って確認することくらいしかアドバイスができません。お力になれず申し訳ございません。
フォルダの圧縮のことでしたら、Windowsには標準でZIP形式によるデータの圧縮と展開ができます。圧縮云々に限らず、基本的にこれらの指定先は自分で決められますので、その都度指定していく形になります。
Windowsのフォルダ構成も、システムデータとして「Windows」、様々なプログラムがインストールされている「Program Files」、ユーザー個別のデータが入っている「ユーザー」などがありますが、これらは実際使ってみて覚えていく形が手っ取り早いと思います。それらに言及した書籍であれば目的の情報も載っているかもしれません。
書籍の購入だけお話しても中身がないので、別のに私がおすすめする方法として「困ったらその時にその問題だけ調べる」ことも大事かと考えています。ひとことでパソコンについて勉強したいとなっても、何でもできるからこそのコンピューターですので、情報量におされて混乱が大きくなることがあります。
幸いにして現在はインターネット上に様々な情報が一手に集まっているので、「今、よく分からないことについて調べる」ことにしておけば、限られた情報に抑えられるので理解も早くなると思います。例えば、先ほどのフォルダの圧縮であれば、「Windows10 圧縮」などと検索すれば、標準機能による圧縮・展開方法から別のソフトウェアを利用した方法などをわかりやすく解説したサイトがたくさんでてきます。
それで実践しながら問題を解決し徐々に覚えていけばOKです。一回一回で問題が解決されるのでモチベーションも上がりますし、やはり経験に勝るものはないです。少しずつでも操作していけば、そのうちWindowsのクセみたいなのが分かってきます。
パソコンは、数学のように順序だてて覚えなくても割となんとかなります。操作して結果がでれば仕事上はそれでよいわけで、そうこうやっているうちに操作方法がわかってきますし、それで最後に仕組みを調べてみるという手順でも全く問題ないと思います。
あまり具体的なところはアドバイスできてなく申し訳ございませんが、ご参考になりましたら幸いです。