Windows上のほぼ全てのファイルには、ファイル名の一番最後に「拡張子」と呼ばれる2~4文字程度の文字列があります。
ファイルの種類を識別するためにWindowsが利用している文字列が、ユーザーの方でも有効に使うことができます。これを覚えておくと効率的にファイルの種類を判別できるだけでなく、個人のセキュリティ能力を向上することもできます。
ただ、拡張子は数が多いのでその全てを覚える必要はありません。自分がよく使用するファイルの拡張子を覚えて頂ければ大丈夫です。
ファイルの種類を判定する「拡張子」
拡張子【かくちょうし】とは、ファイル名の一番右側の部分、ピリオド(.)で区切られた2~4文字程度の文字列のことを指します。Windows上のファイルを管理しているシステム(ファイル システム)は、そのファイルが一体どのようなファイルであるかを判別するためにこの拡張子を利用します。
拡張子を利用することで、Windowsはそのファイルが動画であるのか画像であるのか、文書であるのかなどを判別し、ファイルを開くためのソフトウェアを決定することができます。
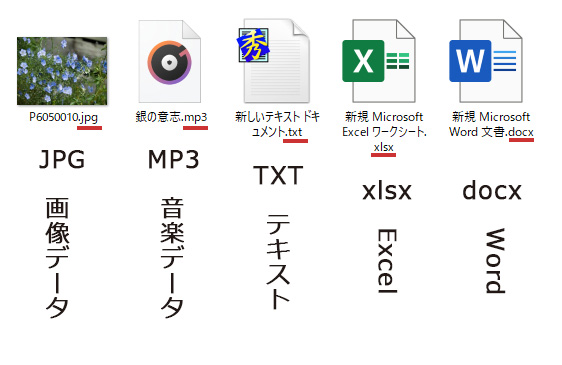
例えば Microsoft Office Word が生成するファイルは「○○○.docx」という拡張子が与えられています。同じく Excel は「.xlsx」、PDF文書は「.pdf」となっています。
因みに、拡張子は英数字の小文字で表示されていることが多いですが、大文字・小文字の区別はなく大文字でも同じ動作をします。
拡張子を覚える利点
拡張子を利用してWindowsはそのファイルの種類を判別し、そのファイルを開くことができる適切なアプリケーションを自動的に決定できるようになっています。
これは、私たち人間もこの拡張子の種類を覚えれば、パソコンと一緒にどのようなファイルであるかを瞬時に判断できるということでもあります。「.jpg」となっていれば画像ファイルであるし、「.docx」ならばWordファイルであることが一目で分かります。
「このファイルは何だっけな?」ということが無くなり、またそのファイルの性質までも判断できるようになります。もし、開くことができないファイルに出会っても、拡張子でインターネット検索をかければ早く解決策が見つかります。
拡張子を表示させる
もし現在のファイル名を見ても拡張子らしものが見あたらない場合は、表示の設定がなされていない可能性があります。
Windowsの標準状態では拡張子は非表示になっていることがありますが、この拡張子は上記の通り表示されている方が何かと便利なので、私からはどのような場合でも常に表示しておくことを推奨いたします。
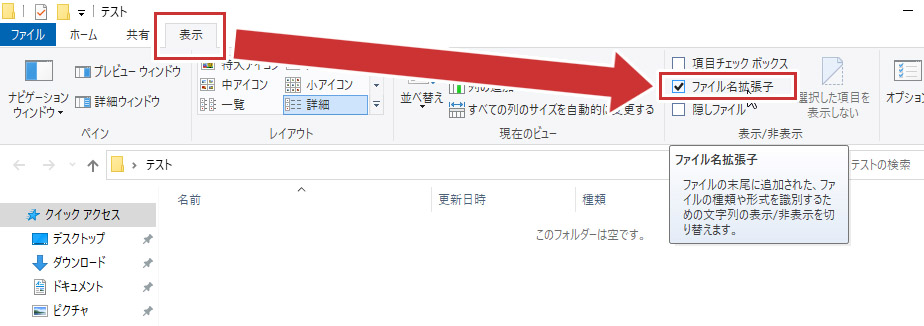
Windowsエクスプローラーを開いて、上の方にあるリボンから「表示」タブ→「ファイル名拡張子」のチェックを入れることで拡張子が表示されます。
これで全てのファイルに拡張子が表示されるようになります。
拡張子の種類 一覧
一覧といってもほんの一部です。特によく見かける拡張子と簡単な解説をしたいと思います。
Microsoft Office
| .docx | Word が生成するファイル |
| .xlsx | Excel が生成するファイル |
| .pptx | PowerPoint が生成するファイル |
| .doc | 古い Word で利用できる互換性の高いファイル |
| .xls | 古い Excel で利用できる互換性の高いファイル |
| .ppt | 古い PowerPoint で利用できる互換性の高いファイル |
テキスト・文書
| .txt | 標準的なテキストファイルの形式。基本どんな機種のパソコンでも読み込むことができる。 |
| .rtf | 文字の大きさやフォント、字飾りなどの情報を埋め込むことができる文書形式。リッチテキスト。メモ帳やワードパットなど多くのソフトで開くことができる。 |
| アドビシステムズ(Adobe)によって開発された、電子文書のためのファイル形式。「Adobe Reader」などのAdobe関連ソフトで開くことができる。 |
画像
| .jpg (.jpeg) | JPEG方式による画像ファイル。圧縮率が高いためファイル容量が少なくなるのが特徴。デジカメなどでもこの形式が採用されている。通称「ジェイペグ」。 |
| .png | Portable Network Graphicsの略。Web上で使われることを目的に開発された。可逆圧縮のため容量は大きめであるがいつでも元の画質に戻すことができる。また透過処理が可能。 |
| .bmp | Windowsが標準でサポートしている画像形式。フルカラー(1677万7216色)までの色数を指定可能で基本的に無圧縮。容量はかなり大きい。 |
| .gif | ネットワークで画像交換用に開発された画像形式。256色までの色数を指定できる。JPGが苦手なイラストやアイコンなどの保存に適している。PNG形式と同じく透過処理が可能。またアニメーションも作ることができる。 |
動画
| .avi | Audio Video Interleave(オーディオ ビデオ インターリーブ)の略。Windows標準の動画用ファイル形式でWindows搭載のパソコンであれば標準で再生できる。 |
| .mpg (.mpeg) | 国際標準化機構(ISO)の下部組織であるMPEG(Motion Picture Experts Group)により制定された。 |
| .flv | 正式名称「Flash Video」。インターネット上で動画を配信するために利用される。ストリーミング再生が得意。多くの動画投稿サイトで利用されている。 |
| .wmv | Windows Media Videoの略。ネットワーク配信を前提に設計されている。ストリーミング再生のサポート、DRM(著作権保護技術)によるコピー制御への対応がなされている。 |
| .mp4 | MPEG4形式で圧縮された動画ファイル形式。こちらも多くの動画投稿共有サイトで利用されている。同じ拡張子で音声のみのものもある。 |
音声・音楽
| .wav | Windows標準の音声ファイルのファイル形式。基本的に圧縮されていないため容量が大きい。CDからPCへこの形式で取り込むと、劣化無しで取り込み可能。ただし、通常タグ付けには対応していない。 |
| .wma | Windows Media Audioの略。Windows標準の音声ファイルのひとつ。不可逆圧縮のためファイル容量が小さい。DRMシステムにより複製などを防ぐことができる。MP3と同様、アーティスト情報などのIDタグを内包させることが可能。 |
| .mp3 | 正式名称「MPEG Audio Layer-3」。最も広く普及している音声圧縮方式のひとつ。携帯音楽プレイヤーなどで利用されている。不可逆圧縮のためファイル容量が小さい。WMAと同様、アーティスト情報などのIDタグを内包させることが可能。 |
| .mp4 | ファイル形式は「AAC」。正式名称「Advanced Audio Coding」。MP3をを超える高音質・高圧縮を目的に標準化された方式。iTunesでCDから音楽を取り込むとこの形式で圧縮される。 |
データ圧縮 (アーカイブ)
| .zip | 広く利用されているデータ圧縮形式。多くの解凍・圧縮ソフトが解凍と圧縮をサポートしている。パスワードを設定できる。 |
| .rar | ZIP形式やLZH形式よりも高い圧縮率で圧縮する。パスワードを設定できる。 |
システム
| .exe | Windowsで実行できるプログラムが収められたファイル。実行ファイルとも言う。これを実行することでプログラムが起動する。 |
| .dll | Dynamic Link Libraryの略。Windowsで様々なアプリケーションソフトが共通して利用できるファイル。主にソフトのシステム部分に使われることが多い。 |
拡張子とセキュリティの関係
拡張子を理解することで個人のセキュリティ能力が向上するとこの記事の最初に書きました。
それは、拡張子によって偽装されたファイルを見破ることができるからです。
初期状態のWindowsは拡張子が表示されていないことを利用して、ファイルを偽装しマルウェアなどに感染させるという手法があります。
感染例
例えば、ファイル名が「○○動画」となっているものを見つけたとしましょう。ユーザーはもちろんこれを動画だと思うのでこれを再生しようとします。しかし、再生しようと思っても何も反応せず再生できません。
もし、このファイルが悪意によって作成されたものであれば、この時点でマルウェアなどに感染してしまった可能性があります。
拡張子を表示させてみると「○○動画.exe」となっていました。「.exe」はプログラムを実行するファイルに付く拡張子です。つまり、これを動画だと思って再生しようとしても、Windowsは何かしらのプログラムを実行する処理に入ります。これがマルウェアなどの不正プログラムであれば、自分から感染させたという何とも情けない結果になってしまいます。
拡張子を表示させるということは、そのファイルの種類を判別できるだけでなく、不正プログラムを安易に実行することが無いよう事前に警戒できるというメリットもあるのです。
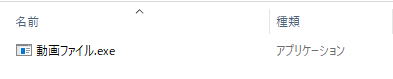
もちろん、すべての状況に対応できる技ではありません。あくまで防衛策のひとつとなります。
最近増えているのは、例えばExcelのマクロ機能を悪用してマルウェアを感染させるものもで、この場合はマクロ機能が入っているExcelファイルを示す正しい拡張子「.xlsm」となっています。不用意にマクロを有効にすることなく、セキュリティ対策ソフトでスキャンすることで事前にチェックしたいところです。
怪しいファイルに対しては油断せず、セキュリティ対策ソフトなどで細かくチェックする必要はありますが、拡張子のことを知っているだけでもセキュリティ意識を高めることができます。
拡張子を書き換えてもデータはそのまま
よく勘違いされることですが、拡張子はあくまでそのデータを開くためのアプリケーションを決定するためにWindowsが利用している「ただの文字列」ですので、拡張子を書き換えてもデータは全く変化しておらずそのままの状態です。
「.mp3」となっているファイルを「.mp4」と拡張子の部分を書き換えても、そのデータは「MP3データ」のままです。データそのものを変換するには、専用の変換ソフトを利用してデータを書き換える必要があります。
拡張子はただのファイル名の一部で、どんなファイルなのかを示している目印に過ぎません。ここの認識を間違えないようご注意ください。
まとめ
拡張子を覚えておくことでファイルの性質を一発で判別し、効率よくファイル管理をすることができるでしょう。また、不正なプログラムを安易に実行する危険性も減ります。
標準では非表示になっていることもある拡張子ですが、ファイル管理の基本となる大事な情報なので、常に表示しておくことをおすすめいたします。
- 次の記事:第8回 自分のパソコンの性能を確認する
- 前の記事:第6回 Windowsの基本操作








コメント
コメント欄を開く