自分のパソコンが一体どれだけの性能を持つのか、いつも使ってはいるけど分からない方も多いと思います。
しかし、これらを知っておかないと折角ソフトウェアを導入しても動作環境を満たしておらずうまく動作しない場合も出てきます。また新しくパソコンを購入する際にも、性能を比較することでより自分に合ったパソコンを選ぶこともできるようになります。
そこで今回は、パソコンの性能を左右する各要素について、簡単にではございますが解説していきたいと思います。
パソコンの頭脳 – CPU

CPU【Central Processing Unit】、日本語で「中央処理装置」や「中央演算処理装置」などと訳されるこの装置は、人間で言う頭脳の役割を果たします。
「演算装置」という名前の通り、パソコン内で行われている様々な計算と、パソコン内の各種機器の制御を一手に引き受けています。文章を打ったりメールを作ったりする時も、このCPUで計算を行い処理しています。もちろん、Windows自体を動作させるためにも使いますから常時動いている装置です。
このCPUの性能が高いとパソコンは複雑な処理も簡単に素早く処理してくれます。つまり、パソコン全体の動作が速くなります。
画像や動画を編集したり、ゲームをプレイするときなどCPUに高負荷をかけるような、つまり計算量が膨大となる複雑な作業は、CPUの性能が高くないと動作が遅くなるだけでなく、最悪CPUが処理をしきれなくなりフリーズしてしまうこともあります。
このようにCPUに高負荷をかけるようなソフトウェアを使用している方は、このCPUの性能で動作の快適さが大きく左右されます。
CPUの性能評価
CPUを確認するためには、いつも通りスタートメニューから「設定」→「システム」と開いて「バージョン情報」から「デバイスの仕様」で確認できます。そろそろ慣れてきた感じでしょうか。
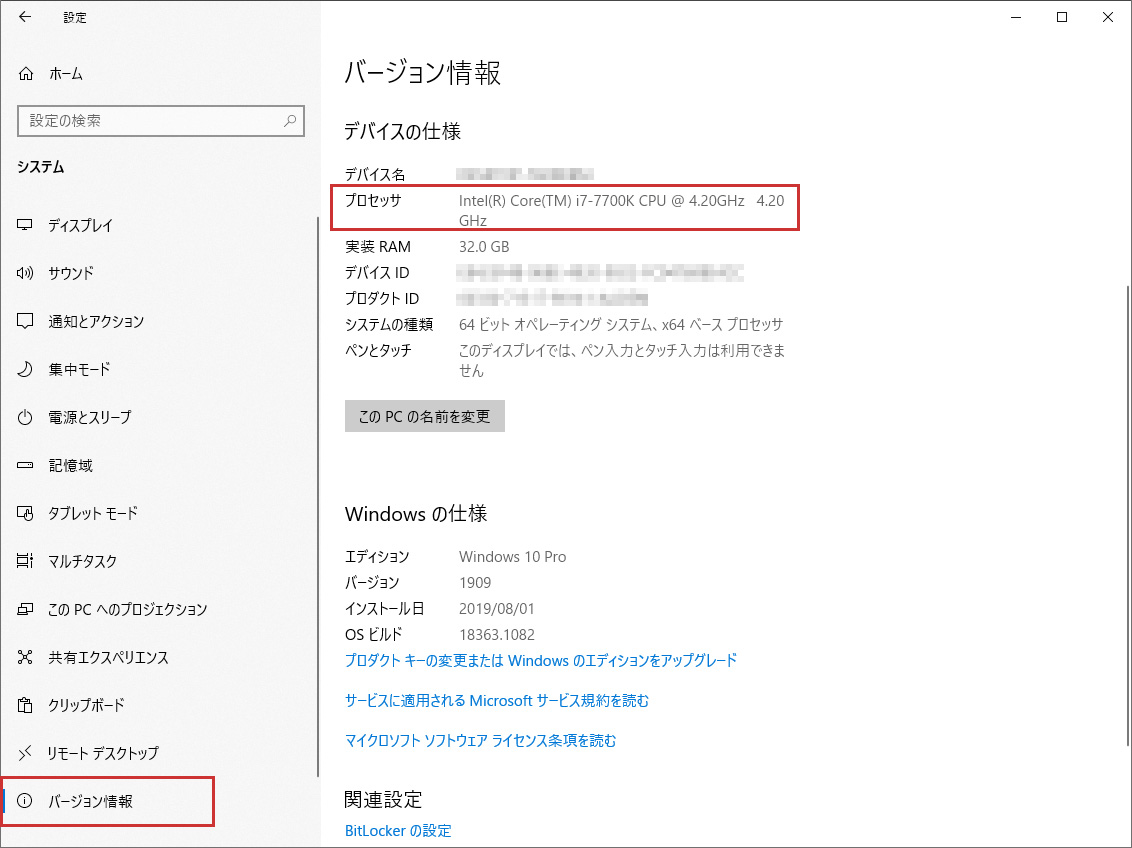
画像を例に取れば、このパソコンのプロセッサ=CPUの名前は「Intel(R) Core(TM) i7-7700K CPU 4.2GHz」ということになります。
この名前で検索すれば、製造会社の公式サイトで商品の詳細を確認できます。
https://ark.intel.com/content/www/jp/ja/ark/products/97129/intel-core-i7-7700k-processor-8m-cache-up-to-4-50-ghz.html
クロック周波数
CPUの性能を決定する大きな要素として「クロック周波数(動作周波数)」というものがあります。
例えば、先ほどの画像ではプロセッサの項目の一番後ろに「4.2 GHz」という感じに数字と単位が表記されています。
「Hz」は周波数の単位で「ヘルツ」と読みます。高校の物理とかで習うと思います。物理では1秒間に波が振動した回数となっていますが、CPUでは1秒間に何回オンオフの切り替えができるかを示しています。この信号の切り替えを波に例えているので「Hz」という単位を用いています。
数字とHzの間にある「G」や「M」は「SI接頭辞」と呼ばれる指数表記を一文字で表したものです。身近なものでは「㎞:キロメートル」の「k」や「㎜:ミリメートル」の「m」がそうです。
| 10のn乗 | 接頭辞 | 記号 | 数字 |
| 10の15乗 | ペタ (peta) | P | 1000兆 |
| 10の12乗 | テラ (tera) | T | 1兆 |
| 10の9乗 | ギガ (giga) | G | 10億 |
| 10の6乗 | メガ (mega) | M | 100万 |
| 10の3乗 | キロ (kilo) | k | 1000 |
| 10の2乗 | ヘクト (hecto) | h | 100 |
| 10の1乗 | デカ (deca, deka) | da | 10 |
| 10の0乗 | なし | なし | 1 |
| 10の−1乗 | デシ (deci) | d | 1/10 |
| 10の−2乗 | センチ (centi) | c | 1/100 |
| 10の−3乗 | ミリ (milli) | m | 1/1000 |
| 10の−6乗 | マイクロ (micro) | u | 1/100万 |
| 10の−9乗 | ナノ (nano) | n | 1/10億 |
| 10の−12乗 | ピコ (pico) | p | 1/1兆 |
ここまで見ればクロック周波数である程度の性能評価ができます。
クロック周波数の値が大きければ大きいほどほど信号の切り替えが早い、つまりより短い時間で多くの計算を行うことができることを意味し、そのCPUは高性能であると言えます。
コア数
しかし、クロック周波数だけが高くても高性能であるとは言えない場合もあります
CPUの性能を左右する大きな要素が他にもあるからです。それは「コア数」と呼ばれるものです。
コアとはCPUの中にある処理を行う中核となる部分です。コア数が多いCPUは、コア数分だけ処理を分割することができます。ひとりで一気に作業するのではなく複数人で分担してやろうという感じです。
従って、コア数が多いほど高性能なCPUであることが言えます。
コア数が1つの場合は「シングルコア」、2つは「デュアルコア」、4つで「クアッドコア」、6つあれば「ヘキサコア」、8つもあれば「オクタコア」と呼びます。
スレッド数
CPUの計算を担うコアですが、最近のCPUはさらに処理効率を高める技術を用いて、パソコンから認識されるコアの数を仮想的に増やしていることが多いです。
これを「スレッド数(論理コア数)」と呼びます。
近年のCPUは性能も高く1つのコアでも余力があります。ある処理を行っているとき、コア内の処理能力に余裕があると無駄が生じやすいため、「1つのコアでもあたかも2つのコアがあるように見せかけて処理能力を効率的に使う」技術が開発されました。この技術は、Intel製のCPUでは「Intel Hyper-Threading Technology」、AMD製のCPUでは「Simultaneous Multithreading Technology」と呼ばれています。
これにより、1つのコアでも複数の計算を同時に処理できるようになり、物理的なコア数を増やさずとも性能を向上させることができるようになりました。
あくまでコアを増やしているように見せかけているだけなので、実際にコア数が多いCPUと比べて処理能力が確実に上であるとは限りませんが、この仮想コアを増やす技術により同じ物理コア数のCPUでも約1.3倍程度の性能向上があるようです。
https://www.pc-koubou.jp/magazine/23926
CPU名からコア数・スレッド数を判断する
コア数やスレッド数がいくつであるかを判断するには、先ほど確認したCPUの型番から判断する方法と、タスクマネージャーから判断する方法があります。
例えば上の画像の通り、私のパソコンに搭載されているCPU名は「インテル® Core™ i7-7700K」となっています。以下の製品仕様を読んでみますと、コアの数は「4」、スレッド数は二倍の「8」ということがわかります。
https://ark.intel.com/content/www/jp/ja/ark/products/97129/intel-core-i7-7700k-processor-8m-cache-up-to-4-50-ghz.html
名前から検索にかければコア数やスレッド数を調べることは容易だと思います。基本的にコア数・スレッド数が大きいほど値段も高く、かつ高性能になっていく傾向にあります。最近のCPUで高価なものを選ぶと「コア数 12個以上」もあったり、サーバー用CPUにもなると数十個のコアを搭載していますね。
タスクマネージャーから判断する
「タスクマネージャー」から確認することもできます。デスクトップ画面下のタスククバーを右クリックし、メニューから「タスクマネージャー」を選択するか、またはキーボードの「ctrl」+「shift」+「esc」キーを同時することで起動できます。
タスクマネージャーが起動したら、上の「パフォーマンス」タブを選択し、左のリストから「CPU」を選択してください。
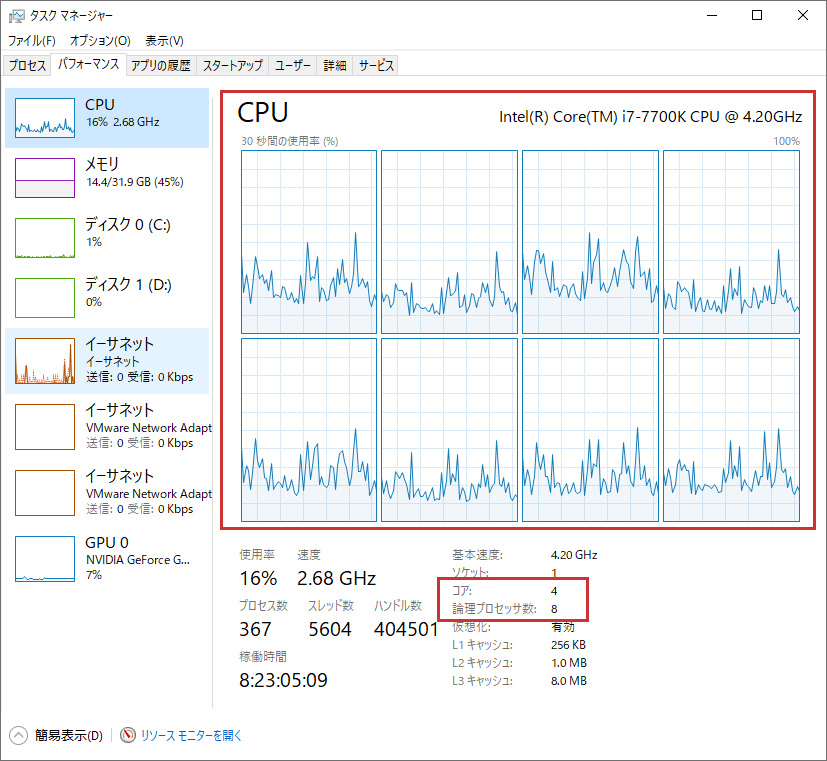
ここでCPUの動作状況を確認できます。
右にCPU使用率がモニターされていますが、このモニターの数がWindowsが認識しているコア数と同じ数になっています。つまり「スレッド数」と同じです。実際のコア数は、下の赤枠部分にある「コア」と「論理プロセッサ」で確認できます。「コア」がそのCPUの物理コア、「論理プロセッサ」がスレッド数です。
「i7-7700K」は Hyper-Threading が有効になっているCPUなので、スレッド数はコア数の二倍になっています。このため、CPU使用率を表示しているモニターの数も「8個」あります。
もし、モニターの数が1つだけなのにスレッド数が2つ以上ある場合は、モニターの表示が「プロセッサ全体の使用率」で平均化されているためと思われます。モニター部分を右クリックし、「グラフの変更」→「論理プロセッサ」と選択すればモニターの数が仮想コアと同じ分だけ表示されます。
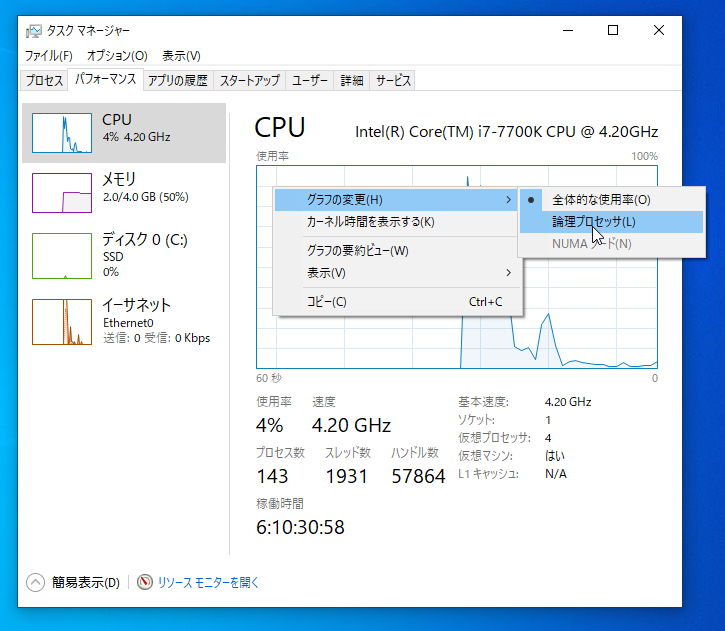
パソコンの作業台 – メモリ

次は「メモリ」と呼ばれる装置について解説します。
メモリ【Memory】、日本語で「主記憶装置」や「一次記憶装置」などと呼ばれるこの装置は、CPUで処理するためのデータを記録し、処理を円滑にするための装置です。
実際に写真や書類などのデータを長期保存しておく装置として「HDD(ハードディスクドライブ)」や「SSD(ソリッドステートドライブ)」はご存じの方も多いかと思いますが、メモリはこれらの装置とは用途が異なります。
メモリは、CPUが処理しているデータやプログラムを一時的に記録している装置で、高速なCPUの処理を補佐しています。メモリは読み書きの速度を最優先して設計されており、どんどん処理されていくプログラムやデータを効率的に保存、読み出せるようになっています。
CPUが作業する人間そのものであれば、メモリは作業台と例えることができます。人が何かの課題を処理しているとき、辞書や資料、その他レポート用紙や筆記用具などを机の上に広げたりしますが、その机が広ければ広いほど多くの資料や作業道具を用意でき、作業効率が良くなります。
メモリも同じ事がいえ、メモリの記憶容量が多いほど多くのプログラムを同時に実行でき、CPUもより効率的に処理できるようになります。
たくさんのアプリケーションを起動しているとパソコンの動作が重くなる経験をされたことはあるかと思いますが、その原因のひとつとして「メモリ容量不足」があります。CPUが様々なデータを処理するに当たってメモリを利用しますが、起動しているアプリが多くなってくるとメモリ使用量も徐々に多くなっていき、限界まで使用してしまうとこれ以上データを置くことができなくなることからCPUの作業効率が極端に低下します。これがパソコンの動作に直接影響する理由です。
作業台であるメモリ容量が少ないと、この限界がすぐにやってくるため、パソコンのメモリ容量はなるべく多めのものを選ばれると快適に操作できます。
メモリの性能評価
メモリの性能も細かく見ていくと色々あるのですが、最も大切なのは「記憶容量」です。
メモリ容量の表記方法は、通常のファイルと同じくデータ容量の単位である「○○B:バイト」となっています。「4GB」「8GB」など、CPUのクロック周波数と同じく桁数が大きいのでSI接頭辞を用いて表記されるのが一般的です。
メモリ容量が多ければ多いほど性能の高い、多くの一時データを記録できるメモリと言えます。メモリの容量がたくさんあれば、より多くのプログラムを同時に快適に動かすことができます。
メモリ用容量の確認方法
1つは、最初にCPU名を確認した場所と同じく、「設定」→「システム」と開いて「バージョン情報」から「デバイスの仕様」で確認できます。
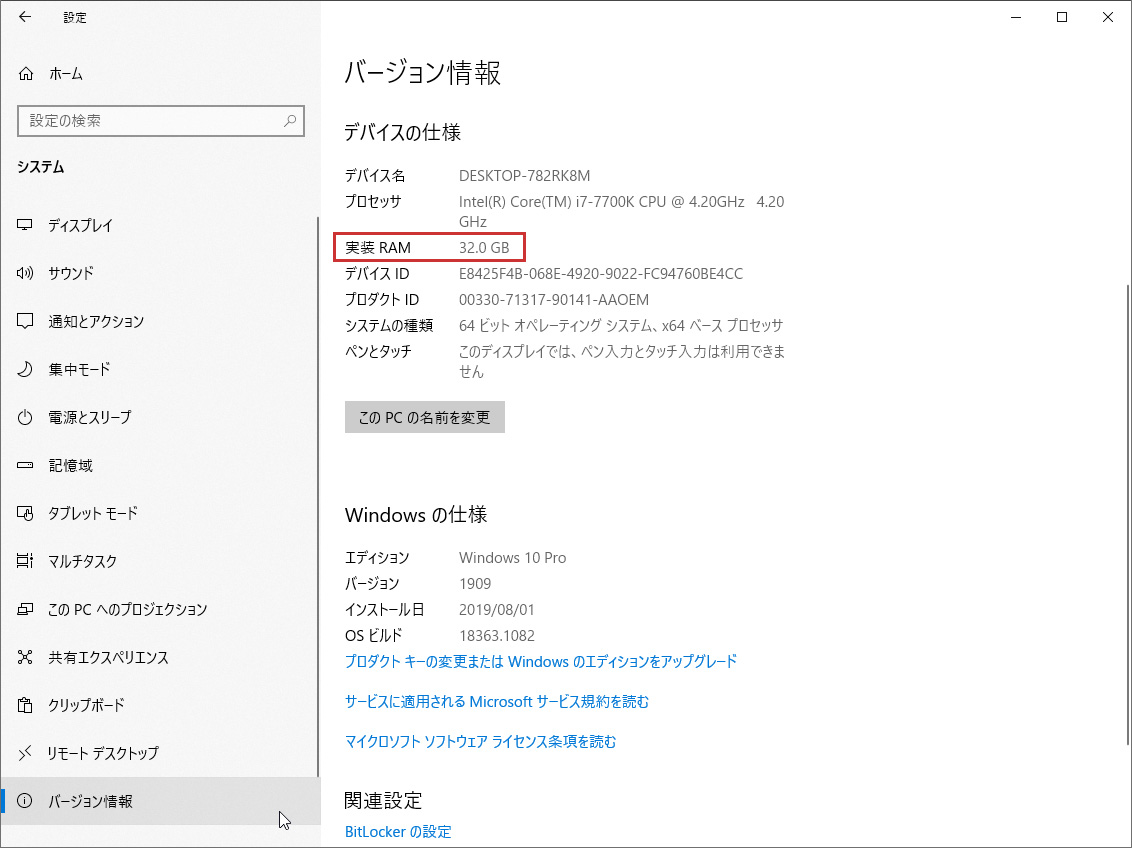
「デバイスの仕様」にある「実装RAM」が、パソコンに搭載されいてるメモリの総容量になります。RAM(ラム)は「Random Access Memory」の略称で、本来の意味は記録されたデータを任意の順序で読み出せるメモリのことでしたが、現在はこの物理メモリのことを指していることが多いです。
画像の例では「合計 32GB」のメモリを積んでいることがわかります。メモリはカード状の部品で、私のメインパソコンは「8GBの容量を持つメモリを4枚搭載している」ので32GBとなっています。
32GBは調子こいて搭載しているだけで、通常は「8GB 以上」あれば十分な容量を持っています。
あるいは、タスクマネージャーからもメモリの使用状況を確認できます。「パフォーマンス」タブから「メモリ」で確認できます。
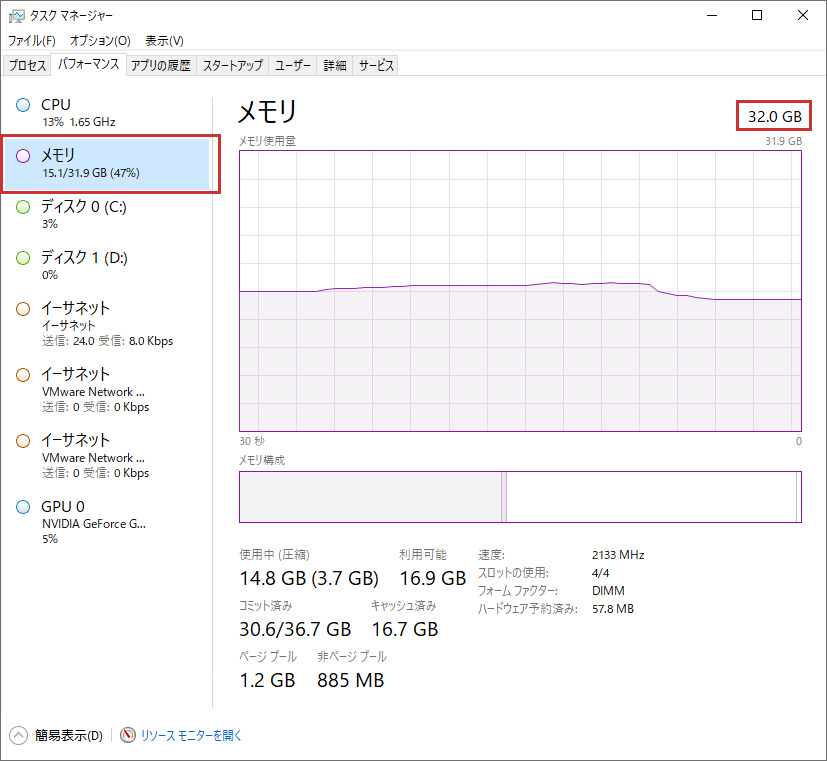
パソコンの引き出し – HDDとSSD
音声や動画、写真、書類、プログラムやOSも含めてあらゆるデータを保存している装置です。
現在、一般で販売されている記憶装置は「HDD」と「SSD」のふたつがあります。
ハードディスクドライブ

ハードディスクドライブ【Hard disk drive:HDD】は、磁気の力で情報を記録する装置です。
装置の中には磁気円盤が高速回転しており、磁気の力を使って円盤にデータを記録していきます。磁気は「N極」と「S極」という2つの極を持っています。この極性を利用してデータを記録していきます。また、モーターを使って円盤を高速回転させているため動作音がしますが、最近のHDDは動作音も抑えられており、通常使用で気になるほどの音はしなくなってきています。

記憶できる容量は商品によって異なりますが、最近は1TB以上のHDDを搭載したパソコンも珍しくなく、かつ安価に入手できるようになってきました。外付けタイプのものも販売されており、数TBのものでも気軽に入手できます。
この容量単価の安さがHDD最大の魅力です。大容量のHDDでも安く購入できますので、特に多くのデータを保存したい場合には現在でも有効な選択肢となります。
ただ、構造上振動に弱く、動作中に強い振動が加わると故障の原因になったります。また、様々あるパソコンのパーツの中で恐らく最も故障率が高く、保存している全データ損失の危険もありますので、普段からしっかりバックアップをしてデータの保全に努めたいところです。
ソリッドステートドライブ

ソリッドステートドライブ【Solid State Drive:SSD】は、HDDに代わって近年急速に普及してきた記憶デバイスです。
HDDが磁気の力を利用してデータを記録していることに対して、SSDは「電気」の力を利用してデータを記録しています。電気の量を示す「電荷」の蓄積具合(電気の有無)を利用してデータを記録しています。このため、物理的な可動部がなく静かで、振動などにも強い設計になっています。
また、HDDはデータを読み書きするためにディスクを回転させる必要があるため、どうしてもある程度の時間がかかってしまいますが、SSDは読み書きしたい場所に直接電気を流せばよいので、高速にデータをやり取りすることが可能です。
このため、SSDはHDDよりも圧倒的なアクセス速度を有しており、これが最大のメリットでもあります。商品によってはHDDの数十倍から数百倍のアクセス速度を持っているSSDも販売されており、かつ入手も容易になってきています。

CPUでの処理が高速でも、この記憶デバイスの読み書き速度が遅いと、CPUの足を引っ張ってパソコンの動作全体に影響を及ぼします。私見ですが、CPUが高速で高価なものを搭載しているパソコンを使うより、記憶デバイスとしてSSDを搭載しているパソコンを購入したほうが、動作が軽快である可能性が高いです。
SSDのデメリットとしては、HDDほど容量単価が安くないことでしょうか。2020年現在、1TBの容量をもつSSDが大体1万円前後で販売されていますが、HDDであれば同価格帯でなんと6TBの容量を持つ商品が手に入ります。
圧倒的な速度を持つSSDではありますが、大量のデータを保存しようとすると高額になりやすく、この点においてはまだまだHDDが現役です。この性質の違いを利用して、1つパソコンにSSDとHDD両方を搭載しているタイプのものも販売されています。OSなどアクセス速度が優先されるシステム関連のプログラムはSSDへ記録し、写真やレポートなど多くのデータを記録・保存しておきたい場合はHDDへ、といった感じに使い分けることでそれぞれのメリットを有効活用しています。
HDD、SSDの性能評価
基本的には「記録できる容量」に注意していただければよいかと思います。
当たり前ですが、保存できるデータ容量が大きいほど、大量のデータをひとつの装置で記録できます。特にノートパソコンなど、外に持ち出すことが想定され、かつ多くのデータを持ち歩く必要があるのならば、容量の大きいHDD・SSDが搭載されているパソコンの方が有利です。
最悪、外付けタイプのもの(USBフラッシュメモリなど)で補完はできますが、紛失の危険性もありますし、内臓のものだけで済ませられるのならばそれに越したことはありません。
ただ、大容量タイプのものは金額も高くなります。特にSSD搭載のものは顕著に値段が高くなるので、どれくらいの容量を持ったパソコンが欲しいか事前に決めておくとよいでしょう。
そのほか、アクセス速度にも注意が向くようになれば、より適した商品を購入できるかと思いますが、ここまで気にするのはもう少しパーツの理解が深まったころでも間に合うと思いますので、ここでは容量のみ注意していただければ大丈夫です。
容量の確認方法
一番簡単な方法は、Windowsエクスプローラーを開いて「PC」から確認する方法です。
エクスプローラーを開いて、左のメニューから「PC」をクリックすると開きます。ここで、Windowsが認識している記憶デバイスがすべて表示されます。
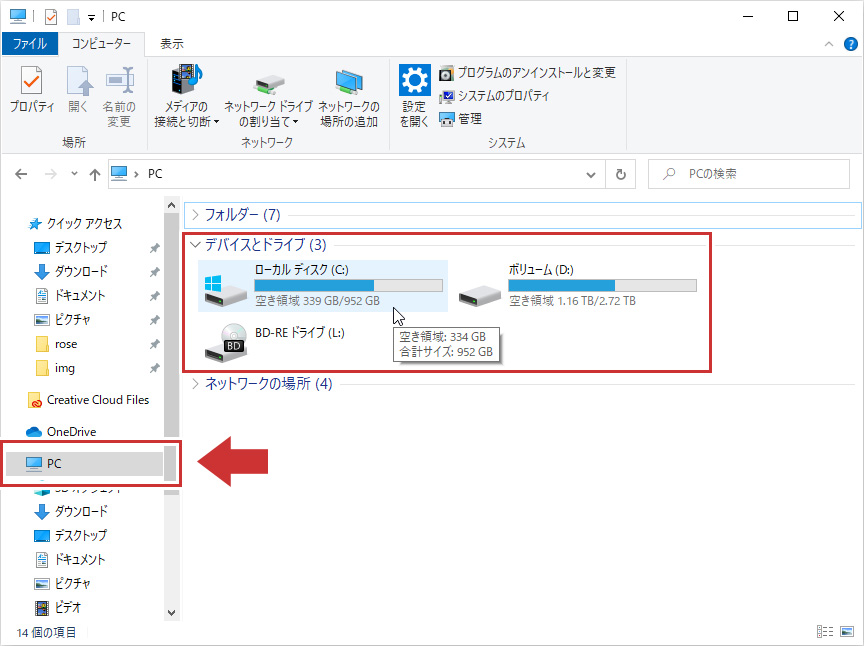
Windowsの標準では、OSやインストールしたプログラムなどを格納する場所として「(C:)」と書かれたドライブを作成、利用しています。画像では「ローカルディスク(C:)」となっていますね。この部分はSSDとなっていて、容量は1TBのものを利用してます。「952 GB」となっていますが、Windowsの容量計算式が少し特殊なのが原因で、正常な1TBのSSDです。
隣の「ボリューム(D:)」はHDDで、こちらは3TBのものを利用しています。システムとは関係ない、動画や音楽、書類や写真などを保存しています。
※画像はあくまで私のパソコン環境のものです。この表記は環境により様々なのでご注意ください。
さらに詳細な容量を知りたい場合は、調べたいドライブを右クリックして「プロパティ」を選択し、最初に表示された画面で「容量」「使用領域」「空き領域」が「GB単位」「バイト単位」で確認できます。
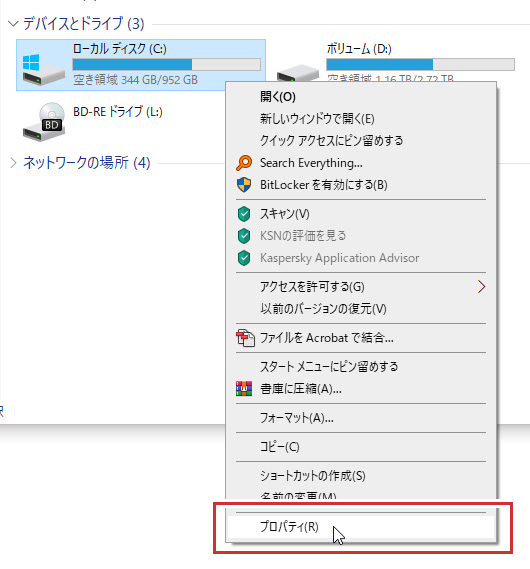
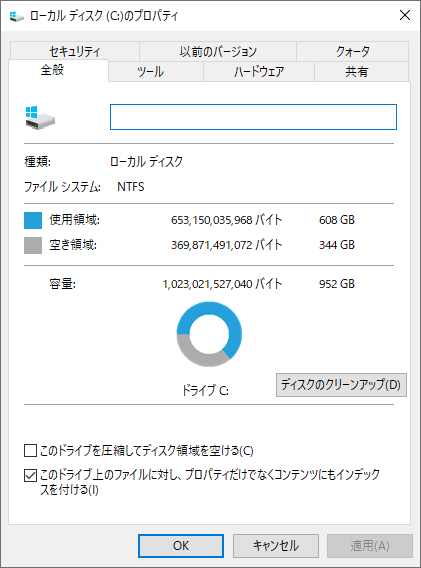
または、先ほどから頻繁に使っているタスクマネージャーでも確認可能です。ここではさらに記憶装置の商品名や、ディスクの使用状況(読み書きなどのアクセス状況)なども確認できます。
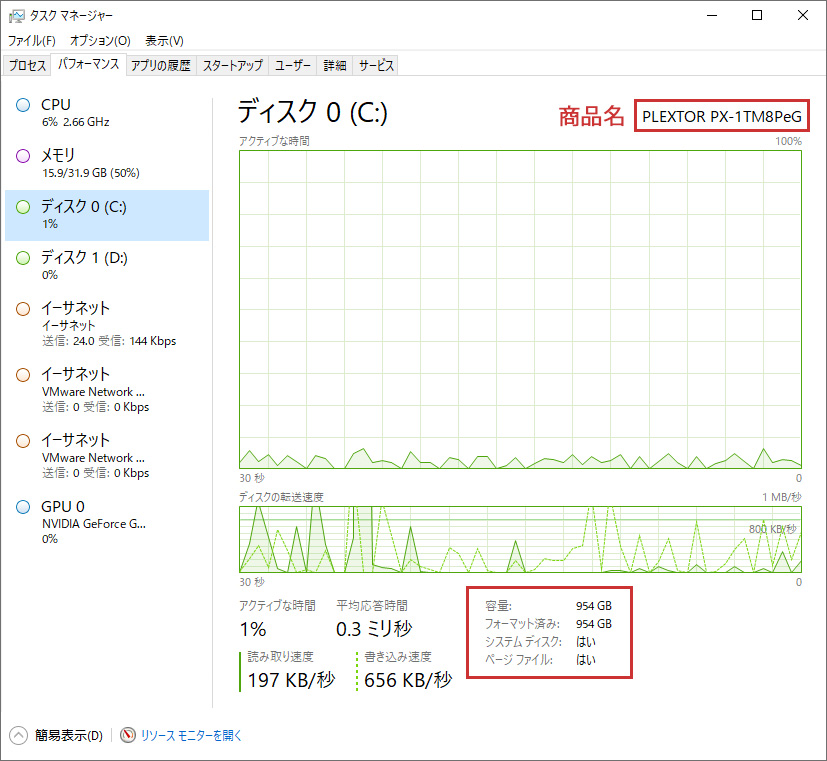
ここでアクセス状況が100%に近くなっている場合、ディスクの処理能力限界までデータのアクセスがあることから、パソコンの動作が重くなっている状況であることが分かります。しばらく放置してみて落ち着くようならば元に戻りますが、継続して100%のままの場合は原因を探っていった方がよいでしょう。最悪、古いHDDでアクセス速度が現在の利用状況に対して遅すぎるという可能性もあるので、買い換えも検討されます。
まとめ
今回もお疲れ様でした。この記事では、パソコンの性能を大きく左右する「CPU」「メモリ」「HDD,SSD」について、特徴と性能の見方を大まかに解説させていただきました。
これらの情報は、家電量販店であってもネット通販であっても必ず記載されている情報なので、購入に当たってどれくらいの性能を持ったものなのかを予め確認できるようになっています。自身のパソコンの性能もある程度評価できるようになるので、これらを知っておくことで利用しているパソコンの使用状況や限界も把握しやすくなります。








コメント
コメント欄を開く