今回もWindowsを操作する上で基本となる操作や用語を解説していきます。
内容は基本中の基本、ファイルの削除方法やフォルダーなどの作り方、データのコピーや貼り付け、リネームなど、Windowsを操作する上で日常的に行う動作についてお話していきます。
これらの操作は「用語」「操作方法」と「その意味」の3つをセットで覚えておくと応用が利きやすくなりますので、それを意識して解説していきたいと思います。
ファイル と フォルダー の違い
最初は「ファイル」と「フォルダー」の違いについて確認しましょう。
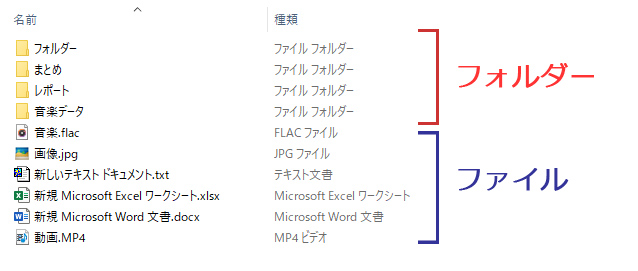
2つとも同じものだと思っていた方もいらっしゃるかと思われますが、実際は明確な違いがあります。
- ファイル【file】とは、実際にデータが書かれたもので、画像や音声、文章やコンピューターに命令を送るコードなどが記録されており、データ容量を持ちます。WordやExcelなどで保存をすると作られるデータもファイルです。
- フォルダー【folder】とは、これらファイルを収納する箱と思ってください。フォルダー自体に容量はなく空の状態も作れます。フォルダーの中にファイルを入れることができますので、フォルダーに名前を付けたりしてファイルを整理することができます。
フォルダーの作成
「フォルダー」を作成する方法は主に2つあります。
- 右クリックメニューから「新規作成」→「フォルダー」を選択。
- Windows エクスプローラー に表示されている上のリボンから「ホーム」→「新しいフォルダー」を選択。
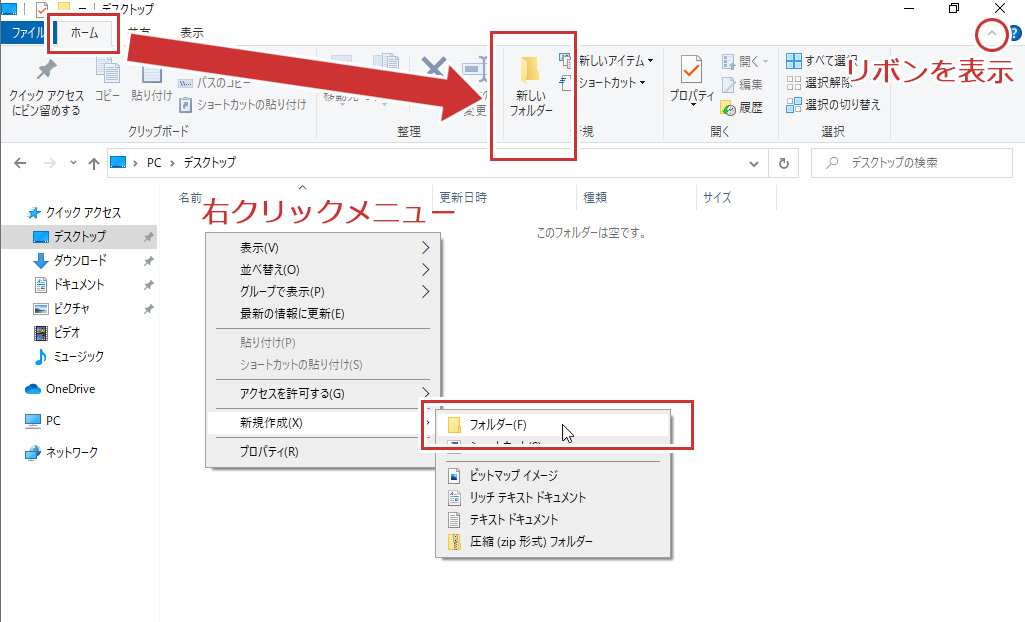
「Windows エクスプローラー」とは、いわゆる以下の画像にあるウィンドウのことです。
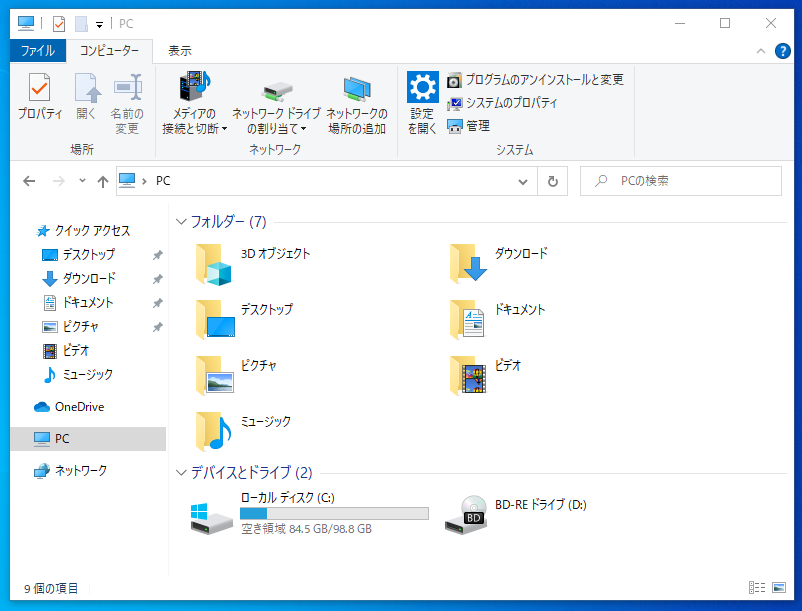
このウィンドウは普段から見ていますね。Windows内にあるファイルなどを表示するプログラムのことです。単に「エクスプローラー」と呼ぶことも多く、他の解説サイトでも当たり前のようにエクスプローラーと書いてありますので、この画面の名前は覚えておきましょう。
このエクスプローラーの中で、右クリックメニューからフォルダーを作成するのがひとつのやり方です。
もうひとつは、エクスプローラーのリボン(上に表示されているメニュー群のこと)にある「ホーム」タブの「新しいフォルダー」を選択すれば新規にフォルダーが作成されます。リボンが表示されていない場合は、エクスプローラー右上の三角マークをクリックすると表示されます。
フォルダ? フォルダー?
後ろの伸ばし棒である「長音表記(ー)」の有無ですが、実用的にはどちらでもよいです。ただ、一応の基準としては「外来語の表記」について内閣告示がされておりますので、原則「長音表記がある方」を正式文書として使うようにしています。
Microsoftもこの告示に準じることを決めておりますので、Windows内では「コンピューター」「フォルダー」「エクスプローラー」などと長音記号を付けて表示しています。
https://www.bunka.go.jp/kokugo_nihongo/sisaku/joho/joho/kijun/naikaku/gairai/index.html
https://www.atmarkit.co.jp/news/200807/25/microsoft.html
データの削除
Windows上にあるファイルやフォルダの削除方法、またそれらの作成方法を紹介します。
ファイルなどの消去とその意味
パソコンを操作していれば、もちろんいらなくなったファイルなどが出てくると思います。これらを削除するには対象のファイルを右クリックし、メニューから「削除」を選択したら「ごみ箱」へ送ることができます。
あるいは、キーボードの「DEL(delete)」キーでも同じ動作になります。
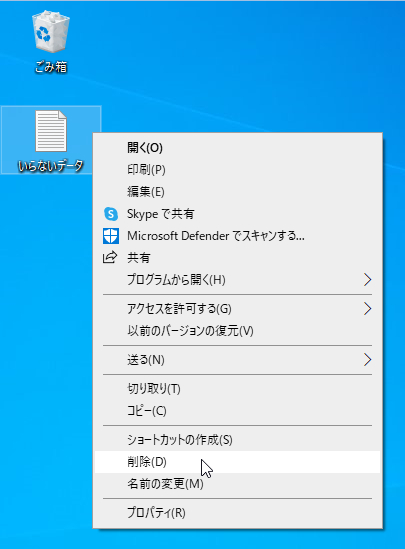
「削除」したデータは「ゴミ箱」へ
「削除」という名前で勘違いしやすいですが、ここで注意しておくべき事があります。
データを削除しても、これだけでデータが消えた訳ではありません。ここで行われる処理は「ごみ箱へ送る」という処理で、ユーザーが望めばすぐにデータを復元することが可能です。
「ごみ箱」はデスクトップ画面にショートカットアイコンとして初期状態から置かれています。これを開くと「削除」したファイルなどが表示されます。ここでファイルを右クリックし「元に戻す」を選択すると、削除した場所にデータが復元されます。
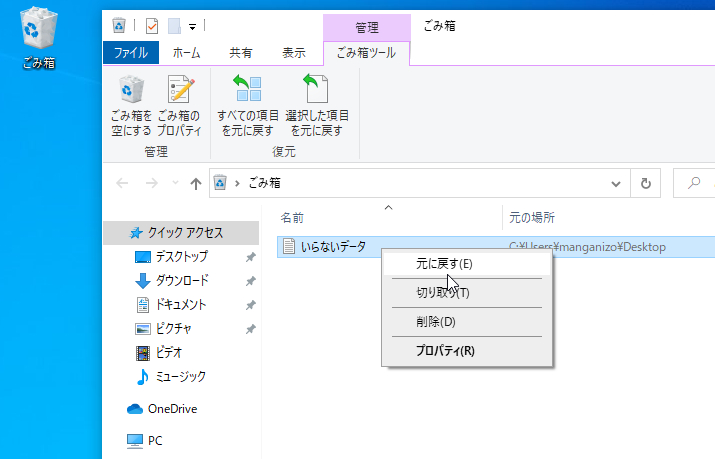
完全削除をするには
もし、本当にパソコンからデータを完全に削除したい場合は、「ごみ箱」内で右クリックし「削除」を選択すると、復元ができない状態でデータが削除されます。
あるいは、ごみ箱のアイコンを右クリックして「ごみ箱を空にする」を選択すると、ごみ箱内のすべてのデータが復元できない状態で削除されます。
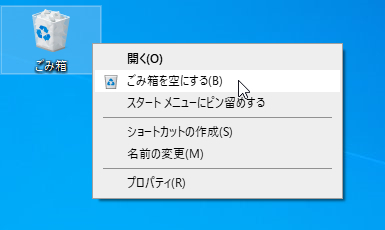
そもそもごみ箱に送らずその場で完全削除したい場合は、削除したいデータを選択した上でキーボードの「shift」キーと「delete」キーを同時押しすることで、ごみ箱に送らず完全削除ができるようになります。この場合は復元することは容易ではありませんので注意してください。
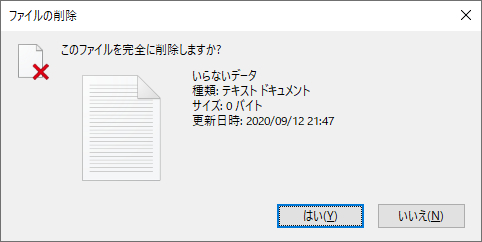
データをコピーする・切り取る・貼り付ける
Windowsに限らず、多くのコンピューターデバイスの基本動作になります。
知っていることも多いかと思いますが、今一度確認してみましょう。
コピー
これらの操作も基本は右クリックメニューから行います。
コピーしたいファイルや文章などがあった場合は対象を右クリックし、メニューから「コピー」を選択するとデータがコピーされます。画面には変化がありませんが、右クリックメニューの「貼り付け」を選択するとコピーしたデータが貼り付けされます。同じフォルダ内に同じ名前があった場合は名前の最後に「-コピー」などが付け加えられます。
ショートカットキーもあり、「ctrl」と「c」キーを同時に押すとコピーと同じ動作をします。これはデータや文章のほか、あらゆるアプリケーションにおいて使えるコピーの動作に対応しているので、最も頻繁に利用するショートカットキーのひとつと言えます。
切り取り・貼り付け
切り取りも右クリックメニューから選択します。メニューから「切り取り」を選択すると、対象がすこし淡くなります。そうなったら貼り付けたい場所まで行って、同じく右クリックメニューから「貼り付け」ればOKです。「切り取り」の場合はコピーと異なり、データの移動となり切り取ったデータは元の場所から消えます。注意してください。
こちらもショートカットキーがあります。「ctrl」と「x」キーを同時に押すと「切り取り」、「ctrl」と「v」キーを同時に押すと「貼り付け」を行います。
ショートカットキーによる各種動作
| コピー | 「Ctrl」+「c」 |
| 切り取り | 「Ctrl」+「x」 |
| 貼り付け | 「Ctrl」+「v」 |
名前の変更
ファイルやフォルダーの名前を変更するのも右クリックメニューから行うことができます。
対象となるファイルを右クリックし、メニューから「名前の変更」を選択すれば名前が変更できる状態になります。変更し終わったらEnterキーで決定できます。
このように名前を変更することを「リネーム【rename】」と言います。
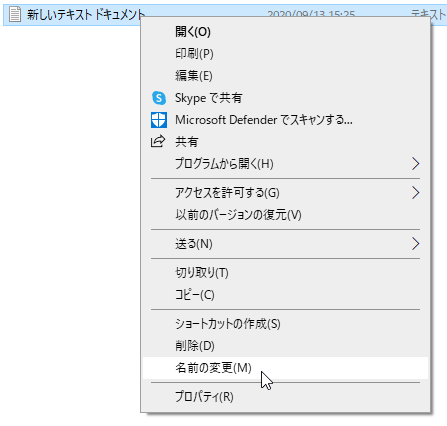
リネームにもショートカットキーが存在します。キーボード一番上の列にある「F2」キーがそうです。対象となるファイルをクリックで選択状態にしたあとに「F2」キーを押すことで名前の変更を行うことができます。
もうひとつの手段として、名前の部分をゆっくりと一回クリックしてください。実はこれでもファイル名の変更が可能です。タイミングが合わないといけないのですが、慣れるとクリックだけでリネームできるので便利です。
ショートカットを作る
Windows上にある様々なデータは「ショートカット」と呼ばれる機能を利用することができます。
ショートカット【shortcut】とは、別ファイルへの参照として機能する、実体のないファイルやアイコンのことです。見かけ上、ショートカットアイコンの置いてある場所にアプリケーションやファイルなどの本体があるように扱うことができます。
「見かけ上」なので実体はショートカットアイコンの場所にはありません。このため、ショートカットアイコンを削除しても本体は全く影響を受けません。ショートカットはいくらでもつくる事ができるので、よく利用するアプリやフォルダなどは様々な場所へショートカットを作って移動を楽にすることができます。
作り方
ショートカットを作りたいソフトの実行ファイルやフォルダを右クリックし、メニューから「ショートカットの作成」を選択すれば作成可能です。これを移動してデスクトップなどに置けばすぐにアクセス可能となります。
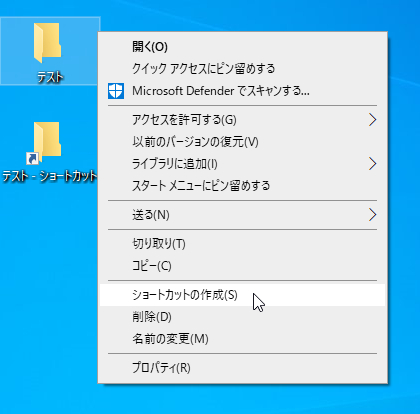
ショートカットアイコン自体はショートカット元への参照データしかないので容量はとても少ないものです。また、ショートカットアイコンの左下にはショートカットアイコンであるという印に矢印のマークが表示されます。
そのほかの便利情報
そのほかにも便利な設定などは多くありますので、参考サイトをご紹介いたします。
https://www.atmarkit.co.jp/ait/articles/1808/17/news030.html
https://mypage.otsuka-shokai.co.jp/contents/business-oyakudachi/pc-techo/2016/201607.html
まとめ
これで基本の操作を解説し終わりました。
特に私が注目して欲しいのは「削除」の意味です。削除をしてもごみ箱に送られるだけで、基本的にデータは復元できる状態です。ごみ箱を空にするなどで削除することで初めてデータが消えますので、この動作は覚えておきましょう。








コメント
コメント欄を開く