Windows7では、Vistaまでにあったクイック起動バー(クイックランチ)が無くなっています。クイック起動に変わる機能「ジャンプリスト」がWindows7で追加されたのと、パソコン初心者の方には非常に分かりにくい機能であったというのが無くした理由だそうです。
しかし、完全に無くしてしまった訳ではなく、ある操作をすれば復活させることが可能です。無くなってしまっては非常に困るという方のために、この記事ではクイック起動バーをWindows7で復活させる方法を紹介します。

▲Windows7のクイックランチ(クイック起動)
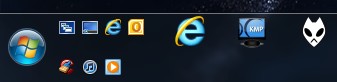
▲2行同時に表示することもできます。
クイックランチをツールバーに登録させる
では早速その手順を解説していきます。
実際にやることはタイトル通り「クイックランチをツールバーに登録させる」ことです。これによりタスクバーでクイックランチを利用することが出来ます。
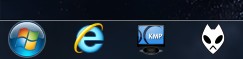
▲では、このスタートメニューのすぐ右に設置してみましょう。
タスクバーを右クリックします。すると右クリックメニューが出ますので、その一番上の「ツールバー」から「新規ツールバー」を選択してください。
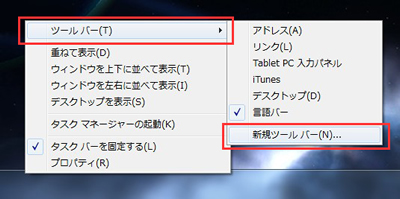
フォルダーを選択するウィンドが出るので、「フォルダー:」となっている(画像赤枠)部分に
C:\Users\(ユーザー名)\AppData\Roaming\Microsoft\Internet Explorer\Quick Launch
または
%appdata%\Microsoft\Internet Explorer\Quick Launch
と入力しEnterキー(または「フォルダーの選択」)を押してください。Windows7では、ここにQuick Launchというフォルダが残っています。これを指定し、ランチャーとしてタスクバーに復活させます。(入力が面倒であればコピー&ペーストでも大丈夫です。ただし、ユーザー名はご自分で入力してください。分からなければ二番目のアドレスを入力してください。)
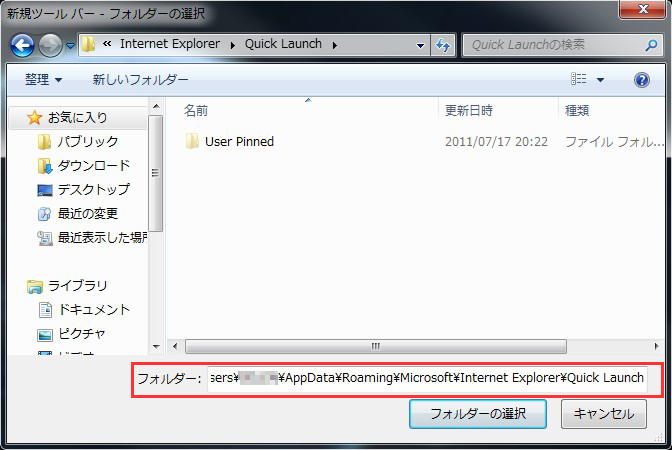
通知領域の左側に「Quick Launch」という文字が出てきたと思います。これは「Quick Launch」というフォルダを指定したためです。デフォルトでは以下のように表示されます。アイコンは隠れている状態です。

これを左に送ります。タスクバーを右クリックし、メニューの中から「タスクバーを固定する」のチェックを外してください。すると、タスクバーの各要素が移動可能になるのでスタートメニューの横まで持っていきます。
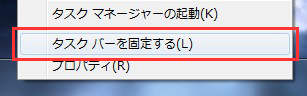
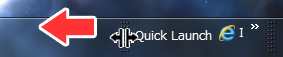
▲移動カーソルが表示されたらクリックしたまま左に持って行く。

▲スタートボタンの右隣まで持ってくる。
このままでは非常に使いにくいので設定を変えます。Quick Lunch(フォルダ名:タイトル)と書かれている付近で右クリックをして、メニューの中の「ボタン名の表示」と「タイトルの表示」のチェックをはずしましょう。
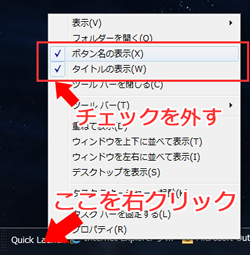
最後にタスクバーを固定すれば、今までと同じクイックランチが利用できるようになります。クイックランチにソフトウェアなどを登録する場合は、ショートカットアイコンなどをここに持ってくれば(ドラッグ&ドロップ)登録できます。テキストファイルなどのファイルデータも登録可能です。
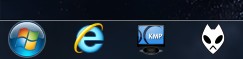
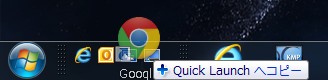
▲登録したいアプリやファイルなどをここに持ってくると登録できます。
クイックランチを複数表示する
Windowsのクイックランチはツールバーのひとつとして認識されているので、複数表示させることが可能です。また、Quick Launchフォルダでなくとも別に問題なくて「好きな場所に保存されている」「好きなフォルダ」の中身をクイックランチとして利用できます。本当に万能なランチャとして機能してくれます。
※複数のクイックランチ登録やフォルダ登録は過去のOSでも可能です。Windows7では、そこからさらにレイアウトの変更も可能になりました。
では試しに「C:\Users\(ユーザー名)\AppData\Roaming\Microsoft\Internet Explorer\」に「Quick Launch2」というフォルダを作ってこれを指定してみましょう。
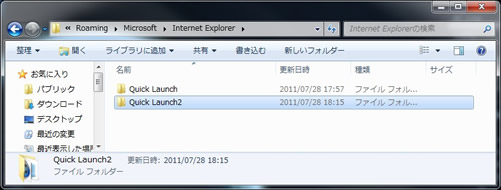
▲「C:\Users\(ユーザー名)\AppData\Roaming\Microsoft\Internet Explorer\」に「Quick Launch2」というフォルダを作りました。作ったらこのフォルダにアクセスし、アドレスバー上で右クリックして、「アドレスをテキストとしてコピー」を行います。

▲これでこの場所のアドレスがコピーされました。
あとは先ほど解説した通り①から④の手順を繰り返してください。手順2ではコピーしたアドレスを貼り付けて指定します。
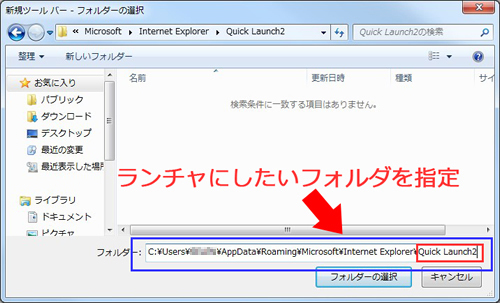

▲今度は「Quick Launch2」が指定されたことがお分かりになったでしょうか。このようにWindowsではクイックランチにすることができるフォルダを任意に指定することができます。この場合、フォルダの中に入っているアプリのショートカットアイコンやファイルがランチャとして利用できるようになります。
これを同じように左に持って行きます。(アイコン名やタイトルは非表示にしました。タイトルにはフォルダ名が入るので分かりやすいタイトルを入れたのであれば表示のままでも結構です。)
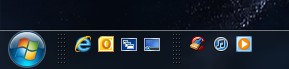
▲すると、このようにクイックランチが複数登録されるようになります。フォルダを別に指定すれば完全に独立したランチャとして利用できます。アイコンの登録法は同じくドラッグ&ドロップで可能です。
2行以上の表示にする
これを2行以上の表示にすることもできます。タスクバーの固定を解除した状態でタスクバーの上の端をクリックしながら上へ持ち上げてください。すると、タスクバーが厚くなると思います。

あとは2行目にしたいランチャを下に潜り込ませればOKです。2行表示のクイックランチが完成したかと思います。タスクバーをさらに厚くすればもっと多くのアイコンを登録できますが、あまり太くすると邪魔になるので2行くらいが丁度よいでしょう。
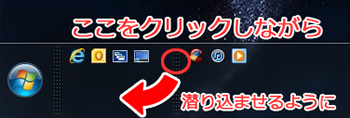
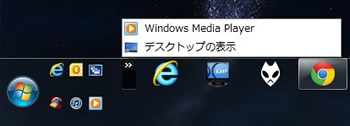
▲クイックランチが2行になりました。
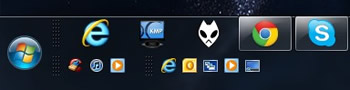
別にクイックランチでなくても上下に移動できます。上の画像では下にクイックランチ、上にタスクアイコンを設置した状態です。
このようにWindows7ではかなり自由にタスクバーやクイックランチを弄れるようになりました。うまく設定することができれば非常に便利に利用できるようになるかと思います。
▼ 更新履歴
-
:記事内容を追加、修正しました -
:初出













コメント
コメント欄を開く
コメント一覧 (11件)
こんにちは、はじめまして。
Win7でクイック起動が2,3つ作れると見て、とても興奮しました。
ランチャーやBingと言ったソフトでごまかしていましたが、これがいちばんです。
少し疑問なのですが、https://michisugara.jp/img/lectures_course/QuickLaunch_2.jpg
のように縦二列、横に長いクイック起動を作るにはどういうマウス操作が必要かちょっとわからなくて質問しました。
あなたさまのランチャーがあまりにかっこよくて。自分もWin7のUltimateです。
ただ、2,3つ作れる時に別々に様々なものが入れられると勘違いして、ちょっとコケました(;´Д`)
暇がありましたら、ぜひ縦二列のやり方を教えていただけるとうれしいです。
追記ですが、友人がXPから7にしてクイック起動を自分で作れないというので、ムービーを作る予定です。あと、バッチファイルとかできたらいいなと思って窓の手を期待しましたが、ありませんでした。売れるかなぁと思って(笑)
アンダルシア ありがとうございます!
コメント有り難うございます。
私の書き方が曖昧で混乱させてしまったようです。申し訳ありません。
記事を大幅に修正し、質問の回答である「縦二列のクイックランチ」の作り方を詳しく書いてみました。また、クイックランチごと別々のアイコンを登録する方法も記載しました。
ご面倒かと思いますが、もう一度記事に目を通していただきますよう、お願い申し上げます。
バッチファイルですが、細かいユーザーでのGUI操作があるので少々難しいかと思います。
しかし、ムービーも作れるとは中々の腕前ですね。動画での操作解説はやはり効果抜群かと思います。(アマレココですかね?)あと私はWin7 Homeです。お金が無かった・゚・(ノД`;)・゚・
ご友人もクイックランチがご利用できるよう願っています。
管理人様
アンダルシアです。
丁寧に、記事修正までしていただいて、ありがとうございます。
やはり、人は人格ですね・・・?意味不明な・・・(笑)
2段クイック起動ができました!これでBingともお別れになるかもしれません。
foobar2000,Skype,ATOK,Chromeなどお使いなのですね。ATOK,Chromeは愛用しております。
今は、USBで持ち歩ける仕事環境を構築中で日経PC21などでも特集がやっていますね。HDDもSDDにしようと画策しております( ̄ー ̄)ニヤリ
アマレココも良いソフトですが、ビューレットビルダーというのを使っています。dougamanual.comの川崎さんに言えば、ビジネスパートナーとして?ライセンスくれますよ。って大きなお世話ですね。
ありがとうございます。感動しました。返事が遅れまして申し訳ありません。
アンダルシア
やってみたのですが、<有効ではありません>と表示されました。
それだけの情報では私はなんの助言も・・・
これだけだと私が予想できることはひとつ、ランチャーから指定するフォルダーのアドレスが間違っているかなという予想です。
これで解決しなければ情報が足りなさすぎるのでまず「どこまで実行したのか」「どの行程でエラーメッセージがでたのか」「エラーメッセージの正確な全文」などを補足してください。
はじめまして
7はクイック起動がなくてとても不便でした
丁寧に解説してくださってありがとうございました!助かりました
お役に立てたようで嬉しいです。
Windows7だけでなく、Windows8や8.1もクイック起動はないのですが、現状すべて同じ操作で
クイック起動バーを表示できそうです。今のままでもアプリの登録自体はできるのですが、
クイック起動の方は多重起動がしやすので便利ですよね~
これは素晴らしい
お返事遅れて申し訳ございません。
クイック起動バー自体の機能はWindows7以降便利になっているのですが、標準で無くなってしまったのは何故なんでしょうね~
microsoftがこの機能を標準から外した意味がわかりません。
XPからwindows7に移行してからタスクバーが大変不便に感じていましたが、この記事のおかげで快適になりました。
お返事がとっても遅れてしまいすみません。
最近非常に多忙でして・・・
MSがこの機能を隠したのは「初心者ユーザーにはとって不評だったから」だそうですよ。
左のボタンを押すとプログラムが起動する、でも切り替えは右側のアイコンで行う。これは同じものなのか違うものなのか、という混乱を避けるためにWindows7からはタスクバーへと統合したみたいです。
そう言われれば私もこの経験あるので「なるほど」なんて今は納得してたりします(笑
WindowsなどのOSは、まだパソコンに慣れていない方でも迷わず扱えるようにとの配慮が多くなってきました。それがベテランユーザーから見ると遠回しだったり逆にこっちが不慣れになるという批判になっているのでしょうね。因みに今の私はスッキリさせたいという理由でQuick Launchは作っておらず標準の機能のみで使っていたりします。(別のランチャーが便利なので)
まあそれでも、設定ですぐ復活できるくらいの配慮は欲しかったような気もしますけどね。