パソコンは電気で動いていますので、電源を落とすには「シャットダウン」をする必要があります。
当たり前といえば当たり前ですが、Windowsには電源を切る他にも「スリープ」や「休止状態」などのオプションもあり、実は柔軟な電源管理ができるようになっています。
今回は、それらWindowsが備える電源管理と、もしWindowsがうまく動作せず画面が固まってしまった場合に行う「強制終了」について書いていこうと思います。
Windowsの電源管理機能について
「電源を切る」と一言でいっても、Windowsには「シャットダウン」「スリープ」「休止状態」など様々なオプションがあります。
それぞれどのような動作をするのか確認してみましょう。
シャットダウン
基本的な電源の切り方です。スタートメニューを開いて一番左下の電源マーク(丸に一本棒が刺さっているようなアイコン)を選択し、さらに「シャットダウン」をクリックすれば電源が切れます。
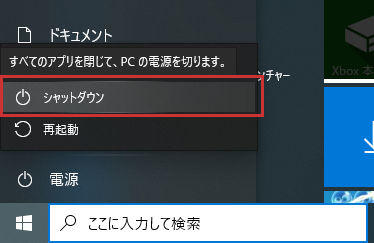
シャットダウン【shutdown】とは、システムを終了させ、停止させる操作のこと全般に使われる言葉です。WindowsなどのOSであれば、OSのシステムを停止させてパソコンの電源を切ることを主に指しています。
そもそも、なぜこのボタンを使っての「シャットダウン」が必要なのか。
OSが起動しているときはユーザーが操作していない状態であっても裏では様々な動作を継続していることがあります。中にはシステムがディスクにデータを書き込んでいたりしていますので、急に電源が切れるとこれらのデータが消えてしまったり、最悪Windows OSというシステムがうまく起動しなくなることもあります。
これらを避けるため、ユーザーが「シャットダウン」を明確に指示し「システムを正常に終了するための手順」を実行させる必要があります。アプリケーションやサービスの終了、データや設定の保存などを行った上でシステムを終了させますので、安全にパソコンを使い続けることができるようになります。
再起動
Windowsを一旦シャットダウン処理した上で、自動的に再度Windowsを起動させます。
起動するまでが自動で行われますので、再起動中にまた電源ボタンを押したりする必要はありません。
パソコンの調子が悪いときは、アプリケーションやシステムが不安定になっていることが多いので、一度再起動させてあげると直ることが多いです。「不調なときは再起動」と覚えていただいても良いくらいですので、積極的に利用したいところです。
スリープ
現在開いているアプリケーションやシステム状況を保存した上で「低電力状態」にします。
作業状況をそのまま保存しているので、再度起動させるとスリープした状態で復帰します。システム状態ごと一時データを保存するので、復帰の時間が大変早く、電源ボタンなどを押してWindowsが使える状態になるまで数秒かからないこともあります。
一時退出したり、あるいはパソコンを使わないときはずっとスリープ状態にしておき、必要なときに起動させるという使い方も可能です。Windows XPまでは「スタンバイ」と呼ばれていました。
画面も非表示になり、パソコンのファンなども停止するので一見電源が落ちたように見えますが、実はメモリという部分には通電が続いており、スリープに伴って一時保存しているデータを「電気を使って保持」しています。つまり、「低電力状態」であるというのが正しい表現で、待機電力を消費しています。
これは、メモリという装置が「通電していないとデータを保持できない」性質を持っているためです。電源供給が絶たれるとメモリ内のデータはすべて消失します。代わりに、データの読み書きする速度が圧倒的に速いため、CPUの計算スペースとして利用されたりしています。
電力といっても数ワットも無い程度ですが、作業データを保持するために電力を使う必要があるので、特にバッテリーを持たないデスクトップパソコン等ではコンセントから抜かない管理が必要です。電力供給が絶たれると、一時保存したデータが消失して正しく復帰できない可能性があります。
ただ、特に設定を変更していなければ「ハイブリッド スリープ」という機能が有効になっていて、メモリだけで無くディスク(HDDやSSD)にもデータを記録しています。このため、スリープ状態で電力が絶たれても復帰自体は可能なことが多いですが、それでもまれに起動がうまくいかなかったり、そこまでいかなくとも起動時間が長くなったりするので、あくまで低電力状態であるという認識で使用してください。
休止状態
現在開いているアプリケーションやシステム状況を保存した上で電源を切ります。
スリープと似ていますが、こちらはメモリ上にデータを保存せず、HDD(ハードディスク)などの記録ディスクに作業状態を保存します。
これらの記録ディスクは、データを保持するために通電し続ける必要はないため、「休止状態」のパソコンは電力をほとんど消費しません。つまり、電力的にはシャットダウンと同じになり電源が切れた状態になります。このため、休止状態のパソコンはバッテリーを抜いたり、コンセントから抜いたりしても安定した復帰が期待できます。
ただし、メモリと違ってHDDなどはデータを読み出す速度が遅いため、休止状態のパソコンはスリープ状態と比べると復帰に時間がかかります。シャットダウンよりは早いので、就寝時など長時間使用しない状況になったら使用してみられるとよいでしょう。
電源ボタンから切る
「電源はやっぱ本体に付いている電源ボタンから切りたい」という方もいるかと思います。
パソコンについている電源ボタンの動作は、実はWindowsの設定で変更することが可能です。「シャットダウン」「スリープ」「休止状態」などが設定可能ですが、電源ボタンを押した際の動作がやって欲しい動作ではないこともあります。ここでは電源ボタンを押した時の動作を変えてみたいと思います。(※今までの講座で行った操作は画像での解説を省きます。)
「スタートメニュー」から「設定」→「システム」→「電源とスリープ」と進んでください。
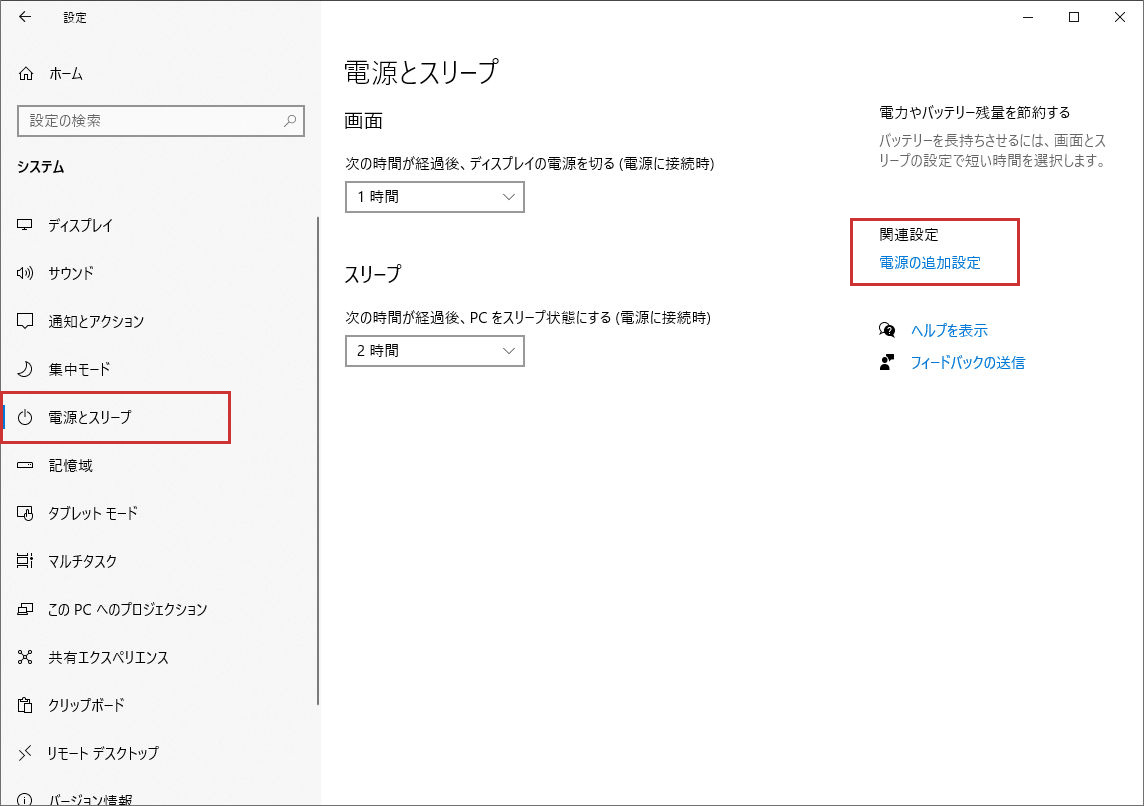
この画面右に表示されている「電源の追加設定」を選択してください。
因みに、この画面ではパソコンを操作していない場合に「ディスプレイの電源を切る経過時間」「自動的にスリープ状態にする経過時間」をそれぞれ指定できます。ちょっと席を外すだけのつもりが長時間放置状態になってしまった場合に、自動的にスリーブへ移行することができます。
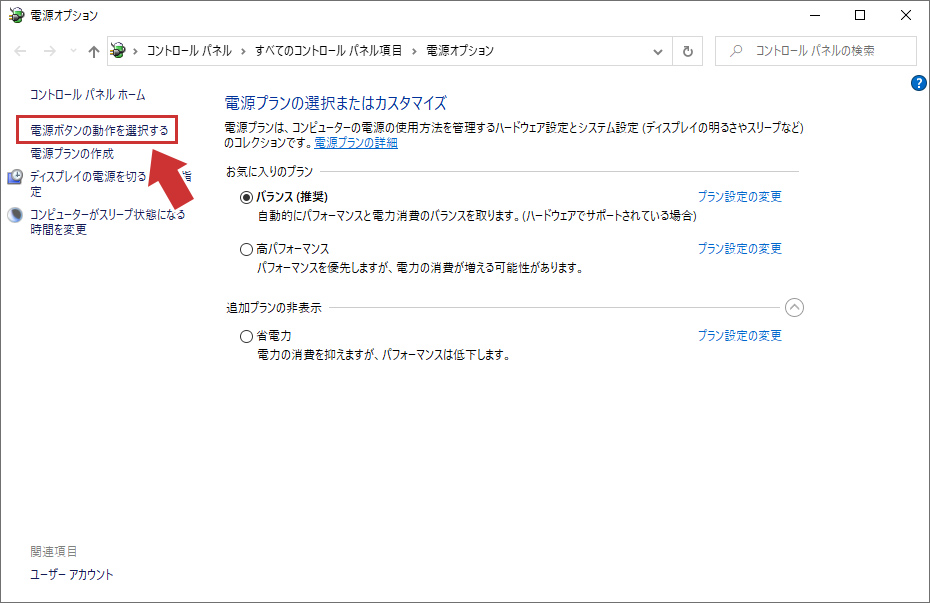
「コントロールパネル」の中にある「電源オプション」が表示されます。ここではWindowsのパフォーマンスと電力消費を天秤にかける設定ができますが、とりあえずここは置いておいて、左上の「電源ボタンの動作を選択する」を選択します。
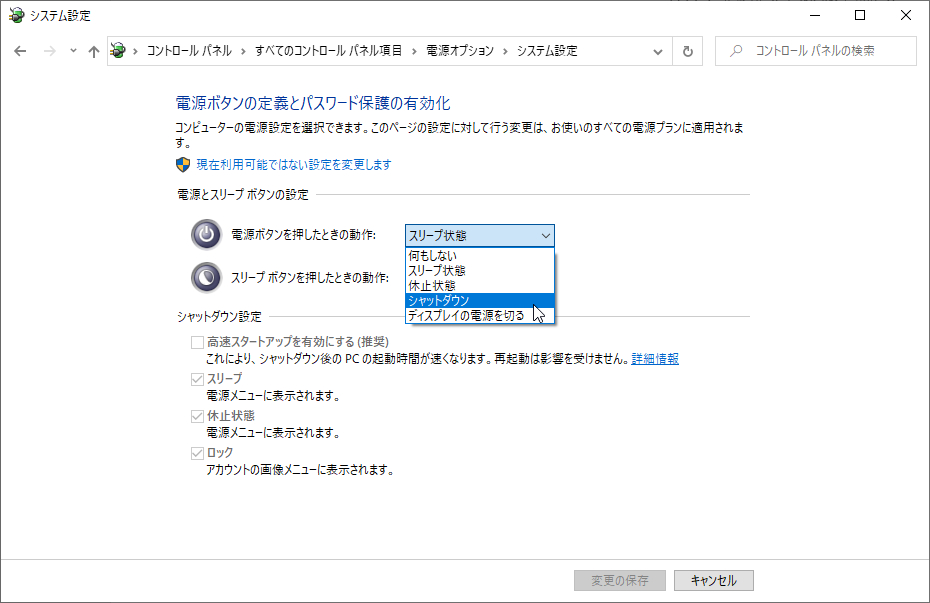
ここで、パソコンの電源ボタンを押した際の動作を指定できます。
電源ボタンを押して「シャットダウン」「スリープ状態」「休止状態」「ディスプレイの電源を切る」へ移行することができます。スリープボタンを搭載しているパソコンは少ないので、「電源ボタンを押したときの動作」の方を変更すればOKです。
Windows の「強制終了」
パソコンを操作していると、ユーザーの操作を全く受け付けずに画面が固まってしまう「フリーズ【freeze】」が起こる場合があります。
アプリケーションだけが固まってしまうこともありますし、OSであるWindows自身がフリーズしてしまうこともあります。この場合はマウスやキーボードの操作も一切受け付けなくなりますので、シャットダウンもできません。
パソコンの処理が多くなりすぎてしまったり、不具合が起きてしまったりしてWindowsが動作を止めてしまったら、「強制終了」という手段を取りましょう
電源ボタンの長押しで強制終了
名前の通り、動作を停止してしまったシステムを強制的に終了させます。
Windowsの強制終了をするには、「電源ボタンの長押し」をしてください。3秒~5秒ほど電源ボタンを押しっぱなしにすると強制的に電源が切れます。強制終了した後は、数分間そのままにしておいてから起動してください。すると「予期せぬシャットダウンがありました」といった感じのメッセージが出ることがありますが、これで再度Windowsが起動します。
特に異常が再発しなければ、通常通りパソコンを操作できるようになります。
アプリのみフリーズしたら「タスクマネージャー」で強制終了
ユーザーが操作していた、あるいは何かしらの処理を実行していたソフトウェアがフリーズする場合もあります。
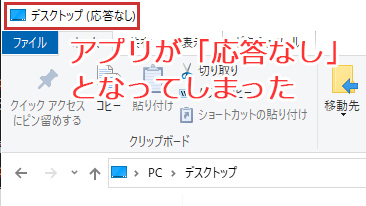
単に処理が長引いて操作できなかったという場合もあるので数分待てば復帰することもあります。しかし、いくら待っても復帰しない場合は動作を停止してしまった可能性が高いので、アプリケーションの強制終了をする必要があります。
この場合、作業データは無くなってしまいますが、ずっと居座られていても解決しませんので、停止してしまったアプリケーションのみ強制終了する方法をとりましょう。
タスクマネージャーでアプリを停止させる
特定のアプリケーションを強制終了させたい場合は、Windowsに標準搭載されている「タスクマネージャー」を利用しましょう。
「タスクマネージャー」は、起動しているアプリケーションや、裏で常に動作しているようなプログラム(バックグラウンド プログラム)を管理するための、Windowsが標準で搭載しているプログラムです。CPUやメモリの使用率、ネットワークの通信状況なども確認できます。
タスクマネージャーを起動するにはいくつか方法があります。
- タスクバーを右クリックして「タスクマネージャーの起動」を選択する。
- キーボードで「Ctrl」+「Shift」+「Esc」の3つのキーを同時に押す。
2つめの手順は、以前解説したショートカットキーの一種です。キーボードの左側に3つとも配置されています。
それぞれのキーの読み方ですが、「Ctrl」が「コントロール キー」、「Shift」が「シフト キー」、「Esc」が「エスケープ キー」と呼ばれます。ショートカットキーの組み合わせとしてよく利用されますので、ついでに覚えておくとよいでしょう。
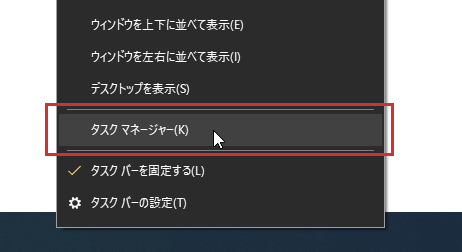
タスクマネージャーが開きましたら、簡易表示の画面になっていると思われます。この画面でも目的の操作は可能ですが、あまりにも表示が簡素化されており、タスクマネージャー本来の便利さが発揮できないため、左下の「詳細」をクリックして詳細表示にしてみます。
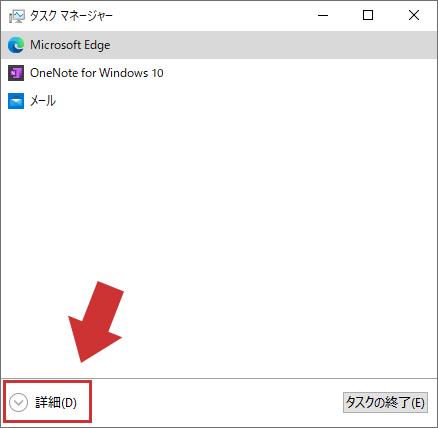
「プロセス」タブには、現在起動しているアプリケーションと、裏で起動している「バックグラウンド プロセス」を確認できます。
ここで強制終了させたいアプリケーション(タスク)を右クリックして、メニューから「タスクの終了」を選択します。これで任意のアプリケーションを強制終了させることができます。
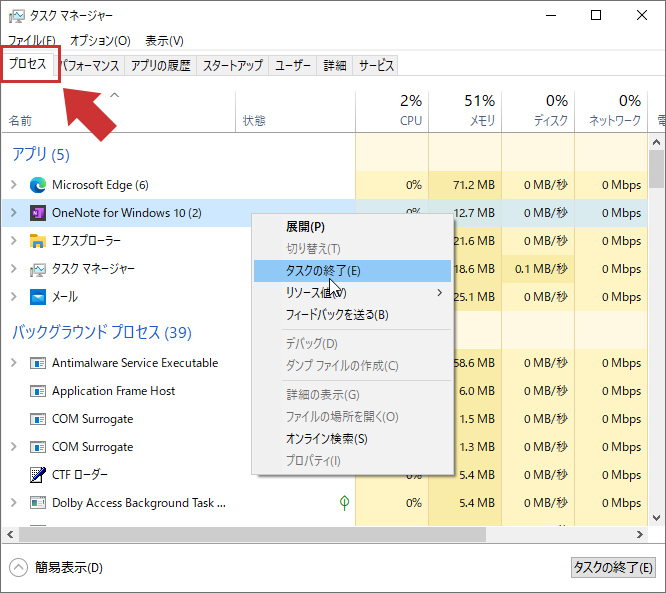
パソコンを再起動させずとも動作が止まってしまったアプリケーションを強制的に停止できますので、再度アプリを起動させればまた使えるようになります。アプリのフリーズは今後も何度か経験するかと思いますので、この手順を覚えておくとスマートに問題が解決できます。
https://answers.microsoft.com/ja-jp/windows/forum/all/%E3%82%BF%E3%82%B9%E3%82%AF%E3%83%9E%E3%83%8D/8ca2aa7d-c30d-4791-a835-17e11c35180e
まとめ
これでWindowsの電源管理と強制終了の仕方について一通りお話しできました。
使っていないときはアプリを閉じてパソコンの電源を切る、と考えていた方も多いかと思いますが、作業状態を維持したまま低電力状態にして復帰を早めることも可能です。
また、何か異常がでてしまった場合の強制終了の仕方も確認しました。電源長押しで強制終了ができるのは、どのパソコンであっても共通の操作になります。また、タスクマネージャーを使って任意のアプリケーションを停止させることも可能です。意外にもこの機能のお世話になりますので、ぜひ覚えておきましょう。








コメント
コメント欄を開く