前回の記事で一通りのセキュリティ対策を行いました。これで様々なウェブサイトへ行っても、マルウェア感染などのリスクを大幅に軽減できます。
ある程度の安全性が確保できたところで、ここからパソコンやWindowsの基本的な操作や考え方についてお話ししていきたいと思います。
今回はWindowsを扱うに当たって基本となる「デスクトップ画面」の見方や「スタートメニュー」ついて解説します。
ここから様々な用語が出てきますが、今後必ず必要となる大事なところのでもありますので、実際に操作しながら徐々に慣れていきましょう。
デスクトップ画面の各領域の解説
デスクトップ画面に表示されている各要素や領域の名前を確認します。
デスクトップ画面とは、パソコンを起動して最初に表示される画面です。スマートフォンでいうホーム画面みたいなところです。この画面にはWindowsの基本的な情報や機能が集約されているのでしっかり覚えておきましょう。
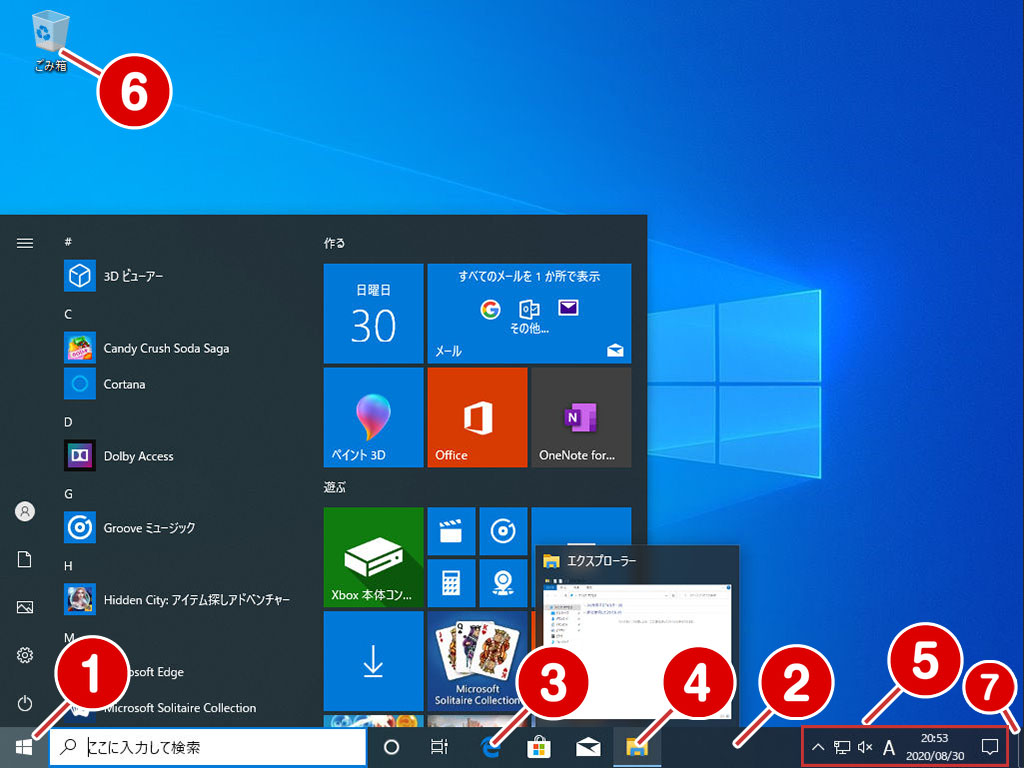
① スタートボタン
インストールした各アプリケーションの起動やタイルへの配置、ファイルの検索、「設定」の表示、Windowsの電源操作など、様々な操作を行うことができる「スタートメニュー」を表示するボタンです。
スタートメニューの左側はタイル状になっており、スマートフォンのアイコンのように様々なアプリケーションを登録することができます。
https://pc-karuma.net/windows-10-start-menu-start-screen-customize/
② タスクバー
OSの機能をまとめた帯状の領域。「スタートメニュー」や「タスクボタン」「通知領域」などを表示しています。標準状態では常に画面下へ表示されていますが、画面の横へ移動したり、マウスを乗せている以外では隠すことも可能です。
このタスクバーに表示されている各種ボタンを「タスクバーボタン」とWindowsは呼んでいるようです。
③ ショートカット
アプリケーションやフォルダなどを直接起動したり開いたりすることができるボタンのこと。標準ではウェブブラウザである「Microsoft Edge」や、Windows エクスプローラーを表示する「フォルダ」などが登録されていますが、別のアプリケーションを登録したり削除したりすることも可能です。よく使うアプリケーションなどを登録しておくと便利です。
④ 今開いている(起動)アプリのボタン
今開いている、または起動しているアプリケーションのボタンです。クリックすると、開いているアプリを表示したり、逆に非表示にしたりできます。こちらはボタンの下に青い線が表示されているので、これで先ほどのショートカットと見分けることができます。
⑤ 通知領域
タスク バー ボタンとしては大きく表示されていないですが、裏で常に起動している(常駐している)アプリケーションを表示しています。他に「音量」「ネットワークの接続状況」「時刻」「文字入力」、そしてプログラムからユーザーに対する「通知」も表示しています。
ここに表示されている上に向いた三角形のようなアイコンですが、これをクリックすると常駐プログラムのアイコンが一覧表示されます。前回確認した「Windowsセキュリティ」も、常に起動しているアプリケーションのひとつなので、ここでも状態を確認できます。
アイコンをクリック、または右クリックしたりするとアプリケーションが開いたり、メニューが表示されますので、態々そのアプリケーションを開かなくても動作を確認できるようになっています。
新しいアプリケーションをインストールしたりすると、この通知領域に表示されることがあります。この領域の使用頻度は高いので、ぜひ覚えておきましょう。
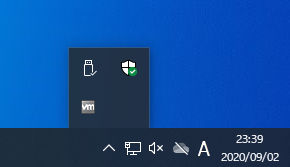
また、通知領域の左にある吹き出しのようなマーク(日時が表示されているすぐ右)をクリックすると、「アクションセンター」と呼ばれる領域を表示します。各アプリケーションからの通知を表示したり、「ネットワーク」や「Bluetooth」「Wi-Fi」などの状況を確認できます。
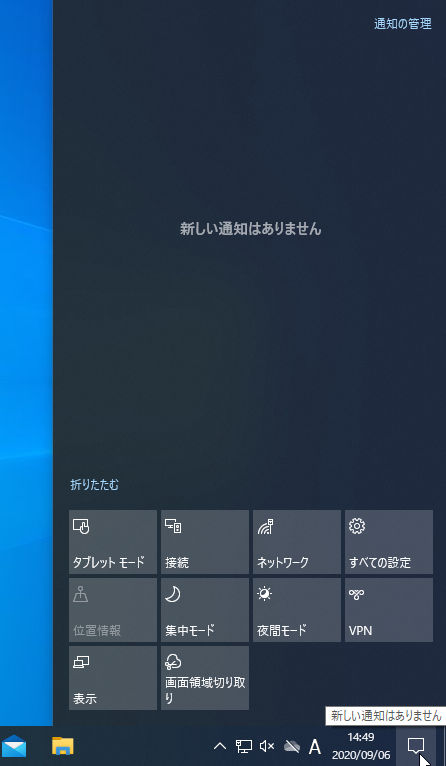
https://azby.fmworld.net/usage/closeup/20151118/?supfrom=win10startguide
⑥ ごみ箱
標準では画面右上に「ごみ箱」が表示されています。一度削除したデータを一時的に保存している場所で、これを開くと削除したデータを復元することができます。ただし、完全削除をしてしまうとごみ箱からも無くなるため、この場合は復元できなくなります。「ごみ箱」を非表示にすることもできます。
⑦ デスクトップ画面を表示するボタン
タスクバーの一番右に少しだけ見えるボタンがありますが、これをクリックするとすべての画面を一旦非表示にしてデスクトップ画面を表示させます。もう一度クリックすると再度開いていた画面がすべて表示されます。
デスクトップ画面はカスタマイズが可能
様々な領域がありますが、これらのほとんどでユーザーの使いやすいように表示や位置、大きさなどを変更できるようになっています。
例えば、タスクバーから今開いているアプリケーションのボタンを右クリックするとメニューが表示され、その中にある「タスクバーにピン留めする」を選択すると、そのアプリケーションはタスクバーで常に表示されるようになり、ショートカットとしてすぐに起動できるようになります。
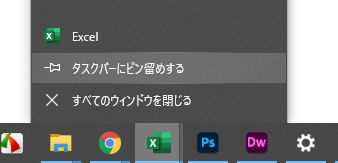
同じく、タスクバーを右クリックすると「タスクバーの設定」という項目が一番下にありますが、ここからタスクバーに関する設定を変更できます。
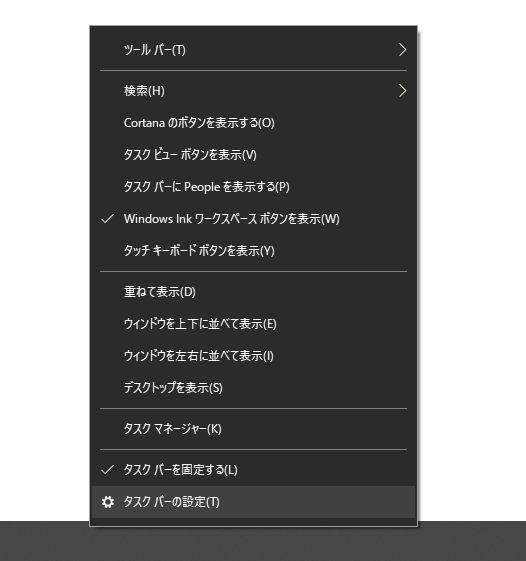
タスクバーアイコンの大きさを調整したり、タスクバー自身を横に移動したり、同じアプリケーションで開いている場合はアイコンを重ねるのか個別に表示するのか、などが設定できます。
パソコンはユーザーが使いやすいようにカスタマイズしていけるところも魅力のひとつです。折角ですからどんどん設定を変えてみて、ご自分が使いやすい環境を探ってみてください。
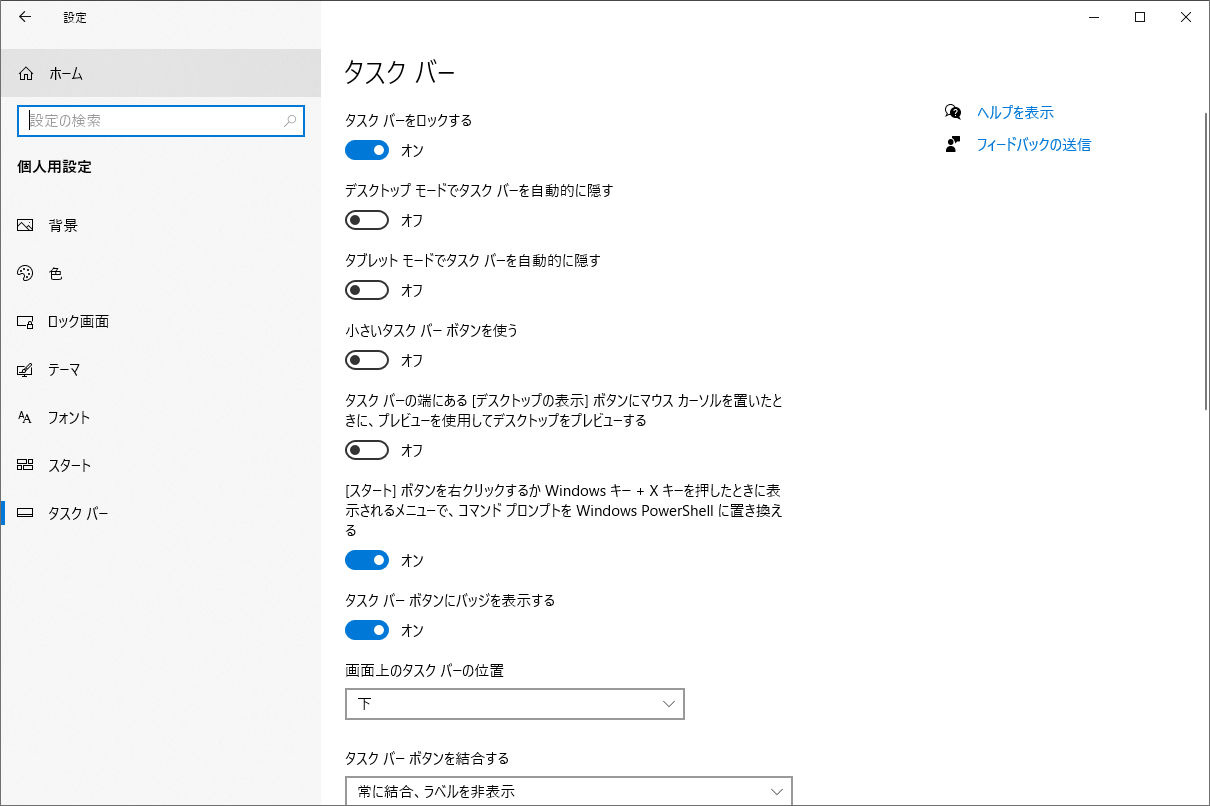
https://support.microsoft.com/ja-jp/help/29280/windows-10-how-to-use-the-taskbar
スタートメニュー
デスクトップ画面一番左下にある「スタートボタン」をクリックすると表示されるメニューのことを「スタートメニュー」と呼びます。
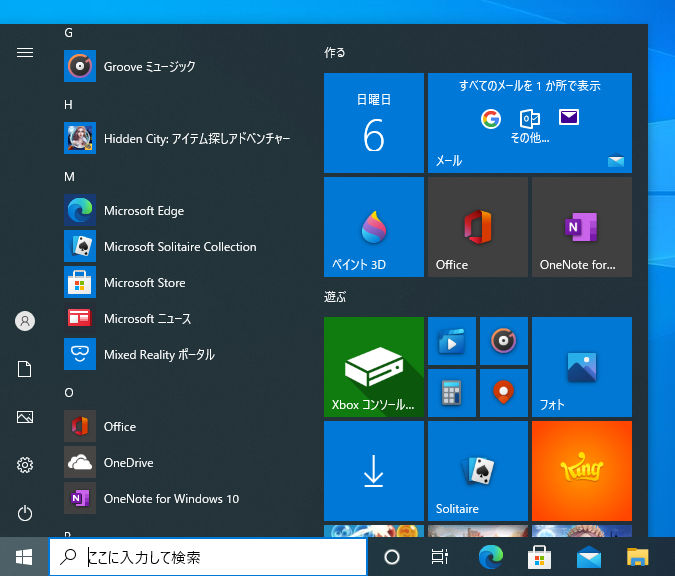
ここではWindowsにインストールされている各種アプリケーションが表示されます。
左の一覧はアプリケーションを「ABC順」→「あいうえお順」で表示しています。右のタイル部分は、ユーザーが好きなようにアプリケーションを登録、配置できるようになっています。
アプリケーションを検索する
インストールされているアプリケーションやWindowsの機能を検索するには2つの方法があります。
スタートボタン右にある「検索バー」に入れて検索する方法。もし検索バーを非表示にしている場合は、スタートボタンを押してメニューが表示されているところですぐに文字を入力すると検索が始まります。
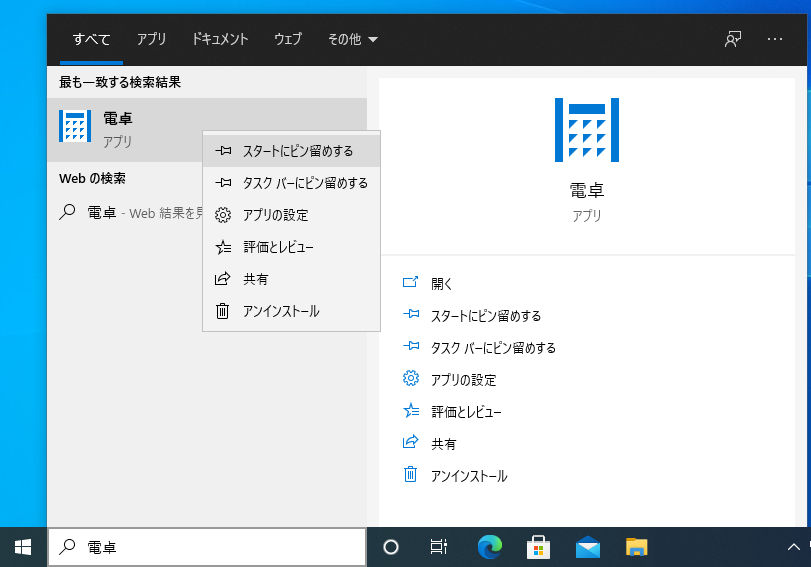
スタートにアプリを設置する
スタートメニュー右側のタイル部分(スタート)にアプリケーションを登録することができます。
アプリケーションを右クリックすると「スタートにピン留めする」という項目がでてきます。これをクリックするとスタートメニュー右側の部分にアプリが追加され、いつでも起動できる状態になります。
また、アプリケーションのみならず、フォルダなどもピン留めできます。
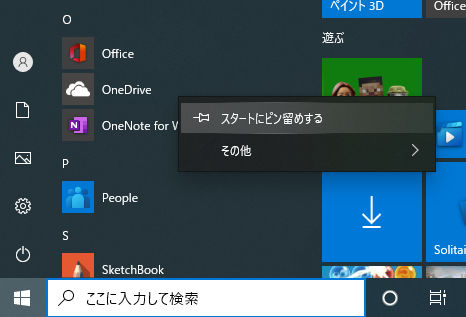
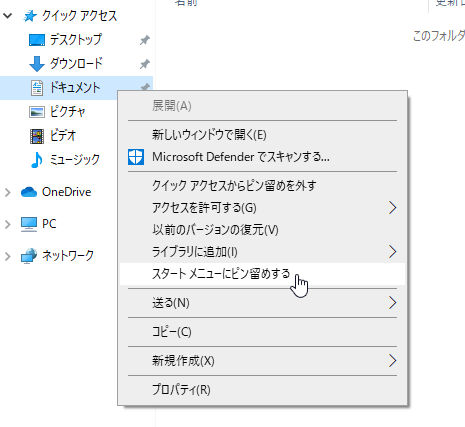
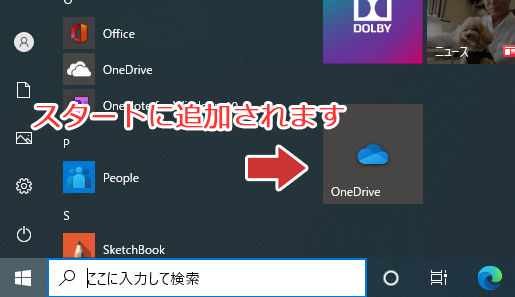
スタートから外す場合は、再度右クリックをして「スタートからピン留めを外す」を選択します。これはスタートからの登録を外すだけなので、インストールされたアプリはそのままです。
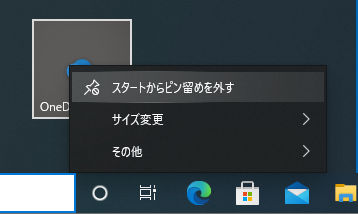
スタート内のタイルを移動する
スタートメニュー内のアプリやフォルダなどは、ドラッグ&ドロップすることでも登録、移動することができます。
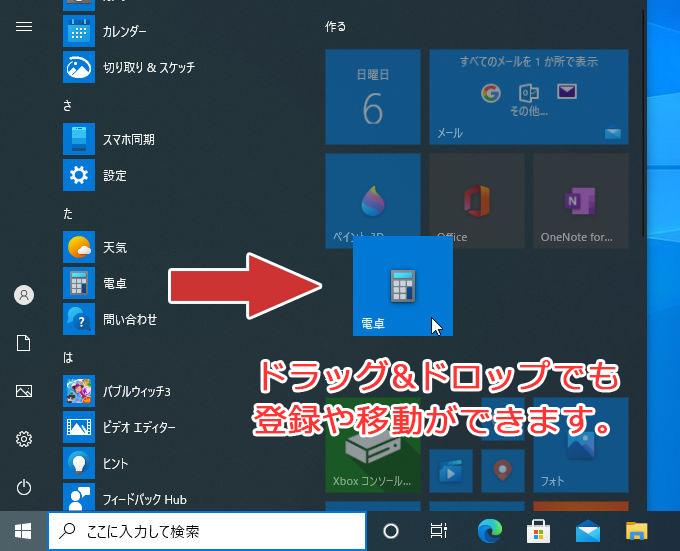
ドラッグ&ドロップ
名前の通り、「ドラッグ【drag】」という操作と「ドロップ【drop】」という操作を連続して行うことです。
ドラッグは「引きずる」「引っ張る」という意味で、マウスをクリックした状態のまま移動させることです。ドロップは「手放す」「落とす」という意味で、クリックを維持した状態から手を離す動作です。
データを移動したりする際に行う動作で、特に意識せず使っているという方も多いかと思います。日常的に利用する動作ですが、「ドラッグ&ドロップ」という名前も付いていますので、この言葉は今後も頻繁に使っていきます。
参考ページ
以上のように、タスクバーやスタートメニューは多くのカスタマイズが可能で、かなり細かいところまで設定できるようになっています。
ただ、これらすべての機能を解説しているといつまで経っても次に進まないので、詳細な解説があるサイトを参考ページとして以下にリンクしておきます。ご自身が使いやすいように設定を変えて、作業効率を上げてみてください。
https://azby.fmworld.net/win10/quickguide/quick10.html
https://kakakumag.com/pc-smartphone/?id=4033
https://www.atmarkit.co.jp/ait/articles/1905/21/news010.html
まとめ
細かい設定箇所については外部のサイトをご参照いただければと思いますが、これからの基本となるデスクトップ画面の構成と、スタートメニューについて簡単に解説してみました。
パソコンを操作していれば最も目にする場所になりますので、各ユーザーが使いやすい表示になるよう、細かいところでも設定が変更できます。作業効率アップにも繋がりますので、ご自分が使いやすい環境になるようどんどんカスタマイズしてしまいましょう。








コメント
コメント欄を開く