パソコンを安全に利用するためには「セキュリティ対策」が必須です。
インターネット上では、個人情報を無断に取られてしまったり、大切なデータを勝手に暗号化して使えなくしてしまう悪意あるプログラムが存在しています。
これからパソコンの様々な操作を行う前に、まずはパソコンのセキュリティや、我々ユーザーの安全意識を高めるため、悪意あるプログラム「マルウェア」について、基礎的な対処法も含めながら書いてきます。
インターネットに潜む「マルウェア」
このウェブサイトを見ている方々は、少なくともウェブブラウザーを起動し、インターネットへ接続してこのサイトを見ていることかと思います。
ウェブブラウザー 【Web browser】
「ウェブブラウザー」は、いわゆる「Internet Explorer」や「Microsoft Edge」「Google chrome」「Firefox」「Safari」などのことで、インターネット上のコンテンツにアクセスし表示したりするソフトウェアのことですが、詳しくはまた解説いたしますので、取りあえずインターネットへ接続していることは意識して下さい。
インターネットに接続すれば、自宅にいながら世界中の情報を瞬時に得ることができます。ネット(網)という名前の通り、世界中のコンピューターが網のように接続されており、様々なデータがやりとりできるようになっています。今日の経済や産業を成り立たせているのも、インターネットという技術があってこそと言っても過言ではありません。
このようにとても便利なインターネットですが、ここまで普及しているとそれを悪用しようと考える人たちが必ず出現します。そのような人たちが作り出した悪意あるプログラムが「マルウェア」です。
悪意あるプログラム – マルウェア
マルウェア【malware】とは、コンピューターに害をなす不正プログラムの総称です。
「malicious software(悪意があるソフトウェア)」の略語で、パソコンを攻撃したり、大切な情報を盗んだり、勝手にデータを暗号化して使えなくした上で身代金を要求したり、とにかくユーザーやコンピューターに対して害となる動作をする、不正なプログラムのことを指します。
- パソコンの起動、操作が遅くなる。または起動すらできなくなる。
- パソコン内のデータを勝手に消去する。
- クレジット情報やパスワードなどの個人情報を外部へ勝手に送信する。
- さらに別のウイルスを感染させる。
- 別のパソコンやIoT機器へ感染を広める。
- 大切なデータを勝手に暗号化して使えなくする。その後、身代金を要求する。
もちろん、症状はこれだけではありません。マルウェアの開発者はあらゆる手段を用いてあなたや企業を攻撃してきます。中には感染したことすら全く気づかないよう巧妙に作られたものも存在します。
自分の技術を見せびらかすためだけの「愉快犯」的な開発者もいますが、利益を得るために組織化してマルウェアを開発している犯罪グループも多く存在しており、マルウェアも年々高度化しています。
マルウェア と ウイルス
「コンピューターウイルス」という言葉の方がよく知られていますが、これはマルウェアの一種で、人に感染するウイルスのように、他のプログラムに寄生することで有害な動作を行い、かつ「自己拡散機能」を持つものを指します。正確には、自身単体では動作せず、必ず宿主となる別のプログラムが必要になるものをウイルス扱いします。
逆に宿主を必要とせず独立して実行可能なものを「ワーム」、秘密裏に実行して攻撃者の意図する動作を行うものを「トロイの木馬」、感染したコンピューターに保存されている情報を外部に転送するものを「スパイウェア」と呼びます。
色々定義は細かいですが、すべてマルウェアの一種です。これらの機能を複数搭載している厄介なマルウェアも存在しています。
具体例:ランサムウェア「WannaCry」
それでは、具体的なマルウェアの例として「ランサムウェア」の「WannaCry」を紹介します。
2017年5月中旬ころより感染が確認されています。全世界的に感染が広まり、「150カ国以上」「23万台以上」のコンピューターに感染してしまいました。
このマルウェアのせいで、政府のシステムや鉄道、果てには「病院」のシステムまでもが被害を受け、医療ができない状態になってしまった事例も報告されました。日本でも感染は確認され、工場の操業停止や、電子マネーによる支払いができなくなるなどの被害が発生しました。
データを人質に「身代金」を要求する
「WannaCry(ワナクライ)」と名付けられたこのマルウェアは「ランサムウェア」の一種に分類されます。
ランサムウェア【Ransomware】とは、数多くあるマルウェアのひとつで「身代金要求ウイルス」とも呼ばれたりします。「ランサム(Ransom)」は「身代金」という意味です。
この種のマルウェアの多くは、システムやソフトウェアの脆弱性(ぜいじゃくせい)を利用して感染を開始します。感染元としては「電子メール」や、他の感染したコンピューターからネットワークを通じて感染させられたりします。
WannaCryは、OSであるWindowsの脆弱性を利用して感染を広めました。
ランサムウェアに感染すると、コンピューターの利用を制限する動作を行います。システムに関連するデータに限らず、「写真」「動画」「音楽」「WordやExcel、PowerPointなどの書類」などあらゆるデータを勝手に暗号化することで、ユーザーがコンピューターを自由に操作できない状態にしていまいます。暗号化されたデータはもちろん開けなくなります。
暗号化が完了すると画面が表示されます。WannaCryの場合は、先ほどの画像がそれで、これが実際に表示された画面です。日本語にも翻訳されており、「暗号化されたデータを戻してほしければ金を払え」と脅しています。これが「身代金要求ウイルス」と呼ばれる所以です。
振込先(WannaCryの場合はビットコイン)が書いてあり、お金を払えば「人質」となってしまったデータを戻してやろう、と言ってくるわけですが、お金を払ったところで相手は犯罪者なのですから、素直にデータを元に戻してくれるなどとは思わないことです。
実際、WannaCryによって暗号化されてしまった人の中で、お金を払ってしまった人も多くいましたが、暗号化を解除できたという報告はほとんどありませんでした。そもそも誰が払ったのかということすら犯罪者側では把握していない状況であったと考えられており、全くの無駄だったどころか犯罪グループに対して資金提供をしてしまったことになります。
基本的なセキュリティ対策を実践しよう
一例として「WannaCry」のお話をしましたが、あくまで一例です。世の中には数え切れないほどのマルウェアが存在しています。マルウェア制作キットのように、誰でもマルウェアが作れてしまうソフトウェアも闇市で販売されており、一説では「毎日100万個」のマルウェアが制作されているとの話もあります。
手口も巧妙化しているなか、対策を怠っているとマルウェアの脅威はすぐに襲いかかってきます。それは個人だけの責任を超えて、勤めている会社にまで被害が拡大することもあります。
こればかりは「パソコンなんて分からないから・・・」と済ませられる問題ではありません。テレワークなども推奨されてきている現在、より安全に業務をこなすため、パソコンを操作するすべてのユーザーが意識して対策する必要があります。
そこで、まず基礎的な、それでいて最も大切な対策をここで考えていきます。
ソフトウェアのアップデートをしっかり行う【最重要】
OSも含む、利用しているソフトウェアはしっかりアップデートしましょう。
当たり前のことを言っているように思えますが、最も優先させるべきセキュリティ対策です。
これを侮ってはいけません。最重要項目といっても過言ではなく、これだけで大半のマルウェアに対して十分なセキュリティ対策となります。
先ほどの「WannaCry」も、実は感染を広める原因となったWindowsの脆弱性は、2017年3月の時点ですでに修正されており、Windows Updateを経由してアップデートさえしていれば感染拡大を防ぐことができました。
そもそもすでに知られているマルウェアや不具合などの多くはすでに対策されていることが多いので、アップデートさえしていれば今までのマルウェアに対しても対策できているのは至極当然のことといえます。
開発が継続して行われているソフトウェアであれば、セキュリティ的な問題が見つかった場合に修正版を「無償」で提供してくれます。OSであるWindowsも、最低でも月一の間隔でアップデートを提供してくれています。
今ご自分が利用しているソフトウェアのアップデート方法は、インターネットで検索すればすぐに見つかりますので、ぜひ一度確認されてみてください。
使っているソフトウェアを常に最新の状態で利用することが、効果的なセキュリティ対策になります。
アップデート
ソフトウェアやデータなどを、より新しいものに書き換えることを「アップデート【update】」と呼びます。ソフトウェアのアップデートをすると、新しい機能が使えるようになったり、不具合やセキュリティ的な問題があった場合は修正してくれます。基本的に全自動でやってくれますし、手間もほとんどないので、利用しているソフトウェアのアップデート方法はぜひ確認しておきましょう。
脆弱性とは
先ほどから「脆弱性」という言葉を使っていますが、これについて少し触れておきます。
ソフトウェアは私たち人間が制作しています。このため、特に大きなプログラム群ともなると、どうしても思った通りの動作をしてくれなかったり、設計ミスから不具合を出してしまったりします。完璧な人間などいない以上、制作者の意図しない動作をしてしまうことがあるのはある程度仕方のないことです。
この不具合の中で、本来実行できないはずの操作をしてしまったり、第三者から個人情報など見えてはならない情報を閲覧可能な状態にしてしまったり、外部から勝手にプログラムを実行させてしまったりなど、セキュリティ的に問題のある潜在的な不具合のことを、そのソフトウェアの「脆弱性(ぜいじゃくせい)【vulnerability】」と呼びます。
「WannaCry」を例にとると、Windowsのファイル共有機能に存在していた脆弱性を狙われてしまいました。このため「マルウェアが他のコンピューターと共有されてしまう」という状況になってしまったため、感染が爆発的に広まってしまいました。
特にOSのような大きなプログラムは、発見されていなくとも何かしらの脆弱性を常に持っています。開発者側で脆弱性が認知されれば修正版が提供されますので、なるべく早めに適用し最新の状態を保つことが大切です。
Windows Update のやり方
基本的にソフトウェアにはアップデートをする機能が搭載されています。OSも例外では無く、Windowsでは「Windows Update」という名前で実装されています。
利用されている他のソフトウェアのアップデート方法は、申し訳ございませんが個別に調べていただくこととしまして、ここでは基本ソフトウェアである「Windows 10」のアップデート方法について書いていきます。
画面左下の「スタートメニュー」を開いて、歯車マークの「設定」を開きます。
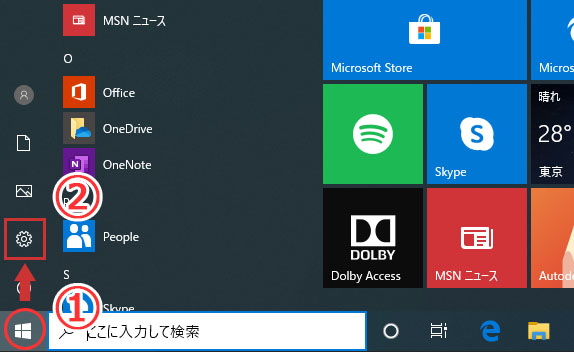
もし、ここで「利用可能な更新プログラム」と書かれていましたら、更新プログラムが配信されており適用待ちとなっています。「ダウンロード」ボタンを押して早速アップデートします。
更新プログラムのダウンロードが始まり、ダウンロードが終わるとWindowsに適用(インストール)されます。適用が完全に終わるまで時間がかかることがありますが、その間でも別の作業をすることができますので気長に待ってください。最後にパソコンの再起動を要求されることもありますので、その場合は早めに再起動させてあげましょう。
ひとつ下で「オプションの更新プログラムがあります」と表示されている場合がありますが、こちらは重要度がそこまで高くない更新プログラムが表示されます。名前の通りオプション扱いでインストールは必須ではありません。適用は任意ではありますが、よく分からなければ一緒に適用していただいてOKです。
ダウンロード と アップロード
ネットワーク(インターネット含む)などから、データを自身のコンピューターへ転送することを「ダウンロード【Download】」と呼びます。逆に、こちらからネットワーク上の別のコンピューターへデータを転送することを「アップロード【Upload】」と呼びます。それぞれ略して「DL」や「UP」と表記されることもあります。(例:データをDLする)
インストール
コンピューターシステムに対して、ソフトウェアや機能を追加し、使用可能な状態にすることを「インストール【install】」と呼びます。今回は「更新プログラム」という、Windowsの機能や修正を追加するので「更新プログラムのインストール」と表現します。
ダウンロードは単にデータを持ってくるだけなので、インストールとは全く別の言葉です。いずれも頻出単語ですのでしっかり覚えておきましょう。
逆に、システムへ導入されたソフトウェアや機能を削除して使えない状態にすることを「アンインストール【uninstall】」と呼びます。「un~」は「~の逆」という意味です。
Windows セキュリティ を開く
Windowsにも標準で多くのセキュリティ機能が搭載されています。
Windows 10では「Windows セキュリティ」と呼ばれる場所に基本的なセキュリティ機能が集約されています。
設定するところは様々ありますが、全部解説しているスペースもありませんので、今回はひとつに絞って「マルウェアなどの脅威を駆除する」ことができる機能を確認、利用してみましょう。
「クイック スキャン」を選択すると、コンピューター内を検索(スキャン)してマルウェア等がないかを自動で探してくれます。もし何かしら検出されたら、問題のデータの削除(駆除)を試みたり、プログラムの動作を止めたりすることで可能な限り自動で処置されます。
このWindowsが標準搭載するマルウェア検出機能のことを「Windows Defender」と呼びますので、もしこれからさらに詳細な情報をインターネット上で検索したい場合は、この名前を覚えておくと探しやすくなります。
「クイック スキャン」は、システム内でよく脅威(マルウェアなど)が検出されやすい場所を中心にスキャンするため、比較短時間で終わります。さらに詳細にスキャンしたい場合は、すぐ下の「スキャンのオプション」を選択することで、「フル スキャン」「カスタム スキャン」「Windows Defender オフライン スキャン」が選択できるようになります。
コンピューター内のすべてのファイルをチェックする場合は「フル スキャン」を選択してください。ただし、データ量が多くなると数時間かかることもありますのでご注意ください。
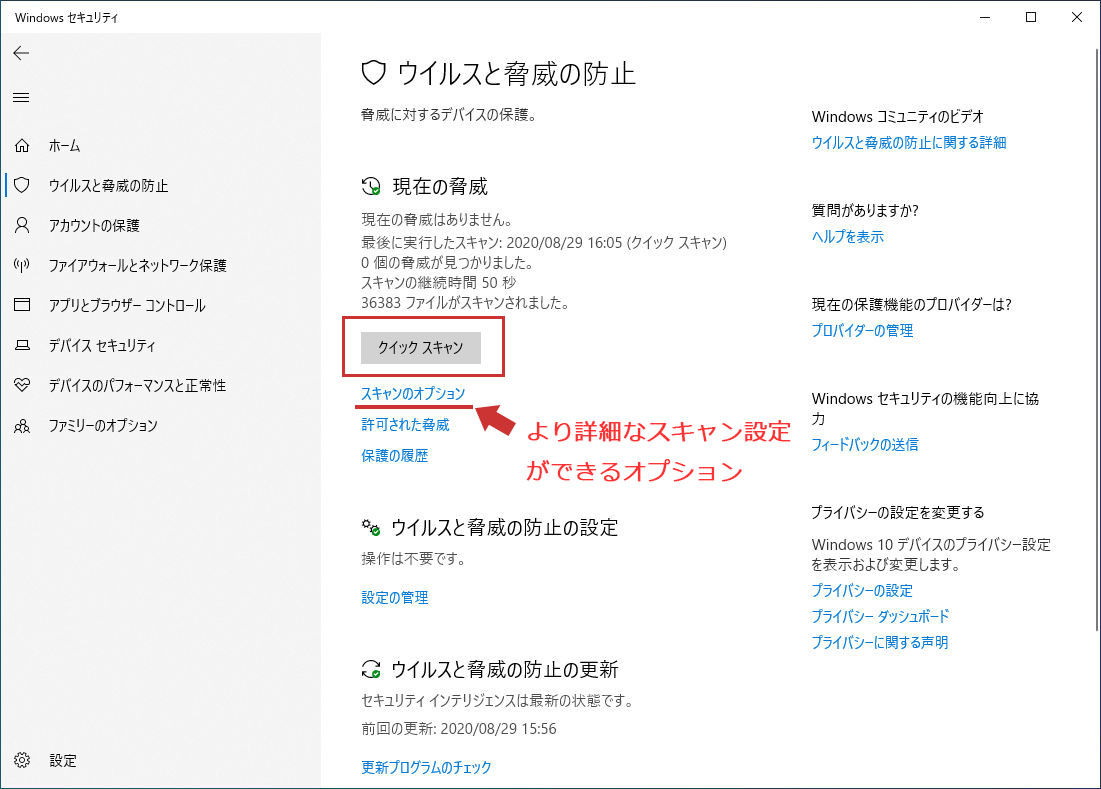
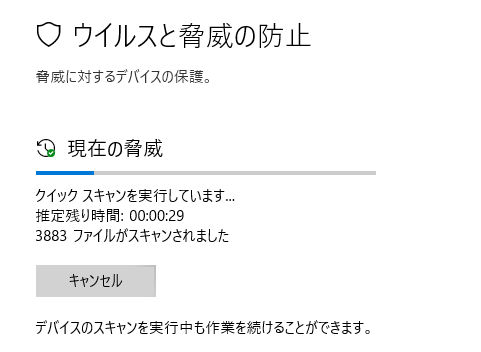
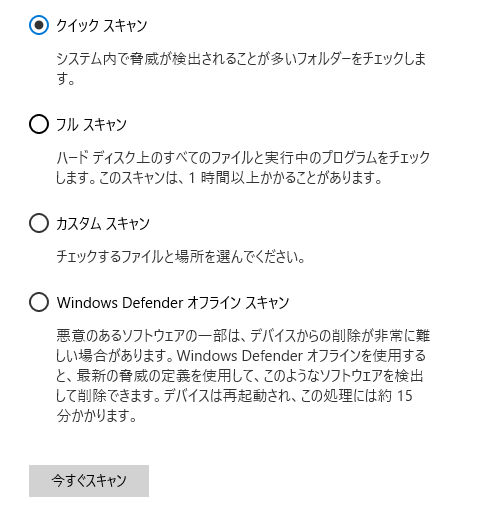
もし、先ほどの画面でスキャンのボタンがなく、「●●●は有効になっています。」となっていた場合は、そのコンピューターには別のセキュリティ対策ソフトが導入されています。別途導入済みでしたら、スキャン等はそのソフトで行います。
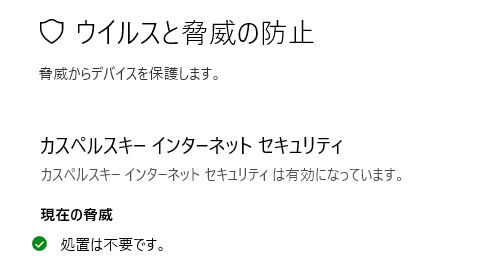
その他にも様々な設定ができるようになっていますが、すべてを解説していると長くなるので、以下にいくつか参考サイトをご紹介します。上のリンクがMicrosoft公式ページです。下のリンクは「Windows セキュリティ」のより詳細な解説が記載されている個人のサイトです。
公式ページを最初に見て、よく分からなければ別のサイトを見て情報を補完していくと理解が早くなります。
https://support.microsoft.com/ja-jp/help/4013263/windows-10-stay-protected-with-windows-security
https://pc-karuma.net/windows10-windows-defender/
有料のセキュリティ対策ソフトは必要?
「Windows セキュリティ」は標準の機能なので無料で利用することができますが、世の中にはセキュリティ対策を専門とした有料の「セキュリティ対策ソフト」も存在しています。
例としては、以下のようなソフトウェアが販売されています。(カッコ内はメーカー名)
- ウイルスバスター (トレンドマイクロ)
- ノートン (シマンテック)
- ESET インターネットセキュリティ (ESET)
- カスペルスキー セキュリティ (Kaspersky)
- マカフィー (McAfee)
大体3台~5台分の「パソコン」や「スマートフォン」にも一気に導入できるようになっており、お値段は1年契約で6000円前後、3年契約で1万円~1万5000円程度のものが多いです。(2020年現在)
「Windows セキュリティ(Windows Defender)」も、近年は性能を向上させてきており、第三者機関によるセキュリティの評価も年々高くなっています。よって最低限の機能があればよい、ということであればWindows標準機能だけでもそれなりに防御できるようになってきました。
それらと比べて有料のものが優れている点は、さらに幅広く対策をしてくれるようになるというところです。通常のマルウェア対策に加え、以下のような機能が提供されています。
- ランサムウェア対策(バックアップ機能付き)
- フィッシング対策
- 迷惑メール対策
- 独自のファイアウォール機能
- ID/パスワード管理機能
- 盗難対策
- 不正なサイトのアクセスブロック
- 保護者向けの機能
- 購入後のサポート
例えば、今私が利用している「カスペルスキー」ですと、不正なサイトへアクセスしようとすると自動でブロックしてくれたり、クレジットカードなどの大切な情報を入力する場合は盗聴を防ぐためさらに保護してくれたり、仮にスマートフォンなどを盗まれても遠隔で端末をロックしたりすることも可能です。
最初の方で解説したランサムウェアに対しても対策されており、万が一ファイルが暗号化されても復元してくれる機能もあります。
多くの機能は自動で有効・対策してくれますので、より総合的かつ高機能なセキュリティ対策が簡単に利用できるようになるのが有料のセキュリティ対策ソフトです。私からは、経験も含めて一度導入されてみることをおすすめいたします。
スマートフォンにも一緒に導入できますので、利用しているようでしたらパソコンへの導入ついでに入れておくとよいでしょう。
https://thehikaku.net/security/hikaku.html
無料セキュリティ対策ソフトは上級者向け
無料で利用できるセキュリティ対策ソフトも存在していますが、一部機能が制限されていたり、サポートがそもそも受けられないものが多いので、万が一不具合があったとしても自身で解決していかなければなりません。システムの根底に関わってくるソフトウェアなので、不具合が発生すると重症化しやすい傾向にもあります。
基本的には「パソコンの操作に慣れた方向け」であり、何かあっても自分で対応する責任と力量を持たないとおすすめはできません。まだパソコンを使い始めたばかりのころは、しっかりしたサポートが受けられる有料のソフトウェアか、OS標準のセキュリティ対策機能を利用したほうがよいでしょう。
不用意にリスクを負わないために
近年のマルウェアは高度化していますが、防御する方もただ指をくわえているわけではありません。Windowsのセキュリティ機能も堅牢になってきており、上記で解説したアップデートをしっかりやっていただければ、そう滅多なことではマルウェアに感染することはなくなりました。
ただ、例えば怪しいメールに添付されていたファイルを開いてしまったり、怪しいサイトに訪れてしまったりと、自らマルウェアを実行して感染してしまっては意味がありません。
マルウェアではなくとも、最近は「フィッシング詐欺」などに代表される詐欺行為による個人情報漏洩、金銭被害も問題になっています。いきなり「パソコンが壊れているから直すためにはお金を払って直したほうが良い」とか(偽警告)、「料金を滞納しているから賠償金を払え」とか(架空請求詐欺)、SNSを利用して詐欺を働いたりとか、とにかくあらゆる手段を用いて個人情報や金銭を奪おうとしてくる輩がいます。
これらのリスクも回避するためには、いわゆる「リテラシー」や「モラル」の向上が必要になります。
相手の手口を知ろう
最も手っ取り早い対策は、「こういった事例があることを知る」ことです。
手口を知ってさえいれば、少なくとも違和感は持つことができますし、少し冷静になって相談するという余裕もでてきます。日本語が何かおかしいメールならばすぐ削除したり、身に覚えのない請求だったら、メールに記載されているリンクからでは無く、検索して正規のサイトを見て確認したりすることで回避可能であることがわかります。
セキュリティ企業のほかにも、日本であれば「総務省」や「IPA 独立行政法人 情報処理推進機構」などの国の機関からも実際の手口の情報を得ることができますし、その対策法も載っています。子供向けにわかりやすく解説してくれているサイトもあります。
https://www.soumu.go.jp/main_sosiki/joho_tsusin/security/index.html
https://www.ipa.go.jp/security/index.html
ニュースサイトを利用する手もあります。こちらは今起こっている詐欺被害の情報も手に入るので、より意識を高めることができます。私は以下のサイトを見ていることが多いですね。
https://internet.watch.impress.co.jp/docs/column/dlis/
ちなみに、私の母も騙されかけました。架空請求だったわけですが、催告書のくせにメールでPDFデータとして送ってくるなど怪しいところが多かったので、最寄りの弁護士に相談しにいってもらい、結果詐欺と分かったので安心しました。いきなり70万円貸してくれとか言われましたからね、そりゃびっくりします。
ただ、本人は結構焦っていて実際に払ってしまいそうでしたので、そうならないためにも、詐欺の手口や傾向などを知っておくことは大変有効なことかと思います。
まとめ
今回は少し長い記事になりました。お付き合いいただきありがとうございました。
ここまで気合いを入れたのは、これから色々学ぶ前にしっかりセキュリティの意識をもって、安全にパソコンを操作できる状態になってからの方が良いだろうと考えているためです。ニュースサイトであれば、タイトルを流し読みしているだけでもいいです。「ほう、そんなことがあったのか」と一回でも思えれば、意外にも覚えているものです。
マルウェアに関しては、とにかくソフトウェアをアップデートして最新の状態を維持することが何よりも大切です。有名なセキュリティ企業も、国の機関も口を酸っぱくして毎年言っていることですので、しっかり実行に移しましょう。スマートフォンも例外ではありませんよ。
さて、セキュリティ意識もこれで高くなりましたので、次回からはパソコンの操作、正確にはWindowsの操作方法についてですが、これらを徐々に解説していきたいと思います。






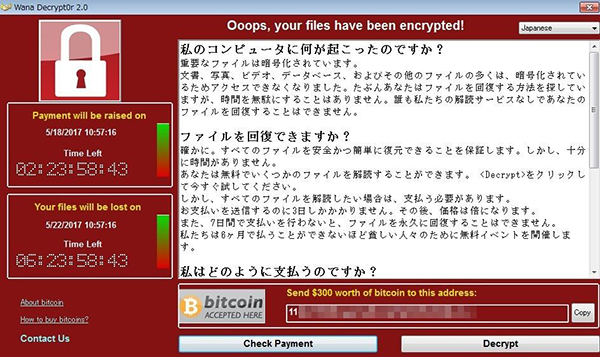

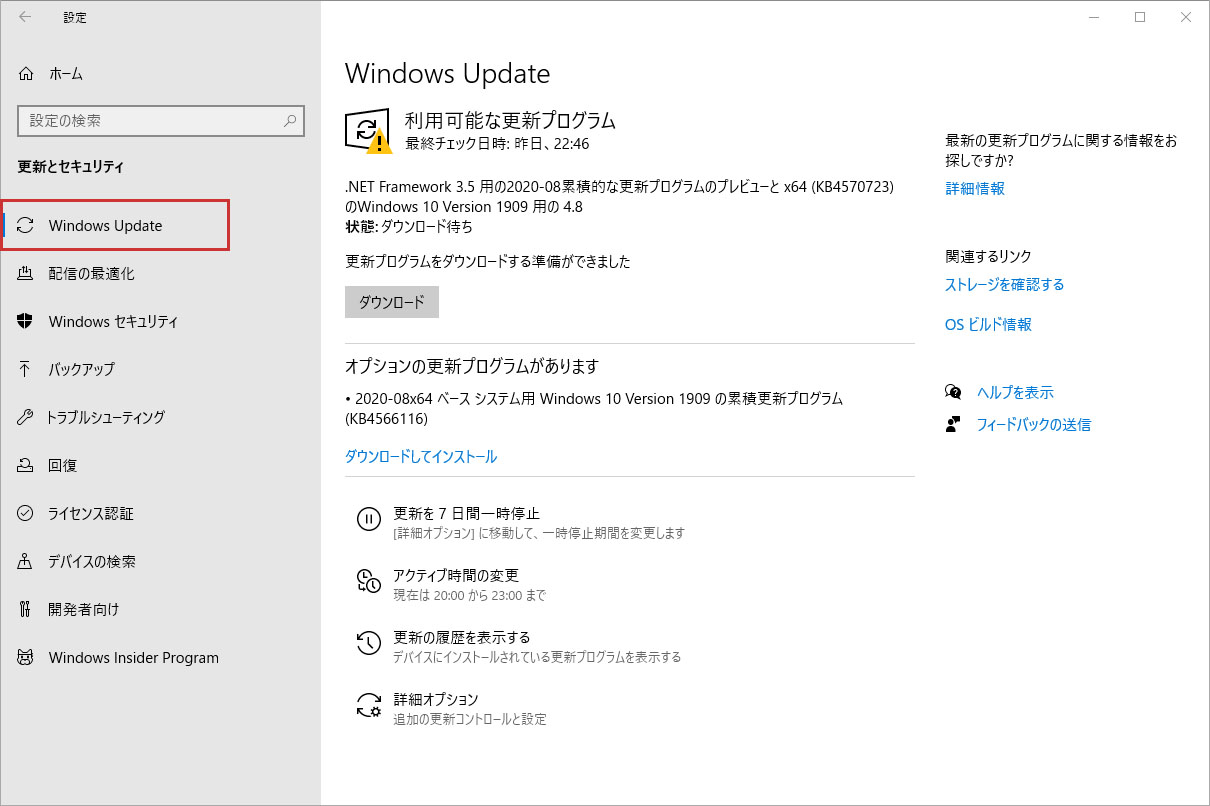

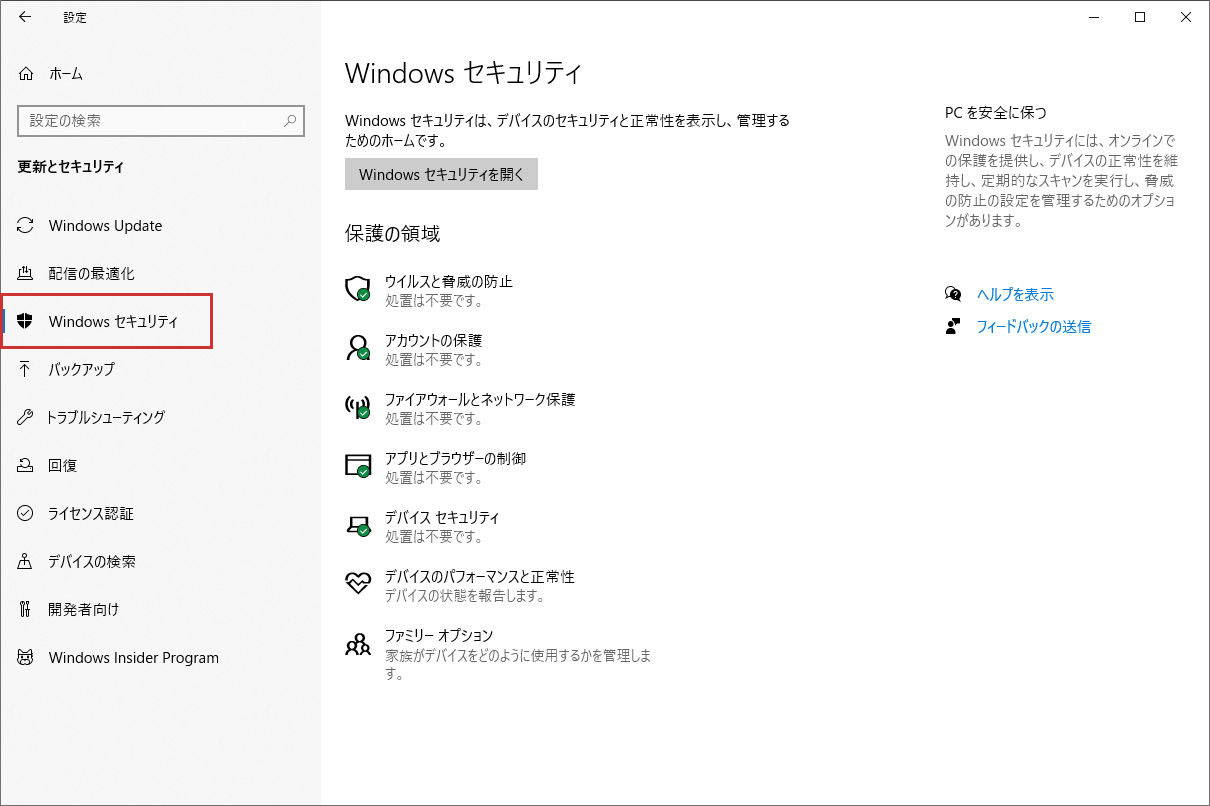
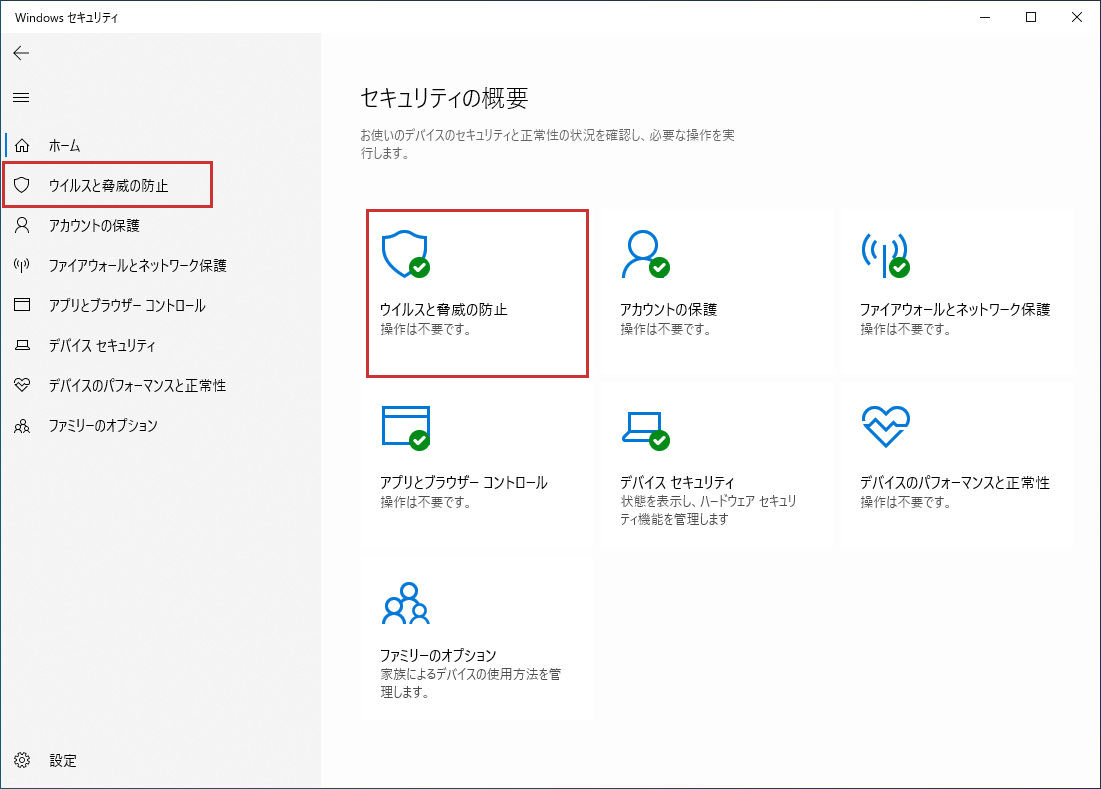


コメント
コメント欄を開く