何か分からないことがあったり、インターネット上のサービスを利用するとき私たちは「検索」をすることで目的の情報を得ることができます。
インターネット上にある膨大なコンテンツやサービスを検索し表示してくれるプログラムを「検索エンジン」と呼びます。Yahoo!やGoogleで提供されているものが有名ですね。
しかし、いざ何かを検索しても中々目的の情報に辿り着けない、そんな経験をしたことありませんか。そんなときは検索ワードや検索の方法を変えてみると案外あっさり見つかるかもしれません。
この講座では、膨大なネット上の情報から目的の情報を探し出す為の検索テクニックをいくつかご紹介したいと思います。
Google検索
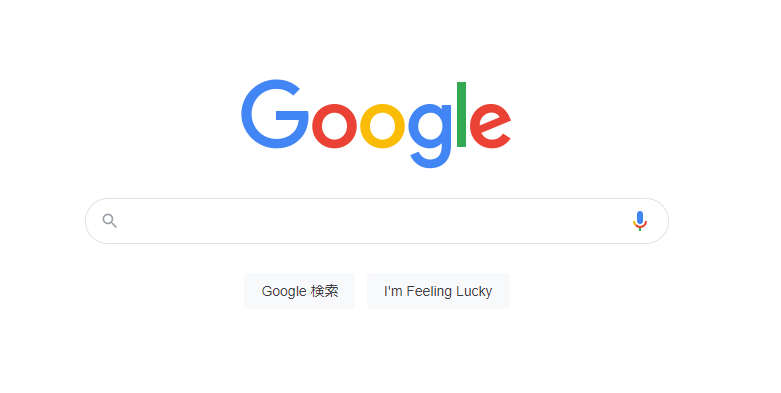
アメリカ合衆国のソフトウェア会社「Google(グーグル)」が提供する検索エンジンです。インターネットの検索エンジン最大手ですね。あまりにも有名なのでGoogleで検索することを指す「ググる」なんていう造語も生まれました。
検索するなら取りあえずGoogleを使うといいでしょう。Google検索についての詳細はGoogleのウェブ検索 ヘルプを参照してください。
https://support.google.com/websearch/#topic=3378866
基本検索
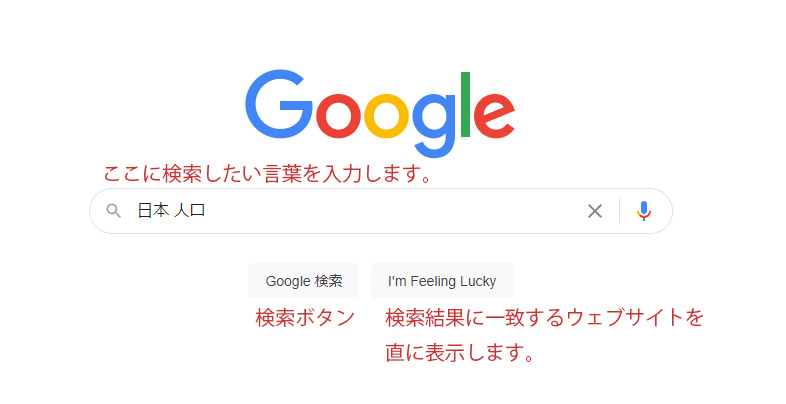
検索ボックスと呼ばれる文字を入力する場所に検索したいキーワードを入れます。入力したら「Google検索」ボタンをクリックするか「Enterキー」を押してください。
すると検索結果が表示されます。検索結果上位にあるウェブサイトほどキーワードに合致するサイトであることを意味します。
「I’m Feeling Lucky」をクリックすると入力したキーワードに関連する最初のウェブページが直接開きます。上の画像のように「日本 人口」と入れたら総務省統計局のウェブサイトが開きました。
複数のキーワードの間にスペースを入れると「AND検索」を行うことができます。これは指定したすべてのキーワードを含むページを検索する操作で、より詳細に検索したい場合に利用するとより早く目的の情報を見つけることができます。(これはどの検索エンジンでも利用できます)
画像の例では「日本」と「人口」の間にスペースを入れることで「日本の人口」を調べたいことを検索エンジンに伝えています。
検索オプション
ちょっと分かりにくいのですが、Google検索の左下に「設定」という項目があり、ここでより詳細な検索設定を行うことができます。
ここの「検索オプション」を選択してみましょう。
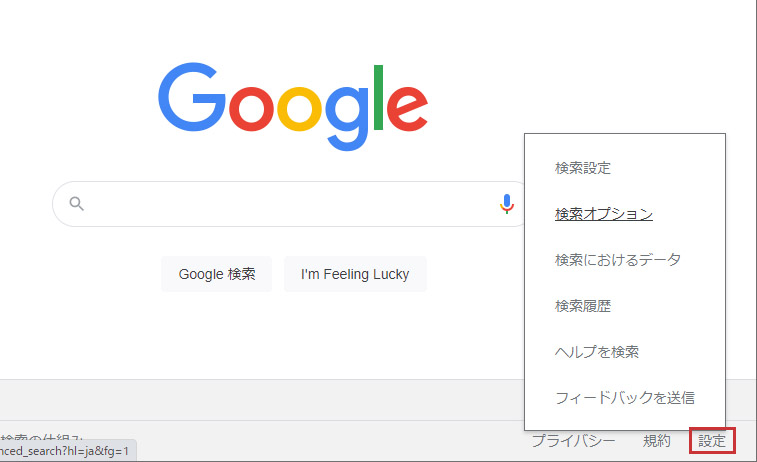
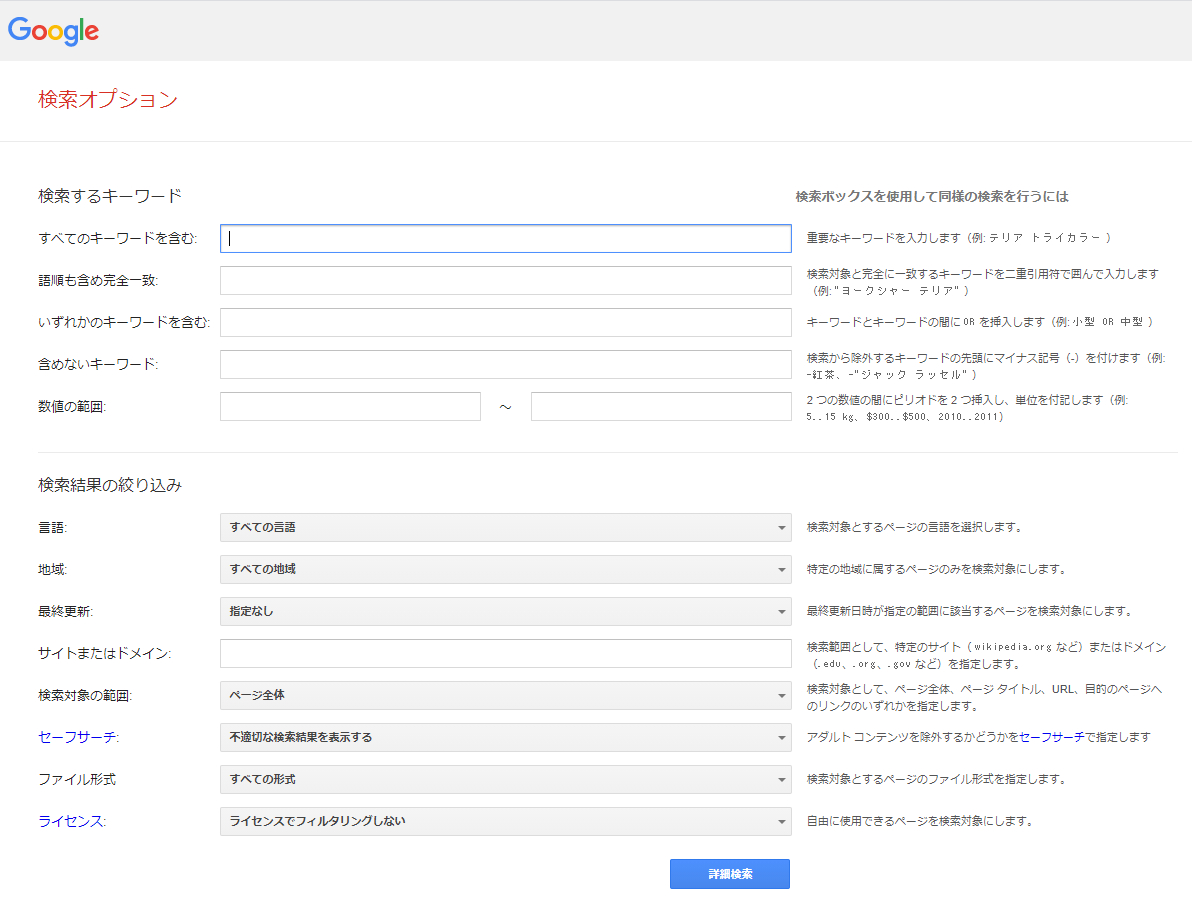
普通の検索のほか、「完全一致検索」や「OR検索」、指定したキーワードは含めない検索、更新時間やドメインを指定しての検索も可能です。さらに細かく指定することで目的の情報をドンピシャで探すための設定です。
検索演算子
検索ボックスに特定の記号を入れながらキーワードを設定すると高度な検索を行うことができます。詳しくはGoogleのヘルプを参照してください。
https://support.google.com/websearch/answer/2466433?visit_id=637451879586988233-3425795394&rd=1
完全一致を検索する(””)
検索キーワード(単語)を二重引用符(””)で囲むと、語順を変更せずに「キーワードにぴったり合致したサイトのみ」を検索をします。
Google検索は文章で検索しても単語ごとに分離して検索する能力を持っています。あいまい検索にも対応しています。これでは不便な場合に完全一致検索を行うといいでしょう。
特定のウェブサイト内を検索(site:)
キーワードの最後に「site:WebサイトのURL」と入力すると、特定のWebサイトに対して検索結果を表示することができます。
特定のキーワードを除外(-)
キーワードのすぐ前にマイナス記号(-)を付けると、そのキーワードを含むページは検索結果に表示されなくなります。マイナス記号の前にはスペースを入れなくてはいけません。スペースを入れないとマイナス記号はハイフンとして認識します。複数のキーワードを除外できます。
ワイルドカード検索(*)
検索キーワード内で「*」を指定すると、「*」を任意のキーワードに対するプレースホルダとして解釈し、最適な一致対象が検索されます。
プレースホルダとは、文字列を他の文字列に置換するための代替物のことをいいます。つまり、ワイルドカード検索とは「*」に別の文字が自由に割り当てられて検索されるという検索方法です。検索エンジンは「*」の部分に最適な文字が入るようなページを検索します。
この検索法は、探したいものに対してその一部しか思い出せない場合などに利用すると目的のページが検索されやすくなり便利です。プレースホルダは複数指定できます。
OR 演算子
いくつかのキーワードのうち、いずれかが一致していればよい場合は、OR演算子を使用します。「OR」はすべて大文字で指定し、ORの前後はスペースを入れる必要があります。例えば、オリンピックについて「1988年」と「1992年」どちらかの情報が欲しい場合は「オリンピック 1988 OR 1992」とすることで指定した年のいずれかの検索結果が表示されます。
ソーシャル メディアを検索する
ソーシャル メディアで検索する単語の前に「@(ソーシャルメディア名)」を付けます。メディア名内でキーワードを検索したいときに利用できます。
Google画像検索
https://www.google.co.jp/imghp?hl=ja
この機能は知らない方も多いかもしれませんが、Google検索は「画像をアップロードして検索」する「Google 画像検索」という機能もあります。
画像を検索エンジンに渡して検索すると、その画像があるウェブサイトを検索してくれます。多少元画像よりサイズが小さかったり、少しくらい加工がしてあってもしっかり検索してれます。
自身のデバイスからアップロードすることもできますし、別のウェブサイトからそのままドラッグ&ドロップで渡しても検索してくれます。
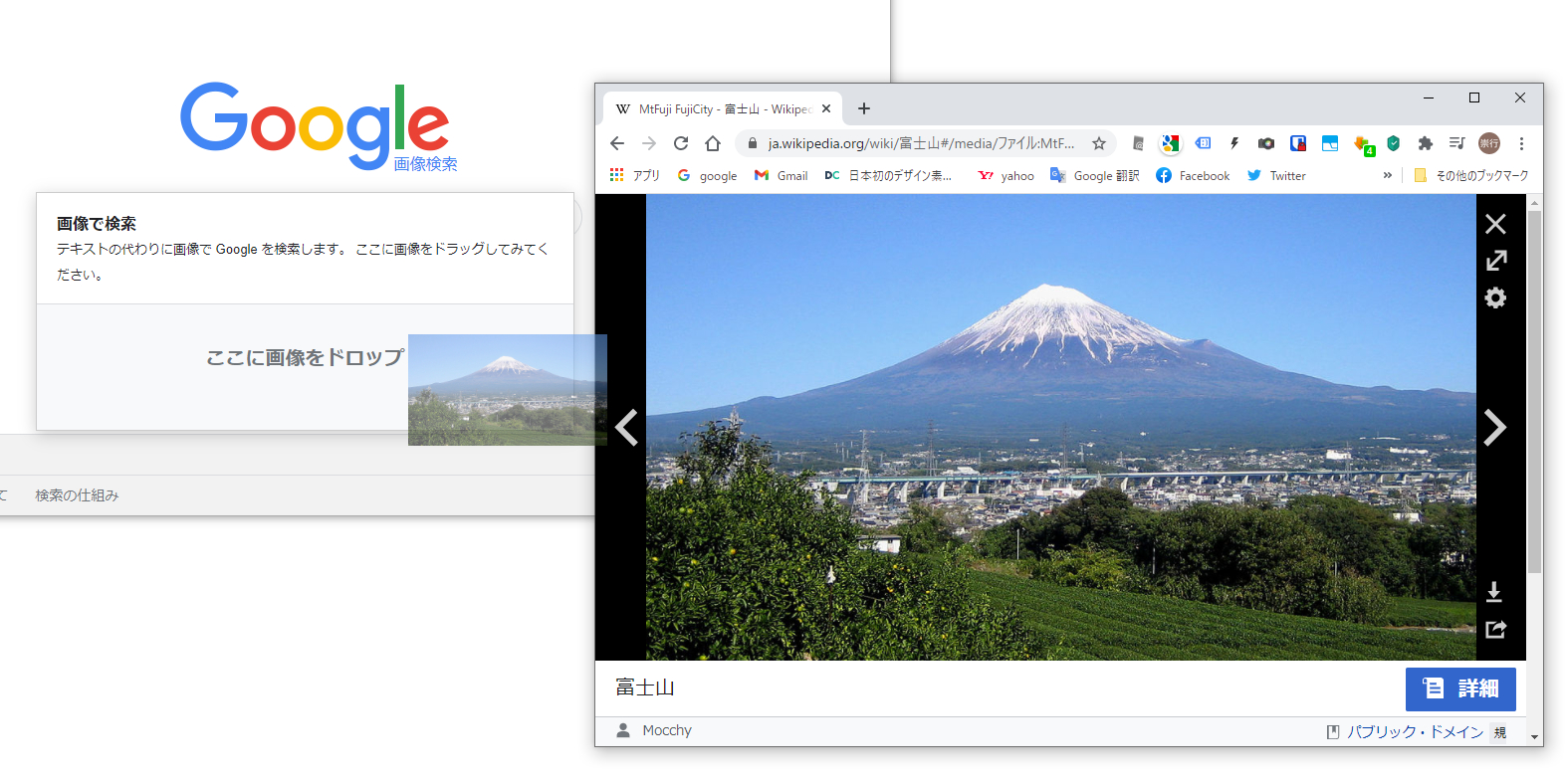
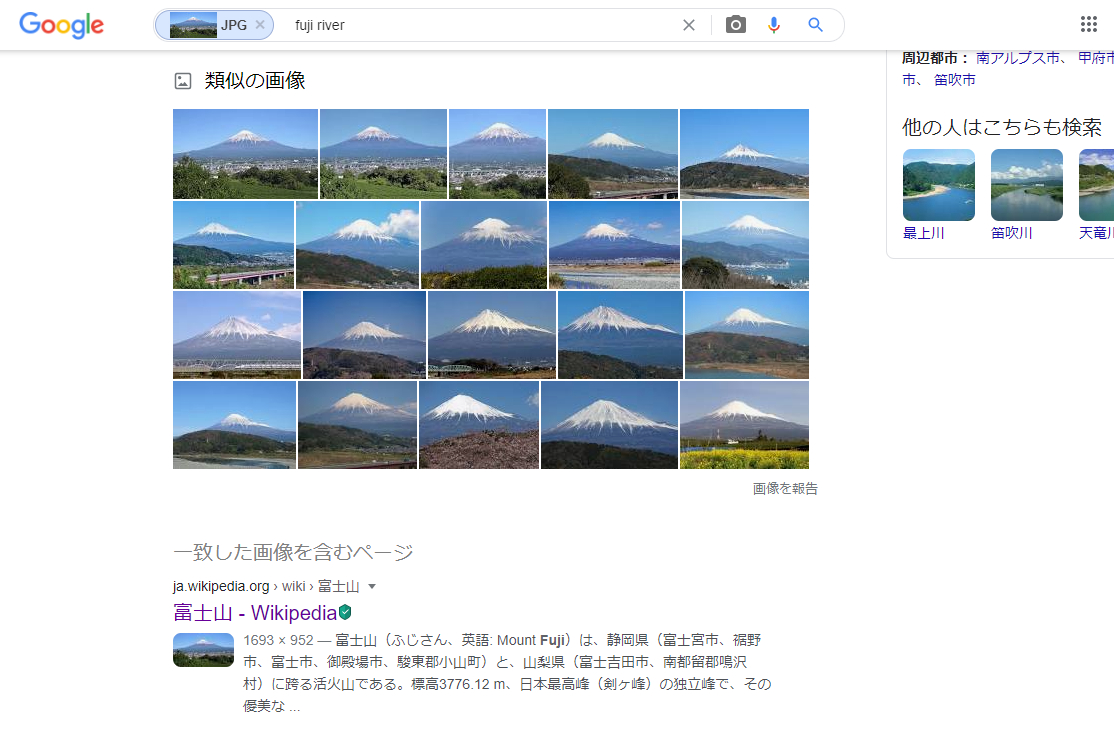
上手な検索キーワードを設定するには
今まで紹介してきたテクニックを使うと最短距離で目的の情報を探し当てることができますが、面倒な場合は検索キーワードを工夫するだけでも効果があります。
上手な検索キーワードを入力すれば演算子などを利用しなくとも目的の情報を得やすくなります。
長すぎるキーワードは単語ごとに分けてみる
あまりにも長いキーワードだと助詞なども検索されてしまうためうまく目的の情報が見つかりません。このようなときはキーワードを短く単語ごとに区切って検索するとよいでしょう。
また、ひとつの文章として検索する人もいますが、それでは先ほど同じ理由で検索がうまくいかないのでこの場合も単語に区切って検索してみましょう。こちらの方がはやく目的の情報を見つけることができるはずです。
例)「Google検索を上手に使うにはどうすればいいか」 → 「Google検索 上手 使い方」
うまくキーワードが思いつかない場合はイメージでもいい
何か調べたいけど、どうも調べたいものの名前(商品名など)が思い出せない場合はそのもののイメージや関連するキーワードで検索してみるといいでしょう。
思いついた単語をいくつか入力していくだけで絞ってくれます。
特定の条件を満たすものを見つける
何か特定の条件を満たしたものを見つけたい場合はその条件をキーワードとしていくつか入力してみましょう。ただ、条件自体が多すぎるとこれまたうまく検索できないので単語ごとに区切って検索したり、条件の数を減らして組み合わせを変えてみたりするといいでしょう。
専門用語などの意味を知りたいときは「~とは」
意味が分からない単語が出てきた場合は単語の最後に「~とは」と入力して検索すると、解説サイトが上位に表示されます。
電車やバスの乗り換え案内を調べたい
「出発地から目的地(例:東京から大阪)」と検索すると、上位にその道のりを案内したページが検索されます。
計算をしたい
Google検索には計算機能がついています。四則演算(+,-,*,/)やルート(√)の計算の他、物理法則などの定数、ドルと円の変換などもできてしまいます。
この記事のまとめ
この記事では、皆さんもよく利用する「検索」について詳しく紹介しました。普段何気に利用していた検索エンジンですが、ユーザーの様々なニーズに応えた精密で複雑なプログラムですので、工夫次第ではかなり詳細な設定をした上で検索することができます。
インターネットには膨大な情報が存在します。何か分からないことがあったらインターネットで検索するとほとんどのことは解決します。それほどの情報量を蓄積しています。
数が放題すぎるので、これら情報の中から自分が求める情報を得るには工夫が必要です。検索に時間をかけるのは勿体ないのでぜひ検索技術を身につけて様々な情報を自分の知識として取り込んでいきましょう。








コメント
コメント欄を開く
コメント一覧 (2件)
急にインターンネットにノートパソコンが繋がらなくなり困っていて検索をしていて拝見させていただきました。
症状 wifi接続すると制限付きになってしまう。
電源の設定をマックスにしてもルーターの再起動をしても解決せず。
有線接続しても繋がらず。
コンパネの接続状況をみるとwifiも有線も有効になっているのでイーサネット本体は大丈夫なのかと。
なにか確認する方法はありますか?
コメントありがとうございます。
さて、制限付きになってしまう原因は多岐にわたるもので中々面倒なものですが・・・
やはりモデム(回線終端装置)やルーターを正しくリセットさせてみるのがまず最初です。
電源を抜いた後、リセットされるまで数分~数十分は放置する必要がある機器もあります。
電源を抜いたら1時間ほど放置させてみて、再度接続させてみてはどうでしょう。
次に、無線電波の混線が考えれます。
最近は近所でも強い電波を発する無線機器が多くなってきましたので、
チャンネルが被ると正常に接続できない場合もでてきました。
有線接続などをしてルーターにアクセスができるのであれば、
ルーターのチャンネル設定などを変えて様子を見てみます。
チャンネル設定はルーターの説明書に記載があるかと思います。
一例:◯無線LAN接続すると「制限付きのアクセス」と出てしまう時の解決方法
http://www.at-mag.co.jp/musen-lan.html
有線でも繋がらないとのことですので、見当違いかもしれませんが一応。
他にも考えられることはありますが、色々ありすぎて中々特定が難しいので
1つずつ潰していくしかないですね・・・
◯Wi-Fi接続が,頻繁に「制限付きアクセス」となるトラブルの対処法。
原因はLAN内IPアドレス競合,無線の電波が弱い,省電力の設定など
http://d.hatena.ne.jp/TipsMemo+computer-technology/20140908/p1
他に正常に接続できている端末があるならば、ルーターのファームウェアの
アップデータを取得してアップデートしてみたり、あるいはパソコン側で
IPアドバイスの取得方法が「自動」以外になってしまったなどを
確認してみる、初期設定をもう一度してパスワードなどを確認してみる
などなど・・・
ただ、まずは本体「回線終端装置」「ルーター」をもう一度正しいやり方で
リセットしてみるという方法をお試しください。