パソコン内にある各パーツの「温度」「電圧」「負荷」「ファン」「バススピード」などを表示してくれる
インストール不要のフリーソフト「Open Hardware Monitor」の紹介です。
パソコンは「マザーボード」「CPU」「GPU」「ファン」「HDD」「SSD」など様々なパーツで構成されています。
「Open Hardware Monitor」は、それら各パーツの温度やどれだけ負荷がかかっているかを計測するソフトです。
「どうもシステムが不安定だ」「今の構成・環境で問題なく動いているか」といった場合に使用すると、パソコンが安定して動作しているかを確認できます。一種のメンテナンスツールとして使用すると便利です。
インストール不要で、ガジェット表示もできる便利なソフトです。ぜひ一度お使いになってみてください。
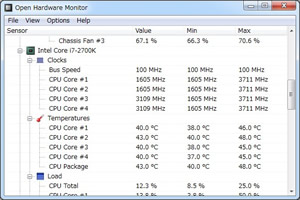
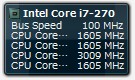
▲「Open Hardware Monitor」。右はガジェット表示、好きな項目をガジェットとして表示可能。
Open Hardware Monitor
ダウンロード
○開発者サイトよりダウンロード
http://openhardwaremonitor.org/downloads/
○Vectorよりダウンロード
http://www.vector.co.jp/soft/winnt/hardware/se492148.html
対応OS
Windows 7/Vista/XP の 32/64bit 両対応。32bitベースのLinux
特徴
- ハードウェアの状態をモニターするソフトウェアです。フリーですので無料です。
- インストール不要です。単体で動作します。
- 「CPU」「GPU」「ファン」「マザーボード」「HDD」「SSD」「メモリ」に対してチェックします。
- 各ハードウェアに対して「動作周波数」「電圧」「温度」「ファンの回転数」「バススピード」などを表示します。
- ガジェットをデスクトップ画面に表示することが可能です。
動作も軽く、メインとなるパーツの状態を大まかではありますが表示してくれます。
データの詳細さでは「HWiNFO64」「CPU-Z」などに劣りますが、通常の簡易チェックならばこれで十分でしょう。
ガジェットの表示も可能で、常にデスクトップ画面へCPU使用率などを表示させることもできます。
表示させる項目は、ユーザーが自由に変更できます。気になるハードウェアの状態を常に監視していたい方には便利ですね。
更新も1秒間ずつですので、リアルタイムで状態の推移を観測できます。
管理人のおすすめメンテナンスツールのひとつです。軽いソフトですので一度使ってみるとよいでしょう。
使い方
ダウンロードファイルは圧縮されてますので、まず解凍します。
解凍後、「OpenHardwareMonitor.exe」を起動すればOKです。インストール作業は不要です。

上の画像がメイン画面です。各ハードウェアの状態がリアルタイムで表示されています。
CPUはコアごとに「温度」「クロック周波数」「バススピード」などが表示されます。
他のパーツも同じで、ファンの回転数や電圧なども数値化して表示してくれます。
最大値、最小値の表示
ソフトを起動時から計測して各値の「最大値」「最小値」を記録してくれます。
表示/非表示の切り替えは「Vier」→「Columns」で可能です。
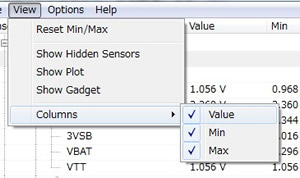
ガジェットの配置
各計測値をモニターしたガジェットをデスクトップ画面に置くことができます。
「Vier」→「Show Gadget」で、まずガジェットを配置します。
そうすると、最初に画像右のようなガジェットが表示されます。
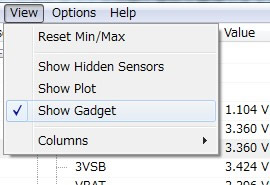
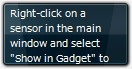
しかし、このままでは「Right-click on a sensor in the main window and select “Show in Gadget” to」とでるだけでモニターしてくれません。モニターさせるには、ユーザー側で「モニターさせる項目を指定」する必要があります。
モニターさせる項目を指定するには、メイン画面でモニターしたいハードウェアの項目を右クリックし、メニューから「Show in Gadget」を選びます。これでガジェットが表示されるようになりました。
ガジェットで表示できるハードウェアステータスは複数登録可能です。気になるハードがあったらいくつか登録してみるとよいでしょう。
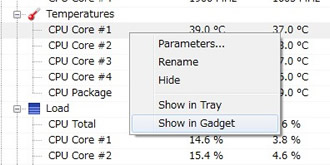
![]()
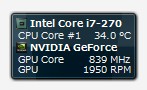
温度の推移をグラフで表示
温度限定ですが「CPU」「GPU」「HDD」の温度推移をグラフ表示できます。
上部のメニューから「View」→「Show Plot」を選択します。
すると、別のウィンドウが開いて温度の推移をグラフ表示してくれます。右クリックすることで更新頻度を変えることもできます。グラフの最高値は最適なものになるよう自動で調整される模様。
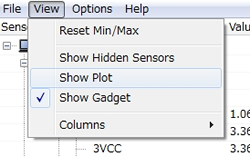
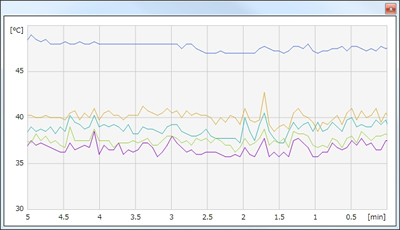
モニタリングしたい項目は「Show Plot」を選択した後、メイン画面へ表示されるチェックボックスにチェックを入れることで表示/非表示を切り替えることができます。項目の色がグラフの色と連動しています。
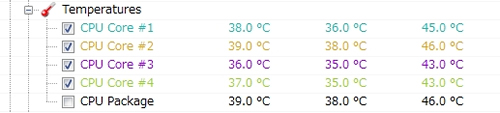
スタートアップ登録したい / タスクトレイに常駐させたい
メニューの「Options」で「Run On Windows Startup」を選択すればWindowsの起動と同時に「Open Hardware Monitor」も起動します。また、「Minimize To Tray」にチェックを入れると、最小化することでタスクトレイに常駐します。
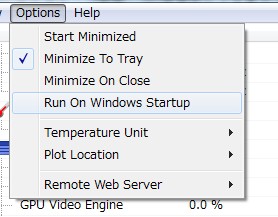
レポートを記録したい
「File」の「Save Report」を選択すると、テキスト形式で状態を記録できます。
ちなみに、「Reset」で最大値などの値をリセットします。
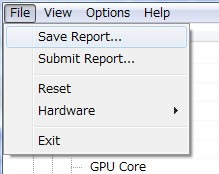
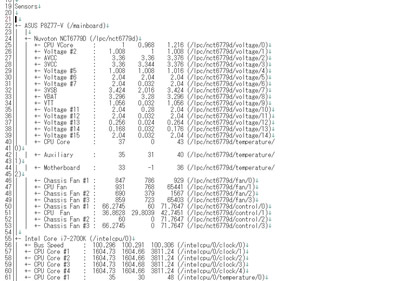
ハードウェアの検査に最適の軽量ソフト
パソコンを構成する主要なパーツを一括して調べてくれるツールです。
ハードウェアの規格などの細かい表示まではしてくれませんが、代わりに軽量でインストールも不要なので、簡易メンテナンスツールとしては非常に優秀です。「HWiNFO64」「CPU-Z」などと併用すると計測環境としては上出来です。
ガジェット表示もできるので、夏場CPUの温度が気になってしょうがないという方などには便利です。
モニターしかしないのでクロック周波数やファンの回転数などを調整できるわけではありませんが、気軽にぱっと確認してみる使い方でもよいでしょう。一度お使いになってみてください。





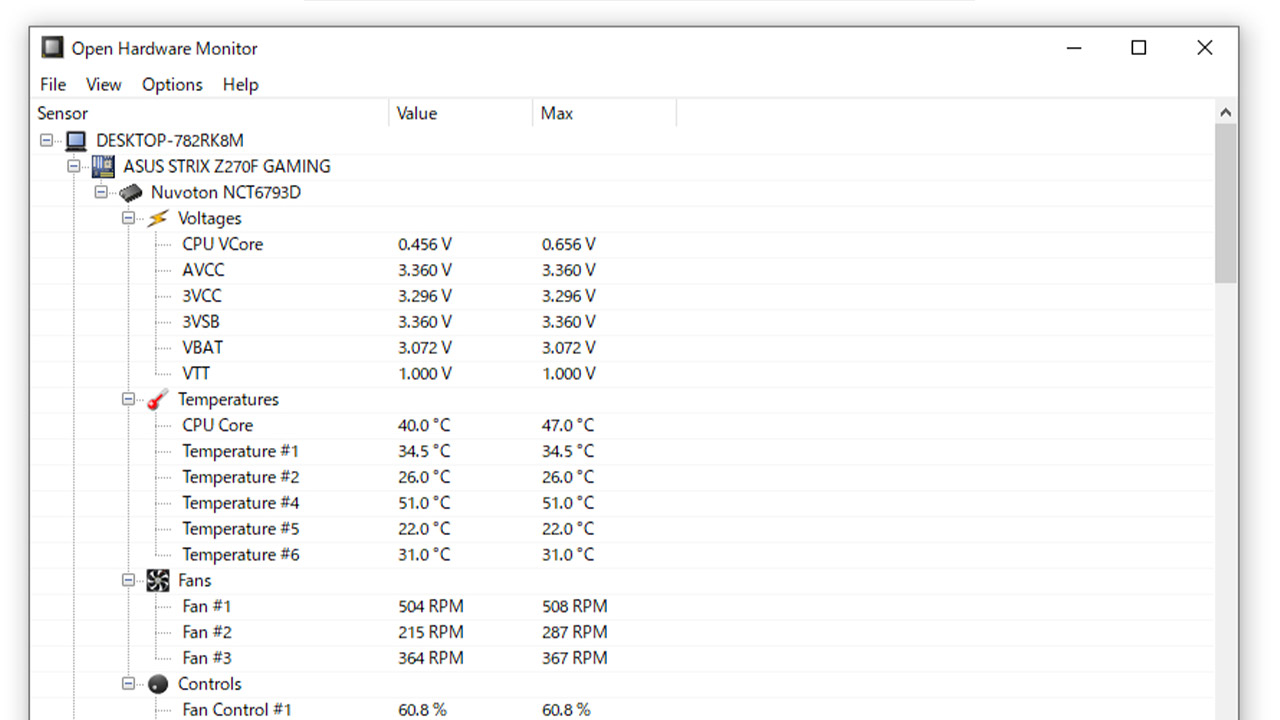










コメント
コメント欄を開く