パソコンのデスクトップ画面に表示されている「映像」と、出力されている「音声」をデータとして記録できるデスクトップキャプチャー「Bandicam(バンディカム)」の紹介です。(※一部有料です。無料版は制限あり)
キャプチャーソフトは、コーデック(エンコーダー)などの設定が難しく、手の出しにくいソフトのひとつなのですが、このBandicamは初心者の方でも簡単にキャプチャーができます。マイク音声も録音可能。
その代わり、細かい動作の設定はできませんが、キャプチャーソフトの中では格段に使いやすいので入門ソフトとして使うと良いでしょう。キャプチャーできればよいという方ならばこのソフトだけで問題ない性能を持っています。
動画として記録したい、という方はぜひ一度試してみてください。
キャプチャーとは
キャプチャー【capture】とは、ディスプレイやスピーカーなどに出力されている映像/音声を記録することをいいます。
キャプチャーソフトには多くの種類があります。静止画としてのみキャプチャーする「スクリーンキャプチャー」、動画として保存する「ムービーキャプチャー」などなど。フリーのものから有料のものまで、キャプチャーだけでなく編集機能もついているソフトもあります。
今回のソフトは「映像」「音声」を同時に記録してファイルとして保存できます。
キャプチャーするための専用のパーツもあり、これらは「キャプチャーボード」などと呼ばれています。パソコン外、たとえばPlayStationやWiiなどのゲームハードからの映像をパソコンへ出力し、キャプチャーするには「キャプチャーボード」が必要になることがあります。
このソフトを使う前に
「キャプチャーだけできればよい」というのであれば特に勉強することはあまりないのですが、「ファイル容量を抑えたい」「画質を落としたくない」「動画をネット上にアップしたい」など、目的が多数あるならば「コーデック」について学んでいかなくてはいけません。
映像ならば「H264」「MPEG-1」「Motion JPEG」「YV12」「RGB24」など、音声は「MPEG-1 L2」「PCM」が利用できます。外部コーデックも指定可能です。これらの意味が分からないという場合は、まずコーデックについて学んでからこのソフトを使ってみましょう。より細かい指定が可能になり、目的のファイルが出来やすくなります。
○ブログ内リンク:動画・音声の規格について ~コーデック・コンテナ~
○ブログ内リンク:動画・音声データの品質に関係する要素「ビットレート」「フレームレート」「解像度」
Bandicam
ダウンロード
○開発者サイトよりダウンロード
http://www.bandicam.com/jp/ – Bandicam【バンディカム】
対応OS
Windows XP, Vista, 7/8/10 (32ビットおよび64ビット対応)
特徴
- ディスプレイに出力されている映像と音声を記録し、ファイルとして保存します。
- マイクがあれば、マイクの音声も一緒に記録できます。
- 細かい設定はできませんが、その代わり格段の扱いやすさと安定さを持っています。
- 標準でいくつかコーデックが使用できますが、外部コーデックも指定可能です。
- 指定できるオーディオデバイスは最大2つなので、パソコンが発する音とマイクからの音声を両方ミックスして記録できます。(ミキシング)
- フック対象を指定できます。「OpenGL」「DirectX」などが対象として指定できます。
- 無料版と有料版があります。無料版はロゴが強制的に挿入され、録画時間も10分という制限があります。
- 動画はAVIファイル、MP4ファイルにて出力されます。
パソコンからの音声と映像、マイクからの音声をすべてミックスして保存可能です。
細かい設定はできませんが、安定した動作と設定のし易さが人気のソフトです。初心者向けで、キャプチャーソフトに使い慣れていなくても、キャプチャーだけなら結構あっさりできます。
極めるならば外部コーデックも指定可能なので、コーデックの設定を詰めていけば高圧縮率+高画質の両方を両立することもできます。フック対象の指定も可能で、[OpenGL], [DirectDraw], [DirectX 7], [DirectX 8], [DirectX 9], [DirectX 10], [DirectX 11] [DirectX 12]が指定可能です。
無料版と有料版のふたつがあります。ユーザー認証しない場合は無料版のままで使用することになります。使用期限はありませんが、代わりにロゴが画面上に強制挿入され、録画時間も10分という制限がかかります。他の部分には制限はかかりません。
公式ヘルプ
公式ヘルプがとても充実しているので、こちらを参考にしてみると各項目の意味がわかるでしょう。
http://www.bandicam.com/jp/how-to/
使い方
「bdcamsetup.exe」がセットアップファイルとしてダウンロードできます。
インストールですが、標準的なインストーラーなので特につまづくことはないでしょう。
言語に「日本語」が選べます。利用規約、インストール場所などを指定します。
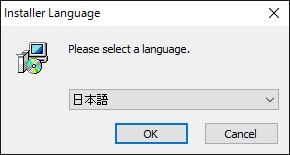
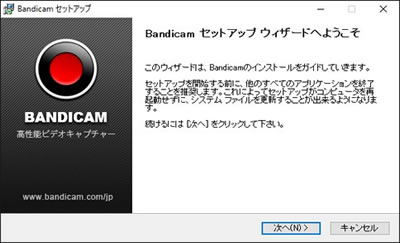
▲クリックで拡大
一般
私はまだ購入してないので無料版の解説になりますが、ロゴ挿入と録画時間以外の制限はないので問題ないでしょう。
まず、起動したら左のメニューから「一般」を開いて基本設定をします。
「保存先ディレクトリ」で、キャプチャーした動画ファイルを保存する場所を指定します。
「…」でフォルダーを指定できます。「開く」で保存場所をエクスプローラーで開くことができます。ここで指定するディレクトリは十分な空き容量のあるドライブをおすすめします。どのような動画を撮るかによりますが、場合によっては数GBのファイルが余裕でできるので、容量不足にならないように注意してください。
「詳細設定」では各キャプチャー、フォーマット設定ができます。
フレームレート
「フレームレート」では、動画のフレームレートを設定できます。
フレームレート
フレームレート【frame rate】とは、動画データにおいて単位秒あたりに処理されるコマ数のことです。通常、1秒間あたりの数値で表し、fps【frames per second(フレーム毎秒)】という単位で表します。 例えば「30fps」となる動画の場合は、1秒間で30枚の静止画データ処理を処理していることになります。数値が大きければ大きいほど滑らかな動画になりますが、データ容量が大きくなり、再生時の負荷が高くなります。
表示
「フレームレート表示」にチェックを入れると、動画内でフレームレートを表示します。
動画がどれだけの滑らかさで撮影できているか明示したい場合に便利です。
ホットキーによる切り替えも可能。好きなキーを割り当てられます。
制限
「フレームレート制限」では、動画のフレームレートの上限を設定できます。
ホットキーによる切り替えも可能。好きなキーを割り当てられます。
ビデオ
キャプチャー
クリックやキーによるキャプチャーの制御に関して設定をします。
ホットキーによって「開始・停止」「一時停止」などが設定可能です。
フォーマット
「ビデオ」「オーディオ」の各フォーマットに関する現在の設定を確認できます。
「設定」より各フォーマットの設定を変更できます。
動画や音声の質はここでほぼ決まります。後ほどある程度解説します。
静止画
このソフトは静止画としてキャプチャーすることもできます。その設定はここで行います。
キャプチャー
ホットキーによる静止画のキャプチャーを設定します。
「連続静止キャプチャー」では、指定した秒数ごとに静止画をキャプチャーします。
シャッター音を鳴らすようにすることも可能です。
フォーマット
保存する際の画像フォーマットを指定できます。各フォーマットの詳細は下記別記事を参照ください。
簡単に解説すると、画質と容量は BMP > PNG > JPG[高画質] > JPG[一般] の順です。
ブログ内リンク:BMP,TIFF,JPG,GIF,PNG 画像フォーマットの違いを歴史的背景から解説
保存ファイル
録画、保存した動画ファイルや静画ファイルを確認、再生することができます。
「Bandicut」がインストールされていれば、この画面から動画のカット編集ができるようになります。
録画してみる
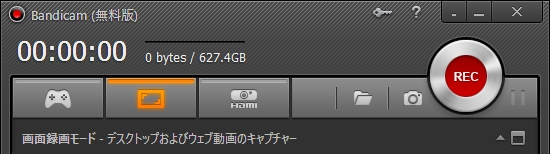
コーデックの設定は後述するとして、ここで一端録画してみましょう。
録画モードは3つあります。
- ゲーム録画モード ・・・ DirectXで画面出力するゲームをキャプチャー
- 画面録画モード ・・・ デスクトップ画面に表示されている映像をキャプチャー
- デバイス録画モード ・・・ Webカメラ、HDMIビデオデバイスをキャプチャー
「画面録画モード」にすると、録画範囲を決めるウィンドウが表示されます。
範囲内の映像を録画します。左上に表示されている数値が解像度です。これをクリックすることで解像度を変更できます。また、好きなサイズに録画範囲を変更することも可能です。
範囲が決まったら右上にある「REC」ボタンをクリックします。これで録画が開始されます。
また、録画範囲を決める枠の右上にも同様に「REC」ボタンがありますが、こちらからでも録画可能です。
録画を終了する場合は、ボタンが「■」に変化するのでクリックすることで録画を停止できます。
停止したら自動でファイルが保存されます。無事録画が完了したか再生させて確認しましょう。
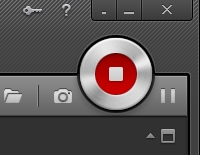
▲停止ボタン
ビデオフォーマットの設定
「詳細設定」から「オプション」が開き、さらに細かい設定ができるようになります。
ここで「その他」タブを開き「ビデオフォーマット設定」を開きます。
ここで動画、音声の詳細なコーデック設定が可能です。
ここの設定が動画の質を決めます。悩みどころです。
ユーザーの方が目指したい動画というのは、それこそユーザーの感性によって異なってきます。ファイル容量を少なくし、画質を落とさず、負荷も少ないというのを目指している方は多いと思いますが、それでも妥協する箇所は人それぞれ異なってきます。編集などもするのであれば、編集のしやすそうな形式で保存したいでしょう。
つっこむと勉強の終わりがないような世界ですので、ここでは私の設定を紹介します。
ファイルは編集することを考えて「AVI」。コーデックはMPEG-4 AVCである「H264」を選びました。
「…」でコーデックの詳細設定に入ります。動画なので可変レートである「VBR」を指定します。
これは圧縮率に優れた形式で、YouTubeなどの動画サイトでも多く利用されています。フレームレートはよくある「30fps」、画質は「100」にしてみました。オーディオですが、動画ファイルが占める音声データの容量は大したことないので無圧縮である「PCM」を選びました。サンプルレートは一般的なCDで記録されている「44100Hz」です。
各コーデックの違いなどは下記記事を参照ください。
ブログ内リンク:動画・音声の規格について ~コーデック・コンテナ~
ブログ内リンク:CBR,VBR,ABRの違いについて – 目的にあったエンコードモードを選ぶ
ブログ内リンク:動画・音声データの品質に関係する要素「ビットレート」「フレームレート」「解像度」
Quick Sync Video
Quick Sync Video(クイック シンク ビデオ)とは、第2世代以降のCore iシリーズCPUに内蔵されている MPEG-2/MPEG-4 AVC用ハードウェアエンコーダ です。CPU内に専用の回路を搭載することで、CPUの負荷を小さくし、省電力化、かつ高速にエンコードできるようになっています。
利用できない場合は「H264(CPU)」を選びます。
CPU内蔵のハードウェアエンコーダ 徹底検証 Quick Sync Video 1/3 | Sandy Bridge再始動 | DOS/V POWER REPORT
http://www.dosv.jp/feature/1105/10.htm
外部エンコーダ
このBandicamは外部エンコーダを利用できます。
おすすめの外部エンコーダはMPEG4 系コーデック「Xvid」です。GPLに基づいて配布されるフリーソフトウェアです。高圧縮率に関わらず、画質の低下が少ないコーデックで人気です。また、最近では多くのプレイヤーでも標準で再生できるようになってきました。編集向けかと言われると、圧縮率も高いので多少不向きではあるのですが、長く録画しても大きな容量になりにくいので重宝します。
Xvidをインストールすると、Bandicamでも認識され「コーデック」にリスト表示されます。
オープンソースのMPEG4 系コーデック「Xvid」 – k本的に無料ソフト・フリーソフト
http://www.gigafree.net/media/codec/xvid.html
録音デバイスの設定、マイクからの音声の同時録音 (ビデオキャプチャー設定)
「オプション」の「その他」タブを開き「ビデオキャプチャー設定」を開きます。
パソコンやマイクから再生されている音声を録音するための設定です。
「基本オーディオデバイス」では、パソコンから再生されている音声デバイスをしていします。
「追加オーディオデバイス」では、マイクなどの別の音声入力がある場合に設定することで同時に録音することができます。「2つのオーディオデバイスの音声をひとつのトラックにミックスする」にチェックを入れるとパソコンの音声とマイクの音声を同時に録音できます。
「設定」をクリックすると、Windowsの「サウンド」設定が開きます。音声デバイス自体の設定はこちらでします。

まとめ
キャプチャーソフトとしては格段に安定しているため、入門ソフトとして人気の高いソフトです。
ただ、入門とは言え外部コーデックを指定できるのでとことん設定を詰めることもできます。
勉強は必要ですが、目的にあった動画を作ることもできるでしょう。
一応有料ソフトではありますが、無料版でも結構使えるソフトです。価格も4,320円(2016年3月現在)とそんなに高くもないので、興味がありましたら購入してみるのもよいでしょう。
▼ 更新履歴
- :最新版に内容を更新しました
- :初出





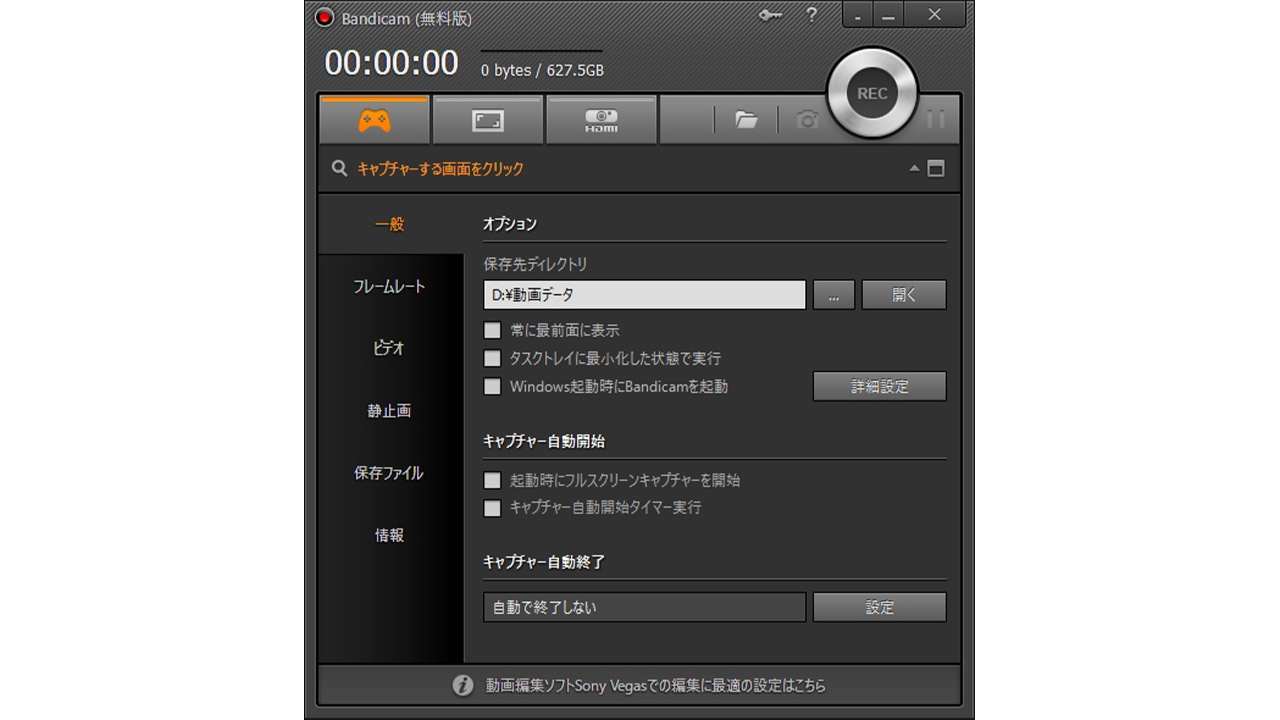
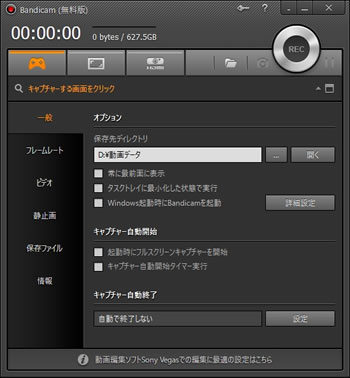
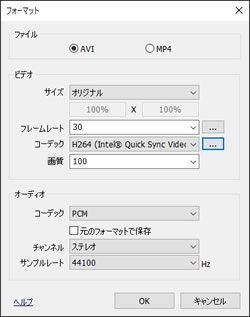
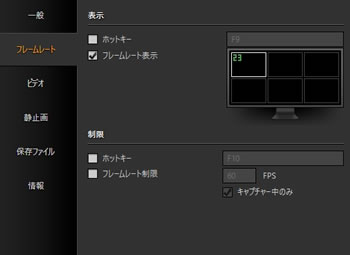
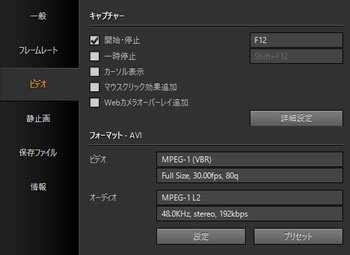
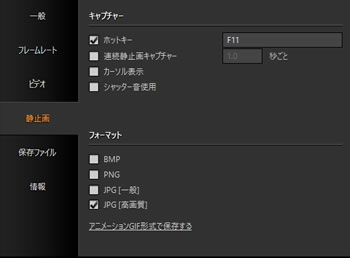
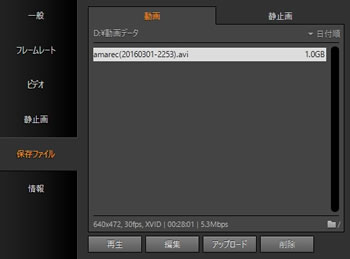
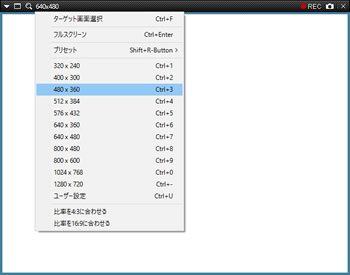
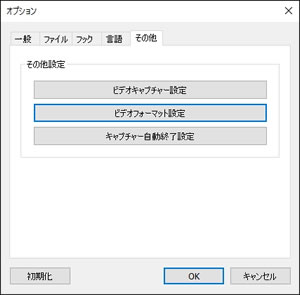
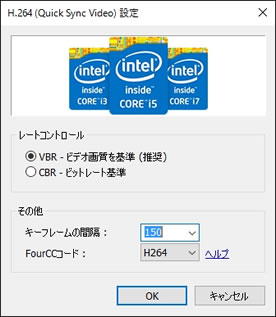
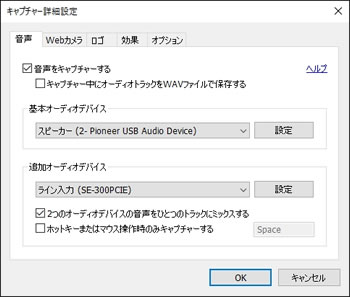








コメント
コメント欄を開く
コメント一覧 (7件)
よろしくお願いします。動画キャプチャーをまだ利用したことないので、まずは操作が簡単なもの探していました。利用者が多いので他に欠点があるけど無料のBandicamを使うつもりです。慣れたら有料版にするかCamtsiaにするか検討します。目的はチュートリアルビデオ作成の為です。
管理人さんの説明をざっと拝見したのですが、少し質問させてください。
>停止する場合は「■」ボタンで可能です
「■」ボタンはどこにあるのですか
>動画はAVIファイルとして出力されます
保存場所はこちらの好きの所でいいですか。10分間の場合、mpeg-1だと容量はいくらぐらいですか。相手にビデオを見てもらいたい場合、Skypeなど
の添付ファイルで送付すればいいですか。(メールだと容量が大きすぎるため)
コメントありがとうございます。
私が利用していたときのBandicamと比べてかなり見た目が変わっていますね。
この記事の内容は古い情報になってしまったようです。時間が取れましたら書き直したいと思います。
「画面録画モード」を選択すると、ソフトウェアの画面右上、または録画範囲を指定するウィンドウの
右上に「REC」というボタンがあります。これをクリックすると録画を開始します。
録画していると、このボタンが「■」に変化するので、これをクリックすることで録画を停止します。
保存場所は好きなところでよいです。コーデックも色々選べるようになったみたいですね。
保存される動画ファイルの容量は画面サイズや設定によってかなり上下します。
なのでこれはご自分で試していただかないとわかりません。
今、「画面サイズ640×480」「MPEG-1」「画質80」「30フレーム」「192bps」「ステレオ」「48000Hz」
で録画してみたら10分で300MBになっていました。
相手に動画を見せたい場合は、Skypeなどの大容量データを送れるソフトを使うか、
YouTubeなどの動画投稿サイトにアップロードするか、Dropboxなどの
ストレージサービスを利用するか、などの方法があります。
以上、お返事とさせていただきます。
回答ありがとうございます。
2回ほど使いました。ほとんどデファクトのままいけますね。若干質問させてください。
1.一時停止はまだ使っていないですけど、する場合はチェックをいれshiftを押しながらF12を押せばいいのですね。カーソルの場合も表示するときはチェックをいれる
2.デスクトップからのアイコンから起動するときはいちいちユーザー制御の確認をしなければならないので、タスクバーにいれておいたほうがいいですね。これからよく使いそう
3.全画面を録画するときはどうするのですか。ウィザードがじゃまですね。
https://gyazo.com/88550447fe3d1357b940ddf4e58ca175
4.保存先ファイルを変えたい。PCのビデオへ保存したいのですが、▼のところが動きません。一度指定
したらだめですか。
https://gyazo.com/545b01dccfda104a6a8b2eb49cf20e50
アドバイスいただければ幸いです。
お返事ありがとうございます。
画像の添付もありがとうございます。
1. そうですね、ホットキーによる設定ができますので、好きなキーを割り振ることができます。
2. 録画ソフトなので、怪しいソフトでないかWindowsが確認しますから、これは仕方ないですね。
3. ソフトを最小化したあと、割り当てたホットキー(初期値はF12)で録画、停止を制御すればフルスクリーンでもBandicamの画面は入りません。
4. 設定場所はそこではありません。「一般」→「保存先ディレクトリ」で保存先を変更可能です。
再度回答ありがとうございます。
1理解できました。
2これは一般のタスクトレイに最小化で実行でいけそうですね。
3この状態にしてからRecをクリックし、停止のときはRecを再クリック。一時停止の
場合はshift+F12にすればいいのですね。
https://gyazo.com/937dba3faad949dbc41599683f2d75b0
4>「一般」→「保存先ディレクトリ」
https://gyazo.com/9c788f5a6c65cac801db58e15011f655
保存先をCからPC→ビデオ→Bandicamに変更したいのですが、どのようにすればいいのでしょうか。
4についてお返事いたします。
保存先は「保存先ディレクトリ」の右にある「…」で指定できます。
そしてご希望の「PC→ビデオ→Bandicam」は「C:\Users\(ユーザー名)\Videos\Bandicam」と同じ場所です。
なので、添付していただきました画像は、すでに「PC→ビデオ→Bandicam」になっています。
試しにどちらかにファイルを保存してみてください。どちらからアクセスしても同じファイルが確認できると思います。
ショートカットみたいなものですね、なので今の設定のままでご希望の通りになっています。
なるほど管理人さん 理解できました。
今度Bandicamに関して新しいブログを書いてくださいね。楽しみにしています。Bandicamは癖になりそうです。
どうもありがとうございました。