高速なファイル検索ソフト「Everything」のご紹介です。
大変有名なソフトウェアで、古くから愛用されている方も多いかと思います。
シンプルな見た目ながらファイルの検索速度は圧倒的で、検索語句を入れるとほぼリアルタイムで検索結果を表示してくれます。ディスク内に存在するファイルやフォルダを独自にデータベース化しており、これを元に高速なファイル検索を行っています。
データベースはファイルやフォルダが追加される都度に更新されており、一度常駐させておけば以降の操作は必要ありません。
より検索結果を絞り込むための「フィルタ機能」や、検索結果のエクスポート、正規表現による検索も可能となっており、シンプルな見た目ながら高度な検索も可能です。
Windowsの標準検索機能とは比べものにならないくらい高速で、私は探したいファイルがあるときに一瞬で検索してくれる本ソフトを大変重宝しております。
Everything の概要
ダウンロード
対応OS
Windows XP / Vista / 7 / 8 / 10 / 11 (32bit/64bit)
主な特徴
- フリーウェアのため、無料で利用できる。
- インデックス型のファイル検索ソフトで、事前にデータベースを作成して検索。
- 検索は超高速で、ほぼリアルタイムで検索。
- 検索結果から一部除外する「フィルタ」機能。
- AND検索やOR検索のほか、正規表現による検索も可能。
- 検索結果のエクスポート。
- ポータブル版もあり、持ち運び可能。
とにかくその圧倒的な検索速度が魅力的で、かなりの量のファイルやフォルダがあっても一瞬にして検索結果を返してくれます。当方のPCの中にはOSのデータを含め150万近いデータが存在しますが、これだけの量があってもリアルタイムで検索できるほどです。
一切のストレスを感じないので、よくファイルを検索する人には特におすすめできます。
インストール
以下の公式サイトよりセットアップファイルをダウンロードします。
公式サイトではいくつかダウンロードリンクがありますが、最近は「64bit版Windows」であることがほとんどなので、通常は「Download Installer 64-bit」でよいかと思います。
32bit版が希望の場合は「Download Installer」、ポータブル版が希望の場合は「Download Portable Zip(64-bit)」を選びます。
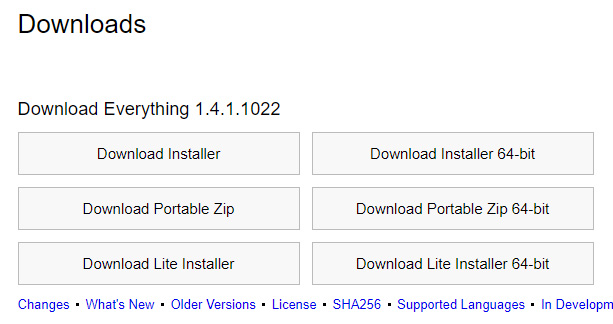
インストールを進めていくと、インストールオプションを設定する画面が表示されます。
- 設定とデータの設置場所
-
検索に使用するデータベースの設置場所を指定します。
ユーザープロファイルごとにデータベースを管理したい場合は「AppData」への保存、「Everything」をインストールしたフォルダと同じ場所がよければ「インストール先のフォルダ」を選択してください。
- NTFS indexing
-
「Everything」へ与える権限を設定します。「NTFS indexingがありません。」とするとデータベース化してくれないため、上の2ついずれかを指定します。
「管理者として実行」を選択すると、起動のたびにUACプロンプト(ユーザーアカウント制御)が表示されるようになります。それが煩わしい場合は「Everything サービスをインストール」にチェックを入れてサービスアプリケーションとして登録しておくとUACが最低限になります。
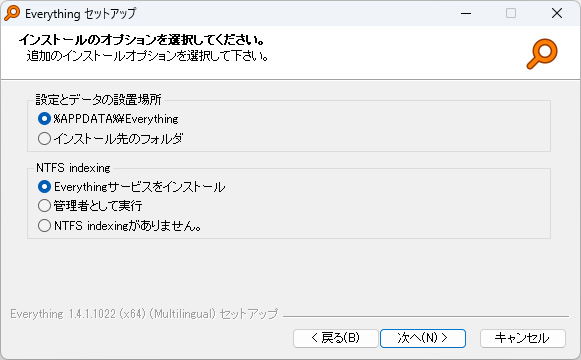
こちらも標準のままで良いかと思います。
パソコンを起動したときに「Everything」も自動起動させたい場合は「システム起動時にEverythingを起動する」にチェックを入れてください。
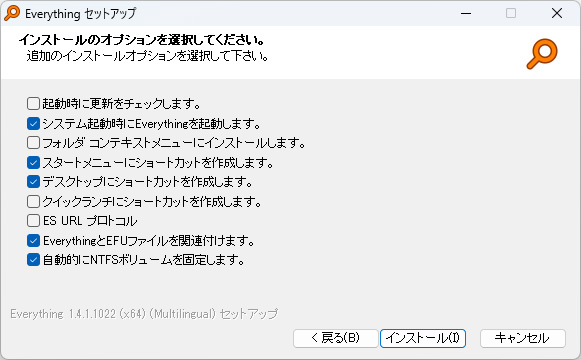
主な使い方
インストールが完了したら、標準設定だと「Everything」は常駐(常にプログラムが起動している状態)しますので、右下の通知領域から呼び出せるようになります。
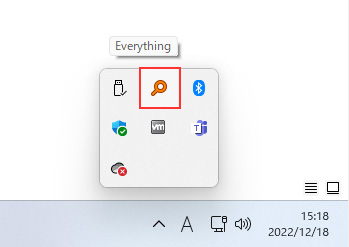
初回起動では、パソコン内のデータを調べてデータベース化しています。
データ数が多くともそこまで時間はかからないので、データベース化が終わるまで待ちます。ただ、SSDではなくHDDだと少し時間がかかるかもしれません。
以降、ファイルが追加されたり変更があった場合は自動的にデータベースが更新されますので、ユーザーは何も意識する必要なく最新の状態が保たれます。
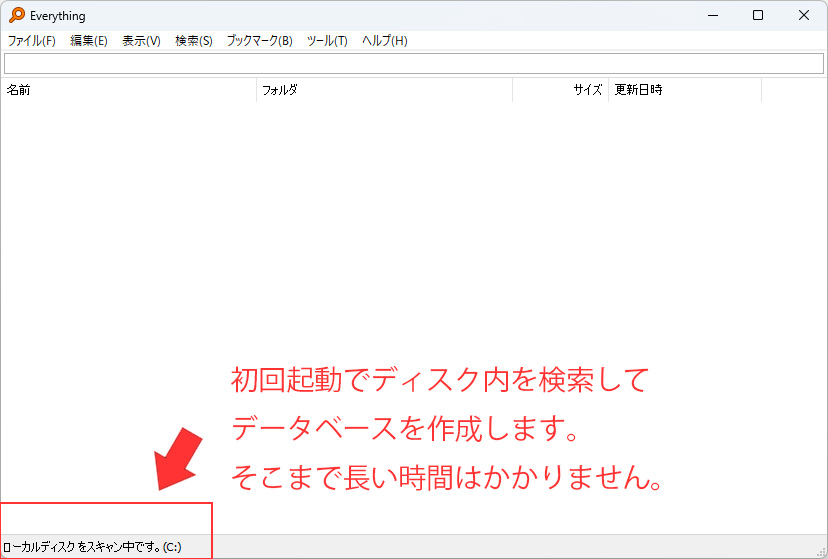
検索の仕方
上部の検索窓に検索したい語句を入力することで検索できます。
検索はリアルタイムで行われ、語句を確定させた時点で結果を表示します。データベース化が完了していれば、ほぼ瞬間的に結果を表示してくれます。
この検索速度が「Everything」最大の魅力です。
また、検索結果のファイルはドラッグ&ドロップで他のプログラムへ移動したり、ダブルクリックすれば関連付けされたプログラムでファイルを開くこともできたりなど、エクスプローラー的な使い方もある程度可能です。
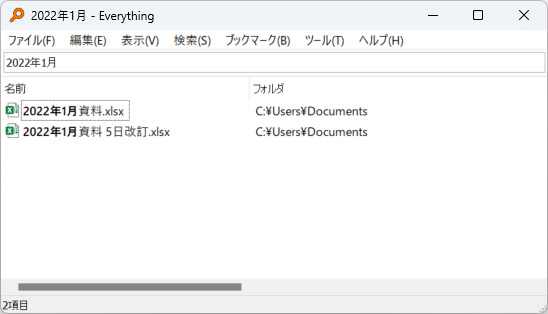
検索構文や正規表現を利用することで、さらに詳細な検索が可能になります。
AND検索
「123 ABC」と単語の間にスペースを入れて検索すると「123」「ABC」の両方を含んだデータを検索できます。
OR検索
「123|ABC」と単語の間に「|(バーティカルバー)」を入れて検索すると「123」「ABC」のいずれかを含んだデータを検索できます。
NOT検索
「123!ABC」と単語の前に「!(エクスクラメーションマーク)」を入れて検索すると、その後の単語を含まないデータを検索します。この例では、「123」を含みつつ、かつ「ABC」は含まないデータを検索できます。
特定の拡張子のファイルを検索
「*.mp3」のように、検索したい拡張子に前に「*(アスタリスク)」を入れることで、特定の拡張子を持ったファイルを検索できます。
プレビュー
Everythingにはプレビュー機能が搭載されています。
上部メニューバーから「表示」→「プレビュー枠」のチェックを入れます。これで右側にプレビューウィンドウが表示され、ファイルの中身などをある程度確認できるようになります。画像ファイルのほか、WordやExcelファイルも一応中身を確認できました。
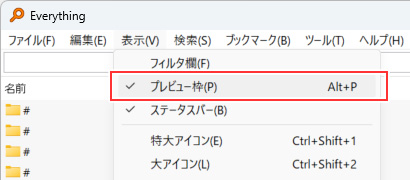
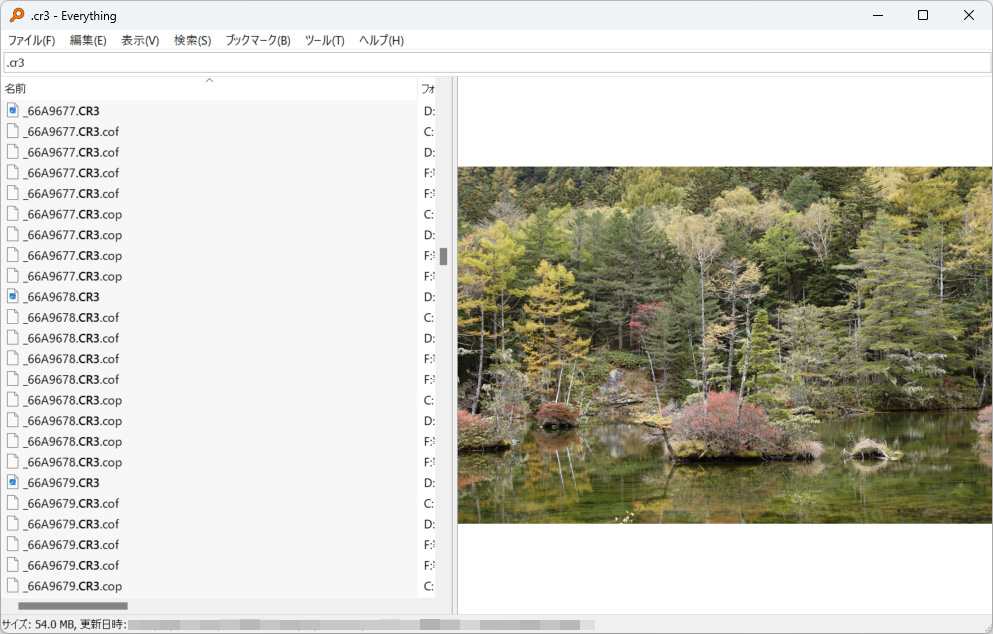
並び替え(ソート)
「名前」「フォルダ」などのカラムをクリックすると並び替え(ソート)することができます。
右クリックすれば「拡張子」「作成日時」「更新日時」などでも表示、ソートさせることができます。
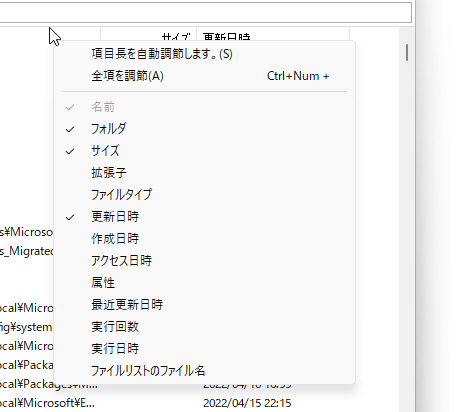
検索オプション
一番下に「ステータスバー」が表示されており、Everythingの現在の状態と、現在の検索オプションを表示しています。
この部分を右クリックすると、より細かな「検索オプション」を利用することができます。
例えば、フォルダだけを検索結果に表示したい場合は「フォルダ」にチェック、大文字と小文字を明確に区別して検索したい場合は「大文字小文字の区別」にチェックを入れます。
正規表現による検索を実行したい場合は「正規表現で検索」にチェックを入れます。「OR検索」のほか、「特定の文字を除外して検索」「ファイル名の先頭・末尾にマッチして検索」するなど、より細かな検索が可能になります。
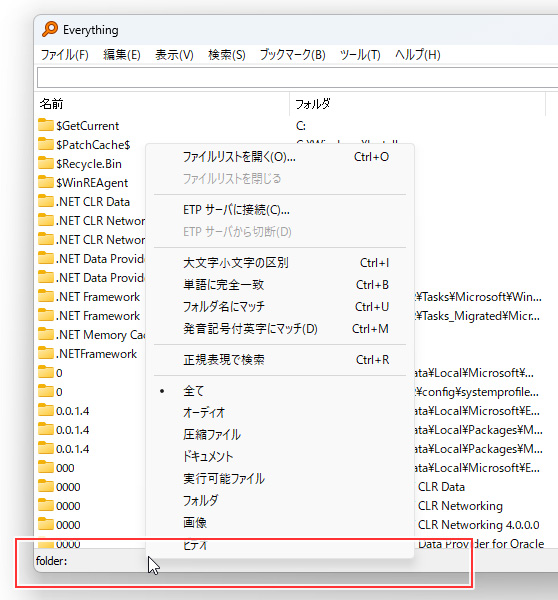
Everything オプション
メニューバーの「ツール」→「オプション」から「Everything オプション」を表示できます。
かなり細かい動作やUIなどが変更できます。
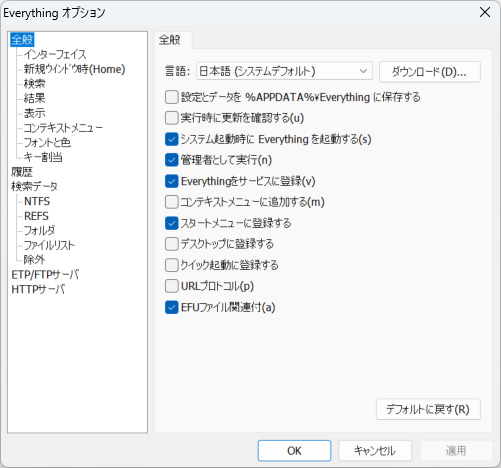
共有フォルダを検索対象にする
「Everything」は基本的にインストールしたパソコン内の各ドライブを検索してデータベース化しますが、ネットワーク越しの共有フォルダも検索対象に含めることができます。
メニューバーの「ツール」→「オプション」から「Everything オプション」を表示します。
次に、左のメニューから「検索データ」→「フォルダ」を選択します。そして、右の「追加」ボタンを選択します。ここで検索対象とするフォルダを指定します。
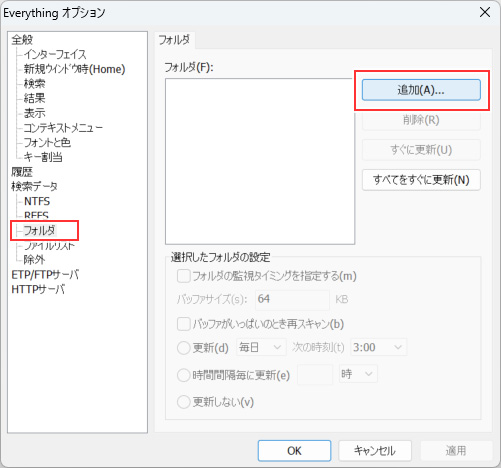
「ネットワーク」を選択して、検索対象としたい共有フォルダを指定したら「OK」を選択します。
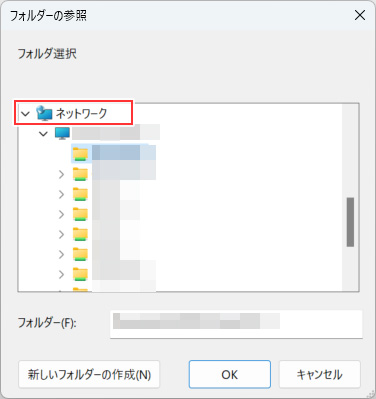
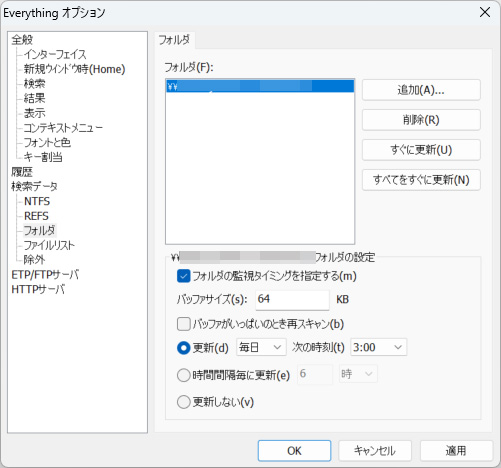
「フォルダ」に追加されたら「適用」を選択することで、対象のフォルダも検索対象となってくれます。
ただ、パソコン内のドライブと異なり、データベースの更新タイミングはリアルタイムではなく、指定したタイミングでの更新となります。「フォルダの監視タイミングを指定する」にチェックを入れて、更新タイミングの間隔を指定してください。
ただ、同じネットワーク内のWindowsサーバーにある共有フォルダはリアルタイム検索できたので、ファイルシステムがNTFS同士ならば更新タイミング関係なしでインデックスしてくれるかもしれません。(ちゃんとは検証していないので、実際の動作は都度確認してみてください。)
まとめ
以上、私がよく使う機能を中心に「Everything」の基本的な操作を解説しました。
他にもFTPサーバーを検索対象にしたり、ブックマークによる操作の簡略化、検索結果のエクスポートなど多くの機能が搭載されています。
常駐していても動作が軽いためにパソコンの操作感にも影響がほとんどなく、検索スピードが桁違いに速いので、探したいデータをすぐに見つけることができる本ソフトウェアは大変重宝しています。
ファイル検索にかけてきた無駄な時間を大幅に短縮できますので、ぜひ一度試していただければと思います。





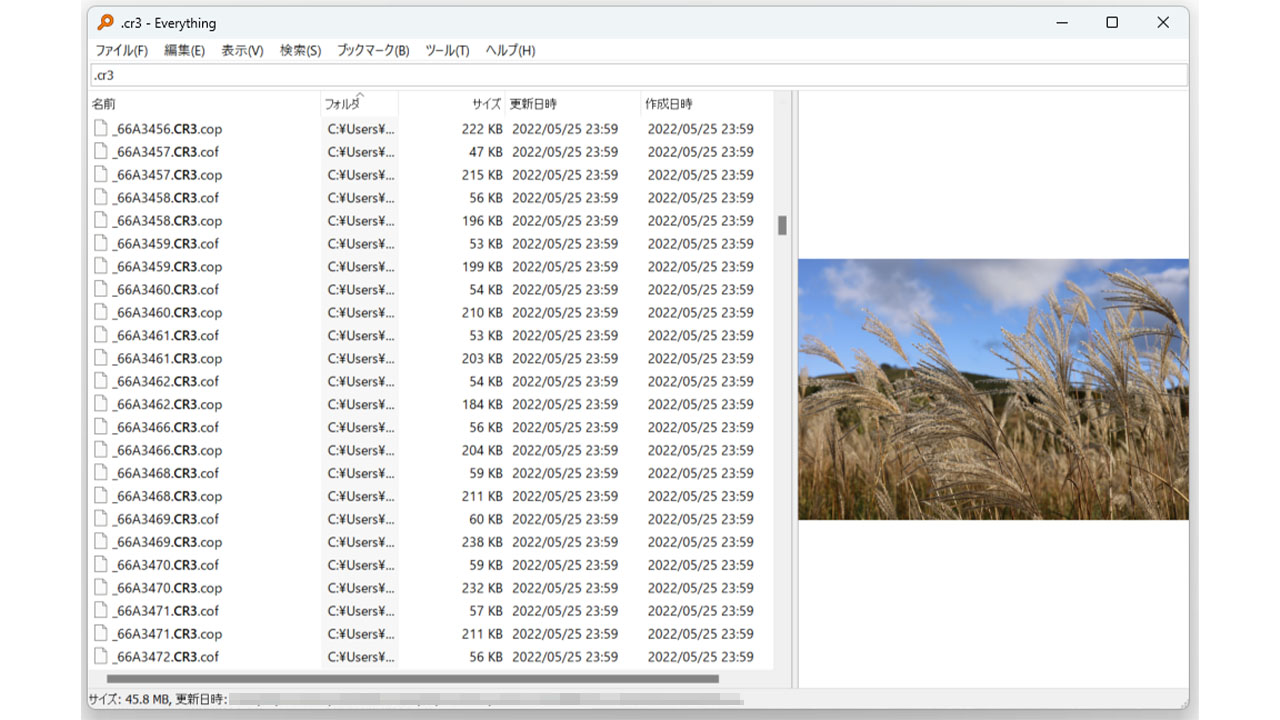









コメント
コメント欄を開く