突然ですが、パソコンを利用しているお部屋の環境はどのようになっていますか。
パソコンは精密機械なので温度や湿度、その他様々な要因の影響を受けます。パソコンを正常に長く使っていくためにはなるべくこれらのことにも注意を向けておきたいところです。
今までは論理的(データ的)な適正環境やメンテナンスを中心に解説してきました。今回の講座では、物理的な(機器的な)適正環境、特に温度と湿度に焦点を当てて解説していきます。
記事を読む前に
パソコンが正常に動作できる環境というのは、実は決定的なデータがありません。それはあまりにも部品やメーカーが多く、それぞれ適正環境が異なるからです。よって、これから解説する適正環境というのは「一般論」ということになります。ご了承ください。
とはいえ、大きな違いはないので神経質にならず「へ~そうなのか、うちのところはどうだろう?」といった感じでお読みいただければ結構です。
適正湿度
まずは前提部分、湿度の場合です。これはずばり結露しない湿度と温度にしてください。
メーカーが示している湿度は「湿度20%~80%」がほとんどです。しかし、「※」として必ず「ただし、結露しないこと」と書いているはずです。パソコンは電気で動いていますので、結露して水滴がつくとショートしてしまうからです。
表記の一例として、以下のVAIOシリーズではこのように記載されています。
動作時:温度5℃から35℃、湿度20%から80%(ただし結露しないこと、および35℃における湿度は65%以下(湿球温度29℃以下))、
保存時:温度-20℃から60℃、湿度10%から90%(ただし結露しないこと、および60℃における湿度は20%以下(湿球温度35℃以下))
https://vaio.com/products/sx143/14-0/specification.html
本題「結露しない湿度と温度」とはどれくらいなのか。
学校などで習った方も多いかと思いますが、結露する条件は温度に強く影響します。
温度が低ければ低いほど空気中に貯めておける水蒸気の量が少なくなっていき、高いと多くなります。結露は温度の差によって空気中に貯めておける水蒸気の量が変化してしまうのが原因です。特に冬の間、寒い野外から暖かい室内へ急に移動すると結露が発生する場合があります。

室内の湿度も大事ですが急激な温度変化を起こさないのが結露を防ぐ一番の対策法です。
このため「この湿度なら大丈夫!」という具体的な数値はありません。結露が起こらなければメーカーが示す通りの湿度、起こりそうな環境であれば急な温度変化を起こさないように注意して管理しましょう。
特に野外と室内で大きく温度が変化する環境の場合は、暖かい室内へ移動したら直射光の当たらない風通りの良い場所に一旦パソコンを設置し、室温とパソコンの温度が同じくらいになってから電源を入れてください。
ちなみに、結露によるパソコンの故障は「水没」扱いとすることが多く、補償期間内であっても無償修理を受けられない場合がありますので注意してください。
起動時の適正温度
パソコンにとって「温度」という要素はとても重要です。温度によってはパフォーマンスに大きく制限を受けたり、あまり過酷な環境だと故障率が上がってしまうことにもなりかねません。
ここを適正に管理できれば、良好なパフォーマンスを長時間維持できたり、パソコンを末長く使えるようになります。
しかし、単純に温度がこれくらいだから大丈夫というわけでなく、起動時の温度や動作中、高負荷時のパソコン内部の温度など細かく見ていく必要があります。順を追って見ていきましょう。
パソコンは低温にも弱い
「パソコンは高い温度だと故障しやすい、できるだけ低温がよい」というのは広く認知されていると思います。部品が変形したり、機器が暴走してしまうためです。このため、通常は温度が高くなりすぎると動作を制限してパフォーマンスを落とし、故障まではいかないようストッパーをかけます。
しかし、パソコンは低温すぎても動作に影響がでてきます。パソコンは高温だけでなく低温にも弱いのです。
特にモーターで駆動するパーツ、例えばHDDなどは低温と高温両方に弱いです。また、電源部分(電源ユニット)、マザーボード(電子回路基板)なども低温には弱いパーツが多くなっています。
この考えを念頭にいれて記事を読んでみてください。詳しい内容は後々解説していきます。
パソコンが起動時するときの室温
パソコンを起動させる時の室温です。長くほっといたパソコンは室温と大体同じなのでこのような言い方にしました。
パソコンは低温にも弱いと先ほど前置きで簡単に説明しました。これは、パソコン内にある様々なパーツが低温に弱いからです。
※これらの話は、結露しないような環境であることが前提です。
例えばHDD
室温があまりにも低い温度、例えば5℃なんていう環境で起動するとHDDに大きな負荷がかかってしまい、寿命を縮める可能性があります。少し古いレポートですが、室温5℃の状態で無理矢理起動させ続けているとHDDの故障率が室温25℃の時の6倍以上になるというデータも見かけました。(このレポートでは、高温より湿度の高さが影響あるとのこと)
https://research.google/pubs/pub32774/
HDDの磁気ディスク(プラッタ)の回転軸に使われている流体動圧軸受(Fluid Dynamic Bearing:FDB)のグリス粘度が高くなることで、ディスクの回転不良(スピンアップがしないなど)や回転力制御機能(トルク制御機能)が多発し、経年劣化が早くなったり、データ破損・不良セクタの発生確率が上がってしまったりするのが主な原因です。
低温時のグリス粘度については、もちろん現在の方が改善されているとは思いますが、寒さで凍えてしまうような環境でパソコンを起動するのはなるべく避けられた方が良いでしょう。
起動時(動作開始時)のHDDの適正温度は、概ね「20℃~50℃」までといわれています。
一例として、ハードディスク製造大手メーカーである「WesternDigital」の商品を確認してみますと、動作時では「0~60℃」と記載されています。
https://www.cfd.co.jp/product/hdd/3_5inch/wd60ezaz/
少し古い商品だと「5℃~50℃」というものもありましたので、余裕を見て上限は50℃くらいが安心でしょう。下限は0℃となっていますが、HDDが最もよいパフォーマンスを出せる温度は20℃前後と言われいますので、この記事では「20℃~50℃」を適正動作範囲としたいと思います。
| HDDの適正温度 | 起動時のHDDの適正温度は室温20℃~50℃ |
| 低温下での故障原因 | グリス粘度が高くなることによる磁気ディスクの回転不良など |
ちなみに、普及してきた「SSD(Solid State Drive)」の場合、一例として以下の製品仕様を見ると「0~70℃」となっていたので、HDDよりかは高温耐性を持っているようですが、下限は同じでしたのでやはり低温起動は避けられた方が良さそうです。
https://www.itgm.co.jp/product/ssd-870-qvo-2-5-inch.php
例えば電源
実は、パソコンのパーツの中で一際寒さに弱いのが電源部分(電源ユニット)です。
電源ユニットの中には電解コンデンサが入っています。この電解コンデンサの特性として「低温だとコンデンサとしての機能が低下する」というものがあります。これが電源ユニットが低温に弱い原因で、低温でパソコンを起動すると出力不足でパソコンが起動できないという症状がでてきます。
パソコンの修理サポートを受け持っている人のブログでは冬の朝だけパソコンが起動しないという話を何度も見かけました。
電源ユニットの場合は室温が10℃以下だとこのような症状がでやすくなるようです。因みにマザーボードも電解コンデンサを使っているのでこれらも比較的低温に弱いです。
低温環境では電力供給能力が落ちているため、一度電源が付かなかったようであれば、何度も電源を入れようとせず暖かくなるまで待ってください。電力が足りていない状態で無理に電源を入れようとすると故障の原因になります。
| 電源の適正温度 | 起動時の電源の適正温度は室温10℃以上 |
| 低温下での故障原因 | コンデンサの機能低下による出力不足 |
パソコン動作時の動作温度
各パーツによって適正温度の幅が違いますが、パソコン全体で言うと室温10~35℃が適正な利用環境と一般にいわれています。一般的に人間が快適に感じる環境であればパソコンも快適であると思ってくだされば問題ありません。
各パソコンメーカーの表を見てみると、動作時の適正環境は「5℃~35℃」や「10℃~35℃」といったものが多いので、10~35℃くらいならどのパーツでも大丈夫だろうと考えられます。
とはいっても5℃~10℃という室温でパソコンを利用するのは、今まで書いてきた通り低温に弱いパーツが多いので控えた方が良いでしょう。
各パーツごとで分けると、CPUは40℃~80℃、HDDは20℃~50℃くらいだそうです。ただ、最高値でぎりぎり大丈夫だ!という考えはやはり少し不安です。なるべく余裕をもった温度にしたいところです。
温度が高すぎると・・・
パソコンの温度、正確にはCPUやHDD、SSDなど各パーツの温度が高すぎると様々な不具合が発生します。具体的にはパソコンの起動不良、動作の不安定化、データの損失、機器の物理破損などが不具合として起きます。
主にそれらは「部品の変形・変質」「電気情報の変質」「熱暴走(電流の流れが正常にならなくなり、エラーをだしてしまう現象)」などが原因で起きます。
例えばHDD、60℃以上まで温度が上がると磁気ディスクの表面が変形して情報が消えてしまったり、磁気情報が正しく書き込まれなくなったり、クラッシュしてしまったりする可能性が高くなります。これにより寿命が1/5になるとも言われます。
その他にもCPUは熱暴走を起こしやすくなり、メモリーはエラーを出しやすく、電源は正しく電力供給ができなくなります。
高温時の故障を防ぐ「サーマルスロットリング」
特にCPUは温度が高くなりますが、その分は安全設計がされており、一定以上の温度になると処理を遅くして冷却したり、また動作を強制終了させて温度を下げる機能が搭載されています。
温度によって故障が起こらないように制限をかける機能を「サーマルスロットリング」と呼びます。GPUやSSDなども温度が高くなりがちなので、通常はサーマルスロットリング機能が搭載されています。
このため、故障が起こるほどに温度が高くなることは通常ありませんが、商品によっては処理を強制的に止めるのでパソコンの電源が落ちたりします。いきなり電源が落ちるほどでなくとも、パフォーマンスを落として冷却しようとするため、サーマルスロットリング発動時はパソコンの動作が極端に遅くなります。
| CPUの適正温度 | CPUの適正温度は40℃~80℃ |
| 高温下での故障原因 | 部品の変形、電気情報の変質、熱暴走など |
| HDDの適正温度 | HDDの適正温度は30℃~50℃ |
| 高温下での故障原因 | ディスクの変形、磁気情報の変質、コントロールチップの熱暴走など |
| 電源の適正温度 | 電源の適正温度は10℃~60℃ |
| 高温下での故障原因 | コンデンサが正常に機能しなくなり、電源供給が不安定になる |
逆に温度が低すぎると・・・
上の方でも書いた通り、低温すぎてもモーター系のパーツが不具合を起こしやすくなります。各パーツの温度を調べてみて20℃以下になっている場合は室温が低すぎるか、冷却のしすぎということになりますのでもう少し温めた方がいいかもしれません。
高負荷時
動画を見ていたりしてパソコンに大きな負荷を与えているとき、CPUなどが頑張り始めるので多くの熱を発生させます。このときの温度も、今まで挙げてきた各パーツの適正温度内であることが理想です。
通常、パソコンには各パーツの温度上昇を防ぐためのファンがついていて、外気を吸い込んだりして冷却しています。
これらがうまく働いていなかったり性能が悪かったり数が少ないと、温度上昇に対してファンの冷却が間に合わず温度が急激に上がってしまうことがあります。
また、夏の場合は室温がもともと高い状態になっているので、外気を吸っても冷却がうまくいかず温度が上がりやすくなります。この季節は特に注意が必要です。
ファンレスの端末は特に注意
ファンはパソコンを冷やすために重要なパーツですが、それなりの大きさの羽を高速回転させるためいくらか動作音を発生させます。
このため、タブレット端末や一部ノートパソコンは静音性を重視してファンを付けない「ファンレス」という形態のものも販売されています。ファンが無くても動作できることを見込んでファンレスにしているはずなので、通常使用で困ることはないかと思いますが、高負荷状態が続くような作業の場合はファンレスだとパフォーマンスに影響がでる場合があります。
ファンレスモデルをご購入する前に、自身の用途とレビューなどを確認して温度が上がりすぎないかどうかを確認するとよいでしょう。
冷却がうまくいかない原因
ファンの性能や数にも左右されますが、その他にパソコンの設置場所や埃が原因となる場合もあります。
直射日光に当たっているともちろん温度はあがりますし、紫外線もパソコンにとっては有害なので劣化が早くなってしまいます。埃っぽい場所、絨毯やカーペットがある部屋では埃がファンや排気口・吸気口に詰まって空気の流れができず温度が上がっていきます。パソコンは静電気を帯びやすので特に埃が集まりやすいです。
喫煙者の方が居る場合は、煙草から出るヤニなども原因となります。
廃熱がうまくいっていない場合も
また、廃熱がうまくいっていない場合も考えられます。布団の上であったり、埃などで排気口が塞がると廃熱がうまくいず、パソコン内部の温度はどんどん上がっていきます。負荷がかかっている状態ならどんどん熱くなっていきます。
布団の上のような断熱された場所では温度が上がりやすいので、ちゃんとした机の上でパソコンは利用しましょう。
対策
ファンの性能や数は、パソコン本体をあけて交換や増設をしなくてはいけないので難しいかもしれません。詳しい人に頼んだり、そのようなサポートをしてくれるお店を探してみるといいいでしょう。小さい扇風機や冷却シートを買って取り付ける手もあります。
埃には吸気口にフィルターを付けるとよいでしょう。注意点として、排気口に付けても意味ないので空気を吸う吸気口にフィルターを付けましょう。長く使っていたパソコンであればカバーをあけて中を掃除してみるのも効果的です。
| 温度上昇の原因 | ほこりやヤニなどが吸気口、排気口へ詰まり空気の流れ(エアフロー)が悪い。直射日光に当たっている。室温がそもそも高い。など |
| 対策 | 吸気口、排気口の掃除はこまめにする。フィルター・冷却ファンなど購入・設置する。ちゃんとした机の上で操作する。 |
実際にHDDとCPUの温度を見てみる
室温は普通の温度計で見ればわかりますが、パソコン内の各パーツの温度は触っただけでは正確に分かりません。
そこでフリーソフトを使います。CPUとHDDの温度を測定してパソコン内の温度を推定します。今回使うソフトはこちら「Speccy」です。
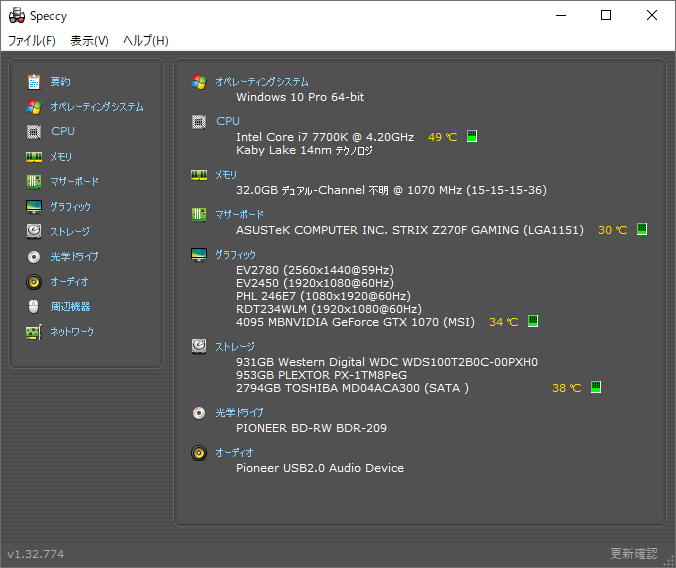
Speccy
https://www.ccleaner.com/speccy/download
このソフトはシステムインフォメーションツールのひとつです。「OS」「CPU」「メモリ」「マザーボード」「グラフィック」「ハードディスク」「光学ドライブ」「オーディオデバイス」「ネットワークアダプター」等の詳細情報を機器ごとに分かりやすく表示してくれるソフトウェアです。
かなり詳しく表示してくれるので、表示のほとんどがちんぷんかんぷんかと思います。今回はそれでいいので温度だけに注目してみましょう。開発は英語圏のものですが、日本語表示にもできるので安心してください。
上記リンクからダウンロードページに行くと「FREE」の中に「Download」というボタンがあるのが分かるかと思います。こちらは無料(FREE)でできる代わりに機能が制限されているものですが、今回の用途では十分な性能を持っていますので、こちらをダウンロードしてください。
「spsetup○○○.exe(○はバージョン番号)」が実行ファイルです。こちらを実行してください。
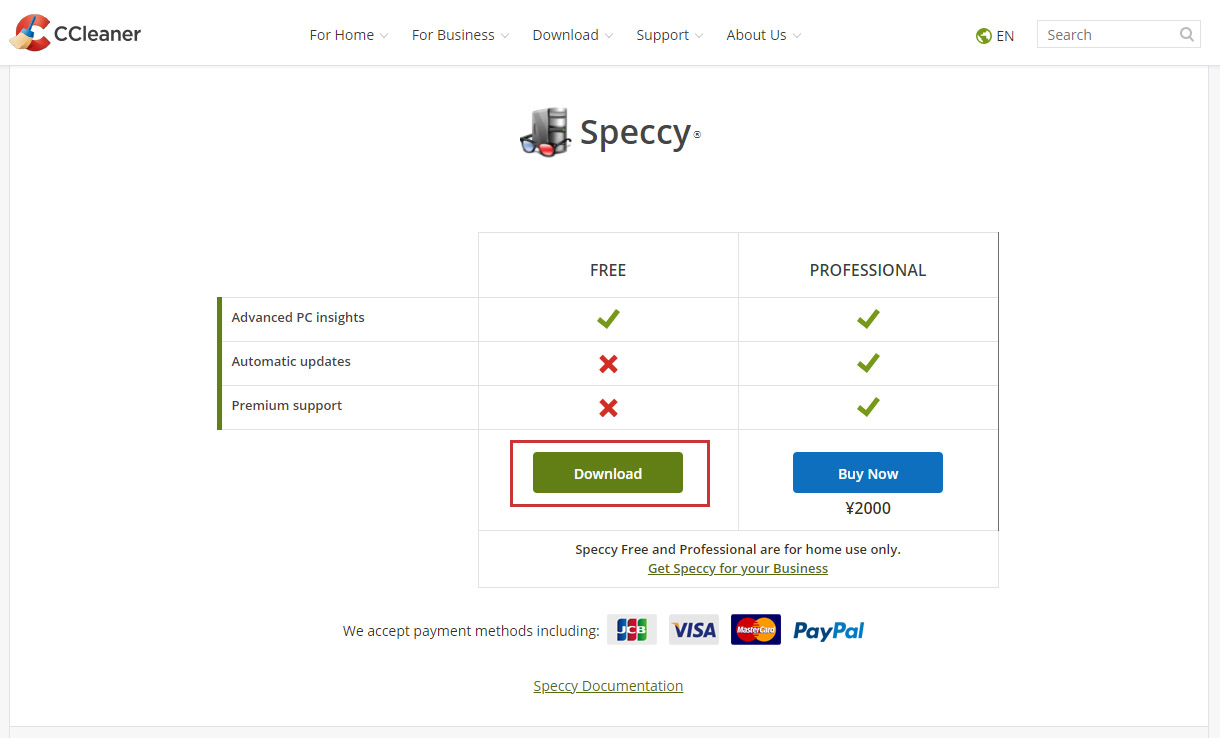
実行したらセットアップ画面が表示されます。標準は英語ですが、この画面から日本語を設定できます。
セットアップ画面左上に「English」と書かれた場所がありますが、ここをクリックすると言語選択ができるメニューがでてきますので、「Japanese」を選択してください。これでセットアップから日本語が利用できます。
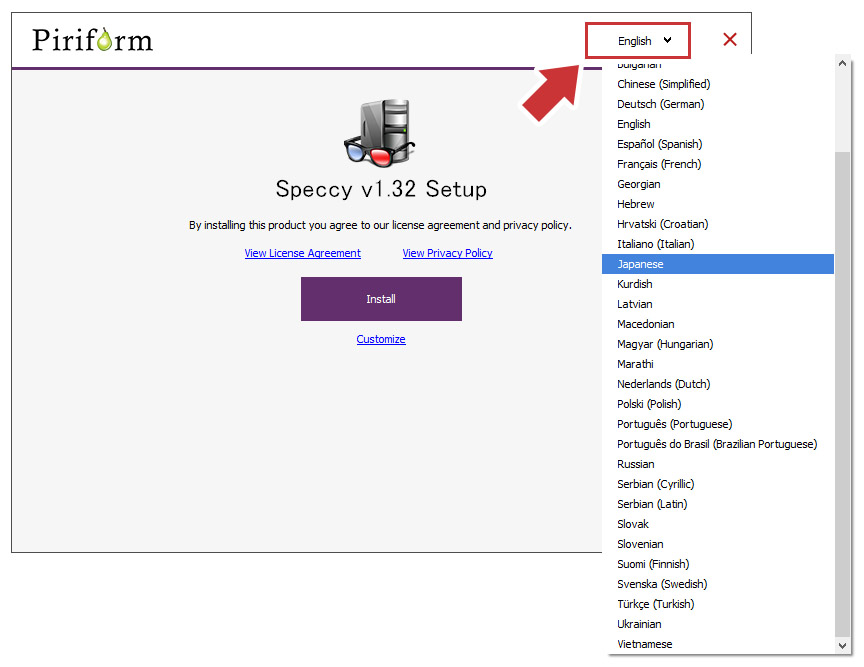
日本語になったら、そのまま「インストール」ボタンでインストールしても良いのですが、折角ですからその下に小さくある「カスタマイズ」を選択してみましょう。
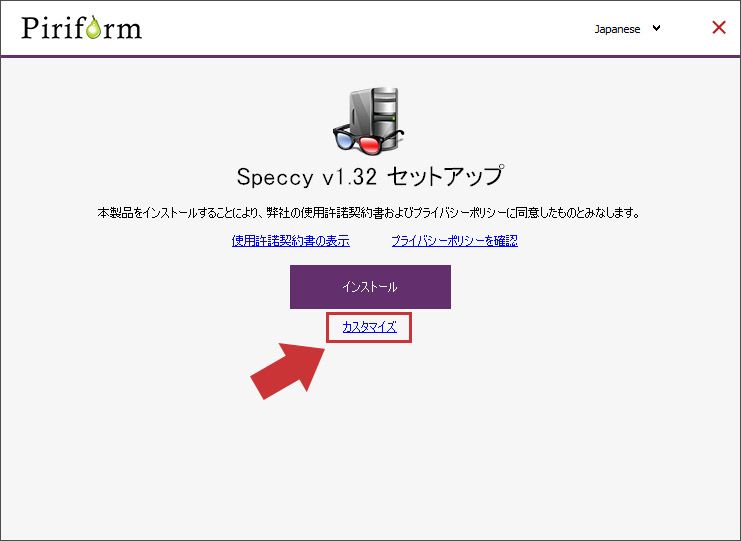
インストール時において設定できるオプションが表示されます。デスクトップやスタートメニューにアイコンを登録したい場合はチェックをいれます。必要なければチェックを外せばOKです。
インストールができるソフトウェアは、このように「カスタマイズ」や「オプション」などでインストール時の設定が細かくできるものが結構あります。今回は設定できる項目は少なめですが、もっと詳細にカスタマイズできるソフトウェアもありますので、このような項目があれば一旦確認されてみるのをおすすめいたします。
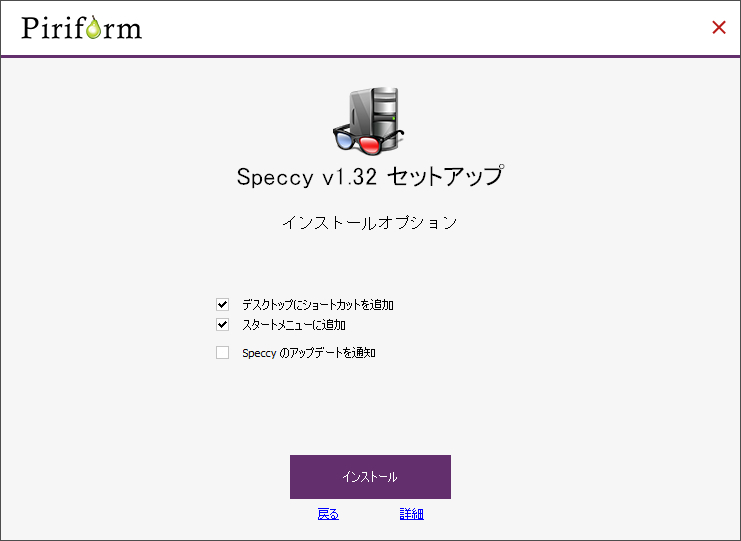
起動したら情報の収拾が開始されますので少し待ちます。
情報が表示されたら「CPU」「マザーボード」「グラフィック」「ストレージ」の横に温度が表示されますので確認してみましょう。温度表示部分をクリックすると、そのパーツの温度推移を表示できます。
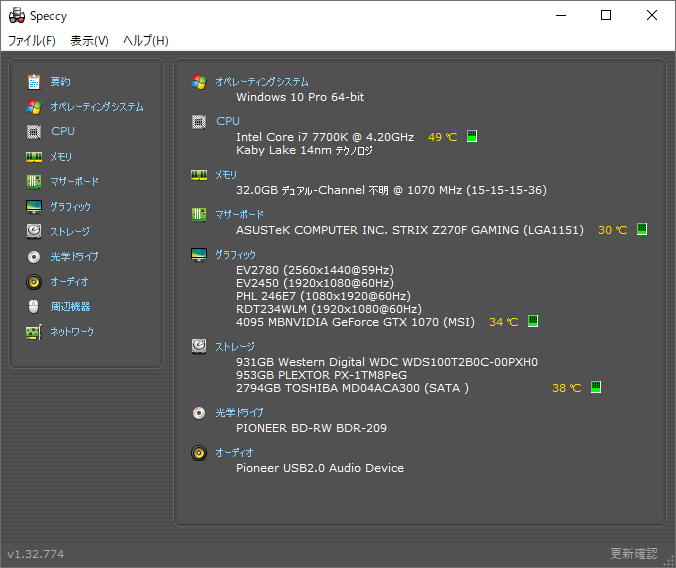
CPUの温度が50℃と高めなようなイメージがありますが大丈夫です。CPUはとても熱を発するのでこれくらいの温度になります。適正温度は40℃~80℃くらいです。80℃といっても最高値ですので高負荷状態でも60℃~70℃くらいでは維持したいところです。
そのほかのパーツも30~40℃くらいでしたので、すべてのパーツで適正動作範囲内であることがわかります。
これらの数値が異常に高い場合は、室温が高い、ファンがうまく動作していない、廃熱がうまくいっていないなどの理由が考えられます。結果、パソコン内部 / 各パーツの温度も相当高くなっていると考えることもできるので、すぐ何かしらの対策を講じた方がよろしいでしょう。
動画などを再生してみると、CPUに負荷がかかって温度が上がっていきます。この上がり幅があまりにも大きい場合は同じく冷却や廃熱がうまくいっていない場合があるのでこちらの場合も注意した方がいいでしょう。
このソフトは他にも様々な場所の診断を行うことができます。何かトラブルが発生した場合は、疑われる場所の詳細を調べて検索なり人に聞いたりすると解決するのが早くなるでしょう。
この記事のまとめ
今回はパソコンの利用適正環境、特に温度と湿度について解説してきました。パソコンをあまり過酷な環境で動かすと寿命が急激に短くなるので注意してください。
どうも環境が厳しいと感じた場合はできるだけ早く改善しましょう。








コメント
コメント欄を開く
コメント一覧 (3件)
>因みに高温の場合ですが、異常をきたすほど室温が高くなることは滅多にないので(50℃とか)ここでは割合します。
×割合(わりあい)
◯割愛(かつあい)
ご指摘ありがとうございます。
当該箇所を修正しておきました。
この記事を書いてしばらくした後、「割愛」の意味を調べてみたら
私がいままで思っていた意味と違っていたので最近は「省略」という言葉を
使うようにしています。今回も「省略」としておきました。
ありがとうございます。
[…] 参考:パソコン実践BLOG パソコンが正常に動作する温度や湿度などはどれくらいか? […]