Skype(スカイプ)は、Skype Technologies社が開発と公開をしている、P2P技術を応用した音声通話ソフトです。
Skypeユーザ同士であれば世界中の誰とでも無料でチャット、通話が可能です。他にもWebカメラを使ったビデオ通話、複数人での会議通話、固定電話との通話(有料)が可能です。
また、P2P技術によってファイルデータの転送もサポートしています。相手に書類や写真、動画などのデータを転送したい場合に活用するといいでしょう。
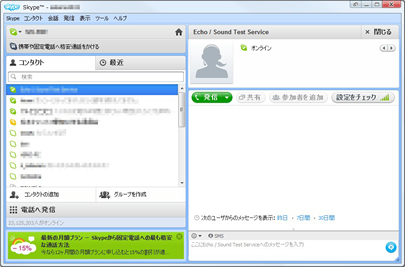
▲Skype
Skype
開発者サイト(Skype)
http://www.skype.com/intl/ja/home/
開発者サイトからダウンロード(Skype for Windows)
http://www.skype.com/intl/ja/get-skype/
開発者サイトからダウンロード(Skype for Mac)
http://www.skype.com/intl/ja/get-skype/on-your-computer/macosx/
開発者サイトからダウンロード(Skype for Linux)
http://www.skype.com/intl/ja/get-skype/on-your-computer/linux/
開発者サイトからダウンロード(Skype for Android)
http://www.skype.com/intl/ja/get-skype/on-your-mobile/download/skype-for-android/
開発者サイトからダウンロード(Skype for iPhone)
http://www.skype.com/intl/ja/get-skype/on-your-mobile/download/iphone-for-skype/
対応OS
・Windows XP, Vista, 7(32bit版/64bit版 両対応)
・Mac OS X v10.5.8(Leopard)以降
・Qt 4.4.0 • D-Bus 1.0.0、libasound2 1.0.18 など
・Android 2.1以降
・iOS 4.0以上
特徴
- Skype同士であればチャットや通話が完全無料。日本語対応。
- チャット機能。複数人での同時チャットも可能。
- 音声通話機能。複数人での同時通話(会議通話)も可能。
- Webカメラを利用してのビデオ通話機能。Skype Premium月額プラン加入時には複数人でのグループビデオ通話も可能。
- 固定電話へ発信、通話が可能(有料)。
- ファイル転送機能。容量制限、データの種類制限なしで転送可能。
- Facebookとの連携。
- Android携帯、iPhoneにも対応。
ソフトもフリーで提供されているため、Skype同士であれば完全無料でチャットや通話が可能になります。(通話の際は、別途マイクが必要)
複数人による会議チャット、会議通話も可能。Webカメラを持っていればビデオ通話もできます。
ファイル転送機能もついてるので、相手がログインしている状態であればいつでもデータを転送することができます。容量制限、データの種類制限もないのでレポートや書類、画像、動画、音楽など様々なデータを転送できます。
ダウンロード&インストール
ダウンロードページへ行って、Skypeのセットアップファイルを入手します。
Skypeは「Windows」「Mac」「Linux」「Android」「iPhone」などのOSに導入可能です。ご自分が利用しているOSに合ったものをダウンロードしましょう。
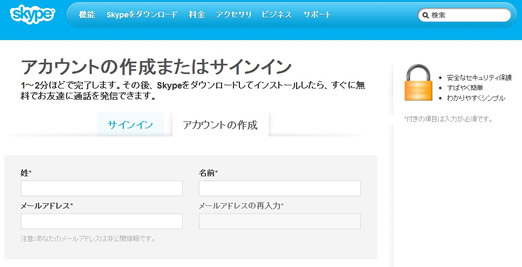
▲ファイルをダウンロードする前にSkypeのアカウントを作成します。必要事項を入力後、利用規約などに同意してアカウントを作成しましょう。(因みに、アカウントは複数作成可能。仕事用、プライベート用などと分けることができます。)
パスワードとSkype名は忘れないようにメモをしてください。
アカウントを作成したらSkypeのセットアップファイルがダウンロードされます。

▲Skypeのセットアップファイル

▲セットアップファイルを実行したら使用言語を選択して利用規約を読み「同意してインストール」をクリックしましょう。Skypeの本体データが自動でダウンロードされ、インストールされます。(セットアップウィザードに従って操作すれば問題ありません)
インストールが終了すると、最後に「Skype名」と「パスワード」を入力する画面がでます。先ほどアカウントを作成したときに登録したものをここで入力し、ログインします。
ログインが終了したらSkypeのインストールは完了です。
使い方
コンタクトの追加
まずはコンタクトを追加します。Skype上部のメニューバーの「コンタクト」から「コンタクトを追加」を選択します。
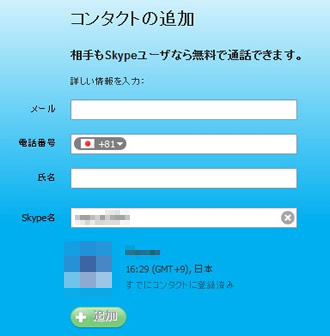
「メールアドレス」「電話番号」「氏名」「Skype名」の4つの情報でユーザーを検索できます。Skype名が一番正確に検索できると思うので、追加したいユーザーから教えてもらいましょう。
検索するとヒットしたユーザーが表示されます。
追加したいユーザーが見つかったら「追加」をクリックしましょう。
コンタクトへメッセージを送り、相手が許可すれば追加は完了です。コンタクトリストにユーザーが追加されます。
チャット
コンタクトリストからチャットをしたいコンタクトを選択すると、右の画面にそのユーザーの情報とメッセージボックスが表示されます。
メッセージボックスにメッセージを入力し、Enterキーを押せば相手にメッセージが送信されます。
チャットなのですぐ相手に届きます。相手がログインしておらずメッセージが送れない場合は、メッセージの右横に送信できていないことを示す丸いマークが表示されます。相手がログインし、メッセージが送信されるとマークはなくなります。(自動)
また、URLをメッセージとして送ると自動でリンクが張られます。URLをクリックしただけでWebブラウザが起動し、サイトを表示します。
因みに、Skypeのチャットは文字数制限はありません。
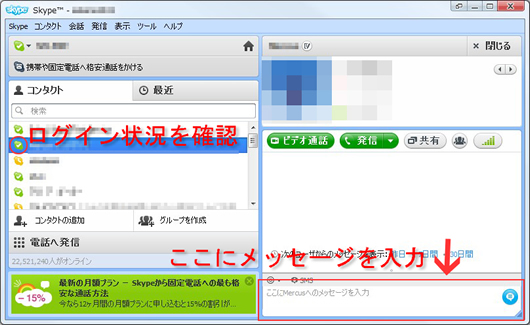
![]() 「緑」なら相手はログインしています。「黄色」は退席中、「白」はログアウト状態を示しています。
「緑」なら相手はログインしています。「黄色」は退席中、「白」はログアウト状態を示しています。
メッセージの削除と編集、コピー
すでに送信されたメッセージは消去したり編集、コピーしたりできます。
メッセージを右クリックし、メニューから「メッセージを編集」「メッセージを削除」を選択すれば編集と削除が可能です。コピーは通常の文章コピーと同じようにコピーしたい文章を選択して「コピー」をすればOKです。
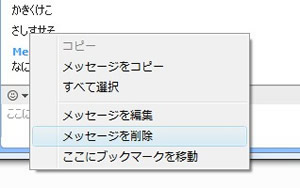
通話
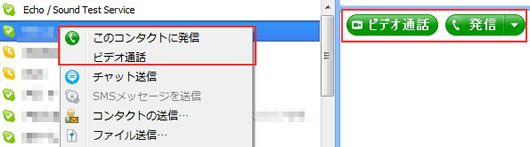
通話したいコンタクトのとこで右クリックし「このコンタクトに発信」、または右の「発信」ボタンで相手にコールします。相手が許可すれば通話が開始されます。
通話するには別途マイクが必要です。最近のノートパソコンにはすでにマイクが内蔵されているタイプがあります。その場合はすぐに通話が可能ですが、内蔵されていなかったり他にマイクが無かった場合はマイクを購入しましょう。
ビデオ通話の場合は「ビデオ通話」のボタンを押せば可能です。
すでに通話中であった場合は、Skype右画面下に表示されるボタン群の中にある「マイビデオ」ボタンでカメラが有効になりビデオ通話が開始されます。カメラを無効にしたい場合も同じボタンで無効に出来ます。

ビデオ通話には、さらにWebカメラが必要になります。所持していない場合は別途購入してください。
ファイル転送
ファイルを転送するには、メッセージボックスに転送したいデータをドラッグ&ドロップをすればOKです。
データ容量、ファイルの種類に制限なく転送できます。ただし、フォルダを転送することはできません。フォルダを転送したい場合は、圧縮・解凍ソフトなどを用いて圧縮し、アーカイブファイルとして転送しましょう。
ファイルは複数同時に転送可能です。こちらもファイル数に制限はありません。
相手が転送を許可すれば自動で転送されます。
通話中でも転送できますが、転送速度が著しく下がります。会議チャット、会議通話の場合は参加しているすべてのユーザーにファイルが転送されます。
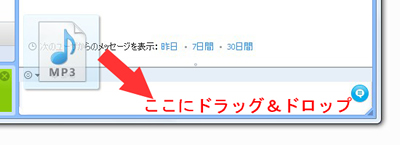
受信側は、メッセージの右横にある「名前を付けて保存」をクリックし保存場所を決めて、最後に「ファイル送信を許可」すればファイルの受信が開始されます。

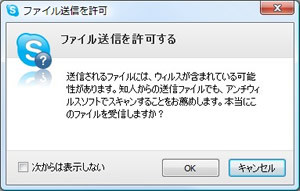
会議通話、会議チャット
Skype画面右上の「参加者を追加」ボタンを選択し、参加させたい相手を選択すれば相手を会議に参加させることができます。Skype Premium月額プラン加入時には複数人でのグループビデオ通話も可能です。
会議場は複数つくることができます。
![]()
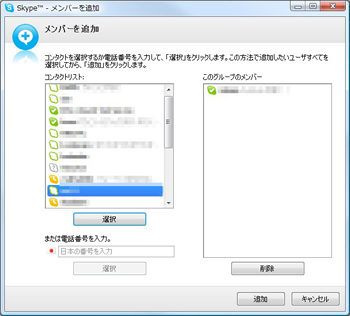
固定電話との通話
固定電話との通話は有料となります。Skypeクレジットや月額プランを購入すると利用できます。
メニューバーの「発信」タブにある「電話番号に通話を発信」を選択します。すると電話番号を入力するボックスが表示されるので電話番号を入力し、受話器マークのボタンを押せば通話が開始されます。
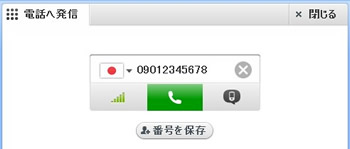
デスクトップ画面の共有
通話中にのみ、お互いのデスクトップ画面を共有することが可能です。
下の画像のような表示の中に、□がふたつ重なっているボタンがあります。これをクリックすることで自分のデスクトップ画面が相手側に表示され、自分の操作を見てもらうことができます。
トラブルシューティングなどに活用できるかと思います。

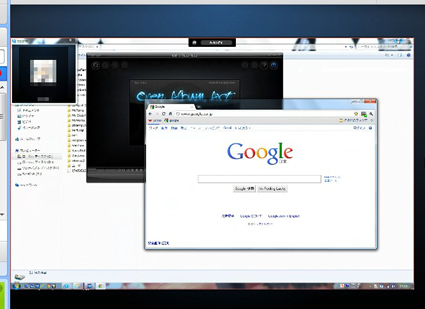
▲このような感じでSkypeに相手のデスクトップ画面が表示されます。
簡単なQ&A
自分のログイン状況を変えたい
メニューバーにある「Skype」タブの「ログイン状態」、あるいは通知領域にあるSkypeのアイコンを右クリックし「ログイン状態」を選択すると、今の自分のログイン状態を変更することができます。
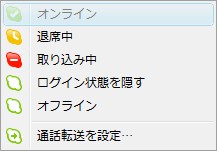
オンライン
オンライン状態になります。チャットやファイル転送などがすべて可能になります。
退席中
退席状態になります。チャットやファイル転送などはすべて可能です。
取り込み中
取り込み状態になります。チャットやファイル転送などが受信不可能になります。
ログイン状態を隠す
ログイン状態を隠した状態になります。この状態にすると、相手からはオフライン状態に見えます。チャットやファイル転送などはすべて可能です。
オフライン
オフライン状態になります。チャットやファイル転送などはすべてできなくなります。オフライン中に送信・受信されたメッセージは、次のオンラインの際に自動で送受信されます。
Skypeを自動起動したくない
メニューバーの「ツール」タブから「設定」を選択します。
左のメニューから「一般」→「一般設定」を選択します。右の画面に「コンピュータ起動時にSkypeを起動」のチェックを外せばパソコン起動時にSkypeは自動起動しなくなります。
チャットの履歴を消したい
メニューバーの「ツール」タブから「設定」を選択します。
左のメニューから「プライバシー」→「プライバシー設定」を選択します。右の画面に「履歴保持期限」と「履歴の削除」あります。「履歴の削除」を選択すれば今までのチャット履歴はすべて削除されます。
プロフィールを変更したい
Skypeホーム(Home)ボタンをクリックし、右の「プロフィール」から設定できます。
ここでは「コンタクトの画像」「ムード(コンタクトリストに表示されるコメント)」「個人情報」などが設定できます。
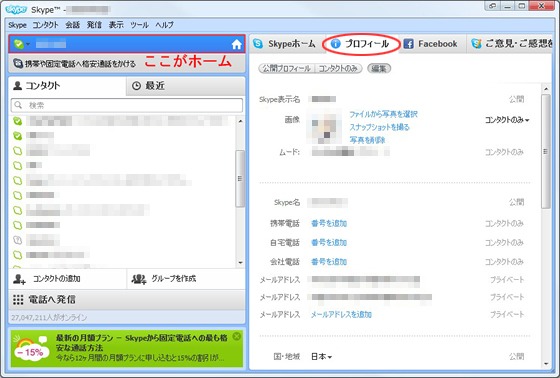
管理人のお勧め、無料でここまでできるソフトを使わない手はない!
完全無料で「チャット」「通話」「ビデオ通話」「ファイル転送」が可能なソフトは中々ないでしょう。
学生であれば携帯電話のメール代わりに雑談や相談もできますし、宿題やレポートなども共同で片付けることができます。お仕事をなさっている社会人の方も、資料の転送やインターネット会議として活用できるでしょう。
画面の共有もできるので相手に今の自分の状況を見てもらいたい場合などには非常に重宝します。
管理人も超お勧めするこのソフト、是非導入してみてはいかかですか。





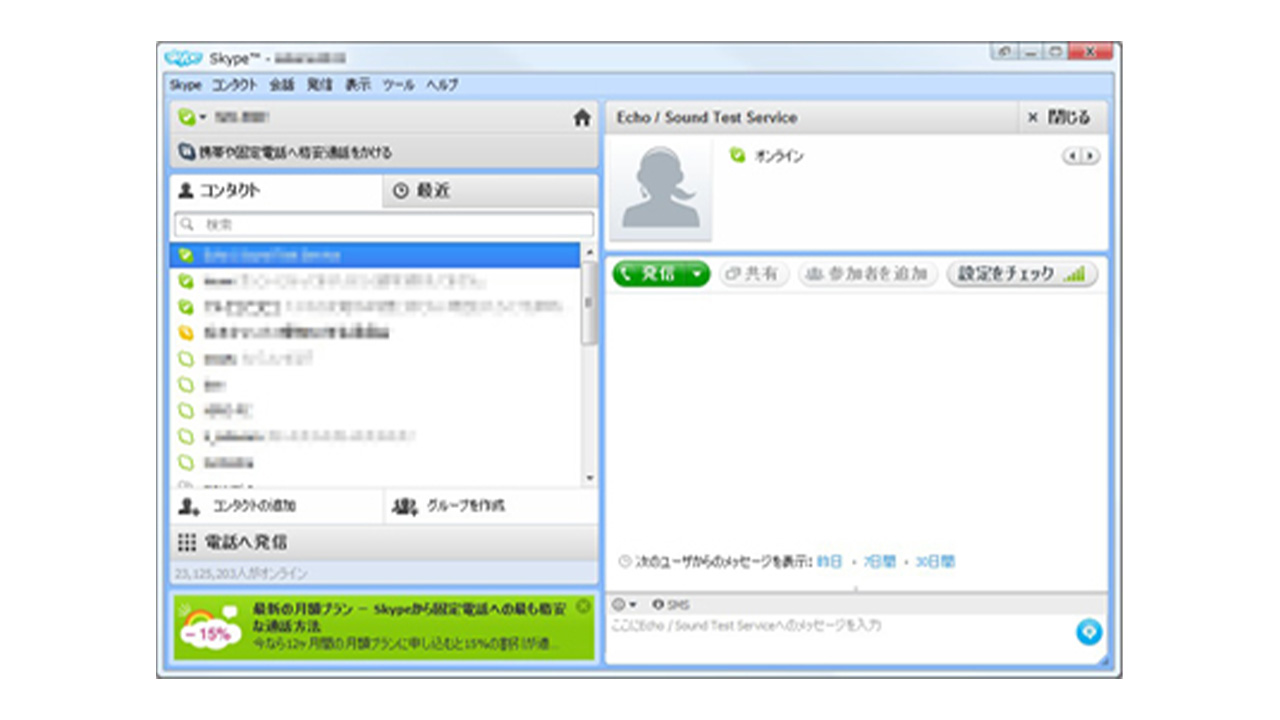









コメント
コメント欄を開く