iTunesを超えるほどの多機能さと軽快な動作、豊富な対応形式を持ち合わせた音楽プレイヤー「MusicBee」の紹介です。
2008年に公開された比較的新しい音楽プレイヤーです。iTunes , Winamp , foobar2000 など古株のプレイヤーが人気ですが、この MusicBee はその競争の中へ参入できるほどの機能を持っているプレイヤーだと感じています。
豊富な対応音楽フォーマットに加え、CDからの強力なリッピング機能、ライブラリの管理、レイアウト(スキン)の変更やカスタマイズ、エンコーダを通しての変換機能、ビジュアライザ表示、「Last.fm」への同期、アルバムアートや歌詞の取得、海外ラジオの視聴 など、標準で様々な機能を搭載しています。
これだけの機能を持ちながら動作は軽快で、しかも iTunes や WMP のライブラリをインポートする機能も持っているため、移行もスムーズに行えます。コンパクトプレイヤーモードにしてプレイヤー画面を小さくすることもできます。
標準で多機能かつ軽快な動作を持ち合わせた MusicBee は大変魅力的なプレイヤーです。
「カスタマイズするのは面倒だけど、多機能なプレイヤーが欲しい」という方にぴったりなお勧めできるプレイヤーです。
2015年1月7日:現時点での最新バージョン「Ver. 2.4.5404」に準じた表記に書き直しました。
MusicBee
ダウンロード
○開発者サイトよりダウンロード (MusicBee – Music Manager and Player)
http://getmusicbee.com/download.html
○MusicBee – 窓の杜ライブラリ よりダウンロード
http://www.forest.impress.co.jp/library/software/musicbee/
※個人利用のみフリーで寄付は歓迎の模様です。
対応OS
Windows XP SP2, SP3, Windows Vista (32 or 64 bit), Windows 7 (32 or 64 bit), or Windows 8 (32 or 64 bit)
特徴
- 標準で様々な機能を搭載した高機能ミュージックプレイヤーです。
- インターネットからアートワークを自動取得できます。
- MP3, AAC, M4A, MPC, OGG, FLAC, APE, Opus, TAK, WV, WMA , WAV ALAC形式の音楽の再生をサポート。
- 音楽データはライブラリ型で管理します。星(☆)で評価もできたりするところはiTunesと似た感じです。
- CDデータ比較用データベースサービス”AccurateRip”と連携できるCDリッピング機能を搭載。書き込みも可。
- 「Last.fm」との同期が可能です。
- MP3/AAC/FLAC/Ogg Vorbis/WMA/Wave/WavePack/Tak/Musepack/ALAC形式へ変換するコンバート機能付き。
- CUEシートと音楽ファイル内の歌詞を認識できます。
- DSPやクロスフェード、シャッフル、イコライザ、各種ゲイン(トラック,アルバム)を調整できる機能を搭載。
- レイアウトをスキンファイルで変更・カスタマイズ可能です。プレイヤーが小さくなる”コンパクトモード”もあります。
- タスクアイコンから再生や停止などの操作が可能です。
- 個人的な体感ですが、iTunesより動作が軽いと感じています。
- ASIOドライバ、WASAPI排他モードに対応しています。
- 海外のラジオを視聴できます。
※AAC形式の再生はDLLの追加で再生できるようになります。(使い方1の後半参考)
※MP3、AAC、ALACへの変換は別途LAMEなどのエンコーダが必要です。(使い方5を参考)
主な機能を列挙してみましたが、これだけの機能を標準で備え、かつデザインも優れたプレイヤーは中々ないでしょう。
CUEシートにも対応しているのは個人的にとても嬉しいです。(CUEシートについてはリッピングの項目を参照)
CDデータ比較用データベースサービス”AccurateRip”との連携により、通常のリッピングソフトでは検出できない小さいエラーも訂正できる高精度なCDリッピング機能。各種フォーマットへ変換できるコンバート機能。☆をつけることで曲に重みを設定できるiTunesライクなライブラリ。スキンの変更もできて各種エフェクトも搭載していると、中々な高機能さです。
「Last.fm」との同期もできますので、似た曲を探して音楽の連続再生ができます。
iTunesやWindows Media Playerのライブラリをインポートできるので、仮にMusicBeeへ移行するとしても、簡単に全データを移動させることができます。(ただ、当たり前ですがiTunes Storeには繋がりません)
「iTunesはどうも重い、かといってWinampやfoobar2000は難しい。でも高機能なプレイヤーが欲しい!」という方にお勧めできるメディアプレイヤーです。
ダウンロード・インストール
公式のダウンロードサイトへ行きます。(http://getmusicbee.com/download.html)
インストーラー版(Latest Release Installer)とポータブル版(Portable Application)があります。
ポータブル版は「MusicBeePortable_○_○.zip」を解凍して「MusicBeePortable_○_○.exe」を実行すればOKです。
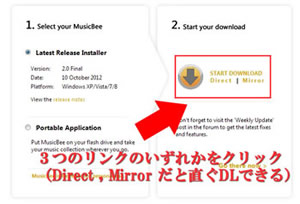
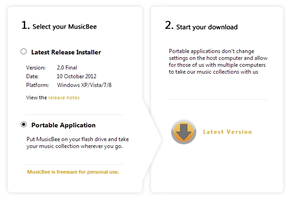
▲左がインストーラー版、右がポータブル版
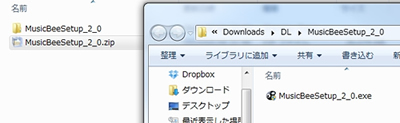
▲インストーラー版
使い方1 -音楽を再生する-
正直、色々機能がありすぎるのでメインとなる部分のみの解説です。細かいところはご自分で弄って開拓してみてください。
ライブラリ、プレイリストから再生
基本はライブラリの「音楽」「プレイリスト」「インボックス」に登録するか、「プレイリスト」を作ってそこへ登録することで音楽を再生できるようになります。登録はドラック&ドロップで可能です。
プレイリストなどは右クリックメニューで編集・追加できます。
「ジャンル」「アーティスト」「アルバム」などでソートできたり、専用の別窓があるのはiTunesと似ています。
CUEシートを登録すると、自動で各曲目に分割してくれます。
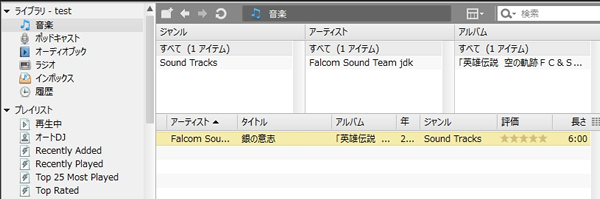
表示方法も簡単に変えられます。上の検索バー左にあるアイコンをクリックします。そこから「アートワーク」「アルバムとトラック」「トラックの詳細」「カスタムビュー」を選ぶことで表示方法が変わります。
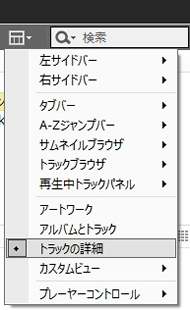
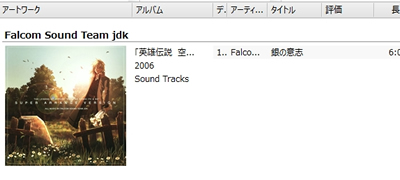
エクスプローラーの階層表示(フォルダツリー)から選ぶ
左にあるエクスプローラーの階層表示(フォルダツリーといいます)を辿って行き、フォルダ内にに音楽ファイルがあった場合は自動認識して再生させることができます。
CUEシートがあった場合は、自動でCUEシートを認識し音楽データを分割してくれます。
この時、本体であるファイル(CEUシートで指定している大元のファイル)を除外してくれます。
音楽ファイルに埋め込まれている、または同階層にアルバムアート(画像ファイル)があった場合も自動認識して表示してくれます。JPG画像、PNG画像は対応しているみたいです。
タグなどの編集
トラックを選択し右クリック、メニューから「編集」を選択してください。(「Shift」+「Enter」でも可能)
ここでトラックのタグやアートワーク、歌詞などを編集できます。
「自動タグ」でネットからタグ情報やアートワークを自動取得できます。「タグインスペクタ」では「ID3v1」「ID3v2」「APEv2」それぞれのフォーマットでタグの管理ができます。
AAC形式の音楽を再生できるようにする
どうやらライセンスの関係で「AAC(MPEG4系)」の再生を標準ではサポートしていないようです。
しかし、デコーダのリンクが公式サイトにありますので、これをダウンロードして保存すればAACも再生できます。
MusicBee – Help
http://getmusicbee.com/help.html
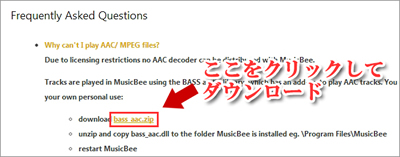
質問「Why can’t I play AAC/ MPEG files?」を開くと「download bass_aac.zip」というリンクがありますので、クリックし「bass_aac.zip」をダウンロードしてきます。
解凍すると「readme.txt」と同じ階層に「bass_aac.dll」がありますので、これをMusicBeeのインストールしたフォルダへ保存してください。標準では以下の場所です。(MusicBee.exeがある階層です。)
C:Program FilesMusicBee
これでAACファイルの再生が可能になりました。
ソート
各ソートメニューをクリックすることでソートが可能です。右クリックでソートメニューを編集することもできます。
複数の項目で同時ソートをしたい場合は「Ctrl」キーを押しながら選択することで可能になります。
使い方2 -プレイリストの作成-
基本は「プレイリスト」を右クリックしてメニューみればわかります。
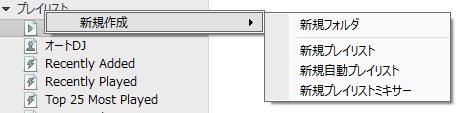
新規プレイリスト
名前の通り新規でプレイリストを作ります。名前は好きな様に変えられます。
新規自動プレイリスト
プレイリストを条件に沿ったものになるよう、自動で振り分けてくれるプレイリストを作成します。
例えば、以下の設定は標準で作成されていた「Recently Added」というプレイリストの設定です。「音楽ライブラリ」の中にある音楽”すべて”を対象に”追加日時が最後”、つまり最近追加した曲を”過去2週間”という期間で振り分ける、という設定。
結構細かく指定ができるので、自由にカスタマイズしてみてください。
設定の編集は、プレイリストを右クリックして「自動プレイリストの編集」で可能です。
新規プレイリストミキサー
実はこの機能良くわかってないのですが「オートプレイリストの条件のリストから成るプレイリストを作ることができます。その時、指定した数のランダムなトラックがそれぞれのオートプレイリストから選ばれ、終了した場合には繰り返されます。」とあるので、自動プレイリストの中からさらに条件分けしたいときに利用すればいいのかな?と勝手に解釈しています。
新規フォルダ
新規でフォルダを作成します。フォルダの中にはプレイリストを登録させることができます。
使い方3 -CDからリッピングする-
リッピング【Ripping】とは、CDから音楽データをパソコンへ取り込むことを言います。
iTunesではインポートと表現していますね。どちらも同じ意味です。
MusicBeeの特徴として、このリッピング機能がよく挙げられています。
「AccurateRip」と呼ばれるCDデータ比較用データベースサービスがあります。
他人のリッピング記録がここに登録されています。ここにアクセスすると、自分と同じリッピング環境の人のデータを探しだして比較対象してくれます。MusicBeeはこのサービスにアクセスして、リッピングしたCDデータが正しくコピーできたかを比較してくれます。
他の人のデータと比較するので、より正確にリッピングできるようになるのです。
(ハッシュ値やオフセット値などを比較してくれます)
ただし、自分と同じ環境の人のデータがデータベース上にない場合は利用できません。
リッピング方法
左上の「MusicBee」をクリックし、「ツール」→「CDを取り込む」を選択します。
すでにCDが入っていれば曲を認識し、アルバムアートをネットから自動で探し出してきます。
リッピング対象をチェックし、左下の「開始」を選択すればリッピングが開始されます。
各情報を編集することもできます。アートワークは左上の枠に画像をドラック&ドロップすることで登録できます。
トラック別にリッピング / CUEシートを使い1つのファイルにまとめリッピング
「次のようにトラックを取り込む」という項目があります。
「1トラック1ファイル」にチェックを入れてリッピングすると、トラック別に音楽がリッピングされ、1トラックにつき1ファイルが生成されます。(○○.mp3 , xx.mp3 ・・・ といった感じ)
「キューシートを使い1ディスク1ファイル」にチェックを入れると、CD内の音楽をすべて1つのファイルにまとめ、CUEシートにて分割させるようファイルが出力されます。ただ、外部へCUEシートが出力されるのではなく、ファイルの中へ一緒に組み込まれるようです。なのでCUEシートの埋め込みに対応していない形式「WAV」「WMA」などは分割されません。
この方法でリッピングすると、ファイルは1つのみ生成されます。これを「MusicBee」に読み込ませれば自動でトラック別に分割してくれます。
CUEシート【キューシート】とは、楽曲の開始と終了までの構成を秒単位で記録するファイルです。他にもアーティスト名、楽曲名なども記録できます。拡張子は「.cue」です。
リッピングするとき、トラック単位で取り込む場合は、個々のファイルに情報が記録できるので特に問題はないのですが、CDデータを「丸ごとひとつのファイルにまとめて」リッピングする場合は、すべてのトラックが連続してしまいます。
これをトラック毎に分割するためのファイルがCUEシートです。CUEシートとリッピングした本体ファイルをセットで読み込むとトラックごと分割された状態で再生できます。
詳細な設定
右上にある「設定」から詳細なリッピング設定ができます。
エンコード形式
エンコード形式を設定します。MP3/AAC/FLAC/Ogg Vorbis/WMA/Wave/WavePack/Tak/Musepack/ALACが選べます。
MP3、AAC、ALACは、ライセンスの関係で別途ユーザーでエンコーダを用意する必要があります。詳細は後述。
命名規則
リッピングしてファイルを保存する際、「保存フォルダ」以下の階層でどのように命名させ保存させるかを指定できます。
右の「…」で関数を指定します。それぞれの関数はクリックする度に左の枠へ追加されるようなっています。
例えば、「アーティスト」フォルダを作り、その中へ「アルバム」フォルダ、そしてその中へファイルとして保存したい場合は「<アルバムアーティスト><アルバム><タイトル>」となります。「」を挟むことでフォルダ(ディレクトリ)が作成されます。
取り込み時に自動で分類されるようにすると管理もしやすくなるでしょう。
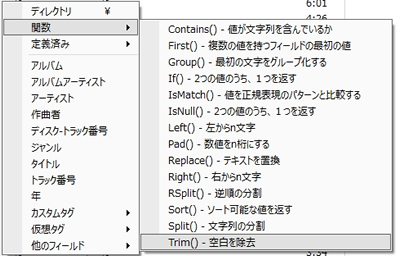
アルバムアートワークを取得したい
「インターネットからアルバムのアートワークを自動的で取得する」にチェックを入れることで、アルバムアートワークを自動で取得してきてくれます。
リプレイゲイン情報を追加したい
「音量の分析とリプレイゲインタグの書き込み」にチェックを入れると、音量の解析後にリプレイゲイン情報【ReplayGain】をファイルに追加します。
Replaygain【リプレイゲイン】とは、各音楽ファイルの音量を事前に解析し、出力するときに音量を調整・均一化してくれる技術のことです。音量が不揃いに感じる場合はこのリプレイゲインを使用すると音量が均一化されます。
音楽データに直接変更を加えるノーマライズと異なり、ReplaygainはタグにReplaygain情報を書き込むため音質的な変化はありません(ロスレス)。ただし、Replaygain対応の音楽形式・プレイヤーでないと音量はそのままなので注意。
AccurateRipを使いたい
「AccurateRip.comを使用して取り込みを検証」にチェックを入れると、AccurateRip.comにアクセスしてリッピングが正常に完了したかを検証してくれます。ただし、自分の環境と同じデータがAccurateRip.comに無い場合は「AccurateRipに問い合わせできません」というエラーが取り込み画面にでます。
この機能を使うには、右にある「読み取りオフセット」を先に検索させる必要があります。
オフセット【offset】:光学ドライブはどこからCDを読み込み始めるのか、商品によって若干のズレがあります。このズレによって、CDに記録されたデータとリッピングして保存したデータでは全体で数十~数百サンプルのズレが生じていることがあります。つまり、完璧なコピーができていないということになります。
これを修正するのが「オフセット値」と呼ばれるもので、この値に基づいてドライブごとにあるズレをソフトウェア側で修正させてやる機能をMusicBeeは搭載しています。私のドライブ「LG BH10NS38」では「-667」ズレている(遅れている)”らしい”ので、値として「+667」を指定して読み込みを早めておきます。
「らしい」というのは、このオフセット値を調べるのは非常に面倒かつ難しいので検索で出てきた値をそのまま信用したというだけという意味です。なので本当にこれであっているのかどうかは不明です。
これを調べるには非常に高度な知識と技術がいるので、気になる方は覚悟をして挑んでください。
ただ、数百サンプルずれていたところでほとんどは1/100秒くらいのズレです。人間が感じるほどのズレではないので、気にしない方はそのままでよろしいでしょう。設定しなかったからといって音質が変わるわけではありません。
セキュアな取り込み / C2エラー検出
「セキュアな取り込み(エラーの回復)」にチェックをすると、取り込み時に発生したエラーをできるだけ修正するようになります。基本的にチェック推奨ですが、代わりに取り込み時間が長くなります。
「C2エラーをチェックする」にチェックをすると対応したドライブではさらにエラーが修正されます。
使い方4 -CDへ書き込む-
MusicBeeはCDへの書き込み(ライティング)機能もついています。
左上の「MusicBee」をクリックし、「ツール」→「ディスクに書き込む」を選択します。
書き込みたいファイルを真ん中の枠にドラッグ&ドロップすることで書き込む音楽データを登録させます。
登録ができたら右下の「書き込む」をクリックして書き込みを開始します。
オーディオCD / データCD
オーディオCDで書き込むと、パソコン以外のプレイヤーでも音楽を再生できる汎用性の高いCDができあがります。代わりに、データ容量単位ではなく書き込む音楽全体の「曲の長さ」で書き込み上限が決まります。(CDDA形式で書き込むため)
データCDで書き込むと、書き込める上限は純粋にデータ容量で決まります。また、ツリー構造を作ることもできます。MP3やWMAなど形式を変えず記録することも長所です。ただし、ほとんどの場合パソコン以外の機器で読み込めなくなります。
MP3に統一して書き込む【データCD専用】
データCDとして書き込む場合、「MP3 CD」にチェックを入れることでMP3にデータを統一して書き込むことができます。
トラックの間隔 / 音量の正規化
トラック間隔を設定すると、トラックの間に無音部分が挿入されます。必要ない場合は「なし」と設定します。
「音量を正規化する」にチェックを入れると、音量が均一化された状態で書き込みを実行します。
使い方5 -ファイルを変換する-
MusicBeeは MP3/AAC/FLAC/Ogg Vorbis/WMA/Wave/WavePack/Tak/Musepack/ALAC形式 へ変換するファイルコンバーターが搭載されています。再生に対応している形式との相互変換が可能です。
因みに、ファイルを変換することをエンコード、それを実行できるファイルをエンコーダといいます。
※MP3、AAC、ALACは別途エンコーダを用意する必要あり。
変換したいファイルを選択状態にし、「ツール」→「フォーマットの変換」を選択します。
あるいは、トラックを右クリックして「送る」→「フォーマットコンバータ」を選択してください。
エンコード形式 / プロファイル
「次の形式にエンコード」からエンコードしたいファイル形式を選択します。MP3、AAC、ALACはエンコーダを指定しないとエンコードできないので注意。指定方法は後述します。
「プロファイル」で4つのプロファイルを指定できます。これは「設定」から入れるコンバート設定でパラメータを変更できます。例えば、MP3へのパラメータは初期状態で以下の通りになっています。
| プロファイル | コマンドライン | 概要 |
|---|---|---|
| 小さなファイル | –abr 96 -q 5 –noreplaygain – [outputfile] | ABRモードの96kbps、argは”5″ |
| ポータブルデバイス用 | –vbr-new -V 5 –noreplaygain – [outputfile] | VBRモードでクオリティは”5″ vbr-new アルゴリズムを使用 |
| 高音質 | –vbr-new -V 2 –noreplaygain – [outputfile] | VBRモードでクオリティは”2″ vbr-new アルゴリズムを使用 |
| 保存用 | –cbr -b 320 –noreplaygain – [outputfile] | CBRモードの320kpbs |
※すべての設定でリプレイゲイン情報を含めない「–noreplaygain」が付いています。
エンコーダのパラメータを設定する
各フォーマットのパラメータは左上の「MusicBee」をクリックし、「ファイル」→「編集」→「設定」→「ファイルコンバータ」で設定可能です。先ほどの「フォーマットの変換」からでは設定できないので注意。
MP3、AAC、ALACのエンコーダは同封されていないので各自で用意します。
用意できたら「エンコーダの場所」でそれぞれのエンコーダを指定します。
ここを詳細に解説していたら長くなるので別記事を書きます。以下の記事です。
ブログ内リンク:MusicBeeのファイル変換設定、音楽を自由に変換できるようになろう
https://michisugara.jp/musicbee_enc/
各種エンコーダの用意
RareWares / LAME Bundles (lame.exe)
http://www.rarewares.org/mp3-lame-bundle.php
Nero AAC Codec – テクノロジー (neroAacEnc.exe)
http://www.nero.com/jpn/company/about-nero/nero-aac-codec.php
Zeranoe FFmpeg – Builds (ffmpeg.exe)
http://ffmpeg.zeranoe.com/builds/
参考記事
動画・音声データの品質に関係する要素「ビットレート」「フレームレート」「解像度」
▲ビットレートとは何かについて解説しています。
動画・音声の規格について ~コーデック・コンテナ~
▲ファイル形式?コーデック?という方はこちらの記事に詳細を書いています。
高音質で音楽を聴くため可逆圧縮音源について学ぼう
▲可逆圧縮・不可逆圧縮とは?という方はこちら。
foobar2000で音楽を MP3,AAC,FLAC,APE,TAK,TTA.ALAC へ変換させる方法
▲foobar2000での設定ですが、各エンコーダのパラメータを載せています。
使い方6 -イコライザとDSPの設定-
MusicBeeはイコライザと、なんとWinamp用のDSPプラグインが使用できます。
左上の「MusicBee」をクリックし、「コントロール」→「DSP効果」を選択します。
各周波数のつまみを上下させることで再生される音を調整できます。
イコライザ【Equalizer】とは、音声データの各音声周波数をソフトウェアで調整する機能です。
「低音が足りない」「高音が強すぎ」という場合に、それぞれの周波数を上下させることで自分が心地よい音を作り出すことができます。プロファイルもあるのでまずはここから選んでちょっとずつ調整するとよいでしょう。
DSPプラグイン
DSPはデジタル信号処理を意味する「Digital Signal Processing」の略称です。
これを使うことで再生される音楽データに様々な効果を加えることができます。標準ではステレオエンハンサー【Stereo Enhancer】が入っています。(ステレオエンハンサー:左右の広がりをコントロールします)
このMusicBeeはWinampのDSPプラグインを利用できます。すでにWinampがインストールされている場合、管理者権限でMusicBeeを起動してから「Winampのインポート」をクリックするとWinampのDSPがインポートできます。
自分で導入したい場合は「C:Program FilesMusicBeePlugins」(標準)の中にプラグインを入れればOKです。
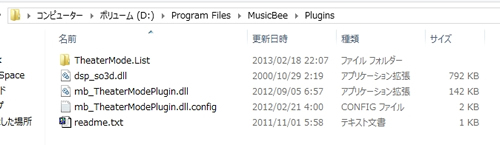
使い方7 -レイアウト・スキンの変更-
MusicBeeはプレイヤーの外見(レイアウト)を「レイアウト」「スキン」によって変更することができます。
標準でも少し用意されていますし、公式フォーラムでは個人が作成したスキンファイルのダウンロードも可能です。
レイアウトの変更
レイアウトの変更ですが、左上の「MusicBee」をクリックし「表示」→「クイックレイアウト」と選択します。
「クイックレイアウト」はMusicBeeに標準で備わっているレイアウトです。特にこだわりがなければこれらを一度適用してみて気に入ったものを今後も運用していくと良いでしょう。
「レイアウト設定」でレイアウト設定フィルの適用と出力ができます。
スキンの変更 – スキンファイルの入手と適用
左上の「MusicBee」をクリックし「表示」→「スキン」を選択します。
標準でいくつかスキンが入っています。好きなスキンを選んで適用させると、MusicBeeが再起動しプレイヤーのレイアウトが変更されます。デフォルトに戻したい場合は「MusicBee default」を適用してください。
もっと他のが欲しい!という方は「さらにスキンを探す…」で公式フォーラムへ移動してみてください。
Skins – MusicBee – Forum
http://getmusicbee.com/forum/index.php?board=11.0
ここでは個人の方々が独自にカスタマイズしたスキンの設定ファイルがアップロードされています。
気に入ったものが有ったらダウンロードして適用させていただきましょう。
スキンファイルの拡張子は「.xml」です。ダウンロードしたファイルをMusicBeeをインストールしたフォルダにある「Skins」フォルダに保存してください。標準では以下の場所です。
C:Program FilesMusicBeeSkins
保存してMusicBeeを再起動すれば先ほどの「スキン」へ追加されますので、選んで適用しましょう。
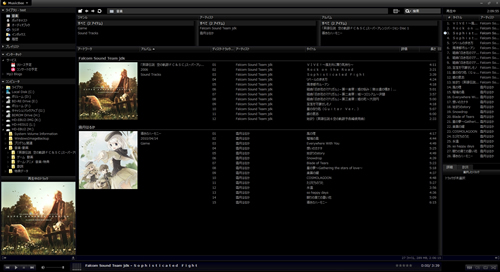
▲「Blackout」というスキンを適用したMusicBee
使い方8 -iPodと同期する-
MusicBeeはAppleの携帯音楽プレイヤー「iPod」と同期できる機能があります。
「iPhone」「iPod touch」もバージョン3.1.1以下ならば同期可能です。iOS4以降だと同期がうまくいかずデバイスの音楽データベースの破損を招くようなので十分注意してください。
私はiPodを所持していないので設定部分のみご紹介。
左上の「MusicBee」をクリックし「編集」→「設定」→「デバイス」と選択します。
ここでiPodの同期設定ができます。デバイスを刺せば自動でiPodなどを認識してくれるようです。
使い方9 -WASAPI排他モードを使う-
MusicBeeは、Windowsのカーネルミキサー(Vista以降はオーディオエンジン)を回避(バイパス)する「ASIOドライバ」「WASAPI排他モード」を利用することができます。手軽に音質を向上できる手段です。
詳細は以下の記事で解説しています。面倒な方は下記黄色の枠内をお読みください。
ブログ内リンク:WASAPI 排他モード – foobar2000でさらなる音質向上を目指してみよう
通常、Windowsは音声を出力するために「カーネルミキサー(Vista以降はオーディオエンジン)」という箇所を通ります。ここでは音声のミックスやリサンプリングがされて、あらゆるアプリケーションが出す音をまとめあげる仕事をしています。通常は無くてはならない回路です。
しかし、音楽再生に特化させた場合、このミックス作業などが音質に変化を与えてしまい劣化してしまう現象が起きてしまうため却って邪魔になってしまいます。
「ならば、カーネルミキサー(オーディオエンジン)を通らないようにすればいいじゃん!」ということで、これを実現するのが「ASIOドライバ」「WASAPI排他モード」と呼ばれるものです。これらを使うとアプリケーション(ここでは音楽プレイヤーソフト)が出した音声情報は直接サウンドドライバへ渡されるので音質の劣化が発生しません。
「WASAPI排他モード」はVista以降に標準で搭載されています。なのでXPの方は「ASIOドライバ」をお使いください。
「ASIOドライバ」はこちらでダウンロードできます。(http://www.forest.impress.co.jp/library/software/asio4all/)
注意点として、この機能を使うと音楽を再生しているアプリ以外の音声は一切なら鳴らなくなります。
(カーネルミキサー(オーディオエンジン)を回避しているためです。)
WASAPI排他モードで設定する
私はWindows8を使っているので「WASAPI排他モード」が使えます。
左上の「MusicBee」をクリックし「編集」→「設定」→「プレイヤー」と選択します。
「出力」を「WASAPI」にして再生デバイスを選べばMusicBeeは排他モードで動作します。このとき、MusicBee以外の音声は鳴りませんので注意してください。
ここまで高機能で使いやすプレイヤーは中々ない!
この記事で「MusicBee」のメインとなる機能をご紹介しました。
これだけ記事が長くなるということは、それだけ多機能であることがわかります。
標準でFLACやALACなどの可逆圧縮形式の再生をサポートし、エンコード機能も搭載。CDからのリッピング機能もオフセット値訂正までも可能という高機能さ。タグの管理もiTunesライクでとても使いやすく感じます。見た目もスキンで好きなように変えられますから、使い勝手もマッチしやすいでしょう。
このソフトは別の記事のコメントで教えていただいたのですが、これは本当にすごいプレイヤーだと思います。
久しぶりにアプリケーションでテンションが上りました(笑
foobar2000 , Wimamp , iTunes が音楽プレイヤーの3強だと思っていましたが、MusicBeeはその中へ堂々と立ち向かっていけるだけの機能と使いやすさを兼ねそろえたソフトだと思います。
iTunesとWindows Media Playerからはインポートによってライブラリの移行ができますから、これを機に一度お試しになってみてください。





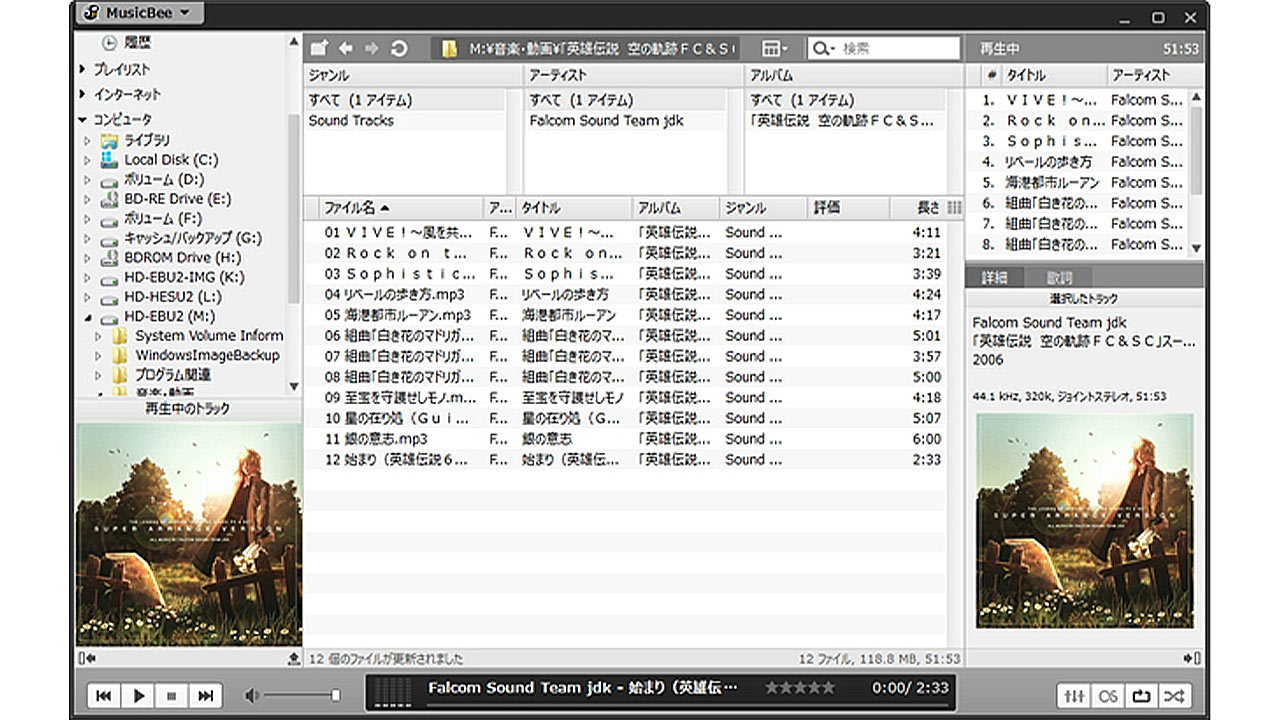
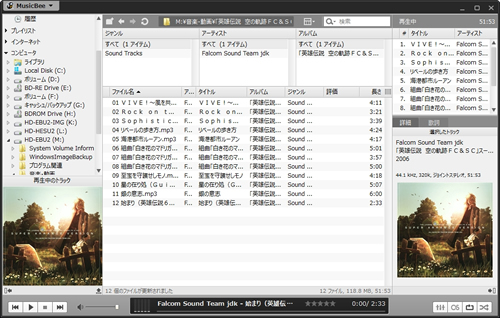
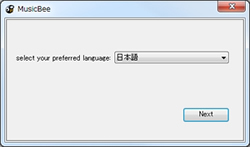
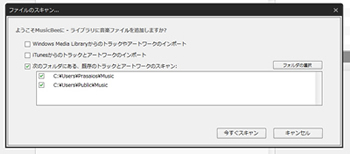
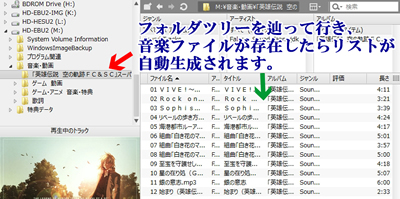
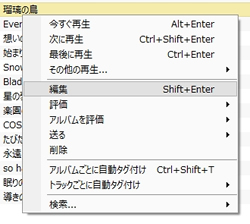
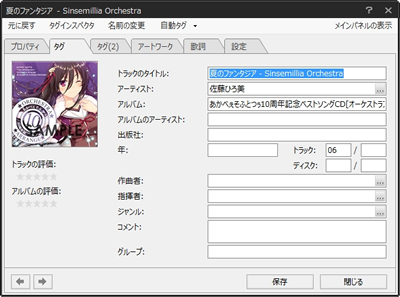
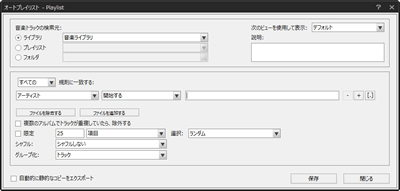
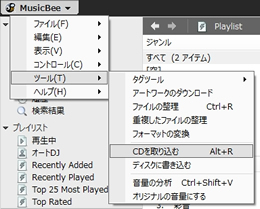
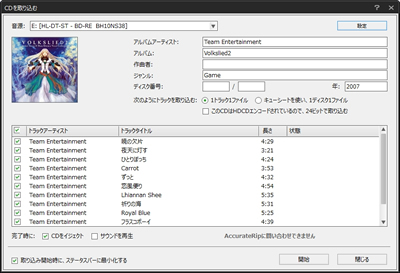
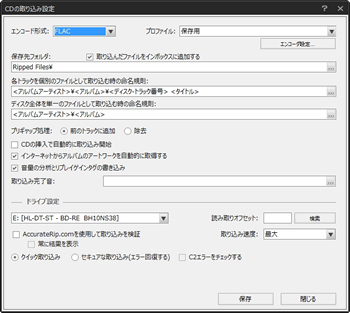
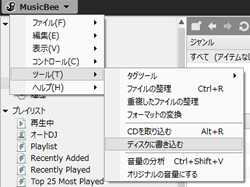
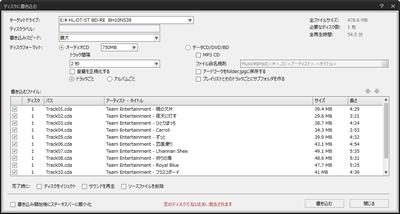
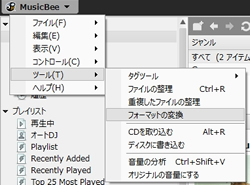
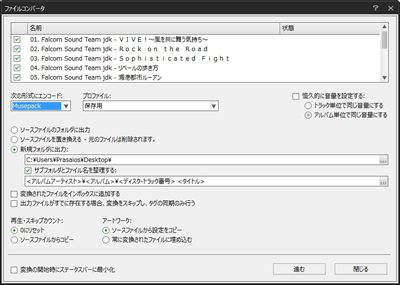
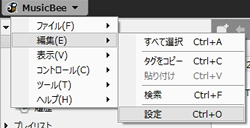
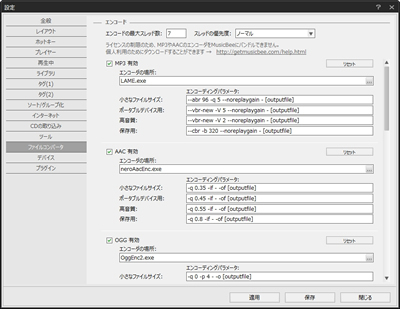
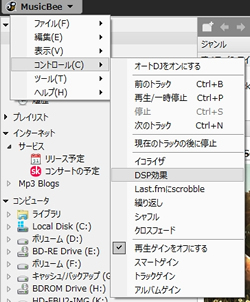
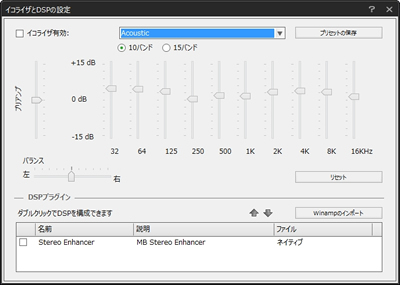
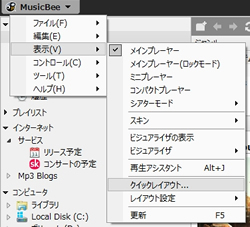
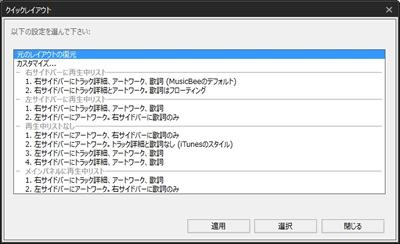
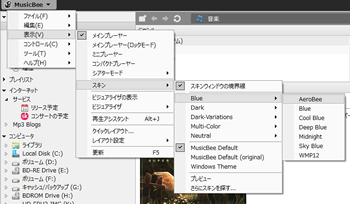
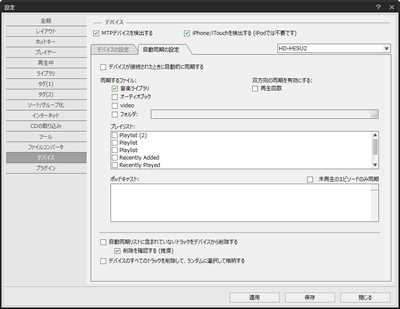
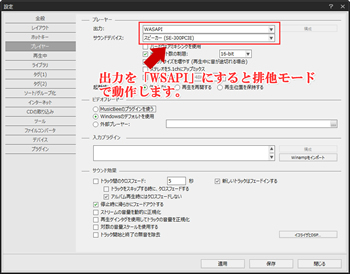



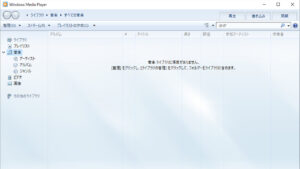


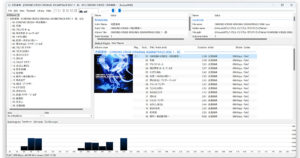
コメント
コメント欄を開く
コメント一覧 (70件)
管理人さんがMusicbeeに詳しい紹介をしていただいて、非常に嬉しく思います。新しいituneが使いにくくなっておまけにcover fllowも使えなくなってしまい、以前インストールしたことのあるSongbirdをインストールしてみましたが、Musicbeeと違って重くて、すぐ固まってしまいました。Musicbeeは表示をシアターモードにするとまた違った感じで楽しめると思いますよ。 ありがとうございました。
いえいえ、こちらこそ情報ありがとうございました。
久しぶりにソフトウェアでテンションが上がりました。かなり便利ですね。
友人にも色々教えていたりするのですが、foobar2000では扱いきれないだろうなと思って
iTunes以外は勧めていなかったのですが、今度からMusicbee勧めたいと思っています(笑
管理人さん
いつも、楽しく拝見させて頂いています。
foobar2000では大変お世話になりました。
Musicbeeはリッピングにも対応して大変便利なツールです。
下記をDLしたいのですが、どこのファイルかわかりません。
ご教授下さい。
各種エンコーダの用意
○Zeranoe FFmpeg – Builds (ffmpeg.exe)
スキンの設定のときのお方ですね。いつも有難うございます。
ご質問の件ですが、少しお詫びがあります。リンク先の設定をミスしていました・・・
正しくは「http://ffmpeg.zeranoe.com/builds/」になります。ここの「Previous FFmpeg ○○-bit Static Versions」をクリックするとファイルの一覧がでてくると思いますので、「ffmpeg-latest-win○○-static.7z 」(最新テストバージョン)または「ffmpeg-1.1.3-win○○-static.7z 」(最新安定バージョン)を選んでダウンロードしてください。。
こちらを解凍してでてきたフォルダの中に「ffmpeg.exe」があります。7z形式の解凍は過去記事で解説しています。
○7-Zip – 7z形式の圧縮解凍に対応した高機能アーカイバ
https://michisugara.jp/archives/2012/7z.html
エンコーダーによる変換方法は、また詳細に記事を書こうと思っています。(今週の土曜日予定)
この度はご迷惑をおかけしました。記事内のリンクは修正しましたので、以上の通り操作を行なってみてください。
こんにちは。
『ffmpeg-1.1.3-win○○-static.7z』をご指示くださいまして、まことにありが
とうございました。
おかげをもちまして、無事DLできました。
『7-Zip』はfoobar2000の質問時に教えて頂いたことが、役立ちました。
エンコーダーの記事も楽しみにしております。
今後も宜しくお願い致します。
シゲ
まずは、とりあえずお礼かたがたご報告申し上げます。
Android端末との同期はできないんですかね~?
Androidの何と同期するかによりますが、基本的に同期機能はなかったですね。
アップルがすべて管理するiPhoneのiOSと違って、Androidは機種によって製造会社も入っているソフトウェアも違いますから、基本的にその会社が提供する専用のソフトウェアを使わないと同期できないと思います。
Last.fmによる再生回数の同期くらいならなんとかできそうですが、音楽の同期などは基本できないと考えたほうがよいでしょう。
貴重な情報ありがとうございました。私も使っていますが最近再生やリッピングの途中でPCがフリーズしてしまう不具合が発生。解決できていません。何か対処方法があったら教えてください。
う~ん、情報が少ないのであまりはっきりしたことは言えないのですが・・・
まずはMusicBeeの再インストールをやってみてはどうでしょうか。MusicBeeの再生でのみフリーズするのであれば、MusicBee自体が異常動作している可能性があります。後は、再生している音楽データ、またはリッピングしようとしているCDに傷がついていたり壊れていたりしていないかも確認してみてください。
音楽データを別の再生ソフトで再生してみたり、MusicBee以外のソフトでリッピングしても異常が出ないかを確認してみてください。ここで問題がでるようであればそのデータ、CDに問題がある可能性があります。また、再生中/リッピングの時のパソコンの負荷も調べてみるとよいでしょう。何かしらの原因で負荷が高くなったことによってフリーズが起きている可能性もあります。
以上、考えられる原因はこんな感じです。よければ確かめてください。
邦楽や日本版のアルバムはからきし情報が不足しています。
何か方策はあるのだと思いますが、とても使いにくい。
コメントありがとうございます。
情報というのはアルバム情報とかのことでしょうか。これはMusic Beeの機能の不備ではなくてオンライン・データベースの方の情報不足が原因なので、自動タグ設定のところでアクセスするオンライン・データベースを変更すれば解決するかもしれません。
http://synthaxjapan.blogspot.jp/2013/07/musicbee.html
ちょっと面倒なので上記サイトから引用しますが、「オンライン・データベース(MusicBrainz、FreeDB、Discogs、beatport、last.fm、amazon、Doscogs、google.com、LYRDB、cartLyrics.com、LyricsDB等)から自動で入手できます」とあるので、これらの中からよりヒットしやすいデータベースを指定してやれば解決するかもしれません。因みに、これら設定は「設定」→「タグ(2)」というところで設定できます。
iTunesが利用するデータベースは「Gracenote Media Database」と呼ばれるところで、ここにはかなりの量の楽曲情報が登録されているためiTunesは他のソフトよりヒット率が高いと言われています。このデータベースは商用のものでライセンスが厳しいと言われていましたが、つい最近のMusic Bee(2.3 Beta かららしいです)は、この「Gracenote Media Database」に対応したみたいですので、こちらにもアクセスできるよう設定してみてはいかがでしょうか。ただ、リッピング時には利用できず再取得という形でのみGracenoteを利用できるようです。権利上の問題などあるのでしょう。
以上、解決策としてはこれが一番かなと思います。iTunesの楽曲取得率が高いのはGracenoteが使えるからですね。ソフトの不備ではなく、欲しい楽曲のデータが登録されているデータベースが利用できるかどうかが楽曲取得率を決める要素ですので注意してください。
ただ、見当違いでしたらすみません。
こちらの記事を読ませていただき、MusicBeeを導入してみたのですが、手持ちのiPodクラシックとの同期がうまく行きません。
記事に書いてあった設定を済まし、同期をクリックしたところ「格納先のフォルダは存在していません」と出ました。
デバイスの設定から、フォルダを作り同期してみましたがいざ取り外してみると曲数はゼロ・・・
別の場所にもフォルダを作りそちらに変えたりもしましたがそれもダメでした。
MusicBee内からデバイスの音楽と表示されているところへドラックドロップで入れてもだめでした。
一度iTunesから曲を同期してみて保存場所を探してみましたがそれもよくわからず・・・
半端な知識で手探りでやっており説明下手で本当に申し訳ないのですが、知恵をお貸しいただけないでしょうか。どうかお願いいたします。
コメントありがとうございます。
申し訳ございませんが、私が今まで一度もiPodを所有したことがないので対処法は正直なことこ全くわかりません。
私自身が「花火さん」と同じく知識が0の状態のためです。
MusicBee自体もそもそもiPod同期機能はおまけ的なもので、公式Wikiでも以下のように書かれています。
「Due to Apple’s proprietary software, most iPods and iPhones are not supported by MusicBee. For iPhone/iPod Touch, only iOS 3.11 or below is supported.
Steven, the developer, says: “Even for the same iPod model, particular (longer) serial numbers don’t work with MusicBee. Also I think if the iPod has been formatted with iTunes 11 (and maybe the last of the 10 series) it causes problems with MB.”」
◯http://musicbee.wikia.com/wiki/FAQ より転載
簡単にいうと、iPhone/iPod TouchではiOS 3.11以前でないとサポートしておらず、他のiPodシリーズもiTunesとの同期でシステムが変わってしまった場合もうまくいく保証がないという感じです。
このWikiでは続きとして「Some forum members have successfully synced iPod Classics. Please consult the forum for help.」、つまりiPod Classicとの同期が一部うまくいっているという記述があり、専用の「IPod & iPhone Driver」が提供されています。以下URLをクリックしてください。
ttp://musicbee.wikia.com/wiki/IPod_%26_iPhone_Driver (リンク切れ)
これは途中でiTunesを介してiPod / iPhoneを使用できるようにするためのドライバーのようです。なので、iTunesを事前にインストールさせておく必要があります。これでもうまくいなかい場合もありますが、そうなってしまった場合は私もお手上げです。
私からアドバイスできるのは以上の通りです。あまりお力になれず申し訳ございませんが、よろしければお試しください。
早速インストール沁ましたが音が出ません
iTunes foobar2000 は同じ設定で健在です
何処に問題があるのでしょうか
8月8日
1.音量バーがそもそもミュート状態である
2.foobar2000、またはMusicBeeでWASAPI排他モードが動作中である
3.出力デバイス(サウンドデバイス)を音が実際にだせるデバイスで設定していない
4.そもそも線がスピーカーに繋がっていない、ヘッドフォン等が外れている。またはそれらががミュート状態
ぱっと思いついたところですと以上の通りです。
一番確認したいことは、foobar2000でもWASAPI排他モードで動作させていないかどうかですね。
記事でも書いていますが、最初にWASAPI排他モードで動作させているソフトウェア以外の音はなりませんので、foobar2000で設定してそのまま起動させたままMusicBeeをインストール、起動させても音は鳴りません。その場合はfoobar2000、MusicBeeともに終了させた後にもう一度MusicBeeを起動させれば音が鳴ります。
あとはちゃんと音が鳴るサウンドデバイスで設定しているかどうかでしょうか。
いまいち状況がわからないのですが、MusicBeeだけが鳴らないのでしょうか。他のiTunesやfoobar2000、Windowsの警告音、ブラウザ上の音等は鳴っているのでしょうか。いずれの音も鳴らないのか、一部鳴らせるものがあるのか、同時に起動をしている状態なのかなど、「音がでない」の詳細を追記していただければもう少しはっきりするかもしれません。
早速ご回答有り難うございました
スピーカーの設定に誤りがありました
解決しました
併せて
再生時 トラックの順番を無視し 勝手に別のトラックに移ってしまうので
これを修正すべく 今トライ中です
管理人様
詳しく解説があったので、お陰さまでCD400枚程入れれました!ありがとうございます!
質問なのですが全部のCDの曲順が逆なんです
10曲入りのアルバムだと上に10曲目がきて
下に1曲目がきてしまってます
なおしかたが分からなくて
返信しただけたらありがたいです
無知ですいません
すいません大丈夫でした
いじってたらなおりました
失礼しました
管理人様
初めまして。
今までfoobar2000を使っていましたが、ハイレゾ音源の再生がうまく出来ません。
MusicBeeをインストールしたところ、たいしたこともしていないのにうまく出来ました。
そこで、foobar2000からMusicBeeに乗り換えたいのですが、これまでCDのリッピングはずっとソニーのウォークマンを使っていた関係でx-アプリで行ってきました。そのデータの中でAACで拡張子がgrというソニー独自のものがたくさんあります。それをMusicBeeでは認識してもらえないため困っています。(foobar2000は音楽ファイル、全て読み込んでくれました。)
何か解決方法があればお教え頂けませんでしょうか?
よろしくお願い致します。
すみません、拡張子grではなくて、gpでした。
使い方5のファイルを変換するで、AACをFLACに変換すると、うまくいきました。
ところが、変換後のファイルがインボックスに入ってしまって、音楽の中に入りません( ;∀;)
お返事が遅くなり申し訳ございません。
まず、「.gp」という拡張子のつく形式に思い当たるものがないので曖昧な回答になることを予めご了承ください。(.3gpならわかりますが・・・)
foobar2000でハイレゾ音源が再生できなかったとのことですが、foobar2000は結構特殊なプレイヤーで、再生できなかった場合、有志が作ったコンポーネントにより再生可能になることが多いです。なので、ハイレゾ音源に対応するコンポーネントを探してくれば恐らく再生できると思います。
さて、「.gp」という形式のファイルが何なのかよくわからいのですが、中身がAACに関連するものであれば、この記事の「AAC形式の音楽を再生できるようにする」というところでAACの再生を可能にするようにすれば恐らく再生できるかと思われます。本当に独自のものだった場合はMusicBeeのサポート対象外になり再生は不可になります。ここに関してはFLACへの変換でうまくいっているようですので次の「インボックス」に入ってしまう件に入ります。
インボックスはいわば「一時保存場所」的なところで、そこから登録させるためにはインボックスから「音楽」の方へドラッグ&ドロップ等をして登録させるか、変換後のファイルをそのままMusicBeeの「音楽」へドラッグ&ドロップしたりすれば登録できるかと思います。少なくとも当環境ではこれでうまくいっているようですのでお試しください。
以上、取り敢えずご回答となります。
返信頂いていましたのに気が付きませんで申し訳ございません。
ドラッグ&ドロップすればいいんですね!
早速、やってみます!
ありがとうございました!
(拡張子は、.3gpです。こちらこそ曖昧な書き方ですみません。)
官僚様
度々すいません。
MP3tagというソフトと同期させたら、エクスプローラに曲が全部移動してしまって、musicbeeを開いても音楽が再生できなくなってしまいました。
同期するとき再構築は自分でやってくださいみたいな表示が出たのですが、どうすれば再構築できるのでしょうか?
返信いただけるとありがたいです。
よろしくお願いします
コメントありがとうございます。
さて、申し訳ございませんがいまいち状況が掴めていないです。
「Mp3tag」はタグエディターなので同期機能はなかったはずです。「Mp3tagで読み込む」=「同期」という意味でしょうか。
「Mp3tag」の役割はタグの編集・埋め込みになりますので、基本はファイルの移動をしません。(機能としてはあります)
タグが変わったことによってソートその他の機能によりMusicbee上の位置が変わってしまったとうことでしたら
プレイリストなどに再度登録したりすればよいかと。
そもそも音楽データがどっかにいってしまったということでしたら、それを探しだして再登録するか、左上の「MusicBee」から
「ファイル」→「再スキャン/ファイルを追加する」という項目があるので、音楽のあるフォルダを指定すると再度音楽のスキャンが開始されます。
ぱっと思い当たったのは上記のことですが、普段私が使っているプレイヤーは「foobar2000」なのでMusicBeeの細かいところは
よくわかっていません。よろしければもう少し詳細に追記していただければ分かることがあるかもしれません。(エラーメッセージなど)
あまりお力になれず申し訳ございませんが、以上内容で一度ご回答とさせていただきます。
ありがとうございます!
スキャンしたら聴けるようになりました!
!マークが付いた再生できないトラックを一つづつ
地道に消してます笑
ありがとうございました!
管理人様
本当に度々すいません汗
メカ音痴すぎて
久しぶりにCDを取り込んでるのですが
一つ前に取り込んだCDに上書きされてしまって
最初にレゲエのCDを取り込む
↓
次にヒップホップのCDを取り込む
↓
最初に取り込んだレゲエのCDひヒップホップ
のCDが上書きされてしまってる
どうすればなおりますか?
度々すいません本当にメカに弱いもので
管理人様
本当に度々質問ばかりですいません汗
メカが苦手てで
久しぶりにCDを取り込んだら
前取り込んだCDに上書きされてしまって困って
います
1.レゲエのCDを取り込む
↓
2.ヒップホップのCDを取り込む
↓
レゲエのCDの上にヒップホップのCDが
上書きされてレゲエのCDがなくなってしまって
いる
どうしたらなおりますか?
ツールとか見てみたんですけど全く分からなくて
本当に度々すいません
宜しくお願いします
管理人様
本当に度々質問ばかりですいません汗
メカが苦手てで
久しぶりにCDを取り込んだら
前取り込んだCDに上書きされてしまって困って
います
1.レゲエのCDを取り込む
↓
2.ヒップホップのCDを取り込む
↓
レゲエのCDの上にヒップホップのCDが
上書きされてレゲエのCDがなくなってしまって
いる
どうしたらなおりますか?
ツールとか見てみたんですけど全く分からなくて
本当に度々すいません
宜しくお願いします
申し訳ございません、年末ということもあり現在ちょっと遠出をしております。
実機で確認できないので憶測での回答になること予めご了承下さい。
基本的に上書きされる場合は、その前に上書きをするかどうか確認さるのが普通ですが、ここはどうでしたか?
また、Musicbeeの初期設定では別のCDから取り込む場合、フォルダ分けが自動でされますので
通常は上書きされるということはありません。
再現性がないということでしたら、Musicbee上のデータを一旦消してからもう一度各CDを取り込んでみてください。
これで問題なければそれで解決となりますが、また再現するようでしたらお手数ですがコメント下さい。
ただ、お返事は年始になるかもしれません・・・
はじめまして。
管理人さんの記事を読みMusicBeeの導入を検討しているのですが、 ReplayGainについて質問があります。
このReplayGainで分析された値を、自分好みに変更・微調整することはできるのでしょうか。
例えば、 「ある曲のトラックゲインが-9.5dbと分析されたのだが、もう少し大きい再生音量で聴きたいのでトラックゲインを-9.0dbに手動で変更する」のようなことは可能でしょうか。
ご回答宜しくお願い致します。
コメントありがとうございます。
MusicBeeですが、最新バージョン「2.4.5404」の表記にてお話します。
左上の「MusicBee」メニューにある「ツール」→「音量の分析(Crtl+Shift+V)」にて
「音量正規化値の計算とリプレイゲインタグの書き込み」ができるようになります。
このウィンドウの右側に「音量正規化値の調整」というものがあり、ここで調整ができるようです。
また、それらをトラック単位、アルバム単位で調整できます。「-6dB~+6dB」の範囲で調整ができました。
参考になれば幸いです。
ご回答ありがとうございます。
自分好みに再生音量の調整ができることがわかりほっとしています。
MusicBeeについては、まだいくつかお聞きしたいことがあるので、その時はまたコメント欄で質問させてください。
よろしくお願い致します。
お忙しいところ、たびたび申し訳ありません。
Media GoのプレイリストをMusicBeeに取り込もうと思い、 「再スキャン/ファイルを追加する」を開き「プレイリストのインポート」にチェックを入れ再スキャンしたところ、 「NowPlaying」と言う名前で、デフォルトの「再生中」と同じ様なプレイリストがもう一つ出来てしまいました。
そして、この再スキャン作業をした後に「ミュージック」 → 「MusicBee」 →「Playlists」のフォルダを見ると、出来たプレイリストと同じ名前で拡張子が「.mbp」の(「ミュージック」 →「MusicBee」のフォルダにあるものと同じ?) ファイルが作業と同時刻に作成され、 MusicBee上で表示されないMedia Goのプレイリストがフォルダ内には存在する状態になりました。
MusicBee上でその「NowPlaying」のプレイリストを削除すると、 「Playlists」内の同名のMBPファイルもフォルダから削除されるのですが、このファイルは削除してもよろしいのでしょうか。
また、 「Playlists」のフォルダ内にはあるがMusicBee上で表示されないという事は、 Media GoのプレイリストはMusicBeeでは読み込めないと考えていいのですか。
また、 「Playlists」のフォルダは、前で触れたMBPファイルのようなプレイリスト以外のファイルがない(プレイリストファイルのみある)状態が正しいのでしょうか。
お忙しい中、たびたび質問にお答えいただきありがとうございます。
管理人さんが書かれた記事や、質問の回答はとてもわかりやすく初心者は助かるので、これからも頑張ってください!
すみません。自己解決しました。
1.Media Goのプレイリストをエクスプローラで選択
2.デスクトップのMusicBeeのショートカットアイコンにD&DをするとMusicBeeでMedia Goのプレイリストの再生が開始
3.「再生中」をクリックして全曲を選択し新規プレイリストに登録
この、 1~3の作業をしたところMedia GoのプレイリストをMusicBeeで再生することができました。
また、 MusicBeeで(自動プレイリストでは無い)普通のプレイリストを作成した場合、必ず拡張子が「.mbp」のファイルが「Playlists」のフォルダに作成されました。
「.mbp」という拡張子は見たことがなく、調べてもよくわからなかったので、見当違いな質問をしてしまいました。
申し訳ありません。
お返事が遅くなり申し訳ございません。
解決なさっていたようで何よりです。
拡張子は開発者が一応自由に決めて良いものになっているので、あまり見たことがないものでしたら
専用の形式のファイルであると考えると大体合っています。
「.mbp」は恐らく「Music Bee Playlist」の頭文字なんでしょうね。
また何かありましたらコメントください。お返事が遅れることが最近多く申し訳ございませんが
アドバイスできることならばコメントしておきます。
はじめまして。
数年前ですが、foobar2000関連でこのサイトを見つけ、記事を読みながら自分でなんとか設定することができました。
CDのデータベースですが、playerという無料ソフトでGracenoteのデータベースが利用できます。
Exact Audio Copyではこのplayerが出力するファイル(C:\WINDOWS\cdplayer.ini)を読み込んで、
曲に反映させるということが可能でした(音楽CD→player→EACという経由が必要ですが)
自分は現在MusicBeeは使っていないので、不明ですが、多機能なソフトならこういった方法が使えるような気がします。
お返事が遅れて申し訳ございません。
MusicBeeはリッピング時でなくて「再取得」という形でしたらGracenoteを利用できるように
なったみたいですね。それでよければタグ取得のために色々経由させる必要もなくなったようです。
まあリッピング時にできればそれに越したことはないのですが、ぱっと調べた感じ
cdplayer.iniをMusicBeeでは読み込めないようですね。(ちゃんと調べたらあるかもしれませんが)
ただ、このソフトはまだ開発もされているようですし、もしかしたら今後できるようになるかも。
取り敢えず、情報ありがとうございました。
いつもお世話になっています。
普段ウォークマンを使っている関係で、FLAC形式でのリッピングとタグ付けをMedia Goで済ませた後、フォルダをスキャンさせてMusicBeeで再生しているのですが、MusicBeeに登録したファイルのタグを後からMedia Goで編集しても、MusicBeeのメインパネルに変更が反映されません。
普通に再スキャンしても上手くいきません。
MusicBee上で曲を一つずつ開いていくか、「既にライブラリ中にあるファイルを再スキャン」のオプションにチェックを入れて再スキャンすると、メインパネルにも変更が反映されるのですが、どうしても作業に時間がかかります。
逆に、Media GoからスキャンしたファイルのタグをMusicBeeで編集した場合には、Media Goにも変更が反映されています。
タグの編集は慣れている方法で行いたいのですが、MusicBeeに登録したファイルを他のソフトで編集し、変更をメインパネルに反映させる事を簡単にする為のMusicBeeの設定は何かございませんか?
以下のようなツイートも見かけたのですが、FLACのタグの仕様が関係しているのですかね…
https://twitter.com/fate_taisyou/status/484598187416502272
続けて長々とコメントしてしまい申し訳ありません。
前のコメントで「Media GoからスキャンしたファイルのタグをMusicBeeで編集した場合には、Media Goにも変更が反映されています」と書いたのですが、色々と試した所、変更が反映される物とされない物があるのがわかりました。
間違ったコメントをしてしまい申し訳ありません。
アーティスト名やタイトル等の基本的なタグは双方のソフトで変更が反映されましたが、一部のタグはそうではありませんでした。
例えば、MusicBeeで(設定→タグ(1)から「音楽ファイルに評価を格納する」にチェックを入れて)曲に評価を付けても、Media Goの曲の評価には反映されませんでしたし、Media Goで付けた曲の評価もMusicBeeには反映されません。
また、MusicBeeの曲のプロパティにある”タグのバージョン”という項目を見ると、Media GoからスキャンしたFLACのタグのバージョンは「適用外」となっています。
この「適用外」が、Media Goのタグが独自仕様という事を示しているのであれば、評価等の変更が反映されない(完全な互換性は無い)というのも理解出来るのですが、ソフトによってタグの仕様が異なるという事はあるのでしょうか。
前のコメントで触れた事も、同じような事なのでしょうか。
お忙しい所大変に恐縮ですが、ご回答よろしくお願いします。
お返事が遅れて申し訳ございません。
最近1つ大きな仕事が終わったのでコメント内容の調査ができるようになりました。
まず最初に断っておきたいのですが、私はあまりタグとか曲の評価について
不具合に合ったことがありません。つまり、申し訳ございませんがよく知りません。
曲には評価データも入れず、好きな曲を好きな順番で聴ければそれで満足という
人間なのであまり調査したことがないという点を謝っておきます。
さて、音楽データに入っているアーティスト名情報などは「タグ」に記録されるのですが、
このタグには色々バージョンが存在しています。
MP3などには「ID3」というタグが、FLACなどには「VorbisComment」などが対応しています。
「ID3」にはさらに「Ver 1.1」とか「Ver 2.2」など細かくバージョンが分かれています。
次に、曲につけることができる☆による評価(レーティング:RATING)ですが、この評価をタグ
に入れることができるものもありますが、タグ情報として保有できないものもあります。
その場合は再生ソフトがその情報を保持しているという場合があります。
因みにID3はレーティング情報を入れておけます。
さて、今調べてみましたら「MusicBee」は「ID3」であれば大体のバージョンでタグ情報を
反映できるようです。Media Goで評価したものもMusicBeeへ反映させることができました。
逆もできました。レーティングは問題なかったです。
この時、MusicBeeのタグインスペクタで以下のような記述がありました。
「POPMレーティングはWMPとMediaMonkeyとの互換性のために設定されます。」
これらソフトとのレーティングの互換性はあるようです。
レーティング情報はPOPM(Popularimeter)というタグ(フィールド)で保存され、
MusicBee、Media Goともに対応していました。
参考サイト:ID3タグの比較
http://wikiwiki.jp/qmp/?Plugins%2FLibraries%2FTag%20Editors%2FID3%20Tags
ID3タグの各再生ソフトのフレーム定義が詳しく載っています。ID3に関しては
こちらで互換性が確認できそうです。
まとめると、MP3などが利用するID3タグなら大丈夫な感じです。
ただ、FLACの「VorbisComment」がだめでしたね。
こちらのレーティングは「RATING」というフィールドがあるのでそこへMusicBeeは書き込むようです。
大体のソフトはこっち(RATING)を参照すると思います。
Media Goは「MRAT」というフィールドにレーティング情報を書き込んでいました。
レート情報で1~5の値が書き込まれています。このフィールドにあまり覚えが無いので
Media Go独自のタグの可能性があります。(レートを0にしたらフィールド自体が消えました。)
これを他のソフトに転用できるかどうかは、私には分からなかったのでソニーさんに
聞いてみるのが一番早いかもしれませんね。
因みに、MusicBeeで「適用外」という表示がでてもタグ編集は普通にできるみたいです。
長ったらしく調査結果を書いてきましたが、最終的な結論は「ID3ならいけそう、でもFLACだと
Media Goで編集したタグ(今回はレーティングを中心に調べた)が他のソフトに反映できない
かもしれない。Media Goが独自に記録していると仮定するとその逆ができないのも納得。」
という感じになりました。合ってるかどうかはあまり自信ないですが、当たらずといえども遠からず
といったところでしょうか。MusicBeeの設定の変更というより、Media Goの仕様という感じですかね。
Mp3tagで編集したタグはMusicBeeでも反映できていました。
「ソフトによってタグの仕様が異なる」ということはよくあるのですが、今回がそうかもしれません。
ここらはまたご自分で納得の行く方法を模索していく必要がありそうです。
あまり明確なお返事でなく申し訳ございませんが、当方で調べてみた結果を書いてみました。
参考になれば幸いです。
丁寧なご回答ありがとうございます。
やはりMedia Goの仕様が原因と考えるのが妥当なのですね。
レーティングの転用が「MP3なら大丈夫で、FLACだとNG」なのは残念ですが、それ以外のタイトルなどは転用出来ているので、凝った事はしないで割り切って使いたいと思います。
また、「転用出来ているFLACのタグをMedia Goで変更した場合に、”既にライブラリ中にあるファイルを再スキャン”をしないとMusicBeeのメインパネルに反映されない」というのも、仕様が違うのであれば納得です。
お忙しい中、調査までしていただき大変恐縮です。
本当にありがとうございました。
はじめまして。
MusicBeeをこのサイトをみて使用しています。アルバム毎まとめる際にほとんどは曲順が1~順番になっていますが、
先日入れたアルバムのみ曲順が7,8,1,2,3~と曲順がバラバラになってしまっています。
何か解決方法がございましたら教えて下さい。
よろしくお願いします。
お返事が遅れて申し訳ございません。
もう解決されたかもしれませんが、お返事いたします。
リッピング時の曲順がズレるのはまれにある話ではありますが、通常はそうなったら
自分で順番を変えればいいのであまり大きな問題にはなりません。
曲順(トラック番号)でソートをしてもCDの時と同じにならない場合は、トラック番号の
順番がおかしくなっている場合があります。この場合も自分でトラック番号を入力しなおして
トラック番号で再度ソートすれば順番が正しくなるはずです。
曲を右クリック→「編集」でタグ情報を編集できます。
以上の内容が見当違いである場合は、申し訳ございませんが詳細を追記ください。
「アルバム毎まとめる際」というところが少々不明瞭です。リッピング後、どのような
管理をされているか分かれば解決法が分かるかもしれません。
一旦。以上の通りお返事とさせていただきます。
「アクセス許可で禁じられた方法でソケットにアクセスしようとしました」と表示され
MusicBeeが開けません。表示は以下の通りです。
解決のヒントなどございましたらうれしいのですが。
よろしくお願いいたします。
2015/12/16 13:25:36 – 6.1.7601.65536 – 2.5.5804.26036 – System.Net.Sockets.SocketException (0x80004005): アクセス許可で禁じられた方法でソケットにアクセスしようとしました。
場所 System.Net.Sockets.Socket.DoBind(EndPoint endPointSnapshot, SocketAddress socketAddress)
場所 System.Net.Sockets.Socket.Bind(EndPoint localEP)
場所 System.Net.Sockets.TcpListener.Start(Int32 backlog)
場所 System.Runtime.Remoting.Channels.ExclusiveTcpListener.Start(Boolean exclusiveAddressUse)
場所 System.Runtime.Remoting.Channels.Tcp.TcpServerChannel.StartListening(Object data)
場所 System.Runtime.Remoting.Channels.Tcp.TcpServerChannel.SetupChannel()
場所 System.Runtime.Remoting.Channels.Tcp.TcpServerChannel..ctor(IDictionary properties, IServerChannelSinkProvider sinkProvider, IAuthorizeRemotingConnection authorizeCallback)
場所 System.Runtime.Remoting.Channels.Tcp.TcpServerChannel..ctor(IDictionary properties, IServerChannelSinkProvider sinkProvider)
場所 Microsoft.VisualBasic.ApplicationServices.WindowsFormsApplicationBase.RegisterChannel(ChannelType ChannelType, Boolean ChannelIsSecure)
場所 Microsoft.VisualBasic.ApplicationServices.WindowsFormsApplicationBase.Run(String[] commandLine)
場所 #=qP79FiVI5FhccbKAh7Z2Q0lNC2GNMYO8FmC1S8zUAISg=.#=qy8fxPdD1h23HYvXzyb0vBA==(String[] #=qvJ9CmVTX7DLGBRJlrMg1BQ==)
コメントありがとうございます。
さて、このエラーですが私も初めて見ました。
なので調べてみまた結果という感じのアドバイスとなりますのでご了承ください。
まず、メッセージ「6.1.7601.65536」からyoshhyさんが使用されているOSが
Windows7SP1であることが予想できましたのでこれを前提にします。
◯Windows NT系 – Wikipedia
https://ja.wikipedia.org/wiki/Windows_NT%E7%B3%BB
「アクセス許可で禁じられた方法でソケットにアクセスしようとしました。」についてですが、
これはMicrosoftのサポートにて詳細が書かれています。
◯Windows ソケットのエラー コード、値、および意味
https://support.microsoft.com/ja-jp/kb/819124
「WSAEACCES (10013)」という項目です。
Microsoft Windows NT 4.0 Service Pack 4 以降のバージョンでbind関数が
読み込まれようとした際、別のプログラム(サービス、カーネル モード ドライバ)が
同じアドレスを利用、独占していたときに発生するようです。
ということで「netstat」コマンドを利用して、競合しているプロセスを探しだす
ことで原因を特定する作業が必要みたいです。
直近に、何かネットワーク関連のプログラムを操作したりインストールしたり
していないでしょうか。心当たりがあればそれが原因の可能性が高いです。
VMPlayerが原因の話もありました。
◯禁じられた方法でソケットにアクセス
http://mroom.xii.jp/nikki/2013/05/post-99.html
よくわからない場合ですが、取り敢えずMusicBeeをアンインストール
→パソコンの再起動→MusicBeeの再インストールなどをやってみてはどうでしょう。
Apacheだとかサーバー関連でこのエラーに関する記事が多くありましたが、
今回は普通のソフトウェアですので、もう一度インストールし直すことで
取っ掛かりを直す方法です。
これで直らない場合は、どのプログラムがポートを利用しているのか
「netstat」コマンドを利用して調べる必要があるかもしれません。
エラーメッセージで書かれている「2.5.5804.26036」の前半部分「2.5.5804」は
MusicBeeのバージョン情報です。この後に続く「26036」がポート番号の
可能性があります。こいつを使っているプログラムが特定できれば
ネットで検索して解決方法を見つけられるかもしれません。
コマンドプロンプトから「netstat -oan」を実行して(-bオプションを追加してもいいかも)
MusicBeeが使用しようとしているポートを使っているプロセスのPIDを調査、
分かったらタスクマネージャーからPIDを頼りにプログラムを特定します。
◯netstatコマンドを使いこなす (2/2)
http://www.atmarkit.co.jp/ait/articles/0207/20/news003_2.html
◯netstatでリッスンしているプロセスを特定する
http://www.atmarkit.co.jp/ait/articles/0207/30/news002.html
やることが大変でわかりにくいのですが、MusicBeeでこの現象が
起きたという記事が見当たらないので、手探りとなりそうです。
まずは何か最近ソフトウェアをインストールしたり、セキュリティ対策ソフト
などで設定を変更していたり、拒否されていないかどうか
調べてみてはどうでしょう。
以上、調べてみたことをただ載せているだけですが
お返事とさせていただきます。
管理人さま
丁寧なアドバイス、ありがとうございました。
取り組んでみます。
有効な結果が出ましたら、ご連絡いたします。
yoshhy
こんにちは、初めての投稿です。
現在Ver.3.0.6132を使い始めたところです。
使い方のHPを幾つか探して、やっとこのHPに巡り合え、いろいろ試しているところです。
確認させていただきたいのは、
CDからのリッピングで、タグ情報は自動的に取り込めないのでしょうか
ということです。
実は、現在、再生はfoobar2000、リッピングはEACを使っています。
使用しているデーターフォーマットはflacで、データー量は1TBを超えています。
それでfoobar2000を起動させると、初めにライブラリーに登録してあるフォルダーの全データを読んでいるようで、HDが悲鳴を上げているような動作音がします。
これでは、HDが耐えられないんじゃないかと思い、起動時の動作が軽そうなのと、foobar2000とそん色ない機能と音質のMusicBeeに乗り換えようとしているところです。
こちらもfoobar2000の起動時の件も何か心当たりがあるようでしたら情報を頂けるとありがたいです。
コメントありがとうございます。
お返事が遅くなり申し訳ございません。
さて、MusicBeeがCDのタグ取得ができるかどうかですが、できます。
タグ情報取得に関する設定は「設定」→「タグ(2)」という箇所にあります。
取得する際に利用するCDDBは、現在「MusicBrainz」「FreeDB」「last.fm」、そしてiTunesが使っている「Gracenote」も近年使えるようになっているみたいです。アートワークは「iTunesStore」や「Google」などからも取得できるようになっています。この記事を書いたときより便利になっていますね。CDDBの取得優先度も設定できます。
CDの取り込み時でタグの設定もできますし、あとからでもタグ情報は再取得可能です。
foobar2000が起動時に音楽データを読み込みに行っている動作についてですが、これは仕方ないことかと思っています。これについては多分MusicBeeに移行しても似た感じになると思います。実際に保存されているHDDにアクセスしなくては音楽データが参照できないからです。MusicBeeがどこまで直接音楽データにアクセスして、どこまでデータベースから参照するかは私もちょっとわからないのですが、初回のアクセス時にHDDがガリガリ(シーク音と言います)いうのは、それだけのデータをお持ちであるなら仕方ないことかと思います。データが多ければ多いほど、ディスク内のあちこちにあるデータを探すために動作音が発生します。
音が鳴るのは正常動作の範囲内で、これくらいのことなら最近のHDDは普通に耐えてくれると思いますが、心配なら定期的に別HDDへバックアップするなどの対策をしてみてください。HDDなどのストレージは消耗品です。いつかはわかりませんが、いつかは壊れるものです。
うまくプレイリストを作って一気に読み込まれないようにするなどしてみるといかがでしょうか。あるいは全部読み込ませたあとはしばらくプレイヤーは起動しっぱなし、パソコンもスリープにして極力シャットダウンさせないようにするとか、対策はそれくらいでしょうか。1TBの容量を持つSSDを買ってみるという手もありますが、まだ高価ですからちょっと出費が痛いです。
一応、foobar2000には「Media Library」という機能があって、音楽ファイルのタグ情報などのメタデータをデータベース化する機能があります。これを設定すれば、幾分かHDDのアクセスがマシになるかもしれません。とはいえ、全くHDDにアクセスしなくなるわけではありません。ある程度は割り切ってください。
●Media Library 解説 – foobar2000.xrea.jp
http://foobar2000.xrea.jp/index.php?Media%20Library%20%E8%A7%A3%E8%AA%AC
こんなところでしょうか。ご参考になれば幸いです。
こんにちは、katotakuです。
連絡、ありがとうございました。
どのHPに質問をだしたのか、忘れてしまい、確認が遅くなってしまいました。
タグの件は、早速試してみます。
foobar2000の立ち上げ時のHD読み込みについては、コメントいただいたように出来る限り立ち上げっぱなしにしておくようにしていますが、外出等でPCを止めざるを得ない場合もあり、あきらめるしかないですね。
現在は、ほとんどMusicBeeで再生しています。立ち上げの件もほとんど気になっていません。音質はfoobar2000のほうがなんとなくクリアーかなと思いますが、そん色ないように思います。
それよりもなによりも使い勝手が、ぜんぜん楽なため、こんなことができないかな、と思ったらすぐ試せるのがありがたいです。
ということで、十分満足して楽しませてもらっています。
タグについては、今までのものを含め整理したいと思います。
ありがとうございました。
PCでの音楽再生についてお聞きしたいことがあります。
先日あったことなのですが、長時間ウェブブラウザとメーラーを起動した状態で、
MusicBeeのWASAPIで音楽(圧縮率8のFLAC)を再生していたところ、
音飛びが特定の曲の不特定の場所で頻繁に発生してしまいました。
検証のために、MusicBeeで音飛びが発生した曲を、同じ状態でMedia Goで再生した際は、
音飛びは一切発生しませんでした。
また数日後に、他に何もソフトを起動していない状態で同じ曲を再生したところ、
音飛びは一切発生しませんでしたし、その曲のCDでも音飛びは発生しませんでした。
いろいろなソフトを同時に起動した状態での負荷のかかる音楽再生や、
WASAPIやDirect Soundの違いで音飛びなどが発生することは考えられますか。
(音楽ファイルの種類や圧縮率などによっても変わってくるのでしょうか)
コメントありがとうございます。
音声処理における音飛びの問題は、実は結構やっかいば場合もあり原因の特定が難しくなることもよくあります。
まずは再生ソフトである「MusicBee」を疑ってみます。この手の問題ではまず「バッファサイズ」を操作してみるのを試してみてください。
本来、音声データ処理関連ではレイテンシをなるべく小さくすることが求められるのでバッファサイズはできるだけ小さくなるようにしますが、コンピューターの性能によってはバッファサイズが小さすぎると処理が間に合わなくなることもあります。こういった場合はバッファサイズを大きくして余裕を持たせます。
MusicBeeではバッファサイズを秒単位で調整することができます。「バッファサイズを増やす」にチェックを入れると調整できます。また、極端な設定として「ファイル全体をメモリに読み込む」というオプションもあり、この場合再生までに少し時間がかかるかもしれませんが、メモリ転送が終われば非常に小さいレイテンシで再生できます。(ver. 3.1.6466にて確認)
もちろん、音声データであってもCPUやその他のパーツを使って再生していますので、他の作業の負荷状況によっては音飛びなどが発生する要因ともなります。ウェブブラウザ、特にGoogle chromeなどは長時間ブラウジングしていると結構メモリ食うので、タスクマネージャー等でこの辺りの負荷状況を確認してみるとよいでしょう。本来、WASAPI排他モードはDirect Soundと比べてレイテンシも低くノイズや音飛びは発生しにくい設計のはずなので、そのほかのハードウェア的なところの問題も疑ってみます。
例えば、もしサウンドカードを利用されている場合はBIOSやデバイスマネージャの設定でオンボードサウンドを無効化したりすると改善したという症例も散見されます。他のデバイスの設定も一緒に見直してみてください。
●『音が乱れる』 のクチコミ掲示板 - 価格ドットコム
http://bbs.kakaku.com/bbs/K0000576037/SortID=19593213/
最終手段、「ASIO4ALL」を使ってみたらどうなるかという方法もあります。効果としてはWASAPI排他モードと似たものが得られますので、試してみるのも一考です。
以上、思いつくことをあげてみました。ご参考になりましたら幸いです。
ご対応ありがとうございます。
私の場合、音飛びはIEとOutlookを長時間使いっぱなしで負荷がかかっていた状態で、
音楽を聴いた事が原因のように思えました。
実際にその時は、他のソフトも動きが悪かったように思います。
また、音楽を再生中に「バッファサイズを増やす」のオプションも試しましたが、
その時はあまり効果を得られませんでした。
ですが、何も他のソフトを使っていない時に普通にMusicBeeで再生してみると、
音飛びもせず、何の問題も発生しませんでした。
(バッファサイズを増やすオプションを使わなくても問題ありませんでした)
これらの事からも「単にメモリを食い過ぎていただけ」だったのかなと思います。
いろいろな情報ありがとうございました。とても助かりました。
今後も何かあったときには、相談させてください。
おはようございます。
私はMusicBeeの2.4を使っているのですが、一つ質問があります。
CDを取り込む際に、「HDCDでエンコードされているので、24ビットで取り込む」という項目があります。
実際にHDCDだと分かっていればこのオプションを利用して、
より高音質で取り込む事が可能なわけですが、
正直な所、手持ちのCDがHDCDかどうか正確に判別する事は非常に難しいです。
もし、明らかにHDCDでないとわかっているCDをこのオプションを利用して、
リッピングした場合どのような結果になるのでしょうか。
この場合、オプションを使わずにリッピングした時と同じ結果になるのでしょうか。
お忙しいところ大変恐縮ですが、ご対応よろしくお願い致します。
コメントありがとうございます。
私はHDCDを所有していないのでこれを使った実験はできませんが、普通のCDならありますのでこれで試してみました。
MusicBeeのバージョンは「3.1.6590」で、「HDCDエンコードされたCD(24bitで取り込む)」を選択して試してみます。
結果ですが、取り込み時にそもそも「HDCD」の項目が「いいえ」となり、普通のCD音源であると認識されたので「オプションを使わずにリッピングした時と同じ結果」となりましたね。「ビットレート」「サンプルレート」「ファイル容量」などすべて同じでした。
HDCDのリッピングに対応しているソフトであれば、HDCDに埋め込まれている判別コードを認識してくれるはずなので、HDCDかよくわからなければ常にチェックを入れておけばよいと思います。間違っててもMusicBeeの方で普通のCDとして正しく取り込んでくれるはずです。
ご参考になりましたら幸いです。
度々質問してしまい申し訳ありません。追加で質問をさせてください。
私の音飛びの原因が分かりました。
ですが、具体的にどのように対策をすれば良いのか分かりません。
私の音飛びの原因は、タスクマネージャーのディスクが100%になっている時に、
オンラインやオフラインに関わらず発生していたという物でした。
端的に言えばタスクマネージャーのディスクが100%にならなければ良い訳ですが、
対策としてはどのような事を行えば良いのでしょうか。
(使用しているのはMusicBeeの2.4です)
可能な範囲で構いませんので、対策等ありましたら教えて頂けないでしょうか。
お忙しいところ大変恐縮ですが、ご対応よろしくお願い致します。
貴重な情報、また検証までして頂きありがとうございます。
また、お礼が遅くなってしまい申し訳ございません。
HDCDかどうかの判別は意外と厄介な物で、
見た目では区別出来ない物が多いのですが、ソフト側で判別してくれるのですね。
「分からなければ常にチェックを入れる」と明快になりすっきりしました。
今回はありがとうございました。
また何かあった際には相談させてください。
ディスク使用率が100%、つまりHDD1の処理能力が最大になってしまっているわけですね。
使用しているOSはWindows10でしょうか。取りあえずこれを前提に考えてみます。
Windows10のタスクマネージャなら、「プロセス」というタブで、起動しているプロセスごとのディスク使用量がわかるようになっています。「ディスク」をクリックするとHDD使用率の高いプロセス順に並び替えてくれるので、それで問題のプロセスがわかることがあります。それでMusicBeeがそもそも問題なのか、それ以外のプログラムが問題なのか切り分けてみましょう。
ネット上では大体Winsowsシステム系の何かが悪さしていることが多いようです。一例として「Windows Update関連のタスク」や「Superfetch機能」「Windows Serch」「仮想メモリ関連」が原因として多いようです。これら機能を無効化・または調整してみて効果があるかどうかで切り分けていきます。原因と考えられる要因は様々ありますので1つずつ確認していきます。
●Windows10がディスク使用率99%や100%で激重になる場合にチェックする項目や対処法
http://otarunet.com/it/windows10-disk100/
●【Windows10】激重…ディスク使用率が常に100%でマシン動作が重すぎる時の対処方法
http://usedoor.jp/howto/digital/pc/windows10-disk-shiyouritsu-100per-taishohouhou/
私の経験談としては、WindowsUpdate関連のタスクがずっと動いていることによってHDD使用率が高くなり、そもそもWindowsの操作自身が重くなるということがありました。取りあえずすべてのアップデートを適用して1日待ってみたら直りましたが、それでもちょくちょく別のプロセスで使用率がそこそこ上がるので、古いPCですしHDDの能力が落ちているというのも原因かと思っています。資金があればSSDなどへ換装したいところ。
MusicBeeが問題ならば、リストが多過ぎて読み込みに時間がかかっているのかなどが考えられますが、そこは原因のプロセスが判明したら確認してみてください。(プレイリストなどを一度バックアップし、MusicBeeを初期状態にして一曲だけ登録し聴いてみるなどで負荷が確認できると思います。)
取り急ぎ、思いついたことを書いてみました。ご参考になりましたら幸いです。
おはようございます。貴重な情報ありがとうございます。
また、素早く対応して頂きありがとうございました。
私の使用しているPCはWindows 8.1なのですが、
とりあえず「Superfetch機能」を無効にしてみて、様子を見てみたいと思います。
(確認ですが、Windows 8.1でも、無効にして大丈夫なのでしょうか)
今回はありがとうございました。
これからも何かあった際には相談させてください。
こんばんは。Windows 8.1でMusicBee Ver. 2.5.5804を使っています。
管理人さんにお聞きしたいのですが、管理人さんはReplayGainを上手く使えているでしょうか?
これは、MusicBeeに限った事ではないと思うのですが、
ReplayGainの値(具体的に言えばアルバムゲイン)を全自動で入力していたのですが、
アルバム同士の音量があまり揃っていない事に気付きました。
より具体的に言えば、アコースティックのアルバムとハードロックのアルバムでは、
かなり音量差が生じてしまい、手動で微調整しようとしているのですが悩んでいます。
ReplayGain(特にアルバムゲイン)を手動で微調整し、各アルバムの音量を揃える為に、
管理人さんは何か工夫などなさっているのでしょうか?
アルバムごとの音量揃える為に重要であったり、効率を良くする為の工夫があれば教えて下さい。
個人的に思いつくのが、「波形を見る」という事なのですが、
管理人さんはどのようになさってアルバムごとの音量を揃えているのでしょうか?
お忙しいところ大変恐縮ですが、ご対応のほどよろしくお願い致します。
コメントありがとうございます。
お返事遅れてしまい申し訳ございません。
この時期、かなり仕事が忙しくなるため、中々コメントのお返事ができずにいました。
ReplayGainの件ですが、私自身はあまり使ったことがない機能で、申し訳ございませんが工夫という工夫は特にしていないのです。基本的に椅子に座って、アンプからヘッドホンで聞いていることが多いのですが、アンプは手の届く範囲にあるので、音量調整はいつもアンプを操作することで事足りているためです。
ということでネットで調べてみた、という感じのお返事になってしまうのですが、基本的には一曲ずつ調整するトラックゲインと、アルバムごとに調整するアルバムゲインの2つで、全部の曲を調整する場合はトラックゲインを全体に適用する形で調整することになると思います。自動で行なう場合は、そのソフトウェアのアルゴリズム(基本は平均音量とピークを分析するはずです)で調整されると思うので、それでうまくいかない曲がある場合は、やはり手動調整しかないのかなと思っています。
ReplayGainだけ他のソフトに任せるという方法もあります。私の現在のメインプレイヤーはfoobar2000ですが、「Replaygain analysis」などの機能が標準搭載されていますので、こちらを使ってみたらどうなるか、など色々試してみるとよいかもしれません。
○Replaygain つかいかた
https://foobar2000.xrea.jp/index.php?Replaygain%20%E3%81%A4%E3%81%8B%E3%81%84%E3%81%8B%E3%81%9F
あとは有名どころで「dBpowerAMP Music Converter(有料)」や「MediaMonkey」「XrecodeII」などがあります。特にdBpowerAMPは有料ソフトであることもあるのか評価が高いです。(私は使ったことないので話を聞いた程度ですが・・・)
あまりお力になれず申し訳ございませんが、取り急ぎお返事とさせていただきました。
ご参考になりましたら幸いです。
お忙しい中対応して頂きありがとうございます。
私も普段のパソコンでの音楽の視聴では、
MusicBeeのスマートゲインを有効にする事で不便さは感じられなかったのですが、
最近になって私はDLNAに凝るようになってしまい、
自宅のテレビにAmazonのFire TVを接続し、そこにKodiというプレイヤーを入れた事により、
アルバムゲインの微調整の必要性を感じ始めました。
(Kodiでは、ReplayGainを読む事は出来るが、入力する事は出来ない)
・Kodi | Open Source Home Theater Software
https://kodi.tv/
要は、パソコンではなくテレビで音楽を聴くようになった為に、
MusicBeeのスマートゲインが使えなくなってしまい、
アルバムゲインを厳密に調整する必要が出てきてしまったという訳です。
MusicBeeのReplayGainはEBU R128というfoobar2000でも使われている、
今現在比較的新しい規格を採用している為、MediaMonkey等のような、
古い規格を用いているプレイヤーよりは遥かに精度が高いはずですが、
それでも、全自動ではやはり上手くいかず、手動での調整が必要になってきます。
foobar2000は今まで手を出してこなかったソフトの一つなので、
それを用いて手動での調整も視野に入れてみたいと思います。
(MusicBeeとfoobar2000はReplayGainの規格が同じなので全自動だと同じ値になると思われる)
今回はお忙しい中色々と教えて頂きありがとうございました。
foobar2000は自分にとって未知の領域なので楽しみでもあります。
今後も何かあった際はよろしくお願い致します。
お忙しいところ失礼致します。
MusicBee 3.5に関して質問があります。
MusicBee 3.5にアップデートされてWindows 11にも正式対応になった訳ですが、
私の場合Windows 8.1のパソコンで2.5のバージョンを使用していた為、
2.5のセッティングをそのまま3.5でも引き続き使いたいので、
下記のサイトを参考にWindows 8.1パソコンで以下のフォルダーを丸ごとバックアップしました。
1. ライブラリーフォルダー
2. C:\Users\\AppData\Roaming\MusicBee
3. C:\Program Files (x86)\MusicBee
・参考にしたサイト
https://musicbee.fandom.com/wiki/Backup_%26_Restore
Windows 8.1パソコンでバックアップしたファイルやフォルダーを外付けHDDに移動したので、
後はWindows 11パソコンにMusicBee 3.5をインストールして、
外付けHDDに移動したファイルやフォルダーをWindows 11パソコンに貼り付けるのですが、
上記のサイトに書かれているファイルやフォルダーは私が使っているMusicBeeと異なる為、
どれをMusicBee 3.5に貼り付ければ良いのかわかりません。
MusicBee 2.5の設定をそのままMusicBee 3.5に移行する為には、
具体的にどのファイルやフォルダーを貼り付ければ良いのかご存知でしたら教えて下さい。
MusicBeeのリストアに関して詳しく書かれているサイトが無い為、
今回は管理人さんのサイトへ質問させて頂きました。
お忙しいところ大変恐縮ですが、対応の方ををよろしくお願い致します。
コメントありがとうございました。
折角いただいたところ申し訳ないのですが、現在私のメインプレイヤーはfoobar2000なので、MusicBeeについては最近あまり弄っていないことから仕様についてはよく分かっていません。
そろそろ書き直そうとは思っていたところですが、それでも最新版しか試さないと思いますので、ここでは一般的なお話のみとなります。
取り敢えず確認したいのは、MusicBeeの公式バックアップツールは最初に試されたでしょうか。
MusicBee 2.5を起動して「ファイル」→「ライブラリ」→「ライブラリのバックアップ」を選択、バックアップ先(MusicBeeがインストールされているドライブ以外を指定する必要があり)を指定すればMusicBeeに関するほとんどの設定はバックアップされるように思えます。出力されたファイルがバックアップファイルです。
このとき、「バックアップ元フォルダ」の2列目の「…」を選択すると、ライブラリフォルダのバックアップもできますので、これでプレイリストもバックアップできます。
この2つで大体は問題ないように思えますが、いかがでしょうか。
あとはMusicBeeのインストールフォルダー内に保存した「カスタムアイコン」「追加でインストールしたプラグインとスキンファル」「lame.exe、bass_aac.dll、neroAacEnc.exeなどの追加エンコーダやデコーダ」をバックアップすれば、Wikiを見る限りバックアップ可能なファイルはこれですべてだと思います。
ひとつ気になったのは、お書きいただいた丸ごとバックアップしたデータに「C:\Program Files (x86)\MusicBee」があることです。ここはMusicBeeがインストールされているフォルダなので、ここを丸ごとバックアップして元に戻してもMusicBee 2.5に戻るだけなので全くの無意味です。むしろレジストリ等の整合性がとれなくなるので正常動作しなくなる可能性が高くなります。
「参考にしたサイト」のサイトでも書かれておりますが、「C:\Program Files (x86)\MusicBee」というインストールフォルダの「中にある」カスタムアイコンやスキン、エンコーダのみをバックアップして欲しいと書かれていますので、丸ごとバックアップしてはいけません。そもそもこれらを保存していない(スキンは標準のままとか、新しくエンコーダを保存していなとか)という場合は、バックアップする必要もありません。
MusicBeeに限った話しではありませんが、WindowsというOSはインストールされた場所にプログラムに関するすべてのデータがあるわけではなく、他の場所、特に「レジストリ領域」にも設定情報を保存していることがあります。このため、インストールされたフォルダをコピーしたところでデータが足りなかったり整合性がとれなかったりで正常に動作しなくなるので、原則は「インストール」「アンインストール」動作でしっかりと設定してあげる必要があります。
当方でもMusicBee 2.5と3.5を両方インストールして確認してみましたが、ファイル構成もほとんど変更はありません。参考サイト(Wiki)でもまずは公式バックアップツールを試して欲しいと書かれており、このツールでバックアップされる各種ファイルの詳細と保存元の場所は以下の通りですよ、と補足的に書いているだけのようです。また、全部のファイルが必ず存在するわけでもなく、不要なファイルは元から生成されていません。
1つだけMusicBee 3.5だと「MusicBee3Settings.ini」というファイルがあり、これはMusicBee 2.5の「MusicBeeSettings.ini」と異なっています。このことから、プレイリストなどのライブラリやアーティスト写真、ライブラリパスやスキンパスなどの設定は復元できますが、MusicBee 3.5になって新しくなったUIや設定項目は復元できないことを意味しています。ここは面倒だと思いますが、最初から設定し直すしか方法は無いでしょう。無理にバックアップファイルから戻しても整合性がとれず正常動作しない可能性が高いです。
私のテスト環境でもMusicBee 2.5からMusicBee 3.5へとアップデートしてみました。上記のツールでバックアップした後にMusicBee 2.5をアンインストール、真っさらになった状態でMusicBee 3.5をインストール。次にバックアップしたファイルを戻して起動してみましたら、少なくともプレイリストは復元されました。また、ライブラリや設定ファイルが保存されているフォルダがどこにあるかの基本的な設定項目も復元できています。ただ、先にも書きました通りMusicBee 3.5で大きくUIが変更されたので、ここの設定の多くは引き継げません。そもそも設定ファイル名が変更されているので、ここは互換性を捨てていると判断してよいでしょう。
標準の設定ではAppDataフォルダーが「C:\Users\”ユーザー名”\AppData\Roaming\MusicBee」で、ライブラリフォルダーが「C:\Users\”ユーザー名”\Music\MusicBee」です。これらの保存先の設定を変更していなければMusicBee 3.5になってもフォルダ構成に変更はありませんので、MusicBee 2.5の時にあったファイルをそのままコピーして戻せばOKなはずです。
重ねて書きますが、MusicBeeのより細かな設定項目まで復元はできません。恐らく細かなスキン設定もダメです。メジャーアップデートがされUIや機能などが変更されているため、もう一度設定し直す必要があります。他のソフトウェアでもメジャーアップデートされると一部互換性が保てなくなるということはよくあるので、ここは仕方ないとして諦めてください。
特段WASAPI排他モードでもギャップレス再生はできるように見えます。MusicBeeは標準設定がギャップレス再生で、設定で後から手動でギャップを入れるようなソフトウェアだったと記憶しています。設定の「プレーヤー」にある「サウンド効果」の「トラック間のクロスフェード」「トラックの後に無音を入れる」がOFFであることをご確認下さい。まだダメなら「プレーヤー」の「バッファサイズを増やす」を大きくしてみて下さい。MusicBeeのフォーラムではDLANだとギャップレス再生しなくなるときがあるらしいので、音楽ファイルが外部HDDなどにある場合、データの転送が間に合っていないという理由でギャップレス再生できなくなる可能性があります。できればパソコンの内部デバイスで保存して再生するか、外付けでもHDDではなくSSDにしてみて高速化したりすると改善される場合があります。
WASAPI排他モードで設定したときにサウンドデバイスの右に表示される警告マークはただの「WASAPI排他モードだとMusicBee以外の音声出力はすべてキャンセルされるから注意してね」という程度のことなので気にしなくても大丈夫です。
ここまで行って分からない点がありましたら、またコメントください。
最後になりますが、メールいただいた中でお返事できておらず申し訳ございませんでした。
私の仕事柄なのですが、春以降は休みがほとんどない状態で秋まで仕事が続く職業のため、それまであまりブログの管理に手が付けられません。また、途中で仕事の合間にブログデザインの変更を行っていたことと、パソコンが一時故障した関係でサーバーとのメール設定が初期化されてしまったためメールがうまく受信できず確認が遅れてしまったことなどあり、最近になってやっと確認が取れた次第でした。メールも最近は迷惑メールやスパム、広告掲載案件の話ばかりだったので油断していたということもあります。
重ねて、長らくお返事ができていなかったこと、深くお詫び申し上げます。
コメント欄はそこそこ確認していますので(かつセキュリティも高めにしているため迷惑コメント等も少なく確認しやすい)、お手数ですが今後はこちらへお返事いただけましたら幸いです。
親切なご対応ありがとうございます。
MusicBee 3.5をインストールして起動する前に、
MusicBeeの公式のバックアップツールを使い、
ライブラリのバックアップを選択し直してライブラリフォルダも含めて、
バックアップしてからMusicBee 3.5をインストールして、
起動する前にバックアップしていたプレイリスト等を
「C:\Users\”ユーザー名”\AppData\Roaming\MusicBee」と、
「C:\Users\”ユーザー名”\Music\MusicBee」に貼り付けてから、
インストールしたMusicBee 3.5を起動したところうまく試みが進みました。
ですが、WASAPI排他モードでのギャップレス再生はやはりうまくいきません。
プレーヤーの設定を「トラック間のクロスフェード」と、「トラックの後に無音を入れる」をオフにしても、
バッファサイズを増やすのを最大限に増やしてもうまくいきませんでした。
特別に特殊な音源を使用しているわけではなく、
昔のMedia Goを使って作成したFLAC音源を聴いているのですが、
LIVEアルバムなどで曲が切り替わる時に「ぷっつりと」音が途切れてしまいます。
ギャップレス再生の問題が解決さえすれば心置きなく楽しむことができるのですが、
何か対処法などはあるでしょうか?
お忙しいところ大変恐縮ですが、引き続きの対応の方をよろしくお願いいたします。
ご報告ありがとうございました。
取り敢えずバージョンアップは上手くいったようで何よりです。
ギャップレス再生については、最後の確認として「パソコンの内部ドライブで保存した曲を再生するとどうなるか」を書かせていただきましたが、こちらは試されたでしょうか。
外付けHDDやUSBの規格などが古く転送速度が遅いと次の曲が読み込まれるときにボトルネックとなって「読み込み遅延」のようなことが起こる場合があります。
特にHDDはスピンアップするまでに時間がかかったり、また読み込みが途中で途切れると回転を止めて停止する場合があり、再度読み込まれたときにスピンアップの時間がかかるという現象が発生します。SSDならばこれら問題が無くなるので、お持ちなようでしたらSSDやUSBフラッシュメモリでも試してみてください。
これでも解決しない場合は、申し訳ございませんが当方ではこれ以上思い当たる箇所がございません。
MusicBeeのアプリ解説にも「Supports WASAPI and ASIO for high-end audio cards.」と「Gapless playback.」と書かれているので、ちゃんと対応している筈なんですが。
公式の質問フォーラムを確認している中では、上記保存メディアの転送速度問題の他、再生はできるけどエンコーダーのバージョンのせいかたまにギャップレス再生ができてないファイルというものがある(ヘッダの問題?)、という記述も見かけたので、もう一度最新のFLACエンコーダーを使って再エンコードしてみるのはいかがでしょうか。
以下のURLから最新のFLACエンコーダーがダウンロードできます。(flac-1.4.3-win.zipが現時点での最新です。)
https://ftp.osuosl.org/pub/xiph/releases/flac/
解凍すると「flac.exe」がでてきますので、これを使って再エンコードしてみてください。MusicBeeのエンコード機能でもいいですし、別のソフトでもいいです。
後はもう原因と思われるところを総当たりでひとつずつ確認していく作業になります。
・「FLAC」がだめなら「WAV」や「AIFF」など非圧縮形式ならばどうか(非圧縮形式は再生負荷も低く互換性も高い)
・逆に非圧縮形式の「MP3」や「AAC」はどうか(非逆圧縮形式はむしろギャップレス再生が難しい部類なのですが、これで再生できる場合はFLACファイルが古いせいかも)
・もう一度CDからインポートしてみたファイルはどうか(データの再生成をしてみる)
・メタタグをすべて削除した音楽データならばどうか(メタタグのバージョンなどが問題なのか)
・これらをパソコンの内部ドライブで保存した場合はどうか(転送速度の問題かどうか)
・Web上にはフリー音源というものもありますので、これらのファイルではどうか(かなり軽い音声ファイルなので転送速度の問題かどうか切り分ける)
・WASAPIではなくてASIOドライバならばどうか(サウンドデバイスがASIOが対応している場合のみ)
・以前のWindows 8のパソコンがまだあるようならば、ここでMusicBee3.5をインストールしてみて再生できるかどうか(現環境の問題なのかどうか切り分け)
・MusicBeeを再インストールし、バックアップから復元する前に最低限のプレイリストだけ作ってみたらどうか(MusicBeeやプレイリスト側の問題かどうか)
・最終手段としてWindowsを再インストールしてみるとどうか(WindowsのWASAPIがそもそもバグか何かで問題になっているのか)
これでダメな場合は、当方ではお手上げとなります。アプリの開発者でもありませんので限界です。
当方では問題なくギャップレス再生できているように見えるので、問題を再現することもできず切り分けができません。
後は英語ができるようでしたら、公式のサポートフォーラムで質問して海外のユーザーからもアドバイスを貰うことになるでしょうか。
(先ほどからここで確認はしていますが、Gaplessに問題があるという投稿が少ないため、多くのユーザーは正しく再生できているようです。)
https://getmusicbee.com/forum/
日本語の場合は「yahoo知恵袋」に代表される質問サイトで質問することになるでしょうが、質問しても正しい答えが返ってくるかどうかは運でしょう。
申し訳ございませんが私からアドバイスできるのはここまでです。問題が解決されることを祈っております。
対応して頂きありがとうございます。
ギャップレス再生ができないのはなぜなのかはよくわかりませんが、
同じWindows 11のパソコンに入れてあるMusic Center for PCでは、
問題なく再生が可能なのでファイル側には原因はないと考えられます。
したがって、MusicBee 3.5はコントロールパネルからアンインストールしました。
Windows 11になって設定の方からプログラムをアンインストールするやり方もありますが、
今回私が行ったコントロールパネルからのアンインストールは方法として間違いではないでしょうか?
それと、アンインストール後も「C:\Program Files (x86)\MusicBee」は、
残っているのですがこれに関しては気にしなくてよろしいのでしょうか?
また、「C:\Users\”ユーザー名”\Music\MusicBee」にあった、
ライブラリーのフォルダーはすでに削除してしまったのですが、
これに関しても問題がないのかどうだか教えて下さい。
お忙しいところ大変恐縮ですが、引き続き対応の方をよろしくお願い致します。
お返事ありがとうございます。
Music Center for PCでは問題ないということですが、だからといってファイルに問題が無いと結論づけるのは少し危険です。(他の形式のファイルでは試されたでしょうか。)
コンピュータープログラムというのは本当に複雑なもので、それぞれの動作や求められる仕様などは全く異なっています。
例えば、一方のアプリは少し寛容で多少エラーがあっても読み込んでくれるが、もう一方は厳密で決まった仕様になっていないと読み込んでくれないということも大いにあり得ます。逆に「多機能」であるがゆえ、仕様に則ったファイルでないとそれら機能が使えないようになっている場合もあるかもしれません。
なのでまずは音声データの基本となる「WAV」や「AIFF」など非圧縮形式でギャップレス再生ができるかどうか確認することを推奨しました。かつ、初期状態のMusicBeeであると切り分けが容易です。
初期状態のMusicBeeで、かつこのファイル形式で再生できるのであれば、少なくともMusicBeeはギャップレス再生に対応していることは明確に分かり、保存しているFLACファイルが問題であることも判明します。
この次の手順として最新のエンコーダを使用して最新仕様のデータにすると問題の切り分けが進みます。
プログラムの問題解決は、このようにひとつひとつ順番に確認していくことが大切で、どこが問題になっているのか切り分けながら進んできます。
大変面倒でこれだけで数日がかりの検証が必要になることも多々ありますが、プログラムというのはそうゆうものなので根気よく調査していくしかありません。(なのでプログラマーやエンジニアは本当に根気強い人たちだと思っています。)
結果、原因が分からないままというのも実は多いので、そこまで来たら他のプログラムを使うという選択になるものよいでしょう。
因みにアンインストール方法ですが「設定」からでもコントロールパネルからでも動作は一緒なのでどちらからでも大丈夫です。
インストールフォルダである「C:\Program Files (x86)\MusicBee」が残っている場合は、無視してもいいですし気になるようならば普通に「削除」して大丈夫です。MusicBee本体が無くなったのでライブラリーフォルダーも不要で削除して構いません。
報告があります。
WASAPI排他モードでのギャップレス再生が出来るようになりました。
この事に関しての詳細は私のブログで記事にしました。
お時間に余裕がある時で構いませんので、読んで下されば幸いです。
https://ameblo.jp/nm-nl-ym/entry-12843210854.html
今回は色々と教えて下さりありがとうございました。
あと何かあった際は質問させて下さい。よろしくお願い致します。
態々ご報告までいただきありがとうございます。
なるほど、音声ドライバの問題だったのですね。
本来、音声出力を一系統に制限することで遅延をなくすWASAPI排他モードが、
二系統以上に出力されてしまう可能性がでてしまうことから、バグに近い動作を
してしまった感じでしょうか。
このドライバ(Realtek Audio Console)の詳細な動作はわかりませんが、ドライバ側で二系統に出力しようと
しているところをWASAPIが排他にしようと処理する際に遅延がでてしまった感じでしょうか。
なので曲の切り替え(読み出しファイルの切り替え)がスムーズに進まなかったと推測できそうです。
なまじ音声はでてくるところがややこしいですね。WASAPIは結構強制力のあるAPIということでしょうか。
私の経験では二系統に分かれる状態のとき、そもそも音声が出力されなくなるので、
再生はできる(特にMusic Center for PCは問題ないということもあり)という時点で
ドライバの問題に考えが及びませんでした。
(一応、可能性として薄々は考えてはいたのですが、設定というよりバグ的なものと考えていて、
OSの再インストールはその問題を解決する手法として最後に提示していました。
初期設定でこうなっているのであれば確かにこれでは解決しませんね。)
また、ノートPCのドライバは内部、外部両方同時に1つの音声設定で
出力できることも初めて得た知見です。
(どちらか一方だけだと思っており、無理に排他モードで再生しても
再生されないだろうと勝手に思っておりました。)
少し言い訳じみた感じになってしますが、Media Goは結構音声ファイルに独自仕様の
データを書き込むことがあり、またTAKファイルなどは互換の問題で古いエンコーダで
作成したファイルは最新のデコーダで再生できないという経験があって、「Media Goが作った
FLACファイルに問題があるのでは?」という可能性をどうしても排除できず、
まずはここを確認したかったため、もう一回最新エンコーダで
再エンコードしてみることをご提案しました。
これがだめだった場合は、foobae2000など他の排他モードで再生できるソフトウェアで
試してもらってプレイヤーの問題かどうかを切り分ける予定でした。
ドライバの設定にまで考えが及ぶには結構後になった可能性が高いです。
今回はいずれも間違いであったということで、見当外れな回答となってしまい、
ご迷惑をおかけして申し訳ございません。
この度の知見は私としても大変貴重でしたので、今後のトラブルシューティングに
役立てたいと思います。
最近はメールアドレスの方もスムーズに確認できるような環境に設定しましたが、
コメント欄の方が確認頻度が高いので、また何かございましたらコメントいただけましたら幸いです。