ほとんどすべてのWindowsが標準で実装しているツール「コマンド プロンプト」、そしてその後継ツールである「Windows PowerShell」。
いずれもWindowsの操作や設定、ファイル操作などを「コマンド」と呼ばれる命令文を使って実行させるためのツールです。
近年のOSはマウスやキーボード、タッチ操作などによってWindowsを操作しています。普通はこれで問題なく操作できますが、「Windowsの高度な設定を行いたい」「ネットワークの状態を確認したい」「プログラミングをしてみたい」といった場合には大変有用なツールとなります。
Windows 10 Creators Update以降では、後継ツールである「Windows PowerShell」の利用が推奨されています。「コマンド プロンプト」と同じこともできますし、さらに細かな命令も実行できますので最新のWindowsを使っている方はこちらを使っていただいて大丈夫です。
この記事ではWindows 10における「コマンドプロンプト」「Windows PowerShell」の起動方法を書いてみます。
コマンド プロンプト
コマンド プロンプト【Command prompt】とは、コマンドにより様々な操作を行うためのツールです。
どのバージョンのWindowsであっても標準で実装されています。(因みにMacなどではターミナルと呼ばれる機能が同じ役割を持っています。)
パソコンを操作していると、たまに黒い画面が表示されることがあるかと思いますが、↓これがそうです。
この画面に「コマンド」と呼ばれる命令文を入力することにより、Windowsがその命令を実行します。
GUI と CUI
現在ではコンピューターを操作するために「マウス」や「キーボード」、「タッチ操作」などによって簡単に操作できるようになっています。画面もボタンがあったりアイコンがあったり、画像を参照したりすることが感覚的にわかるデザインです。このように、様々な操作デバイスを用いて簡単にコンピューターを操作できるような設計や画面のことをグラフィカル ユーザー インターフェース【Graphical User Interface:GUI】と呼びます。
ただ、コマンド プロンプトではこういった様々な操作デバイスによる入力はできず、「キーボード」によるコマンド入力と文字表示しかできません。これをキャラクター ユーザー インタフェース【Character User Interface:CUI】と呼びます。
コマンド プロンプト、また後述する「Windows PowerShell」ではCUI操作のみが可能で、Windowsを操作するためには文字入力だけで行う必要があり、また表示される結果も文字だけです。
代わりに、Windowsのあらゆる操作がコマンドにより制御できるため、いちいちマウスなどで指定しなくてもよく、また一連の動作を自動化させて簡略化することも可能です。
Windows PowerShell
コマンド プロンプトよりももっと高機能なツールとして「Windows PowerShell」と呼ばれるツールもあります。
以前はMicrosoftのサイトよりツールをダウンロードしてインストールする必要がありましたが、近年のWindowsには標準で搭載されています。もちろん、Windows 10でも標準搭載されており、またWindows 10 Creators Update以降ではコマンド プロンプトよりWindows PowerShellの方が標準設定になっています。(コマンド プロンプトも使えます。)
同様に「コマンドレット」と呼ばれる命令文を入力して実行するツールです。ただ、コマンド プロンプトよりできることは非常に多くなっており、コマンド プロンプトでは困難であった処理も可能になっています。特段こだわりがなければ、Windows PowerShellを使えばよいでしょう。
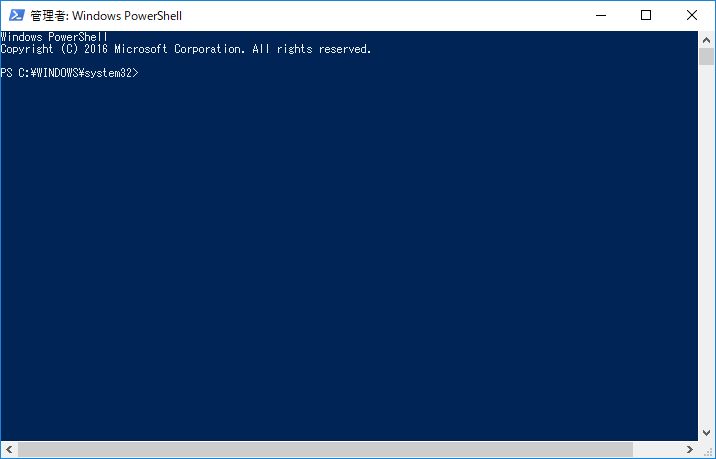
▲クリックで拡大 : Windows PowerShellの画面
Windows PowerShell の起動方法
Windows PowerShellの起動にはいくつかの方法があります。
スタートボタン右クリックメニューより起動
Windows 10 Creators Update以降では、スタートボタンの右クリックメニューの中に、コマンド プロンプトから置き換わって「Windows PowerShell」が表示されていますから、ここから起動するのが手っ取り早いでしょう。
スタートボタンを右クリックするか、「Windowsキー」キーと「X」キーを同時押しすることで表示できます。
スタートメニューのプログラム一覧から探す
スタートメニューのプログラム一覧から「Windows PowerShell」→「Windows PowerShell」を選択して起動します。
管理者権限で起動したい場合は、「Windows PowerShell」を右クリックして「その他」→「管理者として実行」を選択します。
タスクバーより「pow」と検索して実行
いくつか検索の方法はあるかと思いますが、多分「pow」と入力して検索するのが確実だと思います。
スタートメニューを表示したらすぐにキーボードから「pow」と入力します。すると、検索結果として「Windows PowerShell」が表示されるので、クリックして実行できます。
管理者権限で実行したい場合は、ここで右クリックして「管理者として実行」を選択すればOKです。スタートメニューにピン留めもできます。
コマンド プロンプト の起動方法
コマンド プロンプトの起動方法にも何通りかあります。
スタートメニューのプログラム一覧から探す
スタートメニューより左のプログラム一覧から「Windows システム ツール」→「コマンド プロンプト」を選択して起動します。
管理者権限で起動したい場合は、「コマンド プロンプト」を右クリックして「その他」→「管理者として実行」を選択します。
タスクバーより「cmd」と検索して実行
スタートメニューを表示したらすぐにキーボードから「cmd」と入力します。すると、検索結果として「コマンド プロンプト」が表示されるので、クリックして実行できます。
管理者権限で実行したい場合は、ここで右クリックして「管理者として実行」を選択すればOKです。スタートメニューにピン留めもできます。
これは、コマンド プロンプトの実行ファイル名が「cmd.exe」であるためです。実行ファイルの場所は「%SystemDrive%WINDOWS/system32/cmd.exe」です。
「ファイル名を指定して実行」より起動
以下のいずれのか方法で「ファイル名を指定して実行」を起動させます。
- スタートボタンを右クリックし「ファイル名を指定して実行」を選択。
- キーボードの「Windowsキー」キーと「X」キーを同時押ししてメニューから「ファイル名を指定して実行」を選択。
- キーボードの「Windowsキー」キーと「R」キーを同時押しして直接起動。
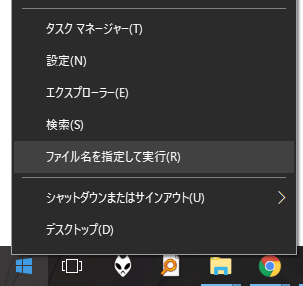
▲スタートボタンを右クリックして、メニューから「ファイル名を指定して実行」
「ファイル名を指定して実行」ダイアログボックスが表示されたら、「cmd」と入力して「OK」またはEnterキーを押します。これでコマンド プロンプトが起動します。
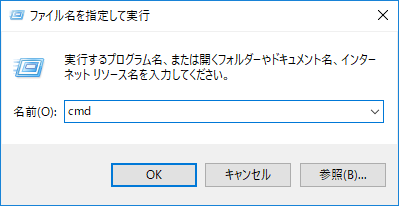
右クリックメニューのWindows PowerShellをコマンド プロンプトへ置き換えて起動
Windows 10 Creators Update以降では、スタートメニュー右クリックで表示されるメニューには標準で「Windows PowerShell」が表示されています。
これを従来の「コマンド プロンプト」へと表示を変更させます。
まず、スタートメニューより左のメニューから「設定」を選択します。
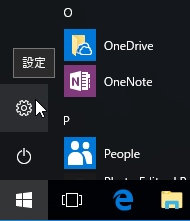
次に、「個人用設定」を選択します。
左のメニューから「タスク バー」を選択。この中に『[スタート]ボタンを右クリックするか Windows キー + Xキーを押したときに表示されるメニューで、コマンドプロンプトを Windows PowerShell に置き換える』というボタンがありますので、この設定を「オフ」にしてください。
すると、スタートボタンを右クリックしたメニューの中にあった「Windows PowerShell」が「コマンド プロンプト」へと変更されます。管理者権限で実行したい場合は「コマンド プロンプト(管理者)」を実行すればOKです。代わりに、Windows PowerShell はこのメニューから消えてしまいます。
Windowsの高度な設定や状態の確認、自動化が簡単
普通にパソコンを操作している場合にはこれらツールにお世話になることもないでしょうが、例えば
- Windowsのもっと高度な設定を行いたい
- デバイスやストレージの状態を確認、修正、設定したい
- 一連の操作を自動化したい
- ネットワークの状況を確認したい
等など、もっと細かな操作を実行したい場合には大変有用なツールです。
例えば、HDDなどのストレージのファイルシステムに問題が無いかどうかを確認する「chkdsk」というコマンドを実行すると、指定したボリュームのファイルシステムに異常がないか、あった場合は可能な限り修正を試みるかが実行できます。ついでに詳細なファイルシステムの状態も確認できます。
また、インターネットなどのネットワークが正常に通信できる状態なのかを確認するために使われる「ipconfig」「ping」「tracert」コマンドなども、知っておくとネットワークの問題の解決に大変役立ちます。
別の記事で、USBフラッシュメモリがうまくフォーマットできなくなったという問題について書きましたが、ここでもコマンドにより解決を行っています。
ブログ内記事:64GBのUSBメモリが32GBしか認識しないときの解決法
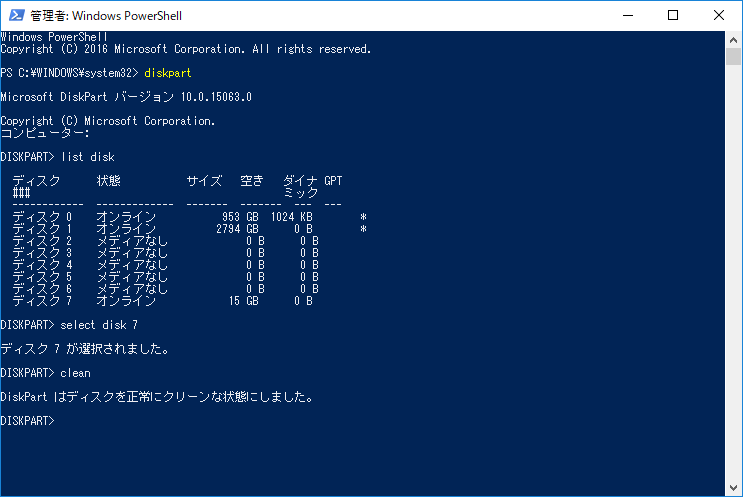
▲クリックで拡大 : diskpartコマンドによりディスクを強制的に初期化した
このように、Windowsのさらに根底にあるような機能を利用した問題のチェックや修正などもできるようになっています。やりたい事をもっと簡単に実現できたり、問題解決の糸口となる情報を表示したりなど、コマンド プロンプトやWindows PowerShellを知っていることでWindowsをより使いこすことができます。
特にWindows PowerShellはコマンドレットの構文を組み合わせることでさらに細かな設定や動作を連続して自動化させることも可能になっており、より柔軟な命令がだせるようになっています。
インターネット上のサイトでも、これら機能を使って問題を解決していることも多々ありますので、起動方法などは覚えておくと良いでしょう。






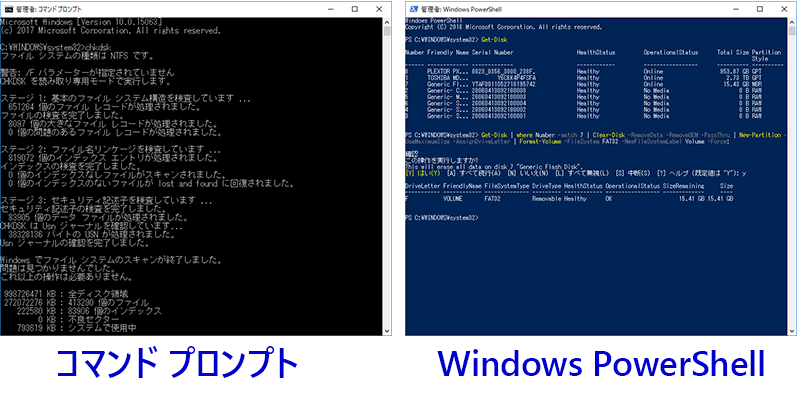
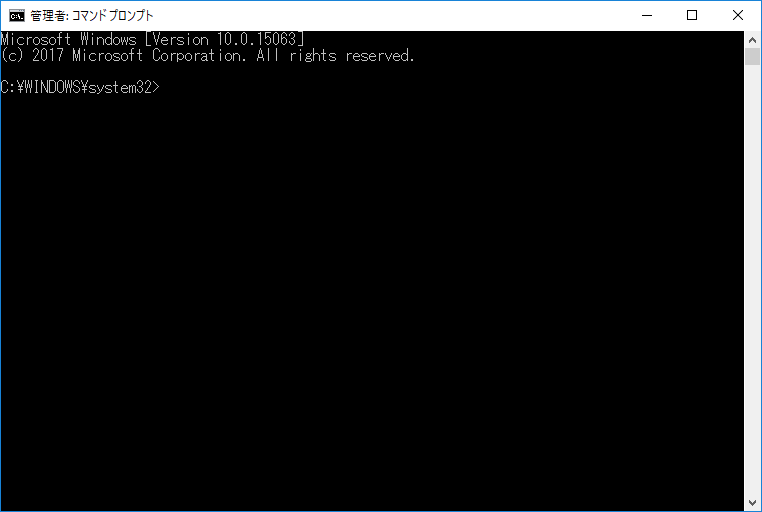
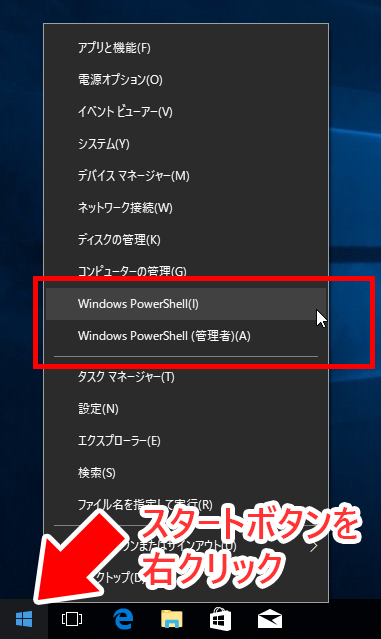
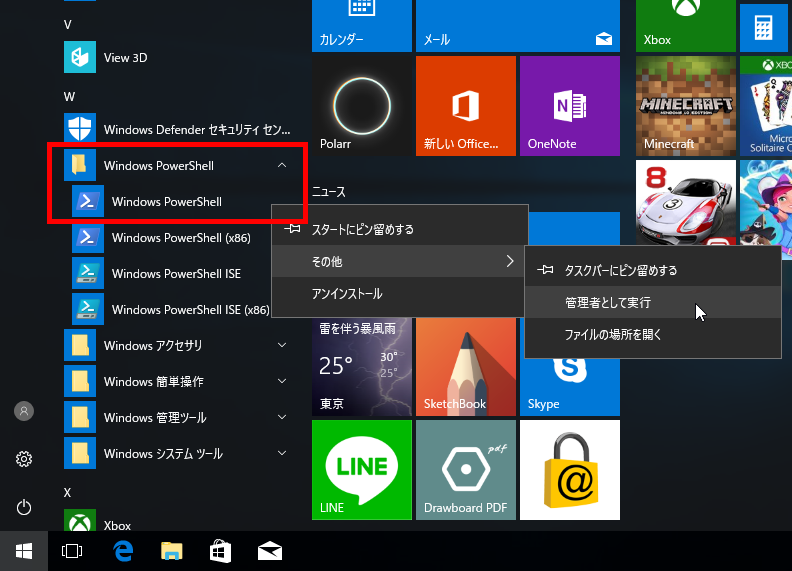
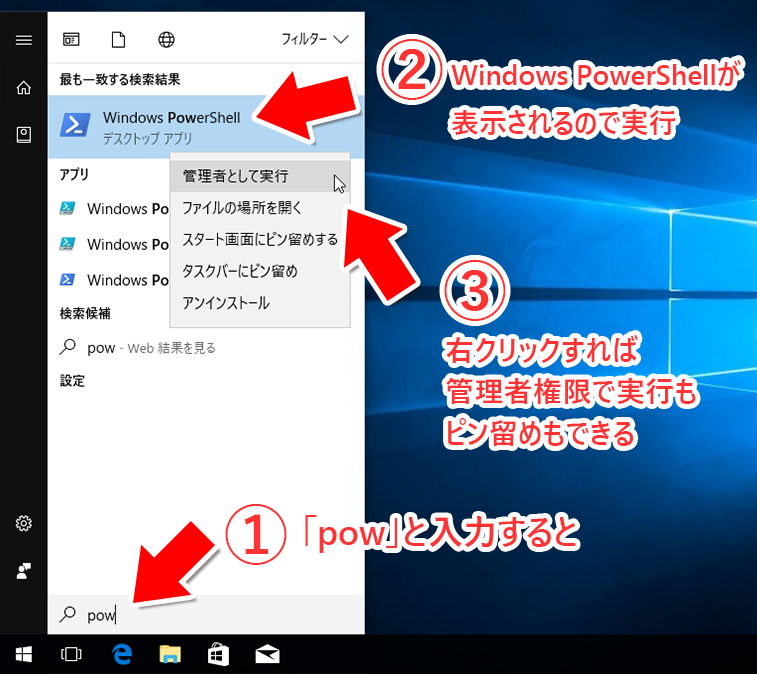
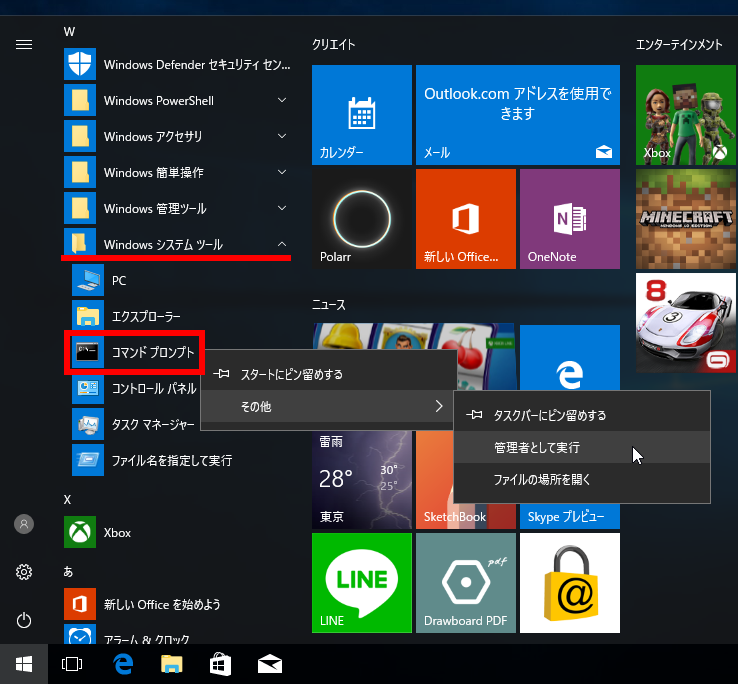
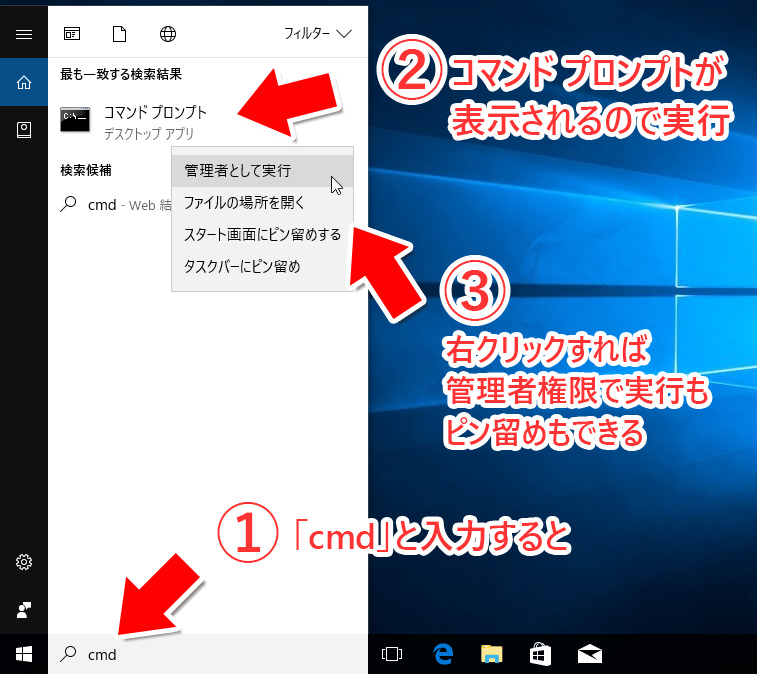
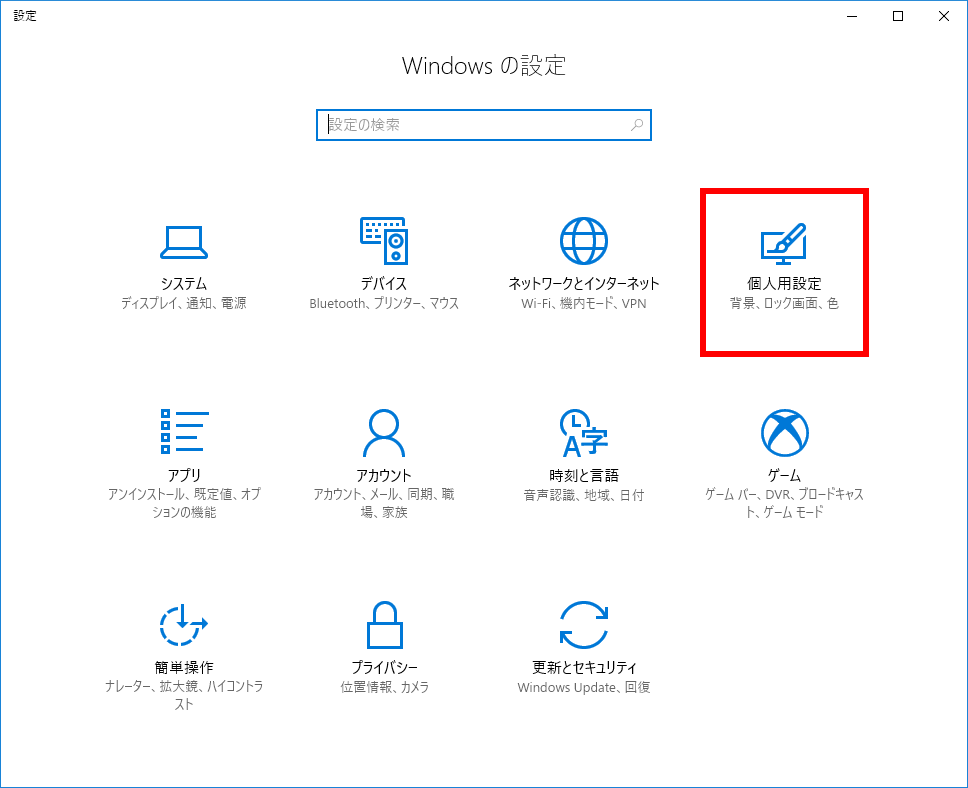
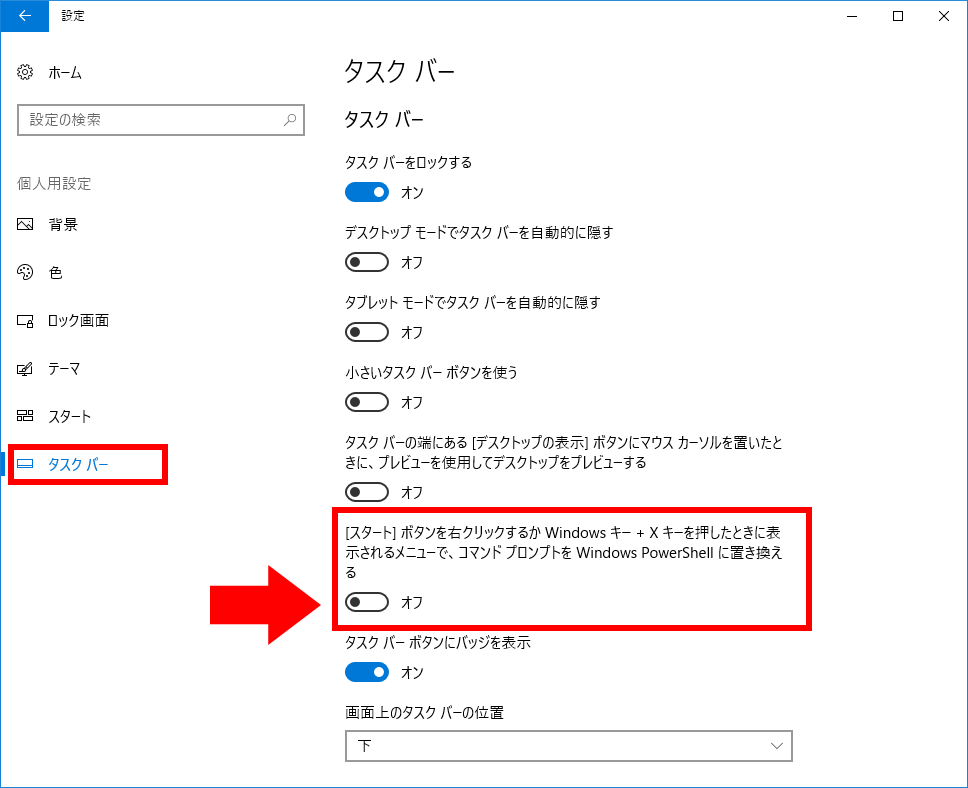
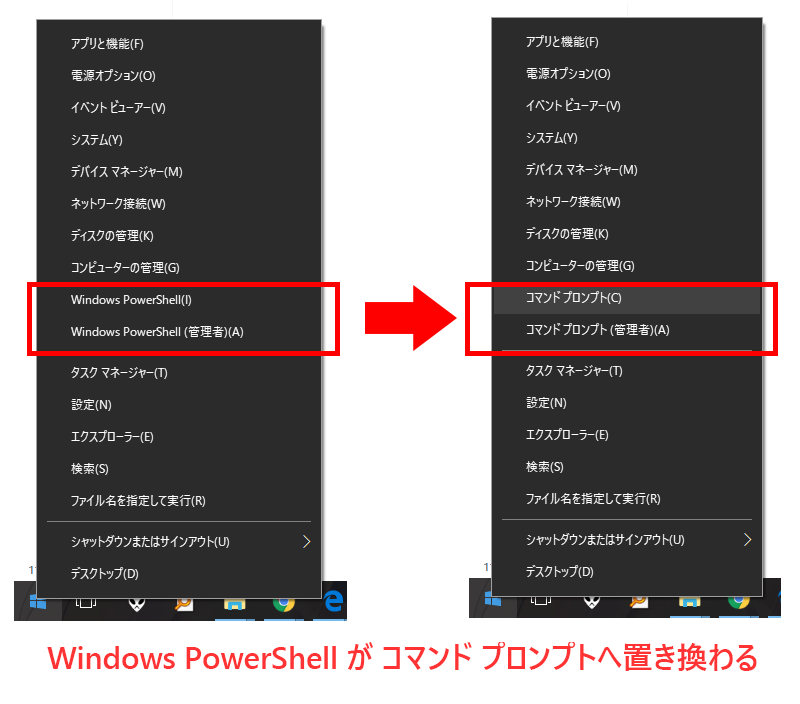
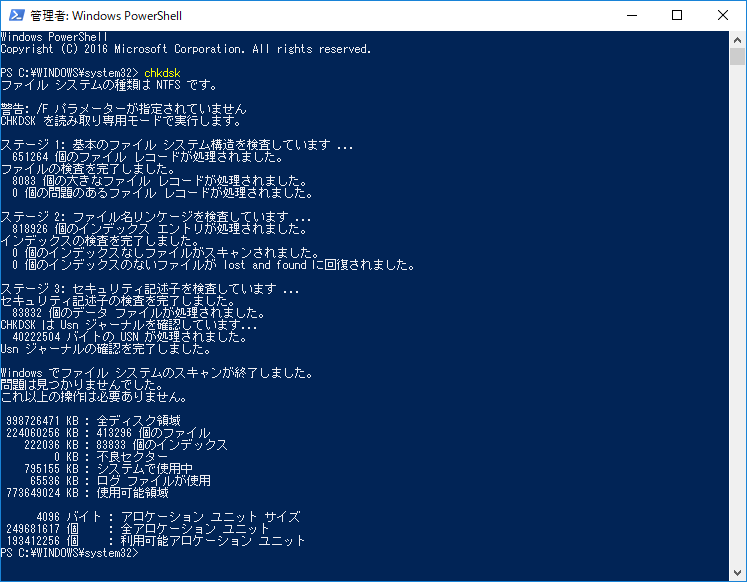
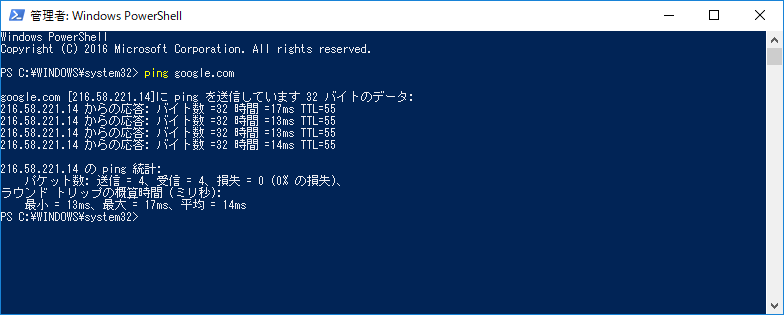







コメント
コメント欄を開く