USBフラッシュメモリーや外付けHDD/SSDを購入すると、説明書に「FAT32」「NTFS」「exFAT」という単語がでてきます。
これはHDDやSSD、USBフラッシュメモリーなどの「記憶装置」に記録されているデジタルデータをOSが管理するためのシステムである「ファイルシステム」の違いを示しています。
データを管理する根底となるシステムのため、これらを知っておかないと「データが保存できない!」というトラブルが発生します。
「FAT32」「NTFS」「exFAT」の違いを知って、用途に応じて適切にデータを管理できるようになってみましょう。
ファイルシステムとは
記憶装置に記録されてるデジタルデータを管理するためのシステムを「ファイルシステム」といいます。
記憶装置というのは「HDD」「SSD」「USBフラッシュメモリー」などデータを記録する装置のことを指します。ファイルシステムはWindows、MacOS、Android、iOS、Linuxなど多くのOSに実装されている重要な機能で、OSは各記憶装置内のデータをこのファイルシステムによって管理しています。
このファイルシステムにより、ユーザーは記憶装置のどの場所にデータが保存されているのかを物理的位置として指定するのではなく、「ファイル」や「フォルダ」といった抽象化されたデータとして操作することができるようになっています。
このファイルシステムがなければ、ユーザーは保存されたデータが一体どこにあるのかを態々セクター番号等で指定しなくてはならず、操作性が著しく悪くなってしまいます。
また、一般的にデータは細切れの状態で記憶装置に保存されていため(断片化)、細切れ状態のデータをまとめて1つのデータとして扱うのも大変な労力がかかることになります。
私たちユーザーがセクター番号などの面倒なことを意識せず感覚的にデータを操作できているのは、このファイルシステムがしっかり機能しているからです。
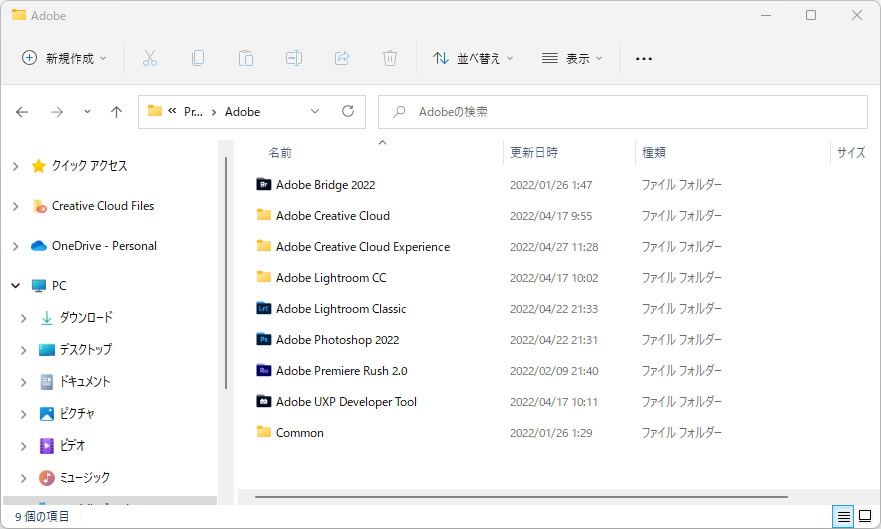
ファイルシステムの確認方法
ファイルシステムには多くの種類があり、それぞれ管理方法や特徴が異なりますので、まずは利用しているファイルシステムが何なのかを確認する方法を覚えていきます。
※Windows 11での解説となりますが、以前のWindowsでも概ね同じ操作で確認できます。
最初に「PC」を開いて認識されている各ドライブを表示します。
確認したいドライブ(記憶装置・領域)を右クリックして、メニュー下の方にある「プロパティ」を選択します。
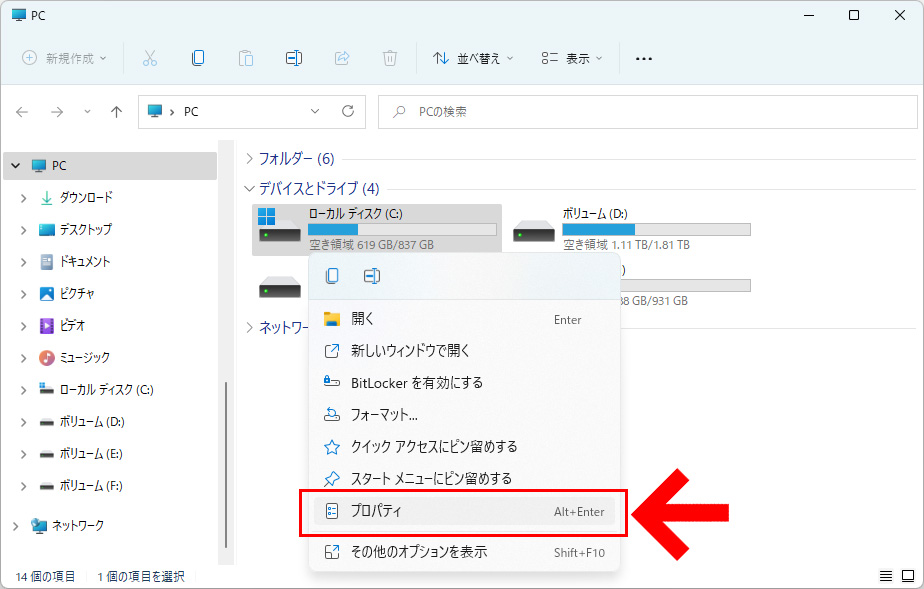
ドライブのプロパティが表示されるので「全般」タブを選び、その中にある「ファイルシステム」という項目を確認します。ここにドライブのファイルシステムが表示されます。
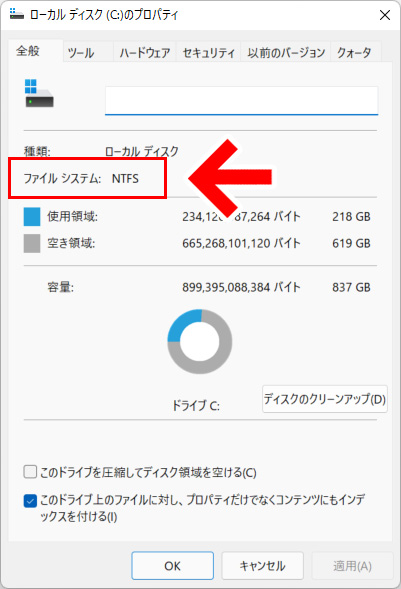
「トラック」「セクター」「クラスター」
各ファイルシステムの詳細へ移る前に「トラック」「セクター」「クラスター」という言葉について確認します。記憶装置やファイルシステムを理解するために必要な単語です。
トラック
トラック【track】は、通常ディスク型の記憶装置(HDD、フロッピー、CDなど)において使われる用語で、記憶装置における記録単位のことを指します。
HDDなどの磁気ディスクは円盤状の記憶装置です。この円盤を「プラッタ」と呼び、データを読み取る磁気ヘッドがプラッタを1周した分を1トラックとしています。HDDの構造については以下の記事を参考にどうぞ。
HDDの構造上からくる定義ですので、円盤状の構造を持たないSSDでは基本的にこの考えはありません。以下、富士通のサイトでわかりやすい図がありましたので載せておきます。
セクター
セクター【sector】とは、記憶装置における最小の記録単位のことです。
伝統的には「セクター」と呼ぶと、ディスク型の記憶装置におけるトラックの一部を指していますが、ディスクを持たない「SSD」にもセクターという概念はあります。
各セクターにはある一定量のデータが格納されています。現在主流のセクターサイズは「512Byte」と「4KB(4096Byte)」の2つです。この範囲内で細切れのデータが保存されています。
クラスター
近年の記憶装置の大容量化に伴いセクター数が膨大になってきており、セクター単位で管理していては効率は下がってしまうため、いくつかのセクターをまとめたものを定義しました。
これをクラスター【cluster】と呼びます。また、クラスターの容量を「クラスター サイズ」または「アロケーション ユニット サイズ」といいます。
元々「クラスター」という言葉には「集団」「群れ」「束」という意味があるので、他の分野でもクラスターと呼ぶことがありますが、ここでは「ディスククラスター」のことを指しています。
ファイルやディレクトリに対して「クラスター」を割り当てて、ファイルシステムはこのクラスター単位で管理を行います。
どれだけのセクターをまとめて扱うかはファイルシステムやボリュームのサイズによって異なります。
Windowsの場合、「標準のアロケーションユニットサイズ」で自動設定されるクラスターサイズはボリュームのサイズ(記憶装置の容量)で異なります。
例えば、「Windows 7」以降のOSで「1GB ~ 2TB」までの容量を持つ記憶装置の場合、規定値となるクラスターサイズは「4KB」になります。
詳細はMicrosoftの公式サイトでご確認ください。
FAT32
ファイル・アロケーション・テーブル【File Allocation Table:FAT】で32bit化されたものを「FAT32」といいます。ビット数の違いで「FAT16」「FAT12」などもありますが、最近の主なFATは32bitですのでこれを解説します。
主にWindows 98/Meで使用されていたファイルシステムですが、以降のOSでも継続してサポートされています。現在最新のWindowsである「Windows 11」でも利用できますし、そのほか「MacOS」や「Linux」など別のOSでも利用できます。
主な仕様
- 原則最大2TBまでのボリュームサイズを管理可能
- 最大4GBまでのファイルサイズを管理可能
- クラスタ-サイズ(アロケーション ユニット サイズ)は512Byte ~ 64KBまで
- 最大ファイル名長は255文字まで
- 圧縮、暗号化機能なし
基本的に最大ボリュームサイズは2TBまで
FAT32は総セクター数を32bitで管理できます。実際は4bit分を別に予約しているので、実質FAT32は28bit分を使ってデータを管理しています。
つまり ” 理論上 ” は記憶領域に対し 2の28乗=268,435,456 個にセクタを分割して管理できます。ただ、色々実装上の問題もあったようで、事実上の管理できるクラスター数は4,177,928個となっています。
セクターサイズが「512Byte/セクター」の場合だと、管理できるデータ容量は「4,177,928 × 512Byte = 2,139,099,136Byte」となり、FAT32で扱えるボリュームサイズは2TBまでという制限がかかります。
一言でいうと、2TB以上の容量を持った記憶装置は扱えないということです。
512Byteのセクターを4個まとめて2KBの論理セクターとして扱う機能を使えば、最大8TBまでは一応扱えるようですが、一般的には2TB以上容量を持つ商品の場合は「exFAT」や「NTFS」へフォーマットされているか、あるいはそもそもフォーマットされておらず自分でフォーマットするようなものになっており、無理をしてまで「FAT32」が使われることはあまりありません。
また、ファイルシステムの他に「パーティションテーブル」と呼ばれる別のシステムでも2TBのボリューム容量上限にひっかかることがありますが、こちらはまた別問題となりますので、もし2TBの容量を持ったディスクなのにうまく認識しない場合は、「ファイルシステム」と「パーティションテーブル(GPTになっているかどうか)」の両面で確認してみるとよいでしょう。
4GB以上のファイルは扱えない
FAT32でフォーマットされた記憶装置を使うときに抜けがちな注意点です。
FAT32では仕様上4GB以上のファイルを扱うことができません。32bit値ではこれ以上のデータを管理できないためです。
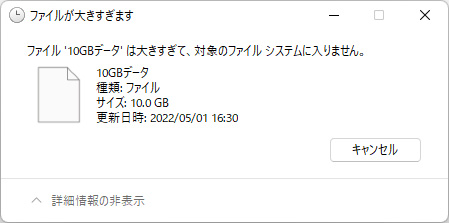
フロッピー時代なら4GBという大容量のファイルなど珍しかったのですが、最近はTVなども録画して記録できるため、簡単に4GB以上のファイルができてしまいます。この制限を知らずにいると「新しく買ったHDDやUSBフラッシュメモリーに保存しようとしてもできない!」というトラブルが発生します。
これを回避するためには後述する「NTFS」や「exFAT」というファイルシステムにフォーマットすることが必要になります。
Windowsの標準機能でフォーマットすると32GBまでしか認識しない
これはWindowsの仕様で、OSの標準機能でフォーマットすると32GBまでしか認識・フォーマットできません。
例えば「64GB」のUSBフラッシュメモリーを「FAT32」でフォーマットすると、Windowsの仕様から「32GB」の容量までしか認識されなくなります。「FAT32」の規格上は確かに2TBまで扱えるのですが、Windowsで32GBより大きい容量の記憶装置をフォーマットする場合は、サードパーティ製のフォーマッタを利用することになります。
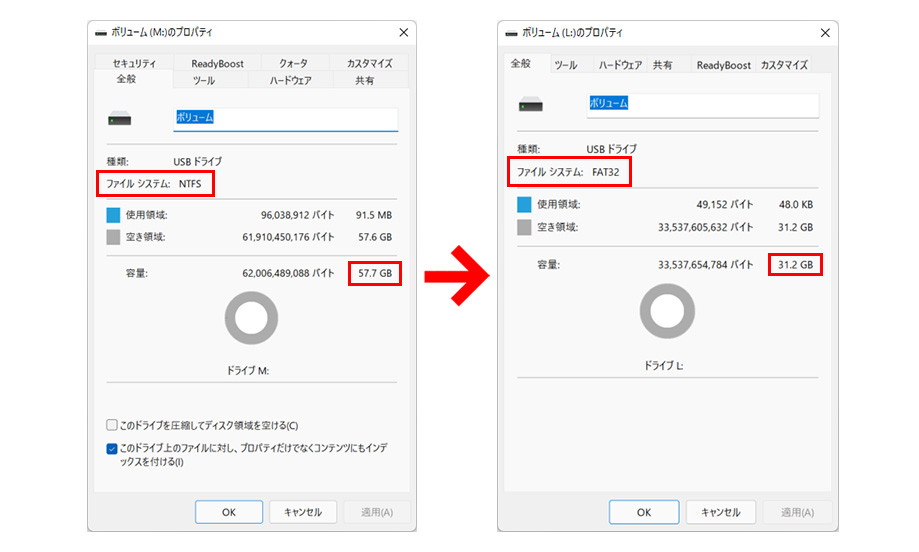
NTFS
NT File System【NTFS】とは、Windows NT系の標準ファイルシステムで、現在のWindowsの主流ファイルシステムです。
NT系のシステムのためWindows NT以降のOS(2000/XP以降)で利用することができますが、Windows 95、Windows 98などでは利用できません。
主な仕様
- 2TB以上のボリュームサイズを管理可能
- 最新のWindowsで最大8PBのファイルサイズを管理可能
- クラスタサイズ(アロケーション ユニット サイズ)は512Byte~2048KBまで
- 最大ファイル名長は255文字まで(Unicode)
- 圧縮、暗号化機能などの実装あり
大容量ディスク、ファイルをサポート
NTFSは理論上 2の64乗-1 クラスタ のボリューム(16EBまで)を管理可能ですが、こちらもコンピューターの性能上から制限がかかっています。
とはいえ、Windows 10 バージョン 1709 以降であれば、クラスターサイズ「2048 KB」の場合に「8 PB(ペタバイト)」(ファイルサイズも同様)までサポートされました。「ペタ」は「テラ」の1000倍です。制限されているとはいえ、異次元の容量までサポートされています。
新しい記録装置はセクターサイズ「4KB」に対応しているものがあり、OSと記憶装置の両方で4Kネイティブに対応していれば、より効率的に大容量装置を管理できるようになります。
Windows 7以降のOSで、「16TB」までの容量を持った記憶装置をNTFSにてフォーマットすると、「標準のアロケーションユニットサイズ(規定クラスターサイズ)」は「4KB」となります。逆に言うと、「16TB」までは標準設定で十分対応できる容量であり、もっと容量の大きい記憶装置であってもクラスターサイズを大きく設定することで扱えるようになります。
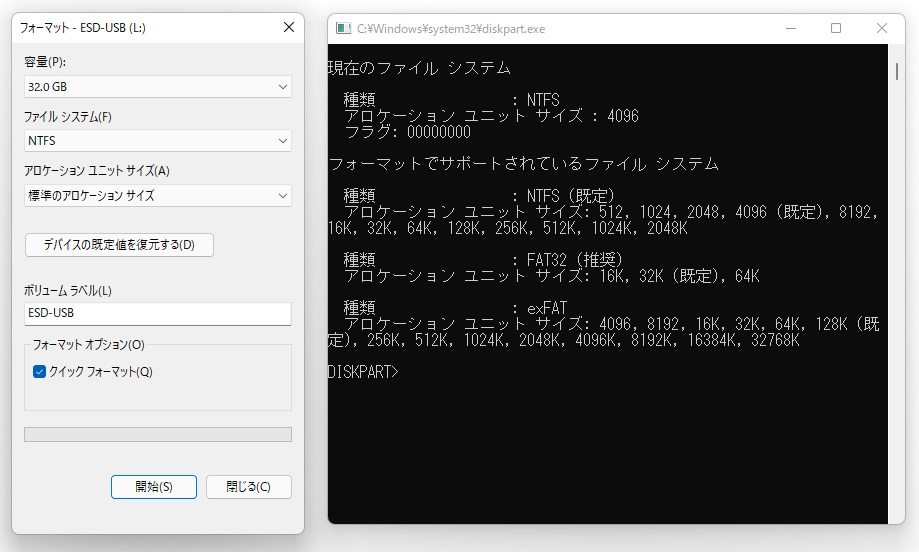
FAT32から大幅に機能改善
NTFSはFAT32から大幅に機能改善されました。
- ファイルやディレクトリに対して暗号化することができる
- ファイル単位でNTFS圧縮機能が使える(透過的な圧縮)
- ファイル名はUnicodeで最大255文字
- 検索・アクセス速度の改善
- 何らかの障害が発生してもデータの不整合を起こしにくい(ジャーナリングファイルシステム)
- 不良セクタの認識でクラスタの代替が可能。耐障害性の向上。
- アカウントごとにアクセス権を設定可能
以上が主な改善点です。
アカウントごとにアクセス権が設定可能になり、それぞれがファイルやディレクトリに対して暗号化することができるようになりました。また、リソース(データ資源)の消費を減らすため標準で透過的な圧縮も可能となっています。
障害耐性も向上し、何らかの障害が発生したとしてもデータの損失、破損、不整合が発生しにくくなっています。
その他、アカウントごとにディスク容量を制限できる「ディスククォータ」、ディレクトリに他のドライブをマウント(結合)できる「ドライブマウント」なども可能になりました。
exFAT
exFAT(イーエックスファット)【Extended File Allocation Table】は、従来のFATをベースに改良されたファイルシステムです。
USBフラッシュメモリーやSDカードなどのフラッシュデバイスに対して最適化されたファイルシステムです。
主な仕様
- 2TB以上のボリュームサイズを管理可能(512 TBまで)
- 理論上最大16EB(エクサバイト)のファイルサイズを管理可能
- クラスタサイズ(アロケーション ユニット サイズ)は512 Byte ~ 32 MBまで
- 最大ファイル名長は255文字まで(Unicode)
- FATファイルシステムの欠点を多く解決
世の中の扱うデータが急速に大容量化へ向かっている中、大きいボリュームもファイルサイズも扱えない従来のFATファイルシステムでは不便が多くなってきました。
「exFAT」は、USBフラッシュメモリーやカメラのSDカードなど、NTFSのような高度なデータ構造は必要としないけど、大きなデータを扱う必要がある記憶装置に対して最適化されています。
USBフラッシュやSDカードなどに最適化
大容量ディスクとファイルサイズをサポートしたのが最大のメリットでしょう。最新のWindowsを利用していれば「512TBまでのボリュームサイズ」「128PiBまでのファイルサイズ」をサポートしていますので、一般的な用途において実用上の制限はほとんど無くなったと考えてよいでしょう。
外付けHDD/SSDなどを、あまり移動させずパソコンの拡張ドライブのような形で運用する場合は「NTFS」にしても問題ないのですが、USBフラッシュメモリーやSDカードなど持ち運んで色々な端末に接続するような場合には「NTFS」より「exFAT」でフォーマットした方が効率的にデータを管理できる場合があります。
ただ、FATという名前は付いていますが従来のFAT32と互換性はないため、FAT32しかサポートしていない機器ではexFATを使うことはできません。
因みに、「32GB」のUSBフラッシュメモリーで「標準のアロケーションユニットサイズ」に設定しフォーマットすると「128 KB」が標準として設定されました。「32GB ~ 256TB」まではこのクラスターサイズになるようです。
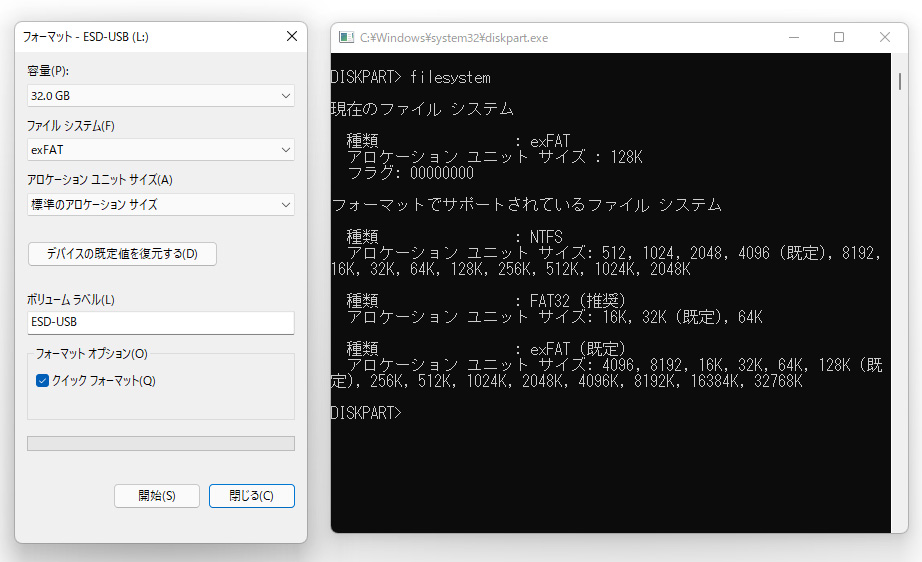
MacOSも対応しているため、Windowsとの併用が可能
「exFAT」はAppleのMacOSも対応しているので、WindowsとMac両方で記憶装置を共有する場合は「exFAT」が最有力候補になります。
NTFSだとMacOSではうまく読み込めない場合があります。「FAT32」も対応はしていますが、流石にデータ容量の制限が厳しいので大容量データを扱うのであれば「exFAT」にしておくのが無難な選択になります。
まとめ – どのファイルシステムにすればよいか
今回は「FAT32」「NTFS」「exTAT」の3つを簡単にご紹介いたしました。一般的な使い分けとしては以下のような感じになるでしょうか。
パソコンの拡張ドライブとして使う → 「NTFS」
パソコン内蔵のHDDやSSDでは容量が足りなくなってきたときに「外付けHDD/SSD」などをご購入されるかと思いますが、主に据え置きで基本的にずっとWindowsPCに繋げていることが多い場合には「NTFS」でよいと思います。
WindowsPCでは内蔵のディスクはNTFSで管理されていることが多いので、その拡張という意味が強ければ同じシステムを使った方が色々便利です。NTFSは様々なファイル管理機能を持っているので、これらを利用できるようになるのもメリットです。
ある程度持ち運ぶことがある場合でも、相手がWindowsであれば「NTFS」でフォーマットしてもよいと思います。ただし、相手側と自分側のWindowsのバージョンが大きく異なるとファイルが消えてしまうなどのトラブルが発生する場合があるので、その場合は「exFAT」で運用するとよいでしょう。(NTFS内にあるLFSバージョンの違いによるトラブルが昔ありました。)
また、MacはNTFSを基本サポートしていないのでこちらも注意が必要です。
USBメモリーやSDカード、よく持ち運ぶデバイス → 「exFAT」
持ち運びが多いリムーバブルディスクである「USBフラッシュメモリー」「SDカード」などでは「exFAT」を利用するのが現状おすすめです。元々このようなフラッシュデバイスに対して最適化されたファイルシステムですし、FAT32では制限が多すぎるため、汎用性という意味でもこちらが使いやすいかと思います。
ポータブルHDD/SSDなどでよく持ち運ぶデバイスの場合も、大容量をサポートした「exFAT」でフォーマットするのが無難な選択です。
また、上記にも書きましたがOSのバージョンが大きく異なる環境を行き来するような使い方をする場合も「exFAT」を利用した方が安全かと思います。MacOSもサポートしているので、両OSで使いたい場合でも「exFAT」が候補になります。
古いシステムも含めて色んな環境で使う → 「FAT32」
色々設計は古い「FAT32」ですが、昔から存在していることから互換性においてはそれなりに優秀で、古いOSやシステムであっても何とか認識してくれるファイルシステムになっています。
特に堅牢性などを必要としないシステムだと現在でも「FAT32で使用してください」となっている商品や機能もあるので、これらの場合には「FAT32」を使うとよいでしょう。
逆に言えば、これらに該当しなければ「FAT32」を使う意味はあまりなく、「NTFS」「exFAT」のいずれかを使えば問題ございません。
- 2022年5月1日:内容を更新
- 2021年2月27日:内容を更新
- 2012年1月22日:初出















コメント
コメント欄を開く
コメント一覧 (19件)
わかりやすいです!
ありがとです(=^ェ^=)
お役に立てたようで嬉しいです。
FAT32の方が互換性が高いため、外付けHDDなどはまだFAT32でフォーマットされているものが多いです。
ただ、特に理由がない場合はNTFSの方が色々便利なのでよく確認してみてくださいね。
音楽データの記録用にSDカードを使っていますが、FAT32で使えないことがありましたが、その際にNTFSでフォーマットした媒体を使ってくださいとのコメントが出てフォーマットのことを詳しく知りたくなりました。
貴講座は専門家にありがちな専門用語の羅列も無く平易な用語での解説も無駄がなくとてもわかり易く勉強になりました。
どうもありがとうございました。
コメントありがとうございます。
この記事も結構専門用語多くて、本当はもうちょっと噛み砕いた表現にしてみたかったのですが
結構昔の記事でそのノウハウがなかったので・・・まだまだです。
画像リンクが切れていたりしているのでまた書きなおしてみます。
FAT32は互換性に優れていますが、古い規格で制限がきついですから、基本はNTFSになります。外付けHDDやUSBフラッシュメモリーは互換性維持のためFAT32でフォーマットされていることが多いですが、これだと機能性・安全性が確保できないのです。なので、こういったことは予め知識としてあると今後便利に使えるようになると思います。
わかりやすくて勉強になりました!
NTFSの説明の所で「最大16TBのファイルサイズを管理可能」と書いてありましたが、「16GB」ですかね?
お役に立てたようで何よりです。
NTFSでの最大ファイル容量ですが、16TB(正確には16TiBですが)で合ってますよ。
といより、NTFSのボリューム上限が16TBだからファイル上限も同じ16TBという感じですね。基本的にNTFSであればドライブサイズと同じ容量を持つファイルを保存できます。記事には書いてないですが、アロケーションユニットサイズを64KBにすれば、実装256TBまでのドライブサイズとファイルが扱えます。
「NTFSは理論上 2の64乗-1 クラスタ のボリューム(ドライブサイズ)を管理可能」、つまり16EB(エクサバイト)が理論上可能であるとと書いていますが、ファイル容量も同じく理論上は16EBまで拡張できるはずです。ただ、コンピューターの性能上実装は上記の通り16TB、または256TBですね。
参考になれば幸いです。
非常にわかりやすい説明ありがとうございます。
ひとつ教えていただきたいことがありますので、よろしくお願いいたします。
【質問】
「昔Windows98で作成したファイル」を現在のパソコン(Windows7、NTFS)に保存しているのですが、今日買った外付けHDD(NTFS)にバックアップしても大丈夫でしょうか?
外付けHDDを使い始める前に確認したくお願いいたします。
*Windows7 NTFSでたぶん問題なく使っていると思う?ので大丈夫だとは思うのですが、念のためお聞き します。
お返事が遅れて申し訳ございません。
Windows98で作成したファイルが今すでに今のパソコンで保存できていて問題なく開けるようでしたら
そのまま新しい外付けHDDへ保存しても大丈夫です。不安でしたらバックアップした後に
そのファイルを開いて確認してみると安心です。
Windows 98からFAT32に対応しているので、よほどのことがない場合は大丈夫です。
いろいろ検索してこちらのサイトにたどり着きました。現在業務で電子入札を行なっており、新たにパソコンを更新し、再度電子入札用のデータをダウンロードしようとしたところハードディスクの容量がたりませんと表示されました。これをダウンロードするに必要な容量が1GB以上です。パソコンの構成はCはOS(C)460G(空き372G)、RICOVERY(D)5.45G(空き836MB)あり、容量は足りていると思うのですが・・どうしたものか対応がむずかしくお分かりになりましたらご教授願います。
コメントありがとうございます。
業務として利用しており、それがうまくいっていない場合は、
私からは電子入札会社へ連絡して対応を聞いてみるのが一番かと思います。
どれくらいのファイル容量なのか、展開する必要があるものなのか、
それならばどれくらいの空き容量が推奨されているのか、
特別な操作方法があるのかどうか、こちらからは不明なためです。
取りあえず確認するべきは保存先が「RICOVERY(D)」になっていないかどうかですね。
「必要な容量が1GB以上」で「RICOVERY(D)」の空き容量が836MBならば
見ての通り足りていません。(本来リカバリー領域は非表示の領域ではありますが・・・)
システムパーティションであるCドライブへの保存も、業務用ならば
ダウンロードやインストールなどが制限されていることもありますし、
私は こばやしさま の会社の内部規約までは存じ上げませんので
会社内でシステム管理者がいらっしゃるようならばそちらへ聞いてみてください。
あまり明確な回答ができず申し訳ございませんが、業務となると
会社の事情により対応が異なりますし、無暗に適当な回答もできないので
会社内の管理者、または電子入札会社へ連絡しみてみるのが最も安全で
確実な助言をもらえるかと思います。
以上、お返事とさせていただきます。
こんにちは、大変勉強させて頂いています有難う御座います一つ質問させてください
Windows10のOSをUSBメモリーにDLしたいと思っています、その際のメモリーサイズと
フォーマット形式についてご説明頂ければ大変有難いです、よろしくお願いします。
初心者より。
お返事が遅れてしまい申し訳ございません。
Windows10ですが、64bitと32bit両方が入ったISOファイルだと大体7GB前後。
どちらか一方だと4GB以下になっているようなので「8GB以上」の容量があれば
どちらでも対応できそうです。
ただ単にISOファイルを保存する場合は、ファイル容量が4GBを超す場合があるので
NTFS形式でないと保存できないかもしれません。もし、USBからOSを起動できる
ようにしたい場合は、ブートできるような形に自動でフォーマットされるので
こちらでは特に気にしなくても大丈夫です。
NEC2200の無線ランで簡易NASAをしたいのですが今のHDをNTFからFAT32に帰ると保存データーが少なくなりますか?。
コメントありがございます。
ルーターの製品は「Aterm WG2200HP」でよろしいでしょうか。
仕様をみるとUSBデバイスとして利用できるフォーマットは「FAT32]「FAT16」のみのようです。
注意書きとして下記の通り記載があります。
『「FAT32」の場合、1つのファイルの最大容量は4GBまで、ボリュームサイズは2TBまでです。ボリュームサイズが2TBを超えているUSBデバイスを本商品に接続した場合は認識しません。フォーマットツールによっては認識する場合がありますが、サポート対象外となります。』
●SBポートを使う|Aterm®WG2200HP ユーザーズマニュアル より引用
http://www.aterm.jp/function/wg2200hp/guide/usb.html
とのことですので、2TB以上のHDDを接続するとやはりFAT32の仕様上認識しなくなるようです。
2TB以内であれば全部認識すると思うので、これなら保存可能用容量が少なくなることはありません。
ご参考になりましたら幸いです。
WIN10を利用しており、外付け4TBのHDDを購入。
動画サイトがFATフォーマットしか対応していないと注意書きがあったため、FAT32にてフォーマット。
PCでHDDのサイズを見ると4TBのはずが、2TBの表示となておりました。
サイズ自体が2TBになってしまったのでしょうか。パーテションで2TBが2個存在しているのでしょうか。
基本的なご質問で申し訳ございません。
コメントありがとうございます。
FAT32の仕様上、原則としてそもそも2TB以上の領域をフォーマット、認識することができません。
正確にはOSの種類、BIOS、アロケーションユニットサイズとかMBR・GPTとかいろいろな要素で上限値に変動がありますが、一般的に利用される場合の上限値は「FAT32だと2TB」と覚えておいてください。
その現象は正しい動作をしており、壊れたわけではありません。残りの2TBが単に認識できていないだけです。
なので、仕方なくそのまま利用するか、新たに2TBのHDDを購入してくるか、別のディスクフォーマッタなどのツールを使って頑張って認識できるようチャレンジしてみるか、といった感じになります。
ネット上ではnasneに2TB以上のHDDを認識させようと頑張っている記事が多数ありますので、こちらを参考にされてみてはどうでしょう。ただ、それでも無理しているところはありますので正常動作する保証はありませんし、故障の可能性もゼロとはいえないかもしれません。それでもものは試し、ということでしたらチャレンジされてみてください。
●nasne(ナスネ)で2TB以上の大容量外付けHDDを使用する方法
https://matome.naver.jp/odai/2145783094315428201
結論としては、FAT32の仕様上そうなってしまっているだけなので壊れたわけではないのですが、それ以上の容量を使いたい場合は少し勉強して頑張ってみる、あるいはその動画サイトの運営に解決法を聞いてみるものよいかと思います(そんなのもないと突っぱねられるかもしれませんが)。
当方ではお力になれず申し訳ございませんが、お返事とさせていただきます。
やはり2TBが限界なんですね。壊れるリスクを考えると、新しく購入する方法を選択します。
ご回答ありがとうございます。
ご回答ありがとうございます。
やはり2TB以上は対応していないのですね。単にパーテションが2つできると思っていました。
壊れることを考えると新しいものを購入したいと思います。
[…] いシステムのため問題が起こりやすいという欠点があるようです。 参考記事:NTFSとFAT32の違い […]