MusicBeeはライブラリ管理型の高機能音楽プレイヤーです。各種機能の紹介は過去記事をどうぞ。
ブログ内リンク:MusicBee – 標準でリッピング機能も持つ多機能音楽プレイヤー
この音楽プレイヤーには音楽ファイルを変換(エンコード)する機能が備わっています。
正確には、エンコーダを通して「パラメータ(コマンドラインオプション)」を設定することでファイルを変換させます。
ですので、iTunesなどのように簡単に設定することはできません。
標準である程度設定がされてますが、ビットレート等をカスタマイズをするならば知識が必要です。なので、今回の記事では「MusicBeeのファイルコンバータ設定」について解説します。各エンコーダに渡すパラメータの意味と設定方法です。
基礎知識
エンコードの設定に入る前にこの記事で頻出する用語の解説を簡単ですがやってみます。
「わかっているよ!」という方はスルーで結構です。
音楽の質を決めるひとつの要素「ビットレート」
音楽を聴いていて何か心地よく聞こえたり、または雑音が多く不快に感じたりすることはよくあるかと思います。
それら音楽の”質”を「音質」という言葉で一般化されてよく用いられます。
この音質を決める重要な要素にビットレート【bit rate】と呼ばれるものがあります。
これは「単位時間当たり(1秒間)に転送されるデータ量」を示す言葉です。単位は「ビット毎秒」(bps:bits per second)を使うのが一般的です。この数値が大きくなればなるほど、1秒間に転送されるデータ量が多くなります。結果、より多くの音楽データを送ることができることになり、音質が向上します。
ブログ内リンク:動画・音声データの品質に関係する要素「ビットレート」「フレームレート」「解像度」
エンコード
音楽データには、それぞれの用途に応じて最適化された「形式」があります。
この音楽データの形式を別の形式へ変換することをエンコード【encode】といいます。
音楽形式が異なると再生できるプレイヤーが異なってくるので、用途に応じてエンコードしてやる必要があります。
エンコードをしてくれるプログラムをエンコーダーといいます。今回の記事では、このエンコーダーを指定してエンコードさせます。ビットレートなどの指定も、このエンコーダーが指示を受けることで設定してくれます。「パラメータ」「コマンドラインオプション」と呼ばれるもので指定します。
ブログ内リンク:動画・音声の規格について ~コーデック・コンテナ~
エンコードモード
ビットレートの他に、レートを固定させるか変動させるかを指定することができます。時間経過でビットレートの値が変動しないモードをCBR、可変させるモードをVBR、平均値を指定して変動させるモードをABRといいます。
これは音質にも影響します。以下の記事で詳しく書いていますのでよろしければどうぞ。
ブログ内リンク:CBR,VBR,ABRの違いについて – 目的にあったエンコードモードを選ぶ
可逆圧縮と非可逆圧縮
音楽を圧縮するとき、大きく分けて2つの圧縮方法があります。CDからの取り込みで音質が劣化しない「可逆圧縮」と、音楽データをカットする「非可逆圧縮」と呼ばれる圧縮方法です。
可逆圧縮形式は、CDからの音楽データを圧縮し容量を抑えますが、再生する際に元のCDデータに完璧に戻すことができます。音質の劣化がないということになります。代わりに、非可逆圧縮と比べ圧縮率に劣ります。
非可逆圧縮形式は、CDから音楽を取り込むときに一部データをカットします。このため、音質的には劣化が発生していますが、可逆圧縮とは比べ物にならないくらいデータ容量を抑えることができます。
可逆圧縮形式は「FLAC」「Wave」「WavePack」「Tak」「ALAC」など、非可逆圧縮形式は「MP3」「AAC」「Ogg Vorbis」「WMA」「Musepack」などが知られています。
ブログ内リンク:高音質で音楽を聴くため可逆圧縮音源について学ぼう
以上、簡単ではありますが基礎知識となります。これらが理解できていれば、MusicBeeによるファイル変換も問題なくできるでしょう。
MusicBeeでファイル変換
この記事ではMusicBeeの「ファイルコンバーター」設定を詳細に解説したいと思います。
各フォーマット(音楽形式)のパラメータは左上の「MusicBee」をクリックし、「ファイル」→「編集」→「設定」→「ファイルコンバータ」で設定可能です。
MP3へ変換
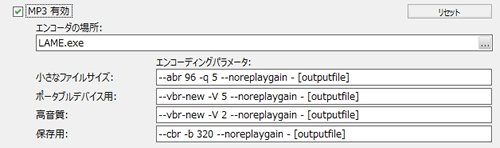
RareWares / LAME Bundles (lame.exe)
http://www.rarewares.org/mp3-lame-bundle.php
MP3へのエンコードを可能にする「LAME」は、ライセンスの関係でMusicBeeには標準で実装されていません。
ですので、以上のリンクから「lame.exe」をダウンロードしてきましょう。32bit/64bit版があります。保存場所は任意で、「エンコーダの場所」にて指定させます。標準では以下の場所にて様々なエンコーダを保存しています。
「…」で指定できます。
D:Program FilesMusicBeeCodec
参考
○LAME – Hydrogenaudio Knowledgebase (英語)
http://wiki.hydrogenaudio.org/index.php?title=LAME
○LAME 3.98 stable コマンドラインオプション
http://www001.upp.so-net.ne.jp/yama-k/codec/lame3.98option.html
○ブログ内リンク:第10回 Windowsの32bit/64bitの違い

主要のコマンド
| [outputfile] | ファイルを出力するコマンド。パラメータの最後に必ずつけます。 |
| –cbr | CBRモードでエンコードします。 |
| -b | CBRを指定後、ここでビットレートを指定します。MP3ならば「320」が最高音質。 |
| –vbr-new | newアルゴリズムを使ったVBRモードでエンコードします。-oldにすると古い方でのエンコードになります。「–vbr」だけでもnewアルゴリズムが使われます。 |
| -V | VBRを指定後、ここでクオリティを指定します。0(高音質大容量)~10(低音質小容量)の間が指定できます。指定しない場合は「4」が適応される模様。 |
| –abr | ABRモードでエンコードします。このコマンドの後に平均ビットレートを指定します。 範囲は8~320です。-bを追加すると最小ビットレート、-Bで最大ビットレートも指定可能。 |
| -q | ABRモードでクオリティを指定します。0~10が指定可能。 |
| –noreplaygain | リプレイゲイン情報を解析しません。 |
標準設定の解説
MP3のパラメータは標準で以下の通り設定されています。
| –abr 96 -q 5 –noreplaygain – [outputfile] | 「小さなファイルサイズ」プリセットの標準設定です。 ABRモードで平均ビットレート「96kbps」、クオリテイは「5」になります。ファイルサイズが小さくなりますが、音質は最低のものになります。 |
| –vbr-new -V 5 –noreplaygain – [outputfile] | 「ポータブルデバイス用」プリセットの標準設定です。 VBRモードでクオリテイは「5」になります。容量に制限があるポータブルプレイヤー用の設定で、音質と容量のバランスが良い。 |
| –vbr-new -V 2 –noreplaygain – [outputfile] | 「高音質」プリセットの標準設定です。 VBRモードでクオリテイは「2」になります。ポータブル用よりさらに音質がよくなりますが、容量も大きくなります。 |
| –cbr -b 320 –noreplaygain – [outputfile] | 「保存用」プリセットの標準設定です。 CBRモードでビットレートは「320kbps」になります。音質はMP3の中で最高になりますが、容量も同じく最高です。 |
基本的には、標準で設定されている「数値部分」を変えていけば音質を変えることができます。
また、エンコードモードを変えることでも音質を操ることができます。プリセットは4つまで作れますので、それぞれ自分が適切だと思う設定にしてみてください。
AACへ変換
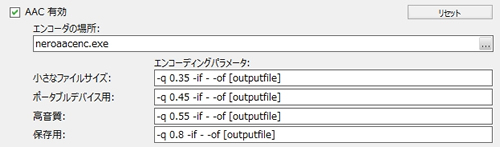
Nero AAC Codec – テクノロジー (neroAacEnc.exe)
http://www.nero.com/jpn/company/about-nero/nero-aac-codec.php
MP3の改良を目的として開発された音楽フォーマットです。音質やエンコード速度などが向上しています。MP3よりも若干汎用性に劣りますが、今となっては再生できないプレイヤーは稀なので特に問題ないでしょう。
こちらもライセンスの関係でMusicBeeには標準で実装されていません。
AACの変換に必要なエンコーダは「neroAacEnc.exe」になります。Nero AAC Codec(上記リンク)にてダウンロードできます。ただし、ダウンロードにはメールアドレスの入力が必須になりますので注意。ファイルを解凍後、「win32」フォルダに入っている「neroAacEnc.exe」をエンコーダーとして指定します。

エンコーダの保存場所は任意です。標準では以下の場所にて様々なエンコーダを保存しています。
D:Program FilesMusicBeeCodec
参考
○Nero AAC Recommended Settings – Hydrogenaudio Forums
http://www.hydrogenaudio.org/forums/index.php?showtopic=44310
○Nero AAC
http://wiki.hydrogenaudio.org/index.php?title=Nero_AAC
主要のコマンド
| [outputfile] | ファイルを出力するコマンド。パラメータの最後に必ずつけます。 |
| -cbr | CBRモードでエンコードします。このコマンドの後、ビットレートを「bps」単位で指定します。例:320kbpsならば「320000」と指定します。 |
| -q | VBRモードでエンコードします。このコマンドの後、クオリティを指定して品質を決定させます。数値は0.05~1.00まで指定できます。0.05が低音質高圧縮、1.00で高音質低圧縮です。 |
| -br | ABRモードでエンコードします。このコマンドの後、平均ビットレートを「bps」単位で指定します。 |
| -ignorelength | 入力ファイルの容量を制限しなくなります。大きなWAVファイルなどをエンコードするときは指定しておくと良いでしょう。 |
| -2pass | 2passエンコードを実行します。これにより、ABRモードによるビットレートの割り振りが効率的になり、品質が向上します。ただし、MusicBeeでこのオプションを付けるとエラーがでてうまくいきません。 |
標準設定の解説
AACのパラメータは標準で以下の通り設定されています。
| -q ○.○○ -if – -of [outputfile] | すべてのプリセットでVBRモードが指定されています。○の数値が大きくなると品質が良くなりますが、容量も大きくなります。数値は0.05~1.00まで指定できます。0.05が低音質高圧縮、1.00で高音質低圧縮です。 |
特に追加のオプションが必要なければ、クオリティを指定するだけで調整できます。
お勧めパラメータ
| -cbr 512000 -ignorelength -if – -of [outputfile] | CBRモードでAACの最高音質「512kbps」にてエンコードします。非常に高音質になりますが、容量も大きくなります。ただ、320kbps以上の場合、再生に対応していないプレイヤーがあるかもしれないので注意。 |
| -br 256000 -ignorelength -if – -of [outputfile] | ABRモードでエンコードします。数値部分で平均ビットレートを指定できますので、好きな値を指定しましょう。最高値は「512000」です。 |
OGGへ変換
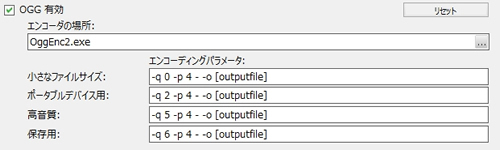
OGGはパテント(特許)フリーのコンテナフォーマットです。MP3やAACと同様、非可逆圧縮を採用しています。
中に入っている音声コーデックは「Vorbis」です。同じ容量ならばMP3よりも高音質になると言われていますが、内部処理が複雑なためMP3よりエンコード処理が遅くなるのが欠点。ですが、最近は世界中のプログラマにより改良され、エンコード速度も改善されてきているようです。また、珍しくフォーマットレベルでギャップレス再生に対応しています。そのため、曲と曲の間の無音部分をスキップして繋ぎ目無しで再生させることができます。そして、基本的にVBRモードでのエンコードになります。
MusicBeeはOGGエンコーダを同封しているので、こちらで特に用意するものはありません。
別途用意したい場合は、以下のリンクからダウンロードできます。
http://www.rarewares.org/ogg-oggenc.php
参考
○OggEnc2.3コマンドラインオプション
http://www001.upp.so-net.ne.jp/yama-k/codec/oggenc.html
主要のコマンド
| [outputfile] | ファイルを出力するコマンド。パラメータの最後に必ずつけます。 |
| -q | VBRモードでエンコードします。このコマンドの後にクオリティを指定します。0~10まで指定できます。0が低品質高圧縮,10が高品質低圧縮です。因みに、1.75のような細かい指定もできます。 |
| -b | ABRモードでエンコードします。このコマンドの後、平均ビットレートを「kbps」単位で指定します。ただ、このモードは推奨されていない模様。 |
| -p | すみません、このオプションよくわからなかったです。パティングがどうとか書いてありましたが・・・ 別に無くても動くので詳細はまたお調べください。 |
標準設定の解説
OGGのパラメータは標準で以下の通り設定されています。
| -q ○ -p 4 – -o [outputfile] | すべてのプリセットでVBRモードが指定されています。○の数値が大きくなると品質が良くなりますが、容量も大きくなります。数値は0~10まで指定できます。0が低音質高圧縮、10で高音質低圧縮です。 |
Ogg VorbisはVBRモードが基本なので、通常はクオリティを調整するくらいで問題ないでしょう。
別のオプションでリサンプリングやダウンミックスも可能なので、興味がありましたら試してみてください。
Opusへ変換
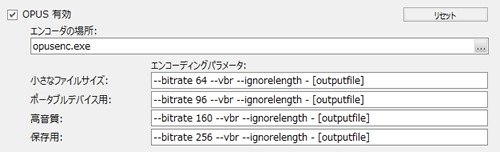
Opus Codec
http://opus-codec.org/downloads/
「MusicBee」v2.3 より追加されました。
Opus形式(オーパス)とは、ライブストリーミングなどの用途に向けたフリーのオーディオフォーマットです。
Opusフォーマットは比較的新しいオーディオフォーマットで「Web」での音声・音楽の標準的なフォーマットとして活躍することが期待されています。Skypeなどで利用されているスピーチ向きの「SILK」、それと低レイテンシ(低遅延)の音声コーデック「CELT」が組み合わさってできています。
遅延が問題となるような、例えばネットワークを通じた音楽公演、ライブなどに効果を発揮します。
ちなみに、非可逆音声圧縮フォーマットです。
参考
opusenc man page
https://mf4.xiph.org/jenkins/view/opus/job/opus-tools/ws/man/opusenc.html
主要のコマンド
| [outputfile] | ファイルを出力するコマンド。パラメータの最後に必ずつけます。 |
| –bitrate |
ビットレートを指定します。「6 ~ 510 kbit/s」まで指定可能です。 指定しない場合は、44.1kHzの入力で64kbps ~ 96kbpsほどになるようです。 |
| –vbr | 可変ビットレート「VBR」でエンコードします。この設定はデフォルトなので他のエンコードモードを指定しない場合はこのモードでエンコードされます。「–bitrate」で指定した値に近いビットレート値になりますが少し揺れ動きます。 |
| –cvbr | 可変ビットレート「VBR」でエンコード、かつ「–bitrate」で指定した値に制限して出力します(多分)。元が英語の文章なので合っているかどうか不安ですが、MusicBeeの「編集」で曲情報を見ると指定した値に非常に近い「ビットレート」値になっていました。時間によるビットレートの揺れ幅もかなり少ないです。 |
| –hard-cbr | 英語力不足の私ではよく分からず。多分擬似CBR? 「–bitrate」で指定した指定したビットレート値で完全に固定されていました。ビットレート値は揺れ動きません。 |
標準設定の解説
Opusのパラメータは標準で以下の通り設定されています。
| –bitrate ◯ –vbr –ignorelength – [outputfile] | VBRが基本なので、すべてVBRモードが指定されています。○の数値が大きくなると品質が良くなりますが、容量も大きくなります。 |
比較新しいフォーマットで情報が少なく私もよくわかりません。(特に英語苦手)
特に指定しない場合はサンプリング周波数が「48000Hz」になります。
他にストリーミング再生に特化させるための特殊なプションが豊富にありました。また、そういった用途でなくても高品質なエンコードをしてくれるようなので、通常の音楽鑑賞でも高ビットレートならば問題ないようです。
Musepackへ変換
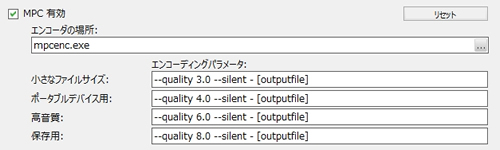
Musepack(ミューズパック)とは、オープンソースで開発されている音楽形式のひとつです。
MP3やAACなどと同じ非可逆圧縮フォーマットで、MPEG-1 Layer-IIがベースになって開発されています。可変ビットレート(VBR)に特化したフォーマットで、同容量のMP3よりも高品質なデータになりやすいと評判です。
評判、といってもマイナーな形式だと感じていますが、再生できるプレイヤーは多いみたいです。
参考
○
List of recommended MPC settings
http://www.hydrogenaudio.org/forums/index.php?showtopic=1927
主要のコマンド
| [outputfile] | ファイルを出力するコマンド。パラメータの最後に必ずつけます。 |
| –quality | MusepackはVBRモードが基本なので、このコマンドの後にクオリティを指定します。0.00~10.00まで指定できます。0.00が低品質高圧縮,10.00が高品質低圧縮です。10.00でビットレートはおおよそ350kbps前後になるそうです。 |
標準設定の解説
Musepackのパラメータは標準で以下の通り設定されています。
| –quality ○.○○ –silent – [outputfile] | MusepackはVBRが基本なので、すべてVBRモードが指定されています。○の数値が大きくなると品質が良くなりますが、容量も大きくなります。数値は0.00~10.00まで指定できます。 |
MusepackもOgg Vorbisと同じくVBRモードが基本なので、通常はクオリティを調整するくらいで問題ありません。
ただ、ちょっとマイナーな形式のため他にどういったコマンドがあるか調べきれていません。使いこなしたいという方は申し訳ないですが個別で調査なさってください。
FLACへ変換
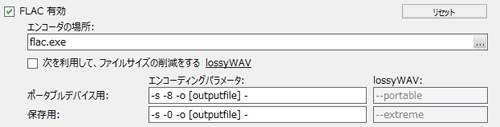
FLACはフリーで利用可能な可逆圧縮音楽フォーマットのひとつです。
可逆圧縮なのでCDからこの形式で取り込むと音質の劣化がありません。普通のエンコードでも可逆(無圧縮)→FLACならば音質の劣化は発生しません。最近再生できるプレイヤーが増えてきたため、汎用性も問題なくなってきました。初心者向けの可逆フォーマットで使いやすくおすすめの形式です。
このエンコーダもフリーなので同封されています。ご自分で用意したい場合は、以下の参考リンク一番上をどうぞ。
参考
○
FLAC – Free Lossless Audio Codec
http://flac.sourceforge.net/download.html
○FLAC – documentation
http://flac.sourceforge.net/documentation_tools_flac.html
○FLACによる可逆音声圧縮
http://www001.upp.so-net.ne.jp/yama-k/codec/flac.html#option
主要のコマンド
| [outputfile] | ファイルを出力するコマンド。パラメータの最後に必ずつけます。 |
| -○ | ○の部分に数値を入れることで圧縮率を指定します。0~8の間で指定できます。0が低圧縮低負荷、8が高圧縮高負荷です。ただ、圧縮率によってそこまで大きなサイズの変化はないようなので、5~6辺りが妥当かと思います。 |
標準設定の解説
FLACのパラメータは標準で以下の通り設定されています。
| -s -○ -o [outputfile] – | -○の部分で圧縮率を指定します。可逆圧縮なので圧縮率によって音質に違いはでません。ただし、高圧縮率になると容量は減りますが処理が重くなります。 |
可逆圧縮形式はVBRモードが基本なので、こちらも通常はクオリティを調整するくらいで問題ありません。
ただ、オプションは豊富に用意されていて「Ogg FLAC形式」で出力したり、リプレイゲインの書き込み、ベリファイも可能です。細かい指定をしたい方は以上のコマンドにオプションを加えてみましょう。
lossyWav (LossyFLAC)
これについては私もよくわかってないのですが、WAVデータに対して可逆圧縮の圧縮率が上がるように大まかな”データの間引き”をした後、ロスレスエンコーダに渡して可逆圧縮するという感じ・・・だと思います。
非可逆圧縮になりますが、MP3よりも高ビットレートにすることができるというのが利点みたいです。MP3などの処理方法とは根本的に原理が違うみたいですが、英語の読めない私はこれが限界なので詳しくはまたお調べください。
LossyWAV – Hydrogenaudio Knowledgebase
http://wiki.hydrogenaudio.org/index.php?title=LossyWAV
「次を利用してファイルサイズを削減する」にチェックをいれてエンコードすると、このlossyWavが適用されるようなオプションが自動で入力されます。
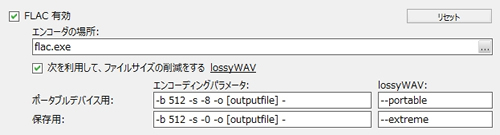
| -s -○ | ○の部分で圧縮率を指定します。ここはFLACの圧縮率と同じで0~8まで指定できます。 |
| -b | サンプルのブロック数を指定します。lossyWAVのブロックサイズはデフォルトで512なので、FLACエンコーダの方も同じにする必要があります。ですので、こちらも512で問題ありません。(一応他には 192/576/1152/2304/4608/256/512/1024/2048/4096/8192/16384 が指定できますがlossyWAVのブロックサイズと異なると無駄がでますので注意) |
FLACの圧縮率は先ほどの○の箇所で指定できますので、今度はlossyWavの方を指定します。
これはプリセットがあり「–insane」>「–extreme」>「–high」>「–standard」>「–economic」>「–portable」>「–extraportable」の順で圧縮率が上がりファイルサイズが小さくなります。代わりに、非可逆圧縮なので音質を犠牲にします。
最終的にはFLAC形式でのエンコードになるので、FLACを再生できるプレイヤーならばlossyFLACも再生できます。
MP3ではビットレートが低すぎる、ただ可逆ではファイル容量が大きすぎるという場合にこのlossyWavを利用してみましょう。(MP3 320kbpsと可逆のビットレートの大体中間になります)
WavPackへ変換
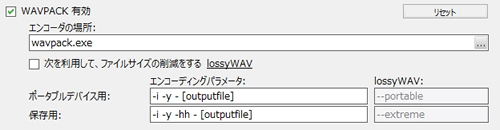
WavPackはフリーでかつオープンソースの可逆圧縮フォーマットのひとつです。(実は不可逆も可能)
他の可逆圧縮形式と比べ高機能なフォーマットです。圧縮率はFLACよりも高く、デコードやエンコード処理が早く、ファイルに様々な情報を埋め込むこともできます。ハイブリッドモードと呼ばれる特殊な圧縮処理も可能です。拡張子は「.wv」。
FLACやTAK、APEなどと比べると知名度・普及率ともに低いですが、多機能さが評価されてマニアの中では人気の形式です。ただし、再生に対応しているかどうかは確認しよう。
エンコーダはMusicBeeに同封されています。自分で用意したい場合は参考リンクをどうぞ。
参考
○WavPack downloads
view-source:http://www.wavpack.com/downloads.html
○Using WavPack Version 4.60
http://www.wavpack.com/wavpack_doc.html
主要のコマンド
| [outputfile] | ファイルを出力するコマンド。パラメータの最後に必ずつけます。 |
| -i -y -○ | ○の部分に「f」「h」「hh」を入れることで圧縮率を指定します。fが低圧縮低負荷、hhが高圧縮高負荷です。何も入れないと「h」が指定されるようです。(多分) |
| -c | ハイブリッドモードでエンコードします。このモードを指定すると .wv と .wvc のふたつが生成されます。.wv は非可逆圧縮されたファイルです。なのでファイル容量が小さくなっています。.wvc は非可逆圧縮された .wv を補完するようなデータが入っています。これを一緒に読み込むと可逆圧縮と同等の効果を持ちます。 |
| -b○ | ハイブリッドモードなどを指定しているときに、○部分で非可逆圧縮時のビットレートを指定できます。24~9600kbpsまで指定できます。 |
ハイブリッドモード
WavPackは「ハイブリッドモード」と呼ばれる特殊なモードを備えています。このモードを使うと.wv と .wvc のふたつのファイルが生成されます。このモードので生成される .wv は非可逆圧縮がされていてファイル容量が抑えられています。一緒に生成される .wvc は、この非可逆圧縮された .wv ファイルを元の可逆データへ戻すために必要なデータが入っています。
つまり、プレイヤーなどに入れるデータは .wv で容量を節約し、音質を気にする環境では .wvc を一緒に読み込むことでデータを補完し完璧に圧縮前の元のデータへ戻して聴く、という使い方ができるのです。
標準設定の解説
WavPackのパラメータは標準で以下の通り設定されています。
| -i -y -○ – [outputfile] | -○の部分で圧縮率を指定します。それ以外では特に指定する必要はありません。特に指定がない場合でも圧縮してくれます。指定がない場合は「h」同等のものになるかと思われます。 |
WavPackはオプションが豊富なので極めたい方はヘルプ等をお読みいただいて好きなオプションを加えてみるとよいでしょう。ジャケット画像やCUEの埋め込みもできます。ハイブリッドモードを使いたい場合は以下の通りにするとよいでしょう。
| -i -y -b○ -c – [outputfile] | -○の部分でビットレートを指定します。数値が小さくなるほど圧縮され容量が小さくなります。代わりに .wvc の容量が増えます。 |
lossyWav
「次を利用してファイルサイズを削減する」にチェックをいれてエンコードすると、lossyWavが適用されるようなオプションが自動で入力されます。
詳細はFLACの部分で解説しています。(ここをクリックで飛びます)
ALACへ変換
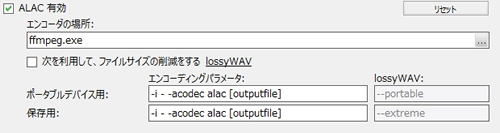
Apple Lossless Audio Codec(アップル ロスレス オーディオ コーデック)、略称は「ALAC」です。
米アップル社(Apple Inc.)が開発した可逆圧縮方式のオーディオコーデックです。以前はその仕様が不明で各社も自由に使うことができなかったのですが、2011年10月にアップルはこのALACをオープンソース化し、Apache License 2.0の下でソースコードを公開しました。これにより、ALACは「使用」「再配布」「改変および派生版の配布」を制限されなくなりました。
そのため、正規の仕様に則ったエンコーダやデコーダが多く作られました。
ただ、MusicBeeにはそのエンコーダを同封していないので参考リンクより入手してください。
「…」で指定できます。デフォルトのエンコーダ保存場所は以下の場所ですが、保存場所は任意です。
D:Program FilesMusicBeeCodec
参考
○Zeranoe FFmpeg – Builds (ffmpeg.exe)
http://ffmpeg.zeranoe.com/builds/
○ffmpeg Documentation
http://www.ffmpeg.org/ffmpeg.html
主要のコマンド
| [outputfile] | ファイルを出力するコマンド。パラメータの最後に必ずつけます。 |
| -acodec alac | ALAC形式に変換させます。 |
標準設定の解説
ALACのパラメータは標準で以下の通り設定されています。
| -i – -acodec alac [outputfile] | 2つのプリセットがありますが、どちらも同じ設定です。こちらでこれ以上の指定はしなくてもよいでしょう。 |
ALAC形式への変換設定は他に色々設定することもないのでわかりやすいといえばわかりやすいです。
再生できるプレイヤーも最近多くなってきたので汎用性も高くなりました。今後愛用者も増えてくれるでしょう。
lossyWav
「次を利用してファイルサイズを削減する」にチェックをいれてエンコードすると、lossyWavが適用されるようなオプションが自動で入力されます。
詳細はFLACの部分で解説しています。(ここをクリックで飛びます)
TAKへ変換
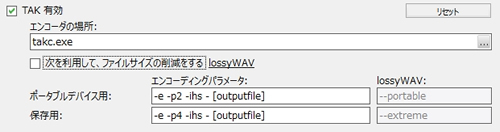
デコード・エンコード速度が早く、圧縮率も高く、エラーへの強さに加えCUEシートを標準で格納できるという高機能可逆圧縮形式。ですが、これを再生できるプレイヤーはとても少ないため汎用性がほぼないというのが欠点です。
CUEシートを組み込めるため、1つの.takのみで曲を分割することができるようになります。
TAKエンコーダは参考リンクよりダウンロードしてください。
参考
○TAK
http://www.thbeck.de/Tak/Tak.html
コマンドラインオプションはTAKエンコーダと同封されている「Readme.html」を参考に。
主要のコマンド
| [outputfile] | ファイルを出力するコマンド。パラメータの最後に必ずつけます。 |
| -e -○○ |
○○の部分で圧縮率を指定します。可逆圧縮なので圧縮率によって音質に変化はありません。「-p0」~「-p5m」の16段階が選べます。「-p0」が低圧縮低負荷、「-p5m」が高圧縮高負荷になります。
|
標準設定の解説
TAKのパラメータは標準で以下の通り設定されています。
| -e -○○ -ihs – [outputfile] | ○○の部分で圧縮率を指定します。「-p0」~「-p5m」の16段階が選べます。 |
TAKも基本的には圧縮率の指定だけで問題ありません。高圧縮率にすると処理が重くなる割にそこまで圧縮されるわけでもないので標準のままが案外丁度よいかもしれません。
TAKは再生できるプレイヤーに限りがあるので注意してください。
lossyWav
「次を利用してファイルサイズを削減する」にチェックをいれてエンコードすると、lossyWavが適用されるようなオプションが自動で入力されます。
詳細はFLACの部分で解説しています。(ここをクリックで飛びます)
WMAへ変換
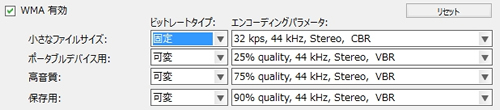
Windows Media Audioの略称で、マイクロソフト開発の非可逆圧縮音楽フォーマットです。
マイクロソフト開発なのでWindowsであればほぼ確実に標準で再生できます。汎用性も問題ないので非常に使いやすいフォーマットです。コンテンツ管理システム(DRMシステム)による暗号化も可能です。
プリセット
WMAに関してのみ、すべてプリセットが用意されています。コマンドによる入力でない分、初心者にはわかりやすくなっています。固定(CBR)と可変(VBR)を決めて、プリセットの中から好きなものを選べばOKです。
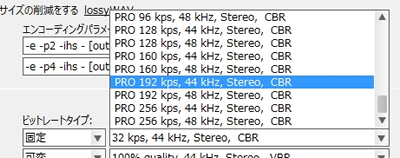
まとめ
以上、ちょっとコマンド入力の部分で解説が不完全であることが多かったですが、すべての形式をひと通り解説してみました。コマンドによる制御になるのでここはiTunesより操作しにくいところですが、代わりに細かな指定が可能になりますので極めたい方にはありがたい機能です。
標準でもコマンドは入力されているので、よくわからない場合は標準のままでも取り敢えずは問題ありません。
エンコーダを用意しなくてはいけない形式もありますが、使いこなして楽しい音楽ライフを構築できるよう頑張ってみましょう。
▼ 更新履歴
- :コメントでのご指摘の修正と「Opusへ変換」を追記
- :初出





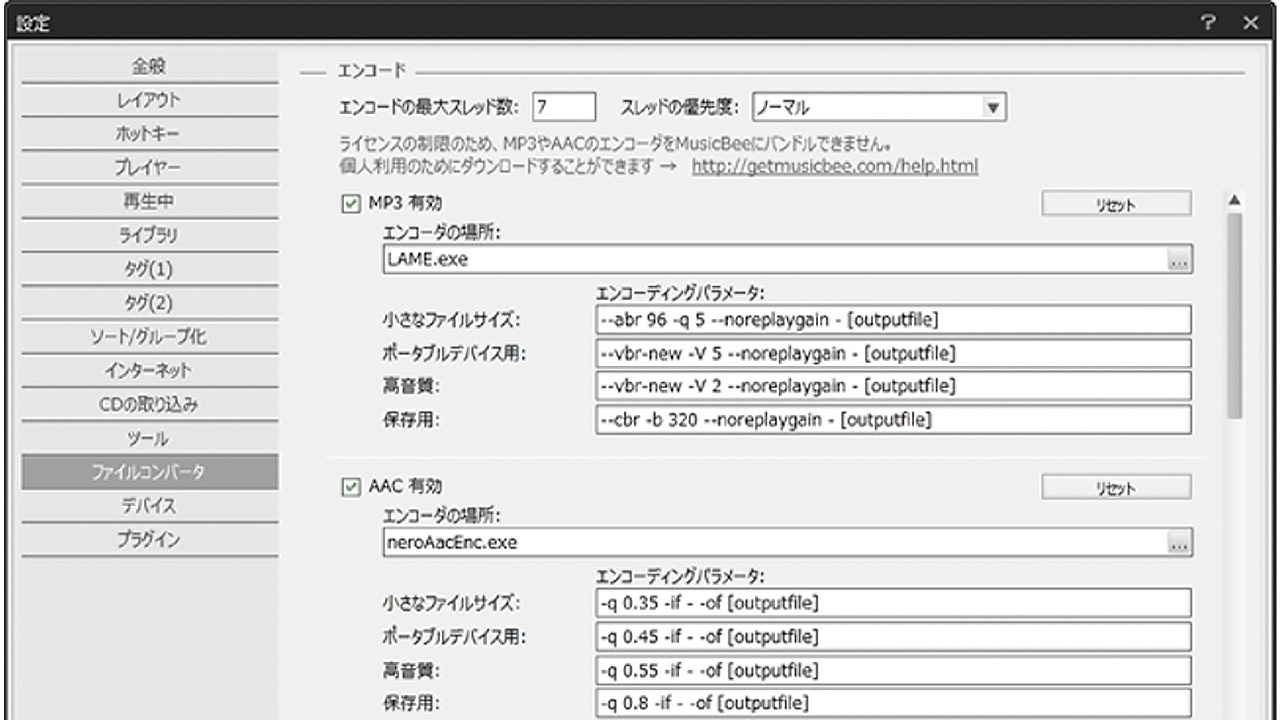
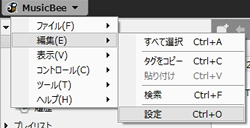
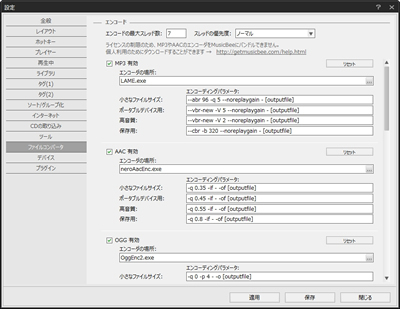
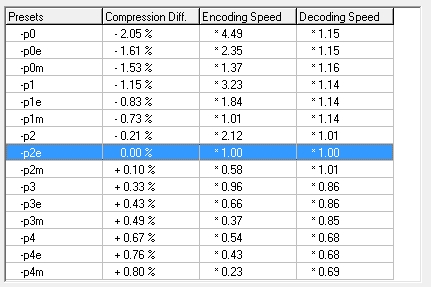





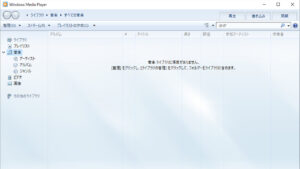

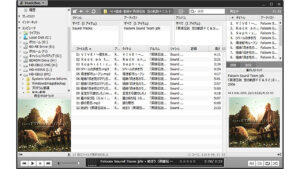

コメント
コメント欄を開く
コメント一覧 (11件)
MusicBeeでALACへの変換をできるようにしたいと思い、http://ffmpeg.zeranoe.com/builds/からエンコーダの入手を試みているのですが、うまくいきません。
エンコーダの入手方法についてお教えいただけないでしょうか。
ご回答宜しくお願い致します。
コメントありがとうございます。
http://ffmpeg.zeranoe.com/builds/
まずこちらにアクセスした後、真ん中辺りにある「Latest Zeranoe FFmpeg Build Version: git-f994000 (2015-01-26)」
の下のリンクから圧縮ファイル(7zファイル)を入手します。「32-bit Downloads」「64-bit Downloads」の
2通りがありますが、こちらはご使用するOSに合わせて選びます。
ダウンロードリンクは「Download FFmpeg git-f994000 ◯◯-bit Static」になります。(◯◯はbit数)
リンクをクリックすると「ffmpeg-20150126-git-f994000-win◯◯-static.7z」というファイルがダウンロードされます。
圧縮形式は「7z」になりますので、これを解凍できる圧縮/解凍ソフトウェアを入手します。
有名なのは「7-zip」です。これをインストールします。
http://sevenzip.sourceforge.jp/
インストールすれば「.7z」という圧縮ファイルが解凍できるようになります。
「ffmpeg-20150126-git-f994000-win◯◯-static.7z」を解凍すると中に「bin」というフォルダがでてきます。
その中に「ffmpeg.exe」が入っています。
以上、詳細な手順となります。ご参考にどうぞ。
丁寧なご説明ありがとうございます。
「7-Zip – 7z形式の圧縮解凍に対応した高機能アーカイバ」という記事も参考にしながら行った結果、エンコーダの入手がうまくいきました。
なかなか正確な情報が得られずに苦戦していたので、とても助かりました。
話はそれますが、 MusicBeeの最新バージョンでは、 (別途エンコーダが必要のようですが)Opusへの変換が可能になったようですね。
これだけ簡単に様々なことができるプレイヤーは他に見当たりませんね。
度々質問してしまい申し訳ありません。
FLACの変換の記事でよく見かける「圧縮率」の事についていくつか質問があります。
私はソニーのソフトウェア「Media Go」でリッピングしたFLACファイルを所有しているのですが、 Media GoでのリッピングではMusicBee等のように圧縮率の指定が出来ないため、 0~8のどの圧縮率でリッピングしたのか把握出来ていません。
なので、 「リッピングされたファイルが、どの圧縮率で設定されたのかを確認する方法」は何かございませんか。
ソニーに「Media GoでのリッピングにおけるFLACの圧縮率はどのようになっているのか」との問い合わせはしたのですが、 「答えられない」との事なので、 「リッピングされたファイルから自分で圧縮率を調べる方法」があるのでしたらお教え頂けませんでしょうか。
もう一つ、ウォークマン等のためにMusicBeeのファイル変換機能で手持ちのFLACから、 ReplayGainでファイル自体の音量を変えた別のFLACを作成したいのですが、その際の圧縮率はどのようにしたら良いのでしょうか。
例えば、 「圧縮率が5のファイルを、圧縮率0で別ファイルの作成」のように元のファイルよりも低圧縮率で変換した場合に何か不都合が起きる事は無いのでしょうか。
また、 (ダウンロードで入手したFLAC等のような)元のファイルの圧縮率がわからない場合は、どのような値に圧縮率を設定するのが無難でしょうか。
私自身のファイル変換の知識が浅く、長々と質問してしまい本当に申し訳ありません。
1.FLACファイルの圧縮率が後から分かるかどうか
恐らくエンコード後のファイルから圧縮率の指定を探るのは無理だと思います。
FLACファイルが圧縮率に関する記述をしてくれているなら分かるかもしれませんがそんな話聞かないですし・・・
(私が見逃しているだけかもしれませんが)
ということで、実際に自分で調べるしか無いですね。「Media Go」でインポートしたファイルと「MusicBee」でインポートしたファイルとを比べるしか方法はないと思います。MusicBeeの方は圧縮率の指定ができるのでこちらで圧縮率を変えながらできたファイルの容量を比較していって推測する方法です。
ただ、完全に同じ容量になることはないだろうと踏んでいます。フリーのエンコーダーということは、規格に則っていれさえすればエンコードの仕方を少し変えてもよいことになるので、「flac.exe」と「Media Go」でのエンコードに違いがある可能性があります。iTunesのMP3エンコーダーと「lame.exe」も、できるファイルは同じMP3ですがビットレートを同じに設定しても違う内容のファイルができます。
因みに、私の方で試した結果ですが、「-8」と同じくらいの圧縮率になったので最高圧縮になっているのではないでしょうか。ただ、「Media Go」でインポートしたファイルのほうが「flac.exe -8オプション」よりも容量小さくなってましたね。ソニーさんも教えてくれないということは、FLACも独自の設計になっているからではないでしょうか。まあ推測ですけどね。
2.圧縮率を変えても問題ないか
全く問題無いです。というよりこれこそが可逆圧縮であるFLACの真価ともいえます。圧縮率とは、極端に言ってしまえばデコードの際の負荷を高くするか低くするかということだけを指定しているので、デコード後の結果には相違がありません。それはつまり圧縮率によって音質に変化はないということを言っています。
なので、可逆圧縮形式同士であればFLAC→APEにしても問題無いですし、FLAC→FLACで圧縮率を変更しただけでも問題ありません。これをしたからといって音質その他には影響しません。それが可逆圧縮の性質であり最大の長所だからです。
更に言うと、ReplayGainも可逆の操作なので、実はFLAC→FLACだけでなくFLAC→MP3でも変化がない情報でもあります。ReplayGain情報は音楽データ自体に変更を加えていないからです。因みに、不可逆の音量調整は(つまり、音楽ファイルに直接変化を加える)は「ノーマライズ」といいます。
以上のことから、可逆圧縮形式の圧縮率とは「容量とデコード時の負荷とを天秤にかけているだけ」なのでそれ以外のことを気にする必要は基本ないと言えます。なので、「圧縮率はどのようにしたら良いのでしょうか」というご質問に対しては「お好きにしてもらって大丈夫」というお返事になります。最初に「Media Go」での圧縮率のご質問もありましたが、これも通常は気にする必要はないかと思います。ReplayGain情報があっても同じです。ただ、エンコード時にReplayGain情報がちゃんと継承されているかどうかは確認する必要がありますね。
以上、お返事となります。変換の知識よりも「可逆圧縮とは何か」ということが理解できればここの疑問は解決できると思います。
可逆圧縮についていまいち理解できていなかったもので、管理人さんのご説明でようやく理解ができました。
①変換したい曲を選択
②ファイルコンバータで(ソースファイルを置き換えるは選ばず)恒久的に音量を設定するというところにチェックを入れて変換作業をする
この①と②の作業をすれば、「ソースファイルを残したまま、 ReplayGainの分析結果を用いてノーマライズされたファイルが作成される」と言う認識で良いのですね。
他の記事もそうですが、初心者にも分かりやすい言葉で説明をなさっているので読みやすく参考になります。
これからも頑張ってください!
今回も、ご回答ありがとうございました。
ACCへ変換に記載されていたお勧めパラメータ
-br 320000 -2pass -ignorelengh -if %s -of [outputfile]
でCDを取り込みしようとしたところ
エンコード失敗No output file was produced : check the encoding command line parameters which may be incorrectly configured in the file converter preferences となります。
どうしたらよいのでしょうか?
コメントありがとうございます。
早速こちらでも試してみました。確かにエラーになりますね・・・
もう一度調べてみましたら「-2pass」そのものを受け付けないような感じです。
コマンドプロンプトで直接「neroAacEnc.exe」を動かしてみたら(いわゆるCUI操作)
こちらでは問題なく2パスでエンコードされました。
このとき、コマンドプロンプトには1パス目と2パス目の進捗状態が表示されるのですが
MusicBeeではこの表示を処理できないのではないかという予想です。
色々試してみたのですがうまくいきませんでした・・・
申し訳ございませんが、2パスの方は諦めたほうがよいかもしれません。
どうしても、という場合は別の2パスを処理できるエンコードソフトを
利用したほうがよさそうです。
ご迷惑をおかけして申し訳ございません。この記事の該当箇所は削除しておきます。
因みに、私が常用しているfoobar2000では2パスの処理ができますので
よろしければお試しください。
回答ありがとうございます
foobar2000インストールしてみます
nero aacのexeファイルのenc,dec,tagの違いは何ですか?
コメントありがとうございます。
名前の通りとなりますが、
・「neroAacEnc.exe」はエンコード(Encode)用の実行ファイル
・「neroAacDec.exe」はデコード(Decode)用の実行ファイル
・「neroAacTag.exe」はタグ付け(Tag)用の実行ファイル
となります。
MusicBeeではエンコードだけをするので「neroAacEnc.exe」だけで十分です。
別の用途でデコードしたい人は「neroAacDec.exe」を使います。
また、「xrecode II」というエンコードソフトは「neroAacEnc.exe」と
「neroAacTag.exe」が必要になります。
要は用途別に分けられているわけですね。
こうすることでコマンドによる操作もわかりやすくなります。
以上、お返事とさせていただきます。