「毎日利用しているソフトウェア(アプリ)、毎回パソコン起動時にクリックして起動するのが面倒!」
という方、多くいらっしゃるかと思います。
パソコンが起動するのと同時にいつも利用しているプログラムが自動起動してくれればとても楽ですね。
パソコンの起動と同時にプログラムを実行するには「スタートアップ」に自動起動したいプログラムを登録すればOKです
登録されたプログラムはWindows起動と同時に自動起動します。
今回の記事では、この「スタートアップ」へ登録する方法を紹介します。(Vista,7 対応)
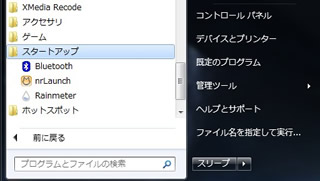
▲スタートアップ
スタートアップ
Windowsが起動したのと同時に、登録されているプログラム(アプリケーション、ソフトウェア、モジュールなど)を自動実行する機能を「スタートアップ」といいます。
スタートアップに登録(追加)することでユーザーが手動で実行する必要がなくなり、作業効率が上がります。
登録時の注意点
スタートアップは非常に便利な機能なのですが、ひとつ注意点があります。
スタートアップはWindowsが起動したのと同時にプログラムを実行するのであまりに多くのプログラムを登録するとWindowsの起動時間が長くなります。起動するまで時間がかかるということです。
普段より起動させるプログラムが多くなるのですから当たり前ですね。登録するプログラムの数には注意しましょう。
スタートアップの登録方法
ここから本題。スタートアップへプログラムを登録する方法を解説します。
Windows Vista,7 共通操作です。
スタートメニューから「すべてのプログラム」を選択します。
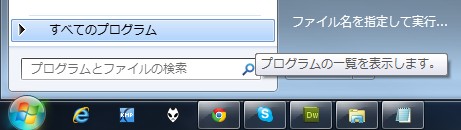
スタートアップ フォルダが開くのでここに登録したいプログラムのショートカットを置いてください。
「アカウント別」「All Users」でスタートアップ フォルダの場所が異なります。すべてのユーザーで自動実行したい場合は「All Users」、アカウント(ユーザー)別で自動実行したい場合は「アカウント別」のフォルダに登録してください。
ショートカットの作成方法はこちら。

C:Users(ユーザー名)AppDataRoamingMicrosoftWindowsStart MenuProgramsStartup
▲アカウント(ユーザー)別のアドレス
C:ProgramDataMicrosoftWindowsStart MenuProgramsStartup
▲All Usersのアドレス
どちらも隠しフォルダとして保護されているので、順にアクセスしていきたい場合は「フォルダオプション」で隠しフォルダを表示する設定にしてください。

スタートアップ フォルダへ実行ファイルのショートカットを置けば登録完了です。
簡単ですね。特につまづくことはないと思います。
ここで登録したプログラムは、次回のWindows起動時に自動実行されます。
音楽プレイヤーなどを登録しておけば起動と同時にプレイヤーが起動します。結構便利な機能なのでぜひ活用してみてください。






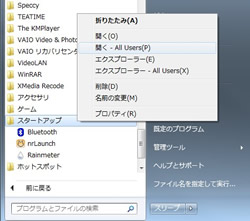
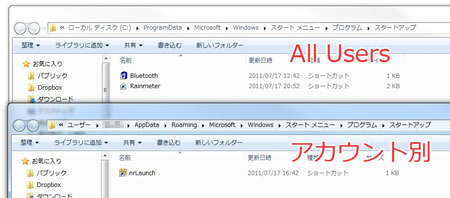






コメント
コメント欄を開く