つい先日、新しい「64GB」の容量を持つUSBフラッシュメモリを購入しました。
最初は NTFS でフォーマットし、64GB使うことができました。しかし、色々操作しているうちに NTFS でフォーマットしても「32GBしか認識しない」状態となってしまいました。
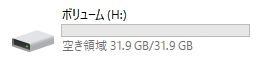
32GBのドライブとして認識されていますが、ちゃんとした64GBの容量を持ったUSBフラッシュメモリです。「ディスクの管理」画面では未割り当て領域が存在しますが、拡張しようにも項目がグレーアウトして拡張ができません。
今回は、32GB以上の容量を持つフラッシュメモリがそれ以上認識しない問題の解決法を解説します。
経緯
私は Surface Pro 3 を所持しているのですが、最近調子が悪くなったため、回復ドライブを作成するために、先日購入した「64GB」の容量を持つUSBフラッシュメモリを使用して回復ドライブを作成しました。
回復ドライブは「FAT32」でフォーマットされている必要があるようなので、回復ドライブが作成されると「FAT32」へとフォーマットされていました。
この時点で32GBしか認識しなくなるのはわかります。Windows から「FAT32」でフォーマットすると、互換性維持のためか 32GB までのドライブサイズでしかフォーマットできない場合があるからです。ならば「NTFS」または「exFAT(推奨)」へ再度フォーマットしなおせばよい、ということになるわけですが・・・
コメントよりご指摘いただきました。
USBフラッシュメモリー含むSDカード類は、NTFSでフォーマットすることは非推奨です。
NTFSは主に内蔵ストレージ向けのファイルシステムで、遅延書き込みが有効になっているため、特にUSBフラッシュメモリーのように抜き差しを頻繁にするストレージで使用すると、突然の抜き差しの際にデータの破損を招くことがあります。
また、Windows7以前とWindows8以降でNTFSのlog fileのバージョンが変わったため、それぞれを行き来するような使い方をしている場合、NTFSだとストレージ内のデータが最悪破損してしまうことがあります。
「安全な取り外し」などを行うことで回避可能のようですが、「exFAT」であればこれらの影響は受けないため、USBフラッシュメモリなどのSDカード類は現在「exFAT」が無難です。(ただし、「exFAT」はWindows2000以前だと非対応、XPは利用のために更新プログラムの適用が必要です。)
32GB以上認識できなくなった
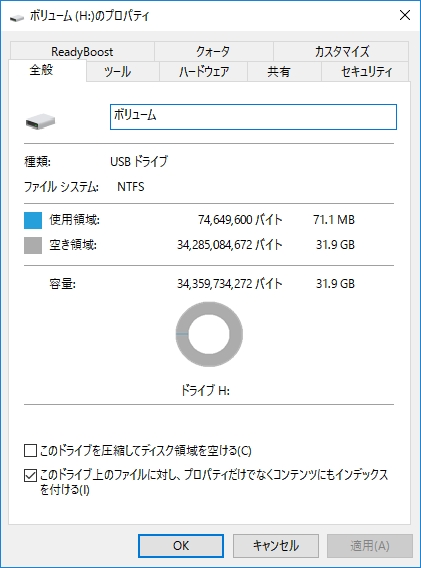
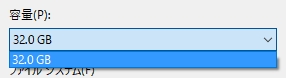
上の画像のゆおなことになってしまいました。64GBのUSBフラッシュメモリなのに32GBの範囲内でしかフォーマットできません。
では、「ディスクの管理」画面を開いてそこでフォーマットしてみれよいのでは?と考えます。
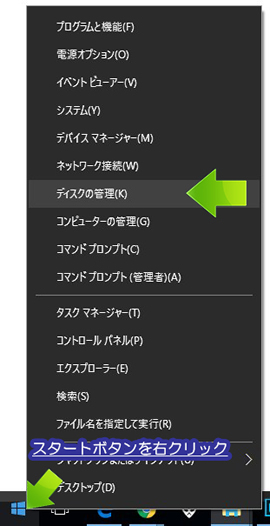

未割り当て領域があるのが確認できます。
全体としてはちゃんと64GBの容量を持ったUSBフラッシュメモリであることが確認できます。
※Windowsが採用している計算式の関係で58GB程度の認識になっていますが、正常な表記です。詳細は以下の記事よりどうぞ。

では、右クリックメニューから未割り当て領域を結合、フォーマットできるか試します。
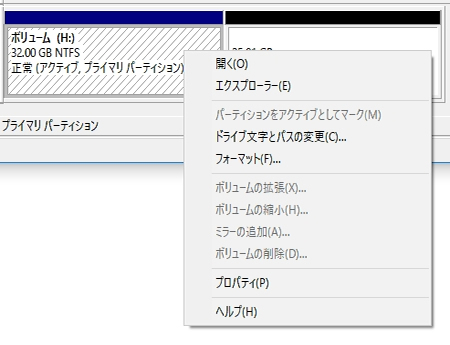
グレーアウトして選択できないですね。
Surface Pro 3 の回復ドライブ作成に使ったので、ブート領域か何かがあるせいでしょう。では、最終手段「コマンド プロンプト(PowerShell)」から強制的にクリーンアップさせてあげましょう。
diskpart コマンド
ディスクのパーティションを操作できるコマンド「diskpart」を使います。
コマンド プロンプト(PowerShellやターミナルでも可)を ” 管理者権限 ” で実行します。
Windows 10以降ではスタートボタンを右クリックしてメニューに「コマンド プロンプト(管理者)」や「ターミナル(管理者)」という項目がありますので、こちらを選択します。
それ以外のOSでは、スタートメニューから検索して探すか、「全てのプログラム」の「アクセサリ」に入っています。右クリックして「管理者として実行」を選択すれば管理者権限として実行できます。
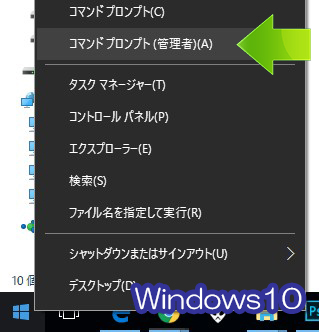
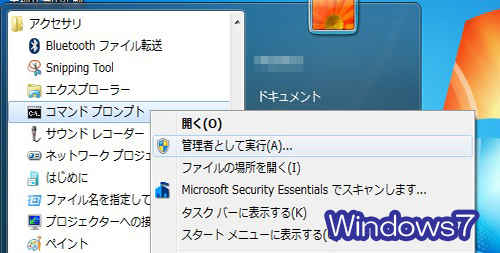
起動したら、コマンドとして「diskpart」と入力し、Enterキーで決定します。
Windows10のコマンド プロンプトはコピー&ペーストができるので便利ですね。
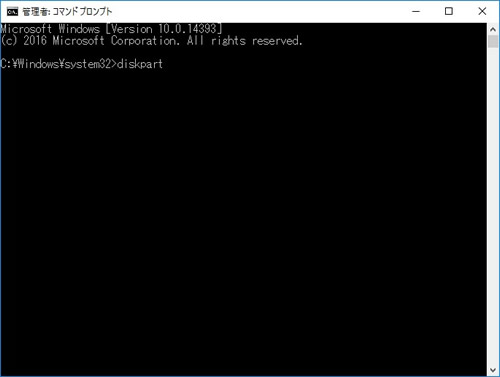
スペルミス等がなければ「DISKPART>」と表記が続きます。
「DISKPART>」に続くように「list disk」と入力し、Enterキーを押します。
すると、現在認識しているドライブの容量やディスク番号などが確認できます。ここで重要なのは、問題となっているディスク(ここではUSBフラッシュメモリ)のディスク番号を知ることです。ここで、容量が 57GB となっているディスクを探します。今回はどうやら「ディスク 10」となっているようです。
この ディスク 10 を操作対象としたいので、さらに続いてコマンド「select disk ○」を入力します。「○」はディスク番号を入れます。今回は「10番」なので「select disk 10」と入力します。半角スペースも入れないと選択できませんので注意。
選択がうまくいけば「ディスク ○ が選択されました。」と表示がされます。
ここで選択するディスクを間違えないよう注意してください。これから選択したディスクをフォーマットしますが、中のデータはすべて削除されてしまいます。消えたデータはもとに戻せないので、「select disk ○」での番号指定は間違えないよう細心の注意を払ってください。
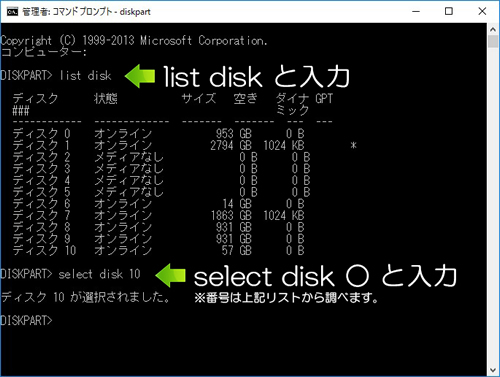
ディスクの選択がうまくいきましたら、最後に「clean」と入力してEnterキーを押します。
うまくいけば「DiskPart はディスクを正常にクリーンな状態にしました。」と表示されます。これで選択されたディスクが完全に真っさらな状態になりました。中のデータは完全に消えるので「clean」と入力する前にディスク番号を最後に確認しておきましょう。
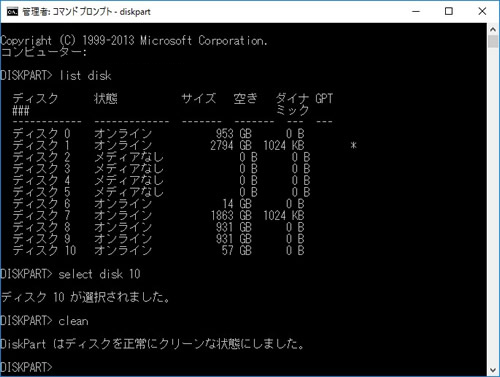
再度「ディスクの管理」画面を見てみると、すべての領域が「未割り当て領域」になっていました。
右クリックしてメニューを確認すると、「新しいシンプル ボリューム」が選択できるようになりました。これで新しくフォーマットすれば 64GB すべて認識できるようになります。
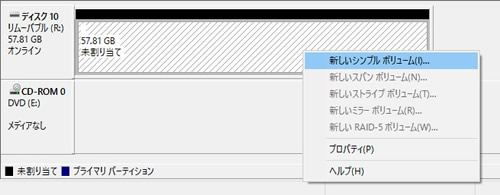
ボリュームの作成
「新しいシンプル ボリューム」を選択します。
「新しいシンプル ボリューム ウィザード」が表示されますので「次へ」を選択します。
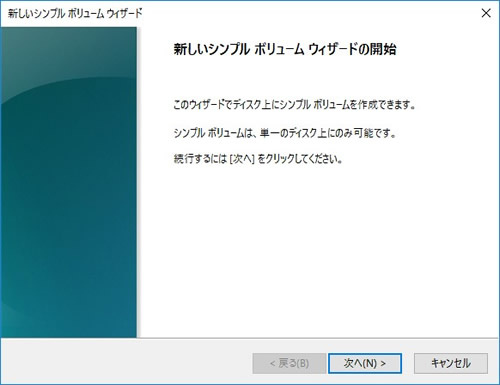
ボリュームサイズを指定します。指定できる最大の量を指定します。
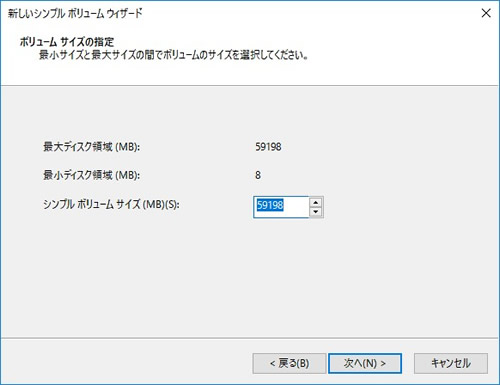
ドライブ文字(ドライブレター)を割り当てます。
標準で空きがあるドライブ文字が割り当てられますが、任意のもので結構です。
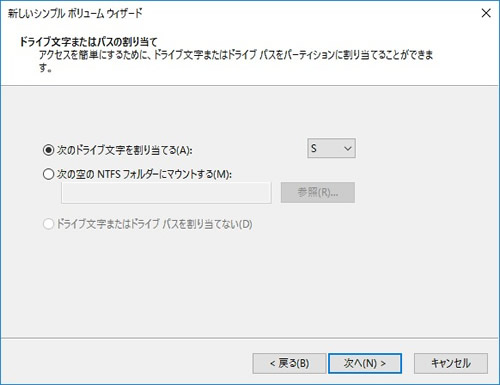
パーティションのフォーマットをします。
こちらも希望のフォーマットで結構ですが、USBフラッシュメモリーやSDカード類であれば「exFAT」が現在の推奨です。(理由は記事の最初の部分参照)
スマートフォンやカメラ等で32GB以上の容量を持つSDカードを利用したい場合は「exFAT」にします。ただ、利用する機器がその規格に対応しているかどうかは事前に確認してください。また、Macとの同時利用を考えている場合も、互換性の問題で「exFAT」がよいと思います。32GB以下なら「FAT32」でもOKです。
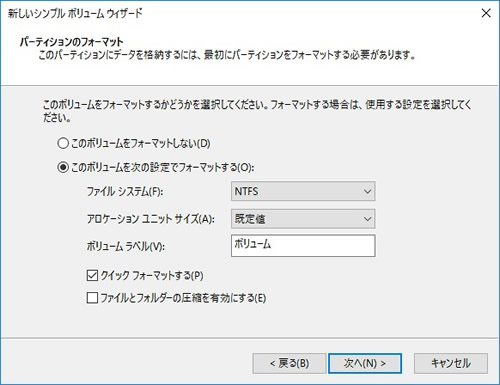
ボリューム の確認をします。特に問題ないようでしたら「完了」を選択します。
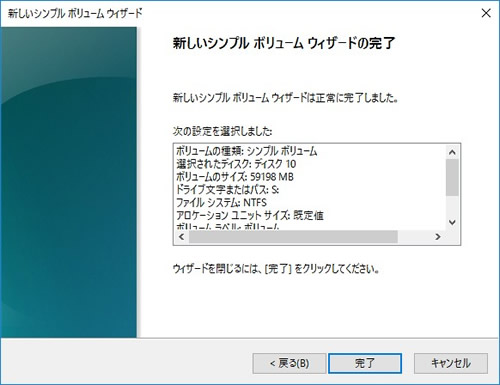
新しいボリュームが作成されていたら完了です。お疲れ様でした。
無事、64GBすべてが認識されているようです。

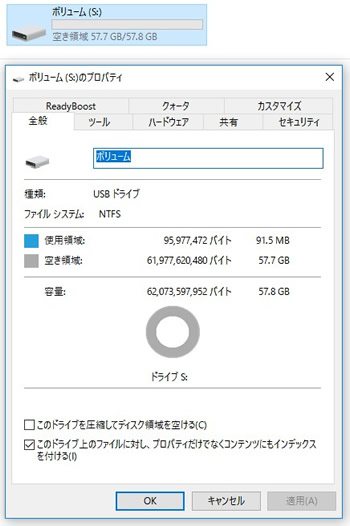
まとめ
以上、これで「32GB以上あるディスクがなぜか32GB以上認識しない問題」の解決法を解説しました。
大体はWindows上において FAT32 にてフォーマットされたことが原因かと思います。一度ディスクを真っさらにして、再度フォーマットし直せば解決するかと思います。参考になりましたら幸いです。
- 2017年10月22日:SDカードにおける推奨のフォーマットについて追記
- 2017年1月22日:初出





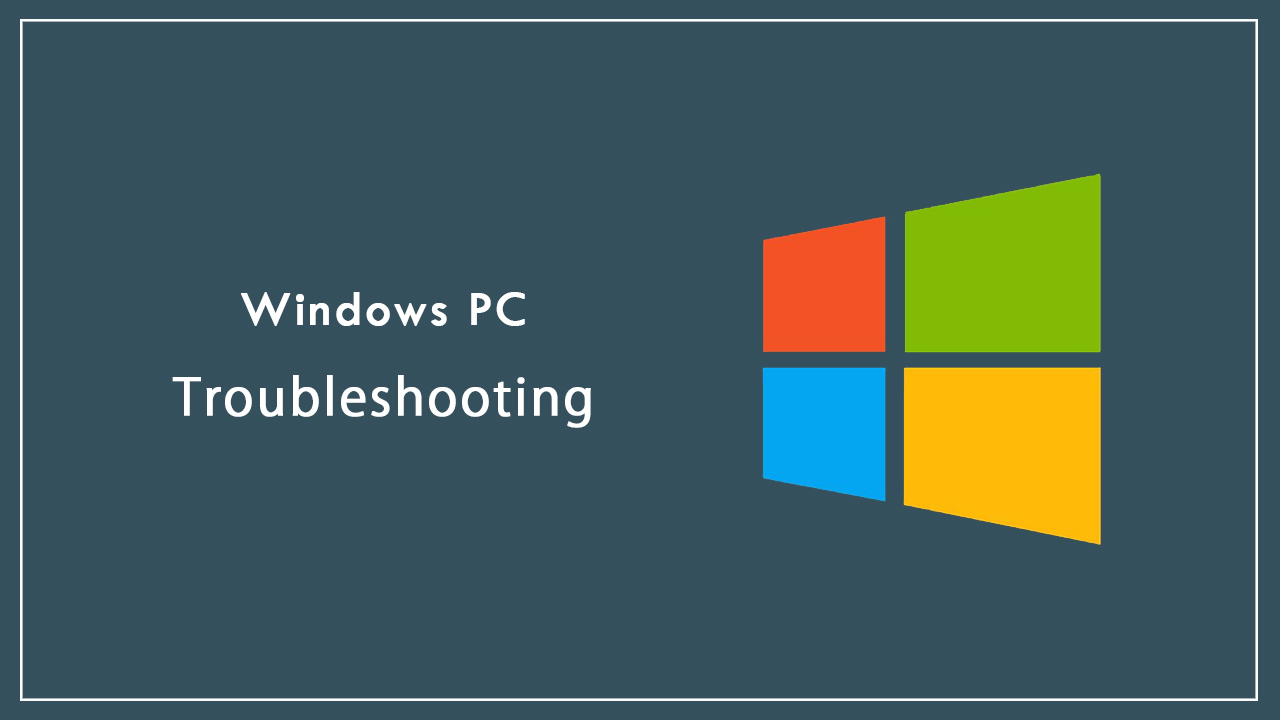



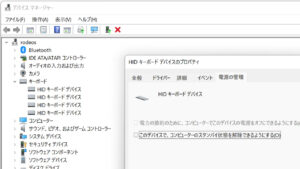



コメント
コメント欄を開く
コメント一覧 (13件)
本題(問題解決の部分)はDISKPARTでOKと思うのですが
64GB SDカードの再フォーマットはNTFSではなくexFATでフォーマットした方が良いと思いますよ。
ご指摘ありがとうございます。
実は私「NTFS」と「exFAT」の使い分けというのがよくわかっていません(汗)
なんとなくMacでも利用することを考えるなら「FAT32」「exFAT」で、それ以外なら大体NTFSと思っていたのですが・・・
携帯電話などCPUが非力な端末でCPUの処理能力を上げさせたくない場合に、セキュリティ機能などが省かれている「exFAT」を使うとパフォーマンスがよくなる、という話は聞いております。複雑なファイル管理機能も携帯電話とかでは必要ないなど。
ただ、今回はCPUが非力でもない「パソコン」が相手のUSBフラッシュメモリーであり、NTFSで実装されている高速なファイル検索や耐障害性を考慮したほうがよいかなとNTFSにしたのですが、いかがでしょうか。(実際、NTFSのテーブルを利用した検索ソフトを使っています。)
この記事では「NTFS」一辺倒になっていましたので、「exFAT」も選択肢である旨、追記させていただきました。
SDカードだと「exFAT」がおすすめな理由について、もう少し調べてみたいと思います。
=== 追記 ===
最近のスマートフォンは「exFAT」もちゃんと認識してくれるようになっているみたいですね。
となると、32GB以上の容量を持つSDカードをスマートフォンへ認識させるためには、ツールを使ってFAT32にするのではなくて、最初から「exFAT」にすればWindows標準のフォーマットツールで簡単にできるという感じでしょうか。
デジタルカメラも大容量タイプのSDカードが対応表にある場合は、大体は「exFAT」で大丈夫みたいですね。カメラ側から初期化すれば間違いないでしょうけど。
パソコンで扱う場合は「NTFS」、スマートフォンやカメラ等で使うSDカードで32GB以上使う場合は「exFAT」という認識でいきたいと思います。
そもそもリムーバブルメディアに対してNTFSフォーマットを使用することをMicrosoftは推奨していません。
既定値がFAT系なのは理由があってのことです。
よく理解していないのならあやふやな知識を世間にばらまくのはやめていただきたい。
ご指摘大変ありがとうございます。
再度「Microsoftが非推奨である」ことを中心に調べ直してみたところ、確かに下記の記事が見つかりました。
https://support.microsoft.com/ja-jp/help/418751
なぜ非推奨なのかについては、遅延書き込みがあることによるデータ破損の恐れと、近年のWindows7とそれ以降のOSのNTFS仕様変更の問題が大きいように思えました。これらのことを考えれば、数十GB程度の容量のSDカード類であれば、exFATが無難であることがわかりました。
今までこのような問題にあったことがなく、また各フォーマットによる違いという調べ方ではなく、問題点について調べていかないとこれらの情報にたどり着けなかったため、FAT32やexFATが規定値なのは互換性維持を優先したものであると今まで思っていました。
各メーカーも大容量ファイルへの対処として「exFATまたはNTFSへのフォーマット」との記載でSDカード類におけるNTFSの詳細なデメリットの記載が少なかったため、どちらでもよいのであればWindowsなら高機能なNTFSかな、という考えのもと記事にしておりました。(実際、当方ではNTFSで数年問題なく使えていたことも拍車をかけていました。)
記事にする際に疑問があればできうる限り調べてから出典等も交えて記事にしておりますが、一個人のブログという性質上経験も交えて書いております。今回は上記の通り当方の調査不足と長年の勘違いがあり、不正確な情報を記載してしまい申し訳ありませんでした。
記事内容は修正いたしました。
今後は小さい疑問でも精査・調査し、それでも確証がない場合はその箇所の記載を見送る等対処したいと思います。このたびのご指摘につきまして、重ねてお礼申し上げます。
ネットで本件に関して調べていて、このサイトにたどり着きました。
参考にさせていただき、無事問題が解決しました。
管理人さん・匿名さん ご両名の丁寧かつ誠実な内容に感謝しています。
重ねてお礼申し上げます。
こんにちわ
とってもわかりやすい解説ですぐUSB治せました。
私も回復ドライブを作ろうと思ったのですが、USBの容量が半分になって足りなくてこまっていたので、とても助かりました。
ありがとうございます。
こんにちは。
私も 64GB USBの容量が半分になってしまい困ってたので、とても助かりました。
有難うございました。
ただ私の場合、最後のパーティション作成でFAT32は選択肢として表示されず、NTSFとexFATの二択でした。
OS: Windows 10 Home、ver. 1709 です。
ご報告まで。
色々調べてこちらにたどり着き、無事に対処することができました。
分かりやすい解説で大変感謝しております。
有難うございました。
Windows7でのUSBメモリ復旧(64GB)無事できました。
※購入したメモリの初期化は、いきおいでFAT32でやってしまったみたいで...
PCスキルは初級程度ですが、画面のとおり「diskpart」の作業で無事復旧です。
ありがとうございました。
最初はちょっとためらいましたが(PCに影響が出たら困るな等・・・)画面に従い進めていきましたら無事終了しました。コマンドプロンプトの入力に慣れていない私には大変助かりました。有難うございました。
こんにちは、大変わかりやすい説明ですごく助かりました!
ありがとうございます!:)
解かりやすい説明有難うございました、ほんとに助かりました。
ほんとに助かりました!マジでありがとうございました