パソコンの主要OSとして利用されている「Windows」、皆さんも自宅や仕事場で利用されているでしょう。
このWindowsですが、実は色んな隠れた操作方法があります。コピーや貼り付けをキー操作だけでできたりする「ショートカットキー」は有名ですね。これに関しては一度記事にしたことがございます。とくかく必須レベルで作業が効率化されるショートカットキーはこちらで紹介しています。
ブログ内リンク:便利なショートカットキー10個を紹介
今回は、以上の記事では紹介していない別のショートカットキーを紹介してみます。
色んな操作にショートカットキーが割り振られており、痒いところに手がとどくようなものばかりですので、気になったものがありましたらぜひ日常生活にも取り入れてみてください。
電源操作
Windowsのロック/ログオフ 【 Windows ロゴ キー + L 】
「Windows ロゴ + Lキー」を同時押しすることで「ロック画面(ログオフ画面)」へ移行することができます。
席を少し外すときにこれを実行することで、瞬時にロック画面となりセキュリティが向上します。パスワードを設定していれば再ログイン時にパスワードが要求されます。
また、別のユーザーへ切り替えることもできます。
[Ctrl]+[Alt]+[Delete]
言わずと知れた以下の画面を出すショートカットキーです。
タスクマネージャーの起動やユーザーの切替、パスワードの変更からシャットダウンまでできる画面です。よくWindowsがフリーズ状態になっても、この画面だけは出せるなんてことも多かったのでお世話になりました。
Windowsを代表するようなショートカットキーですが、実はこんな逸話も。
ビル・ゲイツ一生の不覚「Control-Alt-Deleteは失敗だった」(動画あり) : ギズモード・ジャパン
http://www.gizmodo.jp/2013/09/control-alt-delete.html
ウィンドウ操作
デスクトップの表示 【 Windows ロゴ キー + D 】
前の記事でも紹介したのですが、やっぱ便利なので再度紹介。
どんなに色んなウィンドウが表示されている状態でも、このショートカットキーを使うことでデスクトップ画面を瞬時に表示させることができます。再度押すことで元に戻ります。
最小化することもできないタイプのダイアログがありますが、これらも非表示にすることができます。
ウィンドウの全画面表示 【 F11 】
全画面表示にさせることができるショートカットキーで、WindowsエクスプローラーやInternet ExplorerなどのWebブラウザで使用できます。全画面表示中は専用のメニューが上部に表示されます。
元に戻す場合は再度[F11]を押せばOKです。
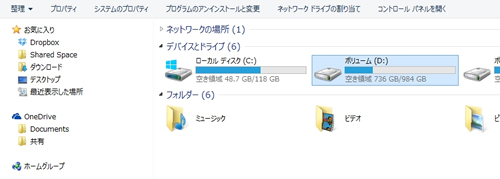
スクロールを一気に行う 【 Shif + クリック 】
スクロール バーが表示されているウィンドウで、任意の場所まで一気にスクロールするためには、[Shif]キーを押しながらスクロール位置をクリックすることでバーが一気に移動します。
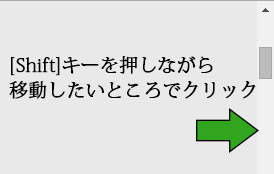
その他の細かい操作
| Windows ロゴ キー + M | 全てのウィンドウを最小化することができます。 |
| Windows ロゴ キー + Shif + M | 全てのウィンドウを最大化することができます。 |
| Alt + Space + N | 選択したウィンドウを最小化することができます。 |
| Ctrl + F4 | 選択しているウィンドウを閉じます。 |
| Home キー / End キー | [Home]キーを押すと、ページの最上部へ移動します。逆に[End]キーを押すとページの最下部へ移動します。 |
エクスプローラー
ファイル名の変更 【 F2 】
ファイルを選択した状態で[F2]キーを押すと、ファイル名を変更できます。
ファイル名のところをシングルクリックしたり、右クリックメニューから「名前を変更」でも可能ですが、前者はタイミングが合わないとうまくいかなかったり、後者は操作が多いので個人的は「F2キー」を押すのが一番簡単かなと思っています。
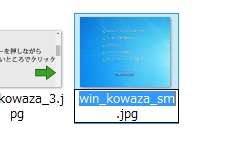
プロパティ表示 【 Alt + ダブルクリック 】
アイコンを[Alt]キーを押しながらダブルクリックすると、プロパティが表示されます。
ゴミ箱ならゴミ箱の、画像や動画ならそのファイルのプロパティが表示されます。
キーも1つだけしか使用しないので結構便利です。
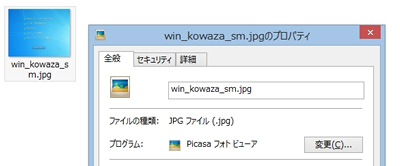
インクリメンタル検索 【 エクスプローラーで検索したいファイル名の頭文字を入力 】
Windowsエクスプローラー内へ保存しているファイル/フォルダの中で、特定の頭文字を持つファイル名を検索したい場合は、保存されている場所を開いてすぐにキー入力をすることで該当するファイル/フォルダへ瞬時に移動します。
連続して探したい場合はそのまま同じキーを叩くことで次の検索結果へ移動します。
2文字で検索したい場合は、瞬時に2つのキーを入力すればOKです。
1つ上の階層へ移動 【 Alt + ↑ 】
[Alt]キーを押しながら上矢印[↑]キーを押すと、1つ上の階層へ移動することができます。
また、同じく[Alt]キーを押しながら矢印[←][→]を押すと、フォルダ間の移動をさかのぼったり進めたりすることができます。
拡大/縮小表示 【 Ctrl + スクロール 】
Windowsエクスプローラーや、Webブラウザ、Wordなどのアプリケーションで[Ctrl]キーを押しながらスクロールさせると、拡大させたり縮小させたりすることができます。
かなり大きくしたり小さくしたりできますし、一時的に利用したりする場合に便利です。
開く
「システム」を開く 【 Windows ロゴ キー + Pause 】
コントロールパネルにある「システム」画面を表示するショートカットキーです。
私も最近知りました。スタートメニューにある「コンピューター」を右クリックして「プロパティ」を選択しても開けますが、こちらの方が簡単ですね。Widnows8/8.1なら画面左端を右クリックしてメニューの「システム」から開けます。
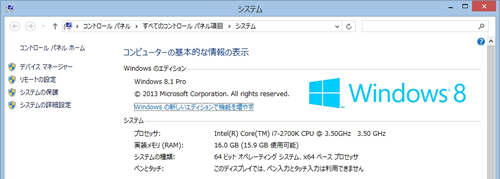
▲システム画面
コンピューター(PC)を開く 【 Windows ロゴ キー + E 】
エクスプローラーでコンピューター(Windows8/8.1では「PC」)を表示します。
Windows8/8.1では中々開きづらくなってしまったので、このコマンドを使って開くのが一番簡単そうです。<
ショートカットアイコンを作ってもいいですけどね。
ブログ内リンク:Windows エクスプローラーの標準表示先を変更する方法
終了オプションダイアログを呼び出す 【 Alt + F4 】
終了オプションダイアログを呼び出します。どんなのかというと下記の画像のような表示のことです。
WindowsXPなどではよく見かけましたが、最近のWindowsではあまり見かけなくなりましたね。このショートカットキーならばすぐに呼び出せます。因みに、これをショートカットアイコンとして出すことも可能で、それは下記の記事にて書いております。
ブログ内リンク:Windows8で終了オプションダイアログを呼び出すスクリプトを作る

Webブラウザ
リンクに関するショートカットキー
こちらは便利なものが2つあるので一緒にまとめて紹介。
[Ctrl] + [リンクのクリック]
[Ctrl]キーを押しながらWebページ上のリンクをクリックすると、新しくタブが開きながらリンク先を表示させることができます。このとき、リンク先のページには移動せず、新しくタブが生成されて開かれるだけなので、色んなサイトのリンクを取り敢えず開いておきたい場合に便利です。
[Ctrl] + [Shift] + [リンクのクリック]
こちらは、クリックしたリンクを開きながら新しいタブを作成し、さらに開いたタブへ移動するショートカットキーです。前のページを残しておきながらリンク先を見たい場合はこちらの方が便利です。
ページを更新する 【 F5 】
表示されているWebページを新しく更新します。
Webブラウザには、次回同じページを開くときに高速で表示するためページの一部をキャッシュとしてパソコン内へ保存させます。こうすることでページの表示が早くなるわけですが、古いデータが残っていることでもあるので、新しくページが更新されてもキャッシュの方を表示してしまい新しい内容が確認できない場合があります。
こういった場合に[F5]キーを押して更新することで新しくページを取得することができます。
Webページに限らず、大体のアプリケーションで「F5」キーは更新の意味を持っています。
アドレス バーの文字列を選択する 【 Alt + D 】
アドレスバーに入力されている文字列(URLなど)を全選択状態にします。
これと[Ctrl] + [C]と組み合わせれば、マウスを操作せずともURLをコピーすることができます。
タブを閉じる 【 Ctrl + W 】
現在開いて閲覧しているタブを閉じます。
まとめ
取り敢えずこれくらいで紹介を終わりたいと思います。
必須というレベルのものではないのですが、中々痒いところに手が届くようなショートカットキーが多いですね。他にも細かいものを含めれば多くのショートカットキーが実在するので、気になる方はもっと調べてみるとよいでしょう。
Windows8/8.1であれば、下記のサイトも面白かったです。
Windows 8のショートカットキー : パソコン工房
http://www.pc-koubou.jp/windows8/sc.php






![[Ctrl]+[Alt]+[Delete]](https://michisugara.jp/img-old/img/windows/win_kowaza/win_kowaza_sm.jpg)







コメント
コメント欄を開く