ここで言う「記憶装置」とは「補助記憶装置」のことで、一般に「HDD(ハード・ディスク・ドライブ)」「SSD(ソリッド・ステート・ドライブ)」「USBフラッシュメモリ」などデータを長期間保存するための装置のことを指します。
これら記憶装置には様々な企業がしのぎを削って開発しています。もちろん、性能も大幅に異なります。
記憶装置の性能を見るとき、真っ先に気になるのは「書き込み速度」「読み込み速度」でしょう。これらが速ければ速いほど大容量のデータも素早く読み書きできることになり、ストレス軽減や作業効率化が図れます。ですが、実際数値としてその「読み書き速度」を測らなければ比較対象ができません。
そこで、今回は記憶装置の「読み書き速度」を測定してくれるフリーのソフトウェア「CrystalDiskMark」をご紹介します。「シーケンシャルリード・ライト」と「4KB/512KBブロックのランダムリード・ライト」を測定し、ストレージのデータ転送速度を実測値として表示してくれます。
シンプルなソフトですが、検査が簡単にできるため人気のソフトです。ぜひ一度使ってみてください。
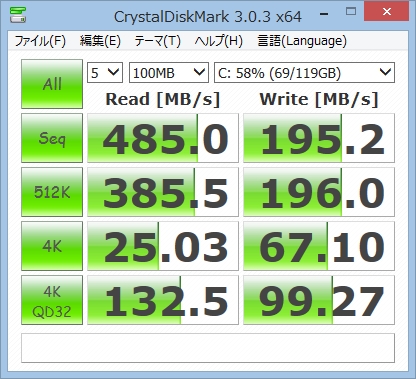
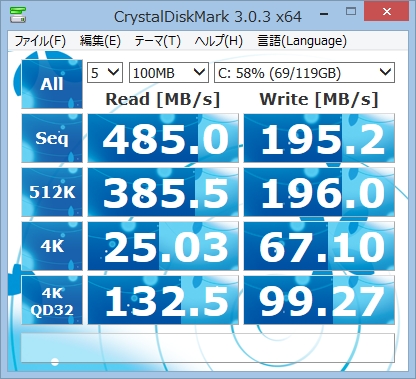
CrystalDiskMark
「HDD」「SSD」「USBフラッシュメモリ」「SDカード」などの記憶装置の「シーケンシャルリード・ライト」と「4KBブロックのランダムリード・ライト」を測定するベンチマークソフトの1つです。
※ベンチマーク 【英: benchmark】 :対象の処理速度を負荷をかけて測定すること。
CrystalDiskMarkのダウンロード
CrystalDiskMark – ソフトウェア – Crystal Dew World
http://crystalmark.info/software/CrystalDiskMark/
「通常版」と「特別版 (Shizuku Edition)」の2つがあります。
特別版ではCrystal Dew World の公式応援キャラクター「水晶雫」ちゃんのイラストが付いています。性能に違いはありません。
対応OS
Windows 2000 / XP / Server 2003 / Vista / Server 2008 / 7 / 8 / Server 2012 / 8.1
32bit/64bit版OS 両対応
特徴
- ディスク(HDD, SSD, USBメモリ等)の記憶装置の速度を測定します。
- 「シーケンシャルリード・ライト」「4KB/512KBブロックのランダムリード・ライト」を測定します。
- ワンクリックで測定できる手軽さ。
- 「測定回数」と「テストサイズ」の指定が可能です。
- それぞれのテストモードを単独で測定可能です。
ワンクリックで測定が可能なベンチマークソフトです。
「HDD」「SSD」「USBフラッシュメモリ」「SDカード」などの記憶装置であれば、大体どれでも測定可能です。記憶装置の「シーケンシャルリード・ライト」「4KB/512KBブロックのランダムリード・ライト」を測定します。テスト回数は「1回」~「9回」、テスト容量は「50MB」~「4000GB」まで指定できます。
ベンチマークソフトですので、記憶装置に負荷をかけることになります。多用することは避けるべきですが、記憶装置の性能を測るソフトとしては今最もメジャーなソフトの1つですので、自分が利用している記憶装置がどれくらいの性能を持ったものなのか知りたいときは使ってみてください。
注意点
公式ページでも注意点がありますが、ここでも箇条書きで書いてみます。
CrystalDiskInfo について
http://crystalmark.info/software/CrystalDiskMark/manual-ja/
- デフォルトのテストサイズを「1000MB」へ変更しているため、それより容量が少ないUSBフラッシュメモリや低速なUSBフラッシュメモリをテストする場合はテスト容量を「100MB」に下げてください。
- 「MB/s」という表記は「1,000,000 byte/s」という意味で、「1024×1024 byte/s」では無いみたいです。
- テスト領域をCrystalDiskMarkで制御できないため、生成されたテストファイルの位置によって結果に違いがでてきます。また、断片化状態やディスクのコントローラでも違いがでます。普遍的な結果が得られるわけではない点に注意してください。
用語解説
シーケンシャルリード・ライト
シーケンシャル・アクセス【Sequential access】とは、データへのアクセス方式のひとつで、記憶装置の先頭から順にアクセスしていく方法のことです。順に読み込むことことを「シーケンシャルリード【Sequential Read】」、順に書き込むことを「シーケンシャルライト【Sequential Write】」といいます。
現在主流のランダムアクセスと違い、目的のデータを探すためには先頭から順に探していくしかなく、場合によっては非常に時間がかかるアクセス方法です。特殊な用途でないとあまり真価は発揮されないアクセス方法です。
ランダムリード・ライト
ランダム・アクセス【Random access】とは、読み書きしたいデータの場所をインデックス情報などから割り出し、直接その場所にアクセスする方法のことです。ランダムに読み込むことを「ランダムリード【Random Read】」、ランダムに書き込むことを「ランダムライト【Random Write】」といいます。
記憶装置のメインのアクセス方法で、目的のデータへ直接アクセスできるため所要時間が短くなる特徴があります。このランダムアクセスが速いと、その記憶装置は性能のよいものであると一般的に認知されます。
4K QD32
「4K QD32」という測定項目がCrystalDiskInfoにあります。
これは、NCQ【Native Command Queuing】による性能向上をベンチマークするためのテストです。
記憶装置に対して高速にアクセスするための機能の1つ。複数の読み込み・書き込み命令を同時に受け取ったとき、同時処理をしたり、最も処理が早く終わるように命令を並び替えて高速化する技術です。QD(Queue Depth)とは、同時に発行される命令数を表します。
「4K QD32」では、このQDが32、つまり命令を同時に32個発行していることを表しています。
この機能が働いていると、「4K」でのテストより高速に処理されることが多くなるため、ベンチマークの結果がよくなります。NCQが無効になっている装置だと、4Kでの結果と似た結果になります。
インストール
下記公式サイトよりセットアップファイルをダウンロードします。
「通常版」と「特別版 (Shizuku Edition)」の2つがあります。
特別版ではCrystal Dew World の公式応援キャラクター「水晶雫」ちゃんのイラストが付いています。性能に違いはありません。
CrystalDiskMark – ソフトウェア – Crystal Dew World
http://crystalmark.info/software/CrystalDiskMark/
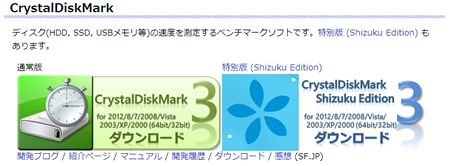
セットアップファイル「CrystalDiskMark◯◯◯-ja.exe」がダウンロードできたらダブルクリックで実行します。セキュリティ警告がでる場合がありますが、「実行」を選択して実行しましょう。
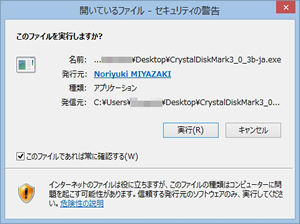
セットアップが開始されます。利用規約に目を通して「同意」して次に進みます。
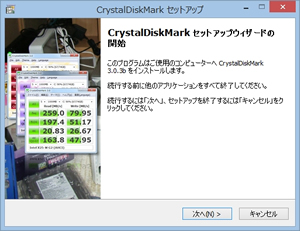
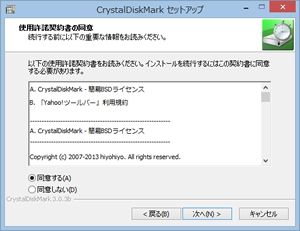
インストール場所とプログラムグループを指定します。任意の場所で結構です。
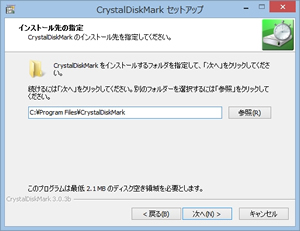
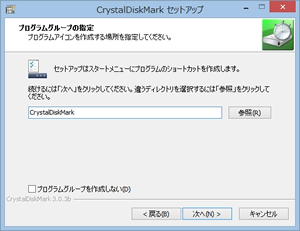
デスクトップ上にアイコンを置くかどうかと、スポンサーから提供されている「Yahoo!ツールバー」をインストールするかどうかを聞いてきます。任意にチェックを入れたり外したりしてください。
最終チェック画面がでたら「インストール」でインストールを開始します。

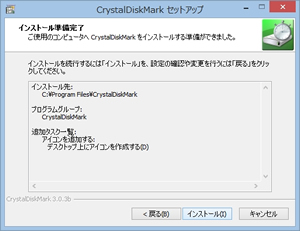
インストールが開始され、下記の表示がでれば完了です。
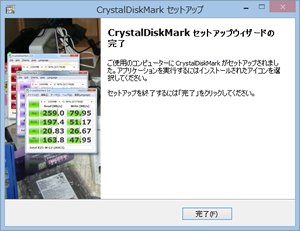
使い方
使い方は至ってシンプルです。
まずはこれが基本的な使い方になります。設定も簡単で測定もワンクリックで開始される手軽さが良いですね。
因みに、上の画像でテストしたドライブは「Hitachi HDS723020BLA642」になります。合計2TBありますが、「1TB(D)」「800GB(F)」「200GB(G)」でパーティションを分けていています。結果を見ると、まあ普通のHDDって感じです。NCQは読み込みに関してのみ有効になっている模様。
高速な読み書きができると評判なSSDでやると以下のような結果になります。
HDDと比べて圧倒的な性能を持っていることがわかるかと思います。(「M4-CT128M4SSD2」というSSDで測定)
「SSDだとパソコンが軽くなるよ!」と言われているのはHDDと比べてアクセス速度が圧倒的に速いからですね。
因みに、揮発性メモリである「物理メモリ(RAM)」をRAMディスクソフトで作り出して測定すると、さらに圧倒的な値が出たりします。

テストデータの変更(0 Fill / 1 Fill)
右上の「ファイル」→「テストデータ」を選択すると「デフォルト(ランダム)」「All 0x00(0 Fill)」「All 0xFF(1 Fill)」の三種類が選べます。
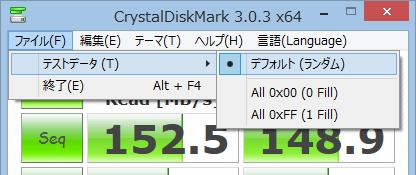
「Fill」とは、中身を何かしらのデータで満たしたことを指しています。「0x00」は0のデータで満たした「00000000」、「0xFF」は1のデータで満たした「11111111」を書き込みます。
「0/1 Fill」モードで読み書きすると、記憶装置のコントローラによる圧縮処理などが効率的に働くため、測定結果が非常によくなります。企業が出している測定値は大体これで測定したものです。ただ、普段の利用で0だけのデータを書き込みなんてことはないので、いわゆる理論値ということになりますね。
なので、普段利用の正確な値が欲しい場合は「デフォルト(ランダム)」が最も良いでしょう。
参考サイト
もっとこのソフトを有意義に使うために、下記サイトで更に勉強してみると良いでしょう。
CrystalDiskMark 3.0の新機能紹介 – Lansenの現実逃避日記
http://d.hatena.ne.jp/Lansen/20100408/1270748893
まとめ – いろんなサイトを見て比較してみよう
以上、CrystalDiskInfoの解説となります。
このCrystalDiskInfoは非常に有名なソフトで、記憶装置の性能を測りたいとなれば真っ先にこれが使われます。そのため、ネット上にはCrystalDiskInfoを使用したときの結果を公表しているサイトが多くあります。自分が使っている記憶装置が良いものなのかどうか判断するため、これらネット上に公開されている情報を探して比較してみるとよいでしょう。





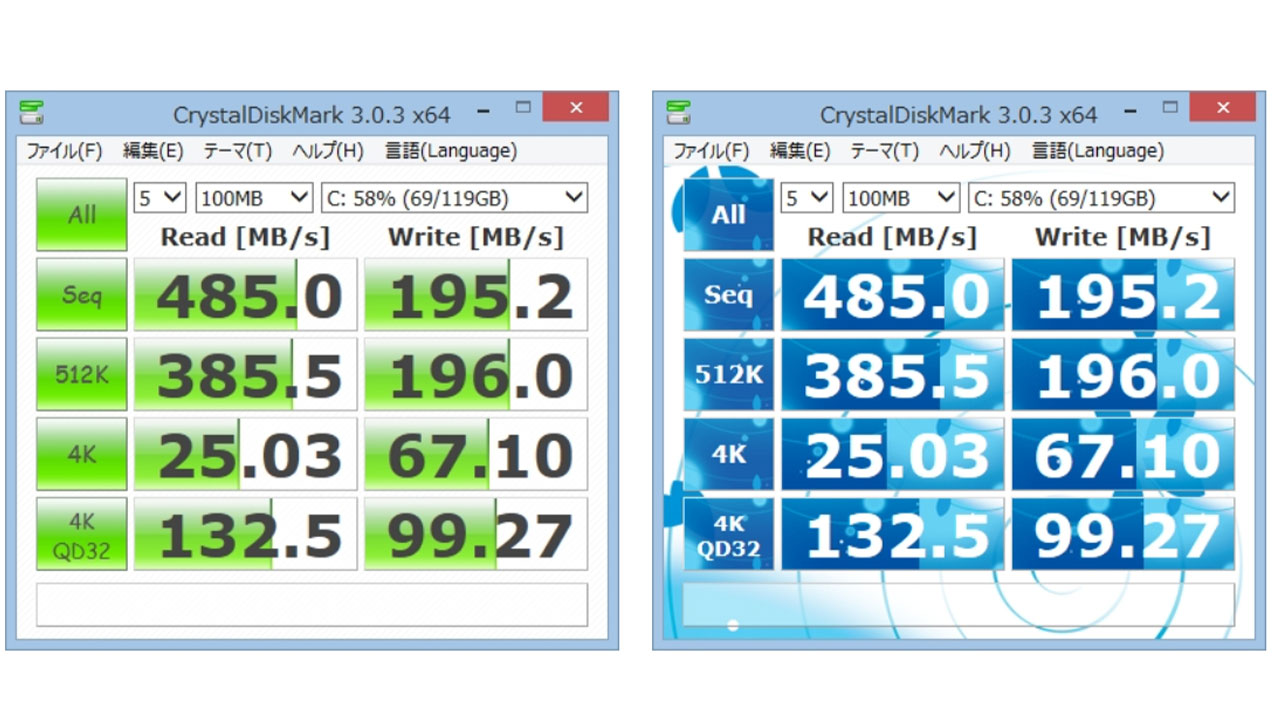
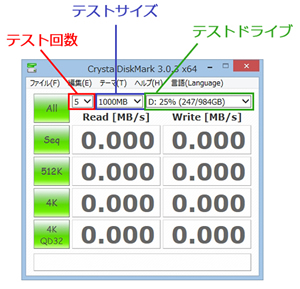
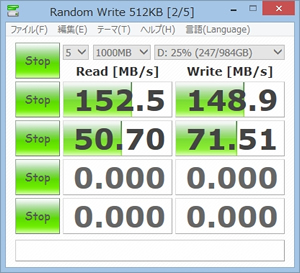











コメント
コメント欄を開く