このシリーズではパソコンについて解説していきますが、ここで書かれている操作などはどんなパソコンにも対応しているわけではなく、少し限定的なものとなっています。
「OS」と呼ばれるパソコンを動かすために必須となるソフトウェアがあり、そしてOSにはいくつか「バージョン」の違いがあります。
自分のパソコンがこのシリーズ内容と対応しているのかを、「OS」の基本を確認しながらここで確認します。
日常的に触れている「OS」
OSというと何のことかわからないという方も多いかと思いますが、具体的な名前を出すと聞いたことがあるものも多いでしょう。
現在、一般的に普及しているOSは「Windows」「Mac OS」「Android」「iOS」「Linux」などでしょうか。
パソコンに搭載されているOSとして「Windows」「Mac OS」、スマートフォンでは「Android」とiPhoneに搭載される「iOS」などが普及しています。「Linux」は、パソコン売り場などではあまり見かけませんが、サーバー用として広く利用されています。
では、聞いたことはあるけど意味はよくわからない「OS」とは何なのでしょうか。
パソコンを操作するための基本ソフトウェア
普段何気なくマウスやキーボードでパソコンを操作していますが、これだけ簡単に操作できるのは、パソコン全体を広く制御しているプログラムが存在するからです。
それが「オペレーティングシステム【Operating System:OS】と呼ばれるソフトウェアです。英語の頭文字をとって「OS(オーエス)」と略されます。
パソコンとは、ある命令をされたらそれらを回路内で実行に移し、処理する機械です。しかし、回路内で何をやっているのかをそのまま出力していては専門家でもない限り分からないでしょう。
そこで開発されたのがOSです。機械が何をやっているのか私たち一般の人でも理解できるよう視覚的に「モニター」で表示させたり、またパソコンへ命令を出しやすいように「マウス」や「キーボード」などからの入力をサポートします。
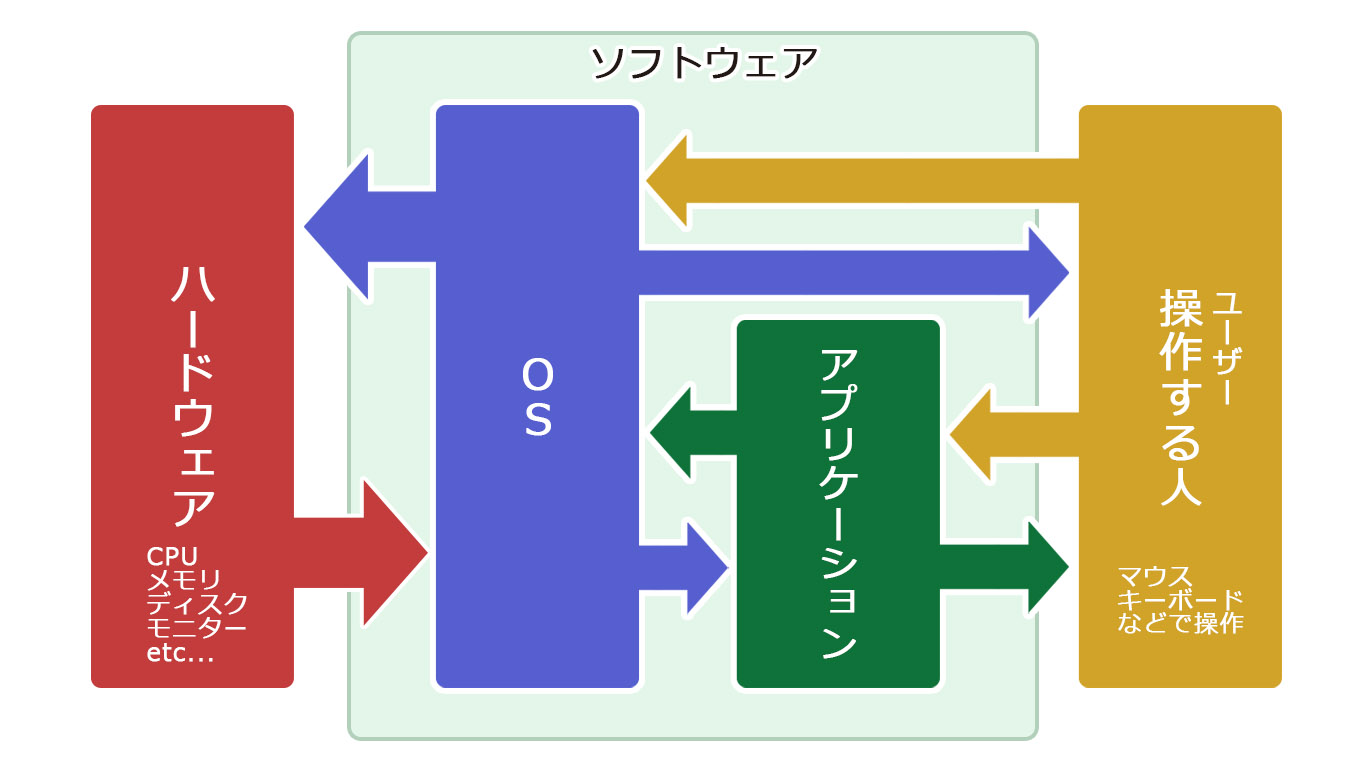
専門的な知識を持たなくても、マウスやキーボードなどを使って簡単に機械へ命令を出したり、また処理された内容を理解できるように表示してくれたり、いわば人間と機械の橋渡しをしてくれるソフトウェアが「OS」です。
このOSを搭載し、私たち一般人でも簡単に操作できる汎用コンピューターの事を一般に「パソコン(Personal computer:パーソナルコンピューター)」と呼びます。
直訳すると「個人が所有するコンピューター」です。一般個人が所有できるほどの「大きさ」「性能」を持ち、比較的「安価」に購入することができる、汎用コンピューターのことを「パソコン」と呼んでいます。
ソフトウェア と アプリケーション の違い
「ソフトウェア(Software)」と「アプリケーション(Application)」という言葉ですが、厳密に考えなければどちらも同じ意味の言葉として、取りあえず解釈していただいて大丈夫です。
今回のOSなども含むプログラム全体、またコンピューターに対して指示する手順や命令なども含めて、より幅広い意味を持っているのが「ソフトウェア」。そのソフトウェアの中で、WordやExcelなど、OS上で特定の仕事をしてくれるもののことを「アプリケーション」と呼びますが、かなりふわっとした感覚だと思いますので、現時点では深く考えなくても大丈夫です。
「ハードウェア(Hardware)」という言葉もありますが、こちらはマスウやキーボード、スピーカーやモニターなどの物理的に存在している機器の総称で、その対義語として、つまり実体を持たないものに対して「ソフトウェア」という言葉を用います。
OSは各機器の制御やアプリケーションの管理も行う
OSは、キーボード入力やモニターへの出力といった入出力機能、記憶デバイス(HDDやSSDなど)やメモリ、電源の管理などの制御機能を提供し、コンピューターシステム全体を管理するソフトウェアです。
つまり、OSが無いとそもそもパソコンやスマートフォンは動作しません。
このように、パソコンの基本的な機能を制御しているソフトウェアなので「基本ソフトウェア」と呼ばれているソフトウェアの一種に分類されます。
また、OSには様々なアプリケーションを動作させるための機能も提供されています。
アプリケーションの開発者は、それぞれのOSから提供される機能を用いて設計、開発を行います。このOSが提供する様々な機能を利用することで、開発者は一から設計する必要がなく、基本的にはそのOSが動作するどんなコンピューターでも利用できるという利点があります。
例えば、同じ「Windows 10」搭載パソコンであれば、どのパソコンであっても基本的に同じアプリケーションを動かすことができます。スマートフォンでも同じで、Android搭載のスマートフォンであれば、異なる端末であっても同じアプリケーションを利用できます。
まさに誰もが広く便利に使える「汎用性」が高いコンピューターと言えます。
OSの種類
OSにもいくつか種類があり、それぞれが特徴を持っています。ここでは私たちでも入手可能な、パソコンで用いられる2つのOSについて簡単に紹介します。
Microsoft Windows
現在、最も普及しているOSが、「Microsoft(マイクロソフト)」が開発している「Windows(ウィンドウズ)」です。
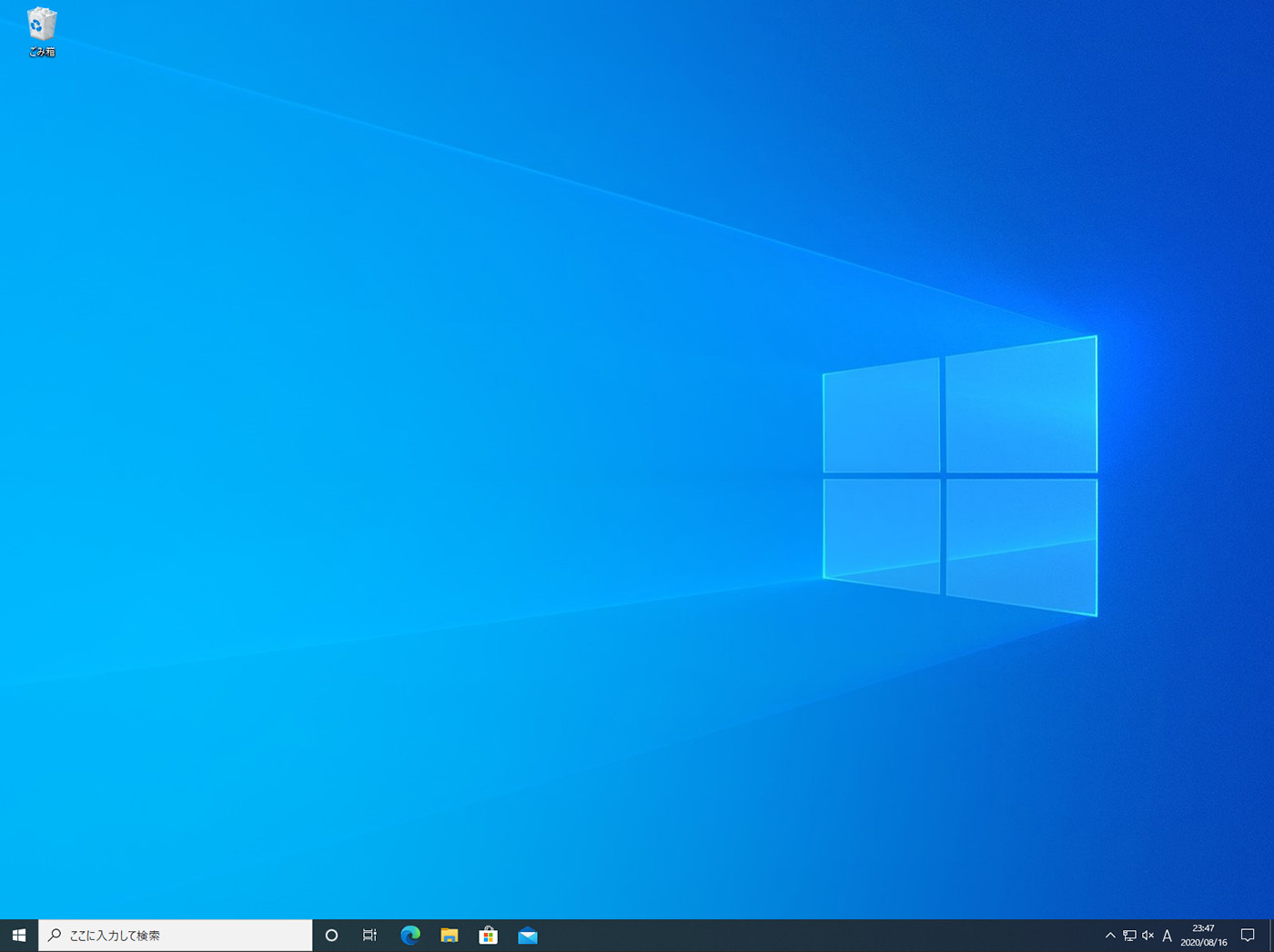
恐らく周りの方が使用しているパソコンのOSは、このWindowsがほとんどかと思います。世界中でこのOSが使われているので、周辺機器もWindowsに対応した製品がほとんどです。
OSはMicrosoftが開発、販売していますが、これを搭載するためのパソコンは多くの企業が製造しているので、様々なモデルが存在しています。3~4万円程度で買える物から、云十万という高級機などラインナップが豊富なので、ご自分に必要な性能を持ったパソコンを選びやすい利点があります。互換性も高く、仕事用のOSとしても現在最も普及しています。
OSもソフトウェアのひとつなので、どんどん改良されていきます。このため「バージョン」という形でいくつか種類があります。Windowsも発売した時期によってバージョンが異なり、またそれぞれに名前がありますので、一例を見てみましょう。
- 1995年 Windows 95
- 1998年 Windows 98
- 2000年 Windows 2000
- 2000年 Windows Millennium Edition
- 2001年 Windows XP
- 2007年 Windows Vista
- 2009年 Windows 7
- 2012年 Windows 8
- 2013年 Windows 8.1
- 2015年~ Windows 10
- 2021年~ Windows 11
WindowsもMicrosoft社が開発している商品のひとつなので、それぞれのOSには「サポート期間」が設定されています。
2020年現在、「Windows 8 以前」のOSはすでにサポートが切れています。サポートが切れるとセキュリティ修正も提供されなくなるので、コンピューターウイルスなどに感染するリスクが上がります。早めにWindows 10などの最新OSへ更新、またはパソコンの買い換えをおすすめいたします。
最新のWindowsである「Windows 10」ですが、このバージョンだけ少し特殊です。Microsoftは「Windows 10」を最後のナンバリングとしてしており、今後の機能追加やセキュリティ対策は無継続的に無償で行うことになりました。このため、今後Windows 10以降のナンバリングはなくなり、アップデートを継続して行うことで徐々に進化していくOSとなりました。
アップデートを適用することで、サポート期間も順次延びていきます。
Windows 11 が公開されました
Windows 10 が発表されたとき、確かにMicrosoft社はナンバリングを終えて「Windows 10」のままアップデートしていくと明言していたはずなのですが、2021年10月に「Windows 11」という名前の新しいOSが発表されました。
色々大人の事情はあると思いますが、今後の名前についてはまたこれ振り出しに戻った感じです。
このシリーズでは、現在主流のOSである「Windows 10」を前提に解説していきます。(Windows11版は今後執筆予定。)
Mac OS
「Macintosh(マッキントッシュ)」、通称「Mac(マック)」と呼ばれているパソコンに導入されているOSが「Mac OS」です。iPhoneなどで有名なApple社が開発および販売を行っています。
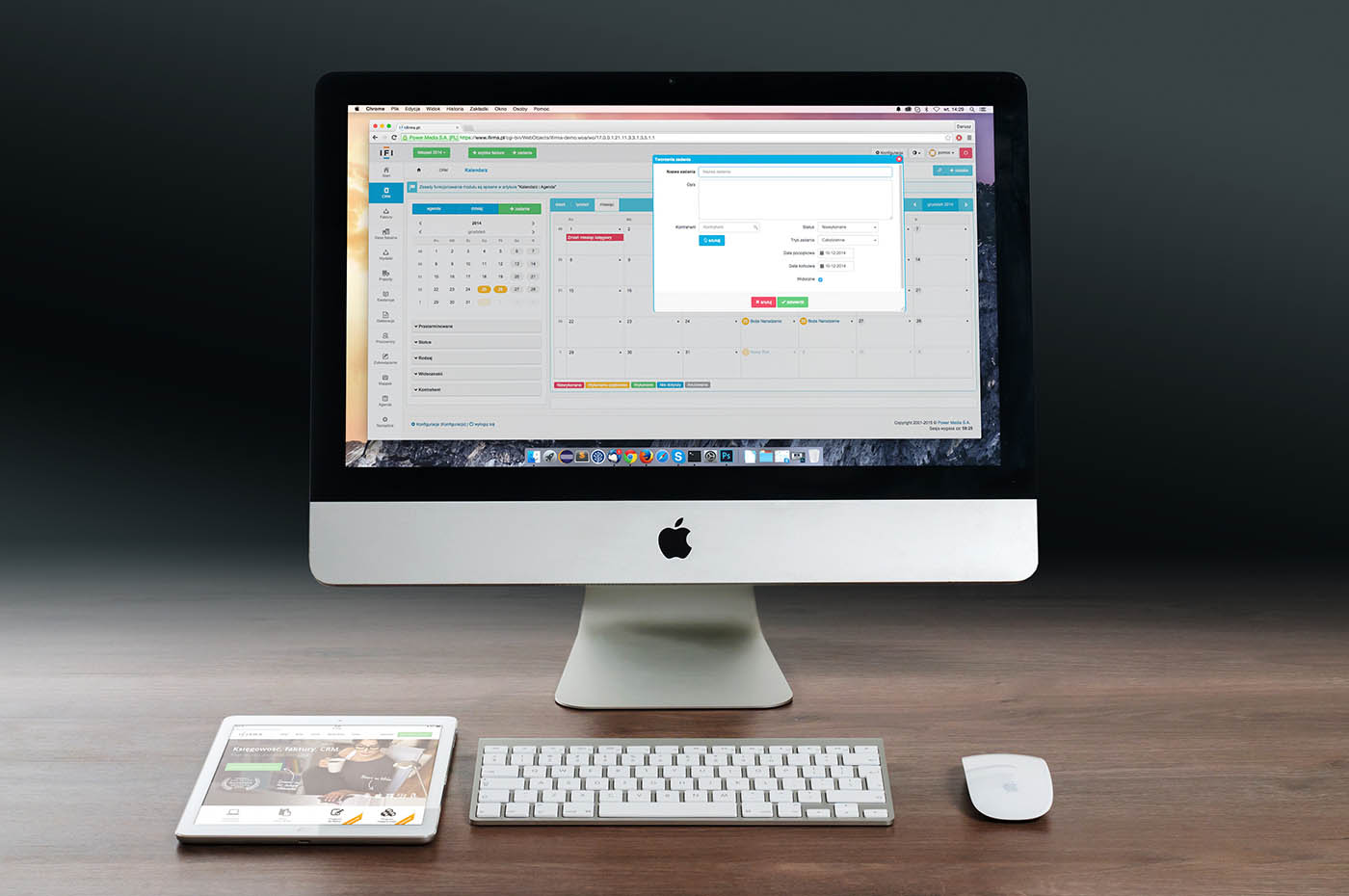
こちらもOSのアップデートが継続して行われており、2020年現在では「macOS Catalina」というバージョンが最新バージョンになります。
このOSの特徴は、色調管理や画像処理、サウンドなどの技術がWindowsなどと比べて高度であることから、写真やデザイン、音楽などの創作分野で大きな力を発揮できることです。研究所などで使われているパソコンもMacが多い印象です。
OSが異なりますので、Windowsとの互換性は基本的にありません。使うアプリケーションも、それぞれに対応したものを用意する必要があります。
使用しているパソコンのOSを確認する
このシリーズは、現在最新のWindowsである「Windows 10」を前提に進めていきます。
このサイトの情報が最適なものであるかどうかを確認するため、ご自分がどのバージョンのWindowsを利用しているかを確認してみます。
まず、キーボードを見てください。
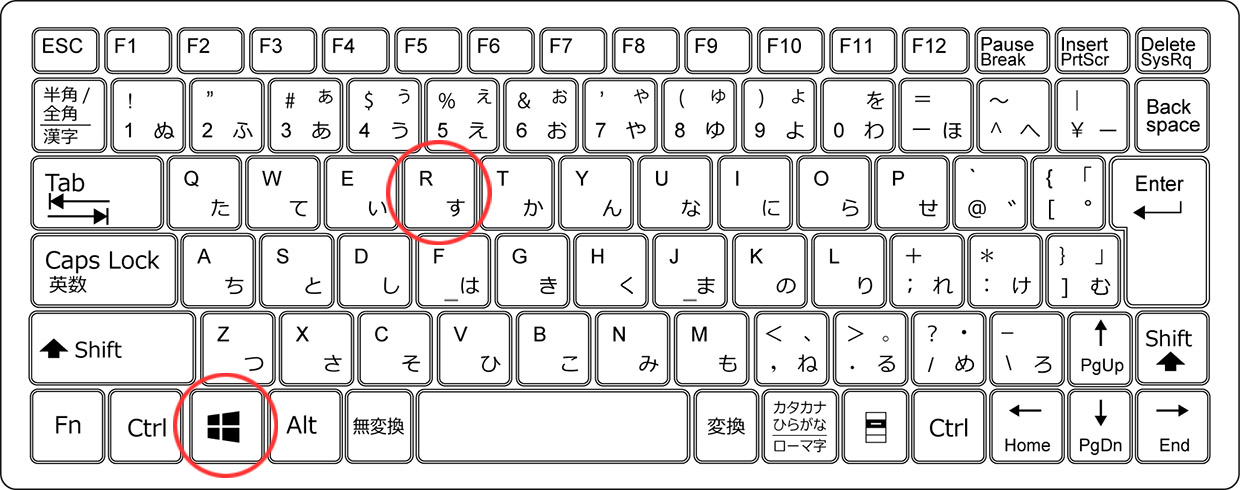
上の画像の赤丸のキーに注目してください。「R」キーと、キーボード左下に「Windows キー」と呼ばれるキーに赤丸をしてあります。「Windows キー」は、四角を4分割したようなロゴ(Windowsのロゴです)、あるいは文字で「Win」と書いてあるキーです。(以下、Winキーと呼びます。)
この「Win」キーと「R」キーを同時に押してください。いくつかのキーを同時押しすると、Windowsやアプリケーションに搭載されている特定の機能を呼び出す(起動させる)ことができます。
これを「ショートカットキー」と呼びます。このショートカットキーは、キーを数個同時押しするだけで、様々な操作を行うことができる大変便利な機能なので、今後も積極的に利用していきます。(「コピー」や「貼り付け」などができるショートカットキーもあります。)
「Win」キーと「R」キーを同時押しすると、「ファイル名を指定して実行」という機能を呼び出すことができます。
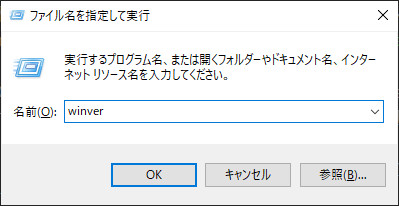
「ファイル名を指定して実行」は、ファイル名を直に入力することで目的のプログラムを実行する機能です。ここでは「Windowsのバージョン情報」を確認できる機能を呼び出します。
文字を入力できる箇所がありますので、ここに「winver」と入力してください。そして「OK」、またはEnterキーで決定させます。
ダイアログ ボックス
ダイアログ ボックス【dialog box】とは、操作している人(ユーザー)に対して、何らかの入力や決定を促すために表示される小さなウィンドウのことです。今回は文字を入力するスペースがありましたが、「はい」「いいえ」などのボタン配置タイプもあります。
「ダイアログ(dialog)」は、「対話」「会話」といった意味があり、コンピューターがユーザーに対して意思確認をしたがっているときなどによく表示されます。日本では略して「ダイアログ」と呼ばれることが多いです。
プログラムが何らかの表示をしている画面のことを広く「ウィンドウ」と呼んでいますが、ダイアログもウィンドウの一種なので、よく分からなければ「ウィンドウ」で統一して呼んでいただいても大丈夫です。

「Windowsのバージョン情報」というウィンドウが表示され、現在使用しているWindowsのバージョンが確認できるようになります。これはどのバージョンのWindowsであっても、同様の操作で確認ができます。
ここで「Windows 10」となっておりましたら、OSは最新のものを利用されています。
実は細かいところを言うと、このウィンドウ内にある「バージョン」というところが、OSの詳細なバージョンを表した番号です。さらに、真ん中の方で「Windows 10 Pro」と表示されていますが、最後の「Pro」はエディション名になります。
一般家庭用の「Home」、少し企業用の機能が追加で使える「Pro」、さらに大きな企業で大人数のパソコンを用意する必要がある場合は「Enterprise」エディションなどがあります。一般個人であれば「Home」エディションで十分な機能があります。
上の画像を例にとると、「Windows 10 Pro Version 1909」が正確なバージョン情報になります。
このバージョン情報は、今後トラブルに会ったときに確認が必要となることがあります。サポートを受けるときも、このバージョン情報がわかるとスムーズに解決することがありますので、この確認方法はぜひ覚えておくと良いでしょう。
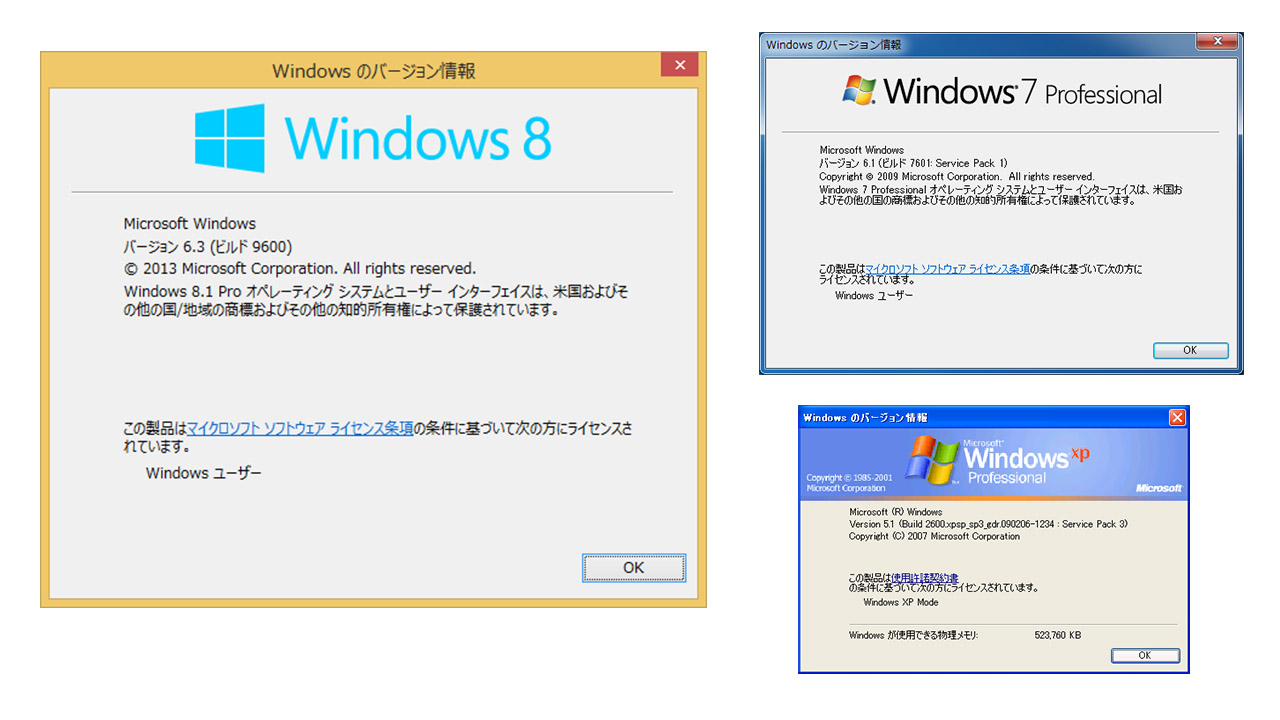
Windows 10ならば簡単に確認できる
お使いのOSが「Windows 10」であれば、もっと簡単に確認できる場所がありますので、ついでに覚えておくとよいでしょう。
こちらの方法であれば、マウスのクリックだけで確認できます。
まとめ
これでご自分が利用しているパソコンの「OS」が分かりました。「Windows 10」であれば最新のOSを利用しており、このシリーズの内容が適用できますので、そのまま次の記事へ進んでいたいて大丈夫です。
それ以外のOSの場合、Windows 7以降であれば概ね基本的なことは同じですが、表示される画面などは異なる可能性があります。サポート切れの問題もあり、セキュリティ的にも危険な状態なので、早めの移行をおすすめいたします。Macをお使いの場合は、申し訳ございませんが全く異なる操作感になりますので、別のサイトや書籍等をご参考にされてください。
次回は、色々操作を始める前に、安全にパソコンが利用できる環境であるかを確認するため、Windowsのセキュリティ機能についてお話したいと思います。






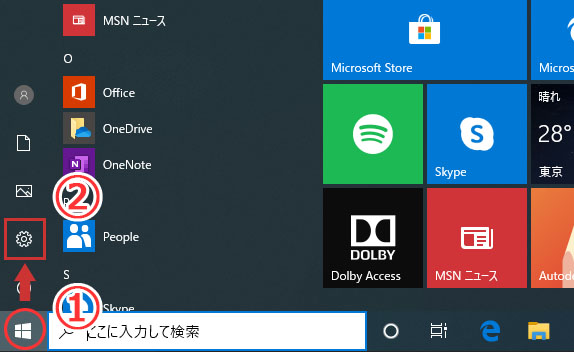
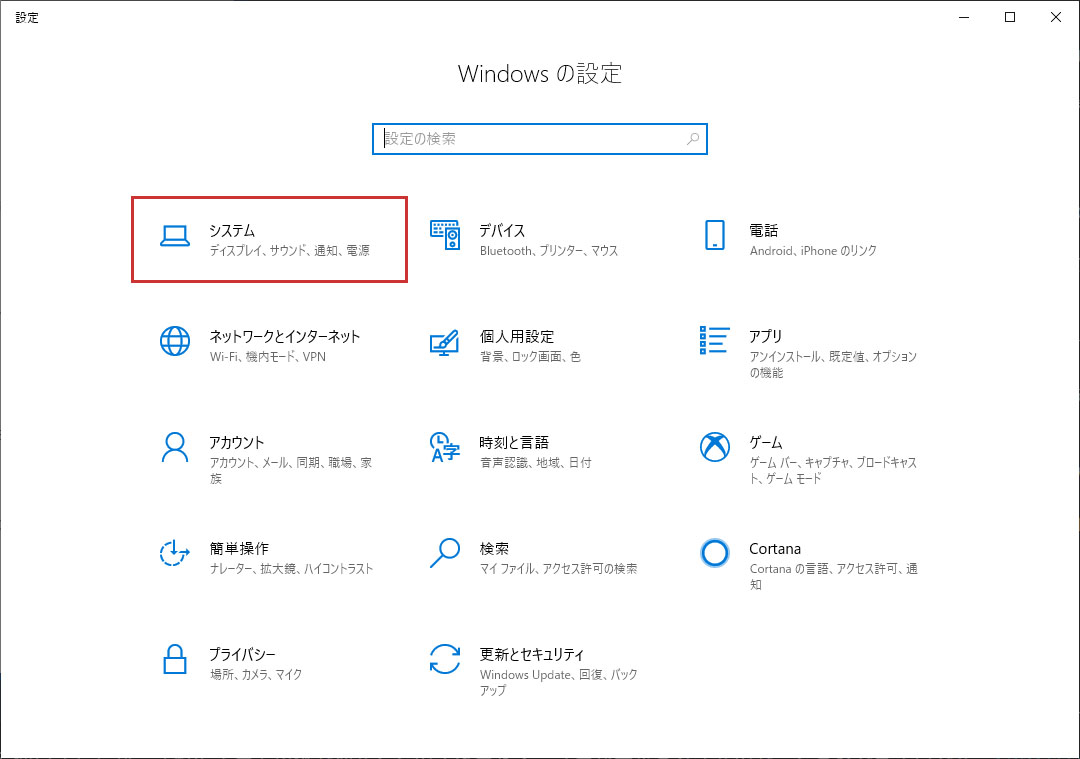
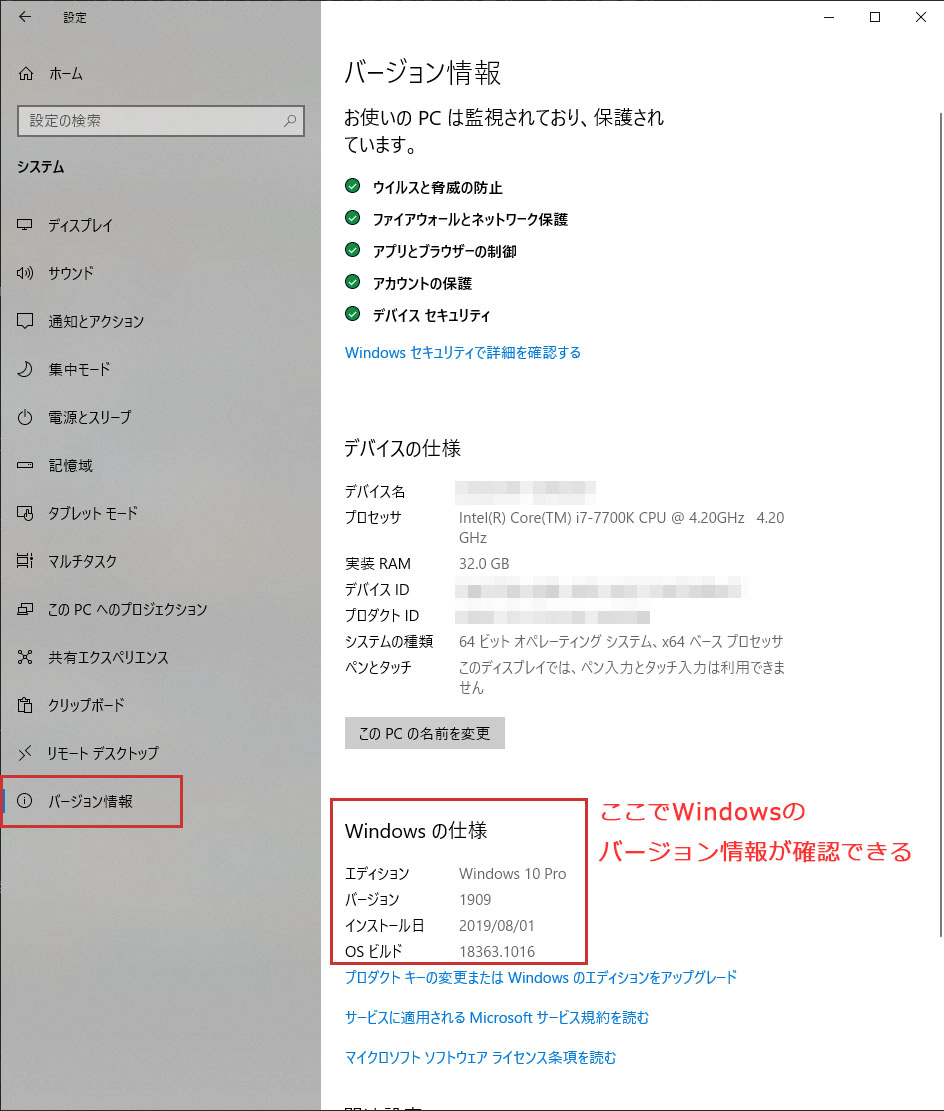


コメント
コメント欄を開く