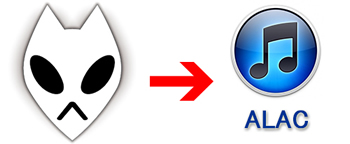
「ALAC」はアップル社が開発した音声専用の可逆圧縮オーディオコーデックです。iTunesなどで使用できます。
可逆圧縮なので、この形式でCDからインポート(取り込む)することで音質の劣化無くファイルを50%から60%程圧縮する事が可能になります。アップル製ならばほとんどの製品で採用されているはずです。
さて、音質も維持できてiPodやiPhoneでも再生できるならばこのALACを愛用している方も多いでしょう。
ただ、「iTunesは使いにくい、パソコンではfoobar2000ですべて管理したい!」という方も中にはいるでしょう。
そこで、今回の記事はfoobar2000でALACファイルを再生・変換する方法を紹介します。
ALACとは
Apple Lossless Audio Codec(アップル ロスレス オーディオ コーデック)、略称は「ALAC」です。
名前の通り、米アップル社(Apple Inc.)が開発した可逆圧縮方式のオーディオコーデックです。
可逆圧縮方式を採用しているので、CDからこの形式でインポートすると音質の劣化無く(データをカットせず)圧縮処理をしてくれます。そのため、再生時はCDと同じ音質で再生させることができます。
MP3、AACなどは不可逆圧縮と呼ばれる圧縮方法を採用しています。不可逆圧縮では音声データをカットさせて圧縮させているため音質的には劣化しています。代わりに、無圧縮(WAV,AIFFなど)や可逆圧縮形式より圧縮率に優れ、より容量を抑えることができます。
ALACはオープンソース化された
昔、ALACの仕様は非公開にされていました。そのため、リバースエンジニアリングによってオープンソースのALACデコーダーが開発・公開されていました。ただ、非公式のため安定性などに問題がありました。
しかし、2011年10月にアップルはこのALACをオープンソース化し、Apache License 2.0の下でソースコードを公開しました。これにより、ALACは「使用」「再配布」「改変および派生版の配布」を制限されなくなりました。
オープンソース化されたので、正式にALACデコーダーやエンコーダーを作ることができるようになり、またそれを実装することもできるようになりました。今後、ALACを再生・変換できるソフトウェアやプレイヤーが増えることでしょう。
foobar2000もVersion 1.1.10からALACへ標準対応しました。それ以前のバージョンはリバースエンジニアリングによって作られた非公式のデコーダー「foo_input_alac」が必要ですが、最新版ならばこのデコーダーもいりません。
なので、この記事ではデコーダーの解説はせず「ALACへのエンコード(変換)」のみを解説します。
用語解説
・リバースエンジニアリング:機器の分解・ソフトウェアの動作解析によってその構造を調査すること。
・オープンソース:ソフトウェアの設計図である”ソースコード”をネット上に公開すること。
・Apache License 2.0:ソフトウェアに適用されるライセンス規定のひとつ。このライセンスでは、ユーザーがそのソフトウェアの使用や頒布、修正、派生版の頒布をすることを制限しない。
関連記事
○動画・音声データの品質に関係する要素「ビットレート」「フレームレート」「解像度」
「refalac.exe」を使いfoobar2000でALACをエンコードできるようにする
オープンソース化されたので、foobar2000での読み込みに関しては標準でできるようになりました。
もし、Version 1.1.10以前のfoobar2000を使っている場合は、最新版へアップデートするか「foo_input_alac」をインストールしましょう。これでALACを再生できるようになります。
○foobar2000 公式サイト (本体のダウンロードはこちら)
http://www.foobar2000.org/
○ALAC decoder
http://www.foobar2000.org/components/view/foo_input_alac
refalac.exeのダウンロード
ALACに対応したコマンドラインエンコーダーはいくつかありますが、今回は qaac の「refalac.exe」を使います。
(他には「iTunesEncode.exe」「ffmpeg.exe」などがあります。)
qaacの公式サイトへ行き、最新版のエンコーダーをダウンロードしてきます。
ダウンロードするのは「qaac_x.xx.zip」というファイルです。(xはバージョン)
cabinet – qaac
https://sites.google.com/site/qaacpage/cabinet
zipファイルを解凍すると以下のようなファイルがでてきます。
それぞれ「x64」と「x86」というフォルダの中身です。使用するのは「refalac.exe」または「refalac64.exe」です。
保存場所は任意です。
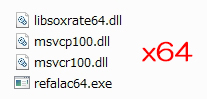
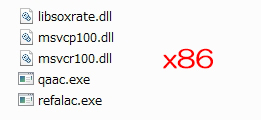
「x64」と「x86」ですが、これはOSの「64bit(x64)」と「32bit(x86)」を意味していますので、お使いのOSによって使い分けてください。何言っているか分からない場合は、以下の記事をお読みください。「面倒だ!」という方は「x86」の方にある refalac.exe を使用してください。
64bitOSならば「refalac64.exe」、32bitOSならば「refalac.exe」を使用します。

「qaac.exe」と「refalac.exe」の違いですが、refalac.exeの方はALACがオープンソース化され、公開されたコードを参考にして作られたものみたいです。なので、通常は refalac.exe の方を選んでください。
「qaac.exe」を使う場合は Apple Application Support が必要
最近になって知ったので追記。
「qaac.exe」は、正確に言うとエンコーダーというより「AAC / ALAC エンコーダのフロントエンド」であるようで、Apple社製の「Apple Application Support」が必要になります。これはiTunesやQuickTime、Safariなど最近のApple製品に同封されているので、これらがインストールされていない方は一緒にインストールしてください。
単体でインストールしたい場合は、「iTunesSetup.exe」などを「WinRAR」や「7-Zip」などの解凍ソフトで解凍後、「AppleApplicationSupport.msi」を実行すればよいそうです。
「refalac.exe」は本当にエンコーダーなので、こちらを使う場合は「Apple Application Support」は必要ありません。
foobar2000でエンコード設定をする
foobar2000でエンコード設定をします。ここでは「出力形式」のみ、最低限必要な箇所を解説します。
詳細な解説をご希望の場合は以下の記事を参考にどうぞ。
ブログ内リンク:foobar2000で可逆圧縮音楽をMP3に変換する方法
foobar2000を起動します。変換したい音楽を選択状態(複数選択可能)にし、右クリック→「Convert」→「Convert…」とクリックします。(すでにプリセットがある場合は一番下の「…」を選択)
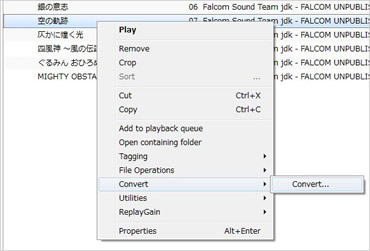
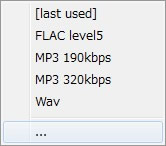
「コンバーターのセットアップ」画面が出ます。ここで「出力形式」の設定をします。
「新規追加」をした後、エンコーダーの指定で「Custom」を指定すると詳細なエンコード設定ができます。
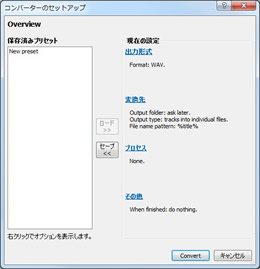
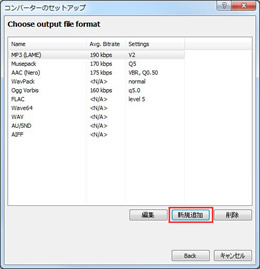
「出力形式」は以下の通りに設定します。
| / | 解説 |
|---|---|
| エンコーダー | 「refalac.exe」または「refalac64.exe」を指定してください。 |
| 拡張子 | ALACの拡張子である「m4a」を指定してください。(※AACと拡張子が同じです。) |
| パラメーター |
「-i -s – -o %d」と指定してください。 ○Command Line Options · nu774/qaac Wiki · GitHub ○refalac usage · nu774/qaac Wiki · GitHub 恐らく「-i」でチャンクを無視し、「-s」でコンソールメッセージを制御、「-」でfoobar2000がエンコーダーへデータを渡し、「-o」でアウトプットファイルの名前を指定、「%d」でタイトルを格納する、だと思います。 |
| マルチスレッドで変換しない | 最近のバージョンででてきた項目のよう。チェックを入れると変換をマルチスレッドで実行しなくなる、でいいのかな?マルチスレッドでの変換に対応していないエンコーダーへの対処でしょうか。 |
| フォーマット | lossy(非可逆)フォーマットかlossless(可逆)フォーマットかを選択します。ALACは可逆圧縮形式なので「lossless (or hybrid)」を選択します。 |
| 最大ビット数 | エンコーダーがサポートしている最高のビット深度を指定するようです。24bitでもエンコードしてくれますが、ほとんどのCD音源は16bitリニアPCMなので分からなければ16bitでも大丈夫でしょう。 |
| 表示 | 任意で好きな文字列をどうぞ。因みに可変ビットレートで変換される模様。あえて設定するならば、最大値や平均ビットレートなどを入れればいいでしょう。 |
最後にプリセット等を登録すればいつでもALACで変換できるようになります。
「Convert」でエンコードを実行します。エンコード後、ALACファイルが生成されていれば成功です。
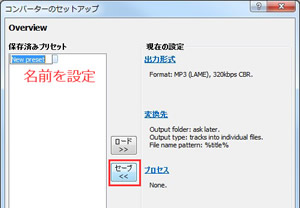
まとめ
今回は「refalac.exe」を使用してfoobar2000からALAC形式への変換方法を解説しました。
ALACの仕様が公開されたため、今後このようにALACに対応したプレイヤーやデコーダー・エンコーダーが増えていくことでしょう。ALACが他の形式へ相互変換しやすくなったのも大きいです。
foobar2000で再生できる音楽ならば、どのような形式へも変換可能になるのでとても便利です。
(もちろん、エンコーダーを用意する必要はあります)
「ALACで保存したいけど、foobar2000で音楽を管理して必要なときに変換できるようにしたい」という方はぜひこの方法をお試しください。





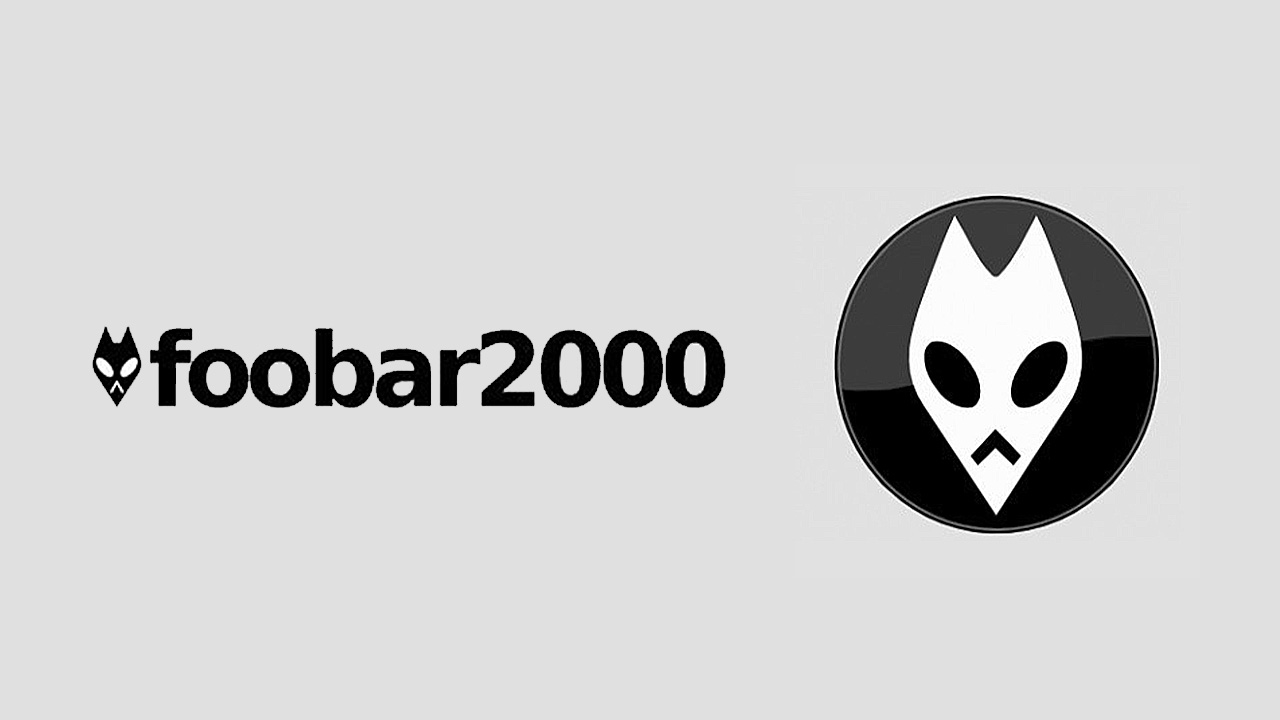
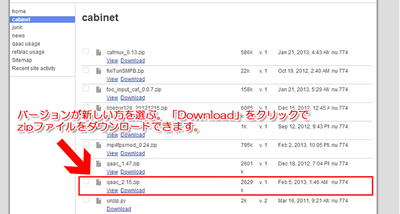
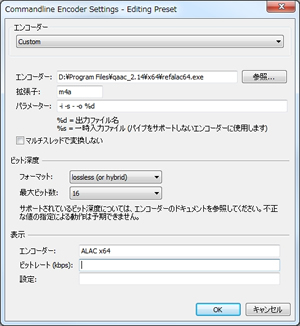








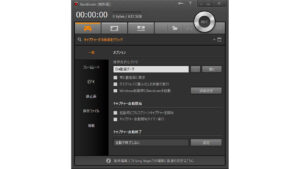
コメント
コメント欄を開く
コメント一覧 (3件)
qaac.exeは「Apple Application SupportをAAC/ALAC エンコーダ/デコーダとして利用するためのフロントエンド」です。従って、Apple Application Supportが無いと使えないようですね。
一方、refalac.exeは「ALACエンコーダ/デコーダ」です。こちらは、Apple Application Supportは不要です。実際、iTunesもQuicktimeも入れてない当方では、qaac.exeは動作しませんがrefalac.exeは使えますよ。
ご指摘ありがとうございます!
この記事を書いた後にqaac.exeはApple Application Supportが必要だよ!っていう
別の記事を見つけたので追記したのですが、refalac.exeも一緒くたに考えてしまったようです。
情報を修正いたしました。ご迷惑をお掛けして申し訳ございませんでした。
drugs for sale http://dfsawdfghjkxsas.com/
Many thanks, Plenty of information.