前回の記事でOphcrackというツールを使った「Windowsのログインパスワード」の解析実験をしました。
Windowsのログインパスワードって安全なの?を検証してみる – 道すがら講堂
https://michisugara.jp/ophcrack/
Windowsのログインパスワードも、しっかり設定しないとあまり意味ないですよ、という内容の記事です。
さて、この記事内で使用した解析ツール「Ophcrack」ですが、ホストOSに使うのが普通です。しかし、実験として色んなパスワードを試すとき、ホストOSでやろうとすると何度もパソコンを再起動する羽目になるのでとっても面倒くさいです。
そういった時に役立つのが「仮想マシン」による「ゲストOS」です。有名な仮想化ツールは「VMware Player」ですが、この Ophcrack は標準設定の VMware Player で実験しようとすると仮想HDDを認識してくれずにうまく解析できません。
今回は Ophcrack を VMware Player で動くようにする方法を紹介します。
具体的には仮想HDDのエミュレート方法を「SCSI」から「IDE」にする方法となります。
※この記事はパソコンの操作に慣れた人向けの記事です。
VMware Playerって何?仮想マシン?
仮想マシンとは、すでに起動している物理的なパソコンがあり、OSも起動中である状態の中でさらに「仮想的なもう1つのパソコン」をOS内部で実現したものです。
簡単に言うと「パソコンの中にもう1つパソコンを作りましたよ」ということです。
この仮想マシン内にインストールされたOSのことを「ゲストOS」と呼んでいます。母艦となっているOSは「ホストOS」と呼ばれれいます。ゲストOSは基本的にホストOSへ影響を与えない、独立したOSと考えることができます。仮にゲストOS内でコンピューターウイルスなどが活動していたとしても、ホストOSにまでは影響を与えません。
ゲストOSはホストOSから見るとただのファイルになっていることが多く、バックアップやリストアが非常に楽にできるため、実験用として使われたりセキュリティを向上させるためによく使われています。
仮想マシンを構築できるツール「VMware Player」
仮想化ツールとして有名なのは、VMware社(ヴイエムウェア社)が提供している「VMware Player」というツールです。このツールは非営利目的の利用に限って無償使用可能です。
VMware – downloads
https://my.vmware.com/jp/web/vmware/downloads
Windows以外でも、UbuntuなどのLinux系OS、CentOSなどのサーバー系OSも動作がサポートされています。ゲストとしてサポートしているOSも豊富、エミュレート設定も詳細にできるこのツールは高機能でとても便利です。
仮想化ツールを利用する際の注意点
仮想マシンを構築できるツール全般に言えますが、パソコン内にもう1つパソコンを作るのですから、必然的にパソコンのスペックが高く無いと軽快な動作は期待できません。HDDやCPU、メモリなどをすべて共有させるので値段の高い良いパソコン内で構築させましょう。
また、各パーツも仮想化技術に対応していないとそもそも構築すら不可能になります。BIOS等での設定も必要になりますので、構築したいという方はよく勉強してから挑んでみてください。
また、Windowsなどの有料OSをゲストOSとして使うにはライセンスの購入が必要です。ご注意ください。
Ophcrack を VMware Player で動かそう
それでは本題、Ophcrack を VMware Player で動かしてみましょう。
冒頭でも書きましたが、Ophcrack は標準設定の VMware Player で実験しようとすると仮想HDDを認識してくれずにうまく解析できません。
どうやら Ophcrack はHDDのエミュレート方法が「SCSI」だとだめなようで、これを「IDE」に変更するとうまういくようです。今回は、すでに「SCSI」で仮想マシンを構築してしまった後に「IDE」へと変更させる方法を紹介します。
VMware Player は2013年9月現在で最新の「バージョン:6.0.0 build-1295980」を使用します。
「仮想ディスク タイプ」で「IDE」を選択します。次に「既存の仮想ディスクを使用」を選択し、構築済の「.vmdk」ファイルを指定します。そして、最後に既存の「.vmdk」ファイルを指定して「完了」です。
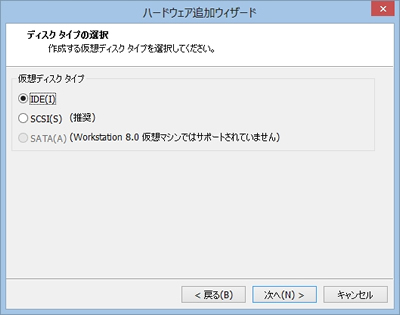
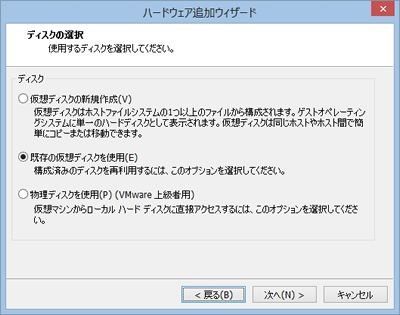
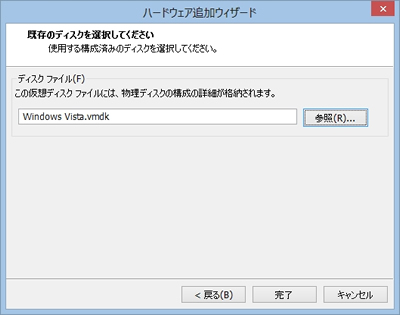
これで「新規ハードディスク(IDE)」が作成されました。

以上、これでSCSIからIDEへと変更できました。
SCSIはかなり古い規格で、現在はUSBへとその座を渡しました。IDEも実は古い規格で現在は「SATA」がメインです。これを VMware Player で利用するには有料バージョンを使用する必要がありますが、IDEくらいならば不具合も少ないかと思います。
Ophcrack の使い方はいくらでも他のサイトで紹介されていますので、今回は VMware Player で正しく動作させる方法を紹介しました。それと、Ophcrackはあくまでパスワードの堅牢性を確認するためのツールですので、そこを勘違いなさらないようご注意ください。





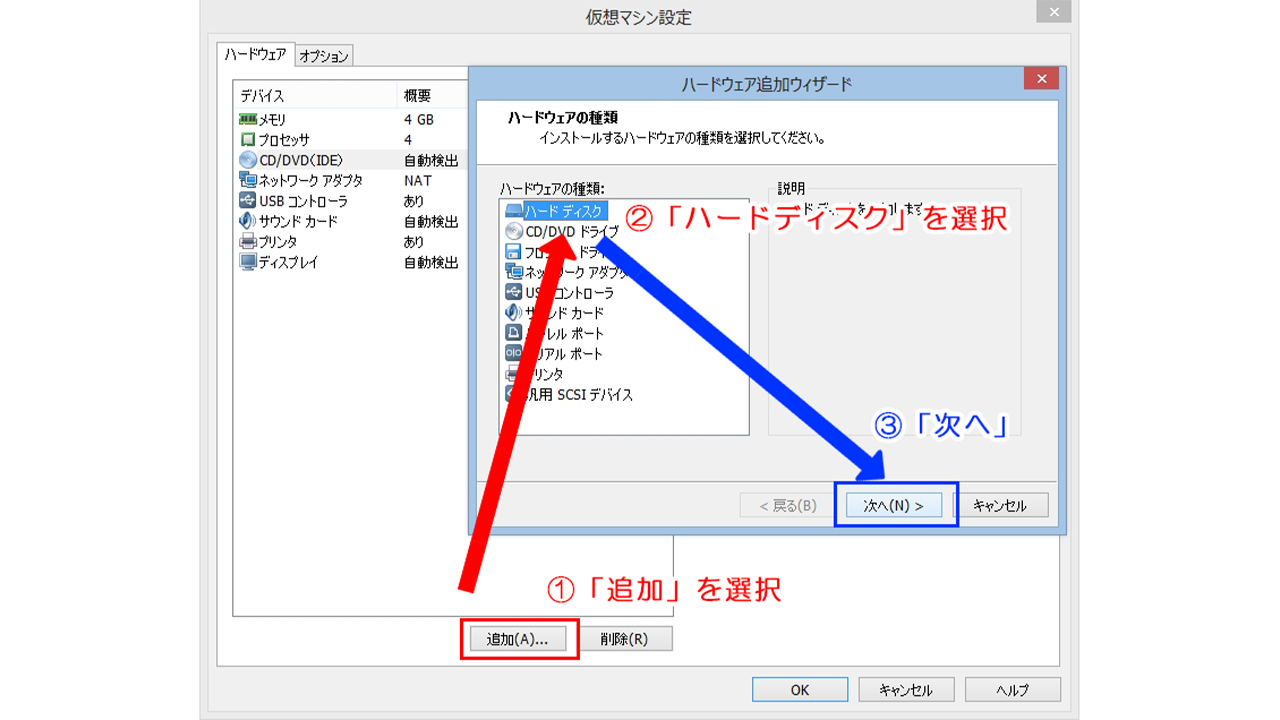
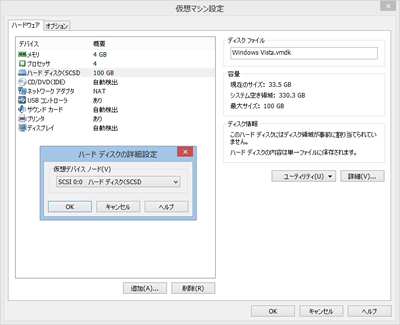
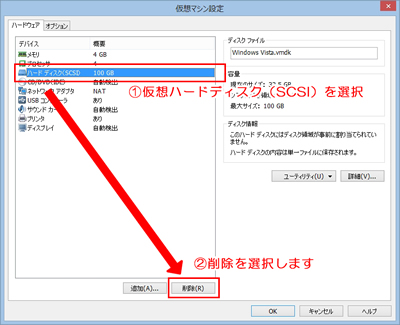
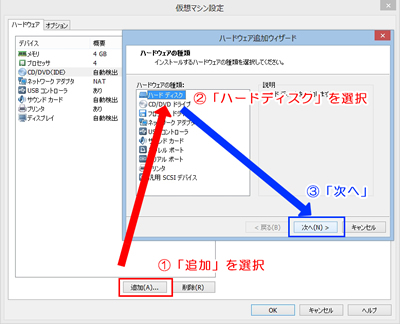





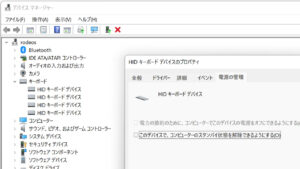



コメント
コメント欄を開く