前回の記事でライティングソフト「ImgBurn」を使った光ディスクのイメージファイル化を紹介しました。
ブログ内記事:ImgBurnを使い音楽CDをイメージファイルで保存しよう
「ImgBurn」を使えば、パソコン内に保存したイメージファイルを再度光ディスクに焼くことができますが、その前にパソコン内でその内容を確認したいと思うでしょう。HDDなどの容量が多ければ、光ディスクに焼くことをせずにそのまま保存し、いつでも開けるようにしたいとも思います。
それを実現するため、光学ドライブの仮想化ソフト「DAEMON Tools」を使います。
このソフトウェアは、OSの中に仮想的な光学ドライブを作成するものです。この仮想ドライブにイメージファイルを「マウント」させることで、イメージファイルのまま中身を見ることができるようになります。
仮想化という今までにない手法を使いますが、かなり便利なのでぜひ使いこなしてみましょう。
DAEMON Tools Lite
Windows / Mac上で動作するディスクドライブ仮想化ソフトです。
非商用・個人利用に関してのみフリーウェアとして利用できます。より高機能なPro版はシェアウェアです。
DAEMON Tools Lite のダウンロード
非商用・個人利用に関してのみフリーウェアとして利用できるLite版のダウンロード先です。
DAEMON Tools Lite :: DAEMON-Tools.cc
http://www.daemon-tools.cc/jpn/products/dtLite#features
対応OS
Windows 98, Windows 2000 SP4, Windows XP, Windows Vista, Windows 2008, Windows 7 and Windows 8 (64bit版対応) , Mac OS X 10.6 or later
特徴
- 非商用・個人利用に関してのみフリーウェアとして利用できます。
- Windows / Mac上で動作するディスクドライブ仮想化ソフトです。
- *.mdx, *.mds, *.mdf, *.iso, *.b5t, *.b6t, *.bwt, *.ccd, *.cdi, *.bin, *.cue, *.ape, *.cue, *.flac, *.cue, *.nrg, *.isz をマウント可能です。
- マウントしたイメージファイルは光学ドライブにディスクが挿入された状態と同じ状態になります。
- 仮想ドライブは複数増やすことが出来ます。
非商用・個人利用に関してのみフリーウェアとして利用できます。
その割には高機能で安定した動作が人気です。ディスクドライブ仮想化ソフトの定番です。
通常、光ディスクをパソコンに読み込ませるには「光学ドライブ」という物理的な機械がパソコン本体に搭載されてなければいけません。しかし、光学ドライブはそうそう簡単に増やすこともできません。基本的に1枚のディスクを入れることが限界ですし、そもそも無料ではありません。
DAEMON Tools Liteは、OS内に仮想的な光学ドライブを構築し、OSに対して「光学ドライブを増設しましたよ」と “勘違い” させることができます。これにより、光学ドライブを購入し設置しなくてもパソコン内のデータ(イメージファイル)を光学ドライブに入れた状態と全く同じ状態にすることができるようになります。
例えば、CDをイメージ化してパソコン内に取り込んだ場合、そのイメージファイルを仮想ドライブに「マウント」させることでOSは「光学ドライブにCDが挿入されている」と勘違いします。すると、通常通りWindows Media PlayerやiTunesでCD内の音楽を読み込むことができるようになるのです。
CD以外でも光ディスクであれば、いつでも読み込めるバックアップが可能になるのでとても便利です。
ディスクドライブ仮想化とは
まだピンとこない方も多いかと思いますので、ここで少し詳しく解説してみます。
CDやDVDなどの光ディスクをパソコンに読み込ませるためには「光学ドライブ」と呼ばれる機械が必須です。
光学ドライブと言われるとわかりにくいですが、要はCDやDVDを入れるトレイのことです。

▲光学ドライブ(出典:http://kakaku.com/article/pr/08/pckoubou/01.html)
この光学ドライブ、ネットブックなど省スペース軽量型パソコン以外では基本的に標準搭載です。
ノートパソコンや店頭で置かれているような組み立て済みのメーカーパソコンならば1台のパソコンにつき1つ光学ドライブが付いていると思います。BTOパソコンや自作パソコンなど自分で自由に組み立てている場合は2つ以上付けることも可能ですが、一般的に光学ドライブは1つであることが普通です。
光ディスクドライブを仮想化して「誤認」させる
では、ドライブを増設せずに2つ以上のドライブを認識させるにはどうすればいいか。
パソコンのOSもプログラムの塊です。光学ドライブを認識しているのは中のプログラムがそういった構造をしているからですね。光学ドライブが搭載されていればそれを機械として認識します。(下画像の「BD-REドライブ」がそれです)
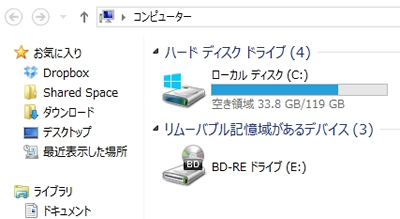
ならば、プログラムにはプログラムで対抗だ!ということで、ドライブを仮想化させるという方法をとります。
つまり、「パソコンにもう1つ光学ドライブが取り付けられたよ」とOSに誤認させればいいのです。
「仮想的存在な光学ドライブ」を作り出すことで、OSの内部処理を強制的に「光学ドライブが搭載されている状態」にさせます。こうすることで実際に光学ドライブを取り付けること無くデバイスを増やすことが可能になります。この仮想化されたドライブに対して、パソコン内に保存されたイメージファイルをマウント(読み込ませる動作)させることで、仮想ドライブに光ディスクが挿入されたことと全く同じ状態を再現できるようになるのです。
下の画像では、左下にある「BD-REドライブ」が本当にパソコンに搭載されている物理的なドライブです。残り2つの「BD-ROMドライブ」は仮想化させたドライブで、実際にこういったドライブが搭載されているわけではありません。内部処理的に「ドライブがあるよ」と認識だけさせているのです。
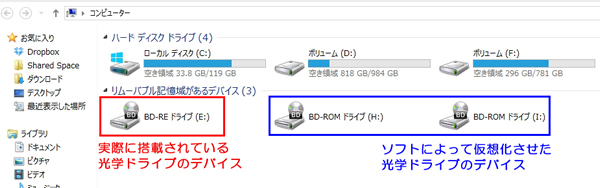
イメージファイルをマウントさせることで通常のドライブと同じように扱える
仮想ドライブは実物のドライブがあるわけではないので、CDそのものを読み込むことはできません。
代わりに、仮想ドライブはパソコン内のイメージファイルをマウント【 mount 】させることで、実際にディスクを入れた状態を再現することができます。それはどういうことなのか、実際に試してみましょう。
前回の記事を参考に、CDをパソコン内へイメージファイルとして取り込みます。
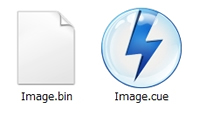
「Image.cue」を仮想ドライブにマウント(読み込ませる)させます。
すると、仮想ドライブにイメージファイルが認識されて、CDが挿入された「ように」認識させました。
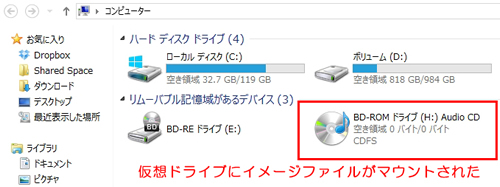
これダブルクリックして再生させると、Windows Media Playerが起動して音楽が再生されました。
CDが挿入されているのと同じ状態なので、他にもMP3で取り込んだりもできます。

騒音対策や読み込み速度の改善も
イメージファイルはパソコン内に保存されているものを使用するので、光学ドライブがディスクを読み込んでいる際に出す騒音が軽減されることがあります。一種の騒音対策にもなるのです。
また、光学ドライブの読み込み速度よりHDDやSSDの読み込み速度の方が早いので、高速な読み込み速度を実現できるという副次的なメリットもドライブ仮想化にはあります。
いちいちディスクを交換せずとも、パソコン内のデータを参照するだけで交換可能なので管理も楽になります。
DAEMON Tools Lite のインストール
長々と仮想化について解説しましたが、ここからメインです。
実際にドライブ仮想化ソフト「DAEMON Tools Lite」を使ってみましょう。
まずセットアップファイルのダウンロードですが、ちょっと気をつけてほしい箇所があります。
Disc-Tools.com
http://www.disc-tools.com/download/daemon
ダウンロードリンクは下記の画像赤枠の部分です。とてもわかりにくいのでお気をつけて。
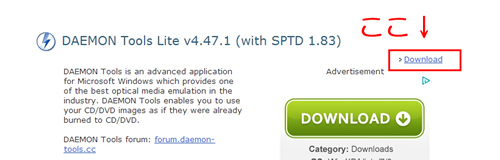
セットアップファイル名は「DTLite○○○○-○○○○.exe」です。
・ライセンスは「無料ライセンス」を選びます
・コンポーネントは標準のままでOKです。ファイルの関連付けもここで可能です。
SPTDは高度なエミュレート設定のために必要なものですが、詳しくない場合はトラブルの原因にもなりやすいのでチェック非推奨です。
・「Baidu Hao」「Baidu IME」などは正直いらないのですべて「カスタムインストール」にして「Baidu Hao123をホームページに設定しよう」「Baidu IMEをインストールします」のチェックを外します。
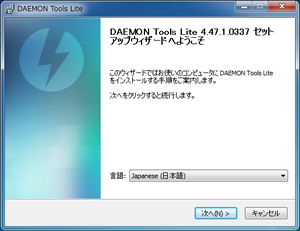
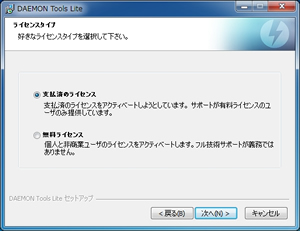
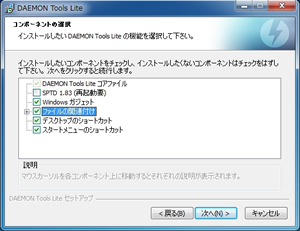
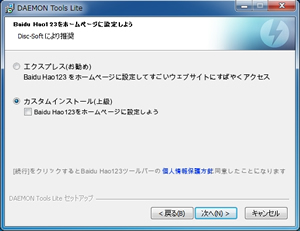
マウントしたファイルの統計をとってもいいかどうかを聞いています。
なんとなく怖いので私は拒否をしました。最後にインストール場所を指定してインストール開始です。
一応選択ができるということはCドライブのProgram Files以外にインストールしてもよいのだと思いますが、システムを弄るソフトなのでCドライブのProgram Filesにインストールすることをおすすめします。
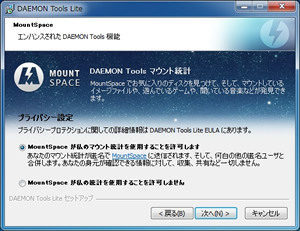
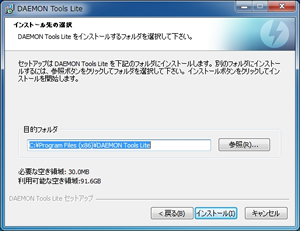
仮想デバイスの構築のため少し時間がかかります。ガジェットのインストールは任意でどうぞ。
インストール完了後、「仮想デバイスを更新しています」の表示が出て更新作業に入ります。
これが環境によってはかなりの時間を要するので気長に待ちましょう。
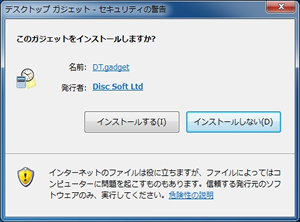

以下の様なウィンドウが出ればインストール作業はすべて完了です。
右下の通知領域には「DTSOFT Virtual CdRom Drivice デバイスドライバーソフトウェアが正しくインストールされました」と表示され、新しくドライバーが入ったことを知らせてくれます。
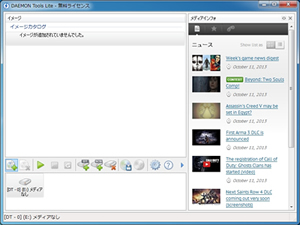
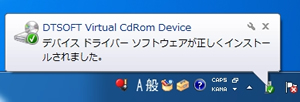
「コンピューター」を開いて仮想ドライブが増えていることを確認してみましょう。
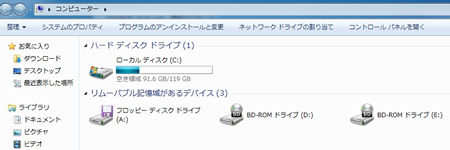
DAEMON Tools Lite の使い方
マウント方法
仮想ドライブが確認できたら、実際にマウントしてみましょう。
イメージファイルを用意しなくてはいけないので、前回の記事を参考にイメージファイルを作成しましょう。
ブログ内記事:ImgBurnを使い音楽CDをイメージファイルで保存しよう
関連付けされたファイルだったら、以下の画像のようにDAEMON Toolsのアイコンに変わっているので、マウントしたいファイルをダブルクリックしてください。これでマウント完了です。CDなどをイメージ化した場合は、CUEファイルをマウントするとBinファイルをマウントできます。
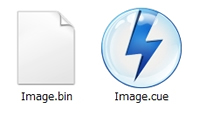
通知領域に表示したい
初期設定では通知領域にDAEMON Toolsのアイコンが表示されないので、設定画面を開いて設定させます。
DAEMON Tools Liteを起動させたら、真ん中下辺りにある歯車のアイコンをクリックしてください。
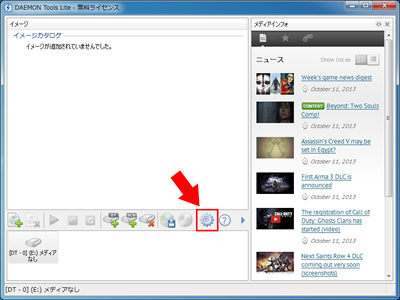
設定画面が開くので、左のメニューから「全般」を選びます。そして「トレイエージェントの使用する」にチェックをいれ「適用」をクリックします。これで通知領域にDAEMON Toolsのアイコンが表示され、マウントやアンマウント、仮想ドライブの追加などの設定が行えるようになります。
いちいちトレイエージェントを起動するのは面倒なので、「自動起動」にチェックをいれるといいでしょう。
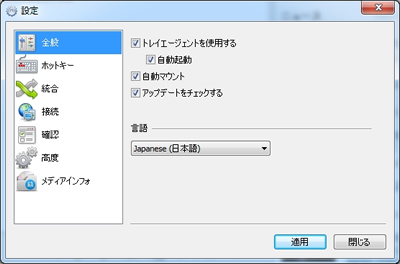
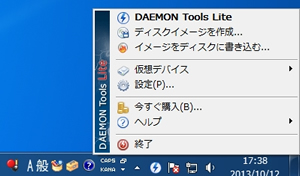
仮想ドライブを増やした・減らしたい
仮想ドライブは文字通り仮想的なものなのでいくらでも増やすことができます。
(※ソフトウェアの限界までという意味です)
先ほど「トレイエージェントの使用」を有効にした場合は、右下の通知領域にDAEMON Toolsのアイコンが表示されます。これを右クリックします。「仮想ドライブ」→「DT仮想ドライブを追加する」を選択します。インストール時に表示された「仮想デバイスを更新しています」が再度表示されますので待ちます。
「DTSOFT Virtual CdRom Drivice デバイスドライバーソフトウェアが正しくインストールされました」が通知されたら追加完了です。
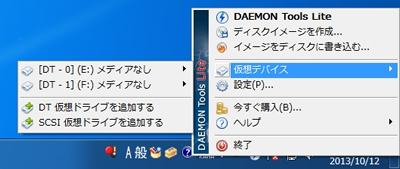
逆に減らしたい場合は、「仮想デバイス」→「<削除したい仮想ドライブ>」→「ドライブの削除」を選択することで削除できます。
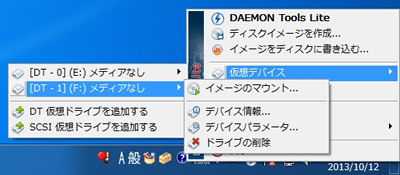
関連付けをしたい
インストール時でも設定できますが、後から設定することもできます。
DAEMON Toolsの設定画面を開いた後、「統合」メニューから行えます。
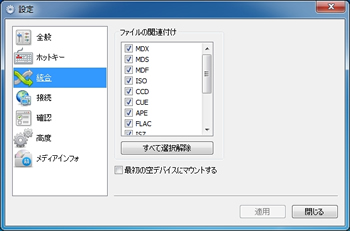
マウントしたイメージファイルのアンマウント
マウントしたファイルを取り出すことを「アンマウント」といいます。
アンマウントするには、トレイエージェントから「仮想デバイス」→「<仮想ドライブ>」→「イメージのアンマウント」でアンマウントできます。因みに、ここで「イメージのマウント」を選ぶとマウントも可能になります。イメージファイルの交換は、アンマウントさせてからでなくても次のファイルをマウントさせれば最初のファイルは自動でアンマウントされます。
また、通常の取り出し動作と同じように「ドライブを右クリック」→「取り出し」でもアンマウント可能です。
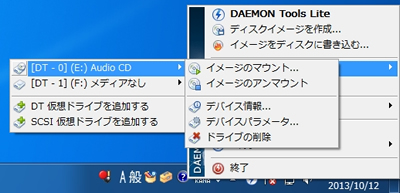
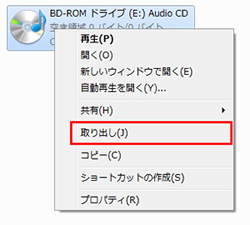
まとめ
高度な設定に関しては今回触れなかったですが、上級者モードなのでそれはまた今度にします。
さて、これでひと通りのディスクドライブ仮想化とDAEMON Toolsの解説は終わりです。
一種の仮想化技術を使った高度なソフトウェアでしたが、その分使いこなせれば手放せなくなるほど便利なソフトウェアです。前回の記事で使ったImgBurnと併用すれば、バックアップと閲覧が同時にできるようになり管理が大変楽になります。
CDやDVDをイメージ化させれば、いちいちディスク交換せずともDAEMON Toolsで作成した仮想ドライブへマウントさせればCD音質のまま音楽を視聴できるようになります。CDだけでなく、著作権保護がされてないDVDやBD(自作ビデオなど)もイメージ化できるので動画鑑賞も可能になります。
使いこなすには少し練習が必要かと思いますが、使いこなせればこえほど便利なソフトも無いのでぜひ習得してみてください。





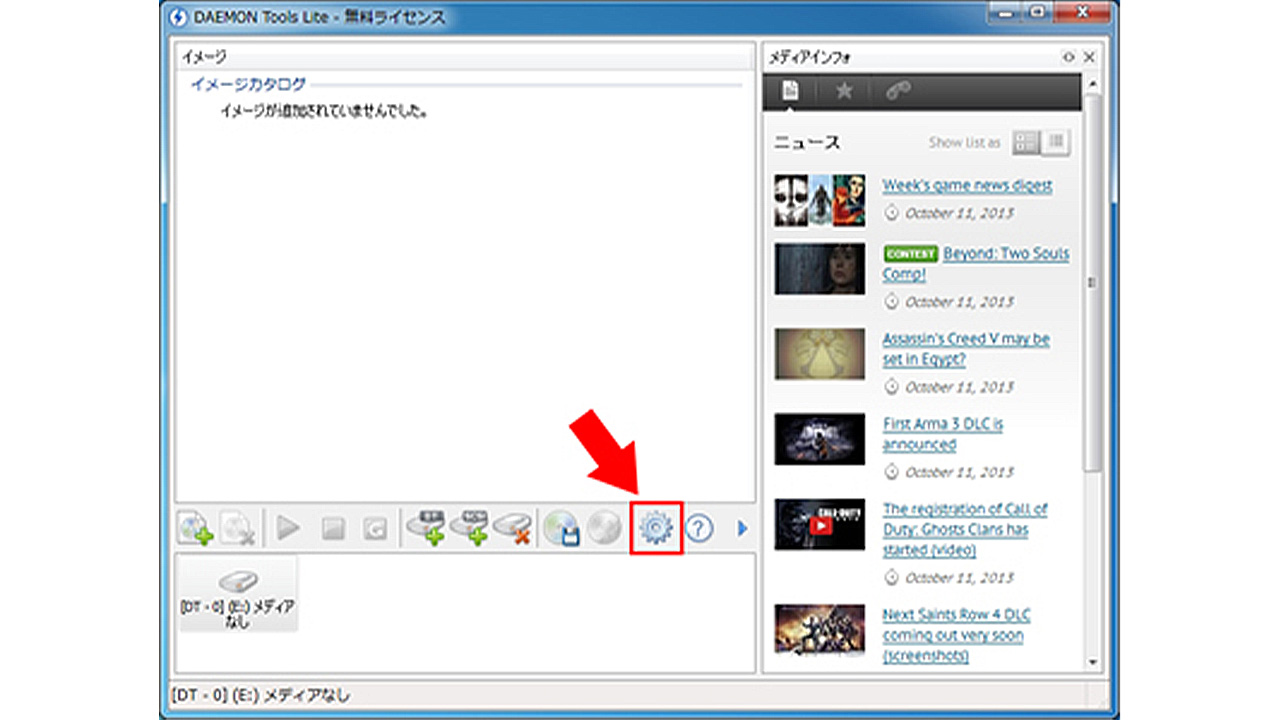









コメント
コメント欄を開く
コメント一覧 (2件)
こんばんは、ご無沙汰しております。imgburnとDAEMON Toolsのご投稿ですね。
拝見させていただきました。これでAnyDVD(fab passkey等)さえ揃えば、ISOイメージ化→視聴までこなせますね。
現在は違法となっていますが・・・。
何とかワンピースぐらいは…と思ってしまう自分がおります。
またまたコメントありがとうございます!
本当は「Imgburn」とか「DAEMON Tools」の記事、もっと早く書く予定だったんですけど
仰るとおり著作権等の問題があって記事にしにくかった経緯がありまして・・・
でも、便利なものは便利なのでこの際一気に紹介してみようかなと。バックアップに関しては本当に優秀ですからね。
そこらグレーなところはうまく回避して書くつもりです(笑
がっつり警告してグレーな使い方を紹介する手もあるのですが、ブログの名目上ちょっとやりにくいので当たり障りなく書いこうかなと。
ということで、AnyDVDなどは紹介できないかもしれないです。申し訳ないです・・・
その代わり、仕組み等はしっかり解説していきたいと思います。
今後ともよろしくお願いいたします!