オープンソースのパスワード管理ツール「Bitwarden」のご紹介です。
増えていくWebサービスのIDやパスワードなどのログイン情報を保存、一括管理するためのサービス、ソフトウェアになります。
クラウド同期タイプの管理サービスで、「Bitwarden」の保管庫にログイン情報を保存し、Webブラウザの拡張機能や専用のアプリケーションを通じて同期することで、複数の端末で同じ情報を参照できるようになっています。
オープンソースで開発が進んでいるために強固なセキュリティが確保されており、また動作も軽く、IDやパスワードの自動入力、パスワード生成機能など様々な機能も搭載されている大変便利なサービスです。有料サービスもありますが、これらの基本機能は無料で利用可能です。
多くのWebブラウザ、端末に対応しているため、複数台のPCやスマートフォンなどで広く利用できます。
Bitwarden の概要
ダウンロード
対応OS , ブラウザ
- Windows 8 / 10 / 11
- MacOS 10.14以降およびSafari 14以降に対応
- Linux
- Android / iOS
- Microsoft Edge , Google Chrome , Safari , Mozilla Firefox , Vivaldi , Opera , Brave , Tor Browser , DuckDuckGo for Mac
主な特徴
- 日本語対応
- 二要素認証(2FA)、生体認証対応
- 基本機能は無料。無料では2ユーザーまで共有機能あり
- クラウド同期タイプで、「Bitwarden」の保管庫と同期して利用する
- IDやパスワードの自動入力機能
- 多くのWebブラウザの拡張機能が提供
- WindowsやMacのデスクトップ版も提供
- パスキー対応
サービスの読み方は「Bitwarden(ビットウォーデン)」です。
オープンソース(プログラムの設計図を公開することで世界中のプログラマの手によって開発、改良できるようにした開発方式)にで開発が進んでいるため、バグや脆弱性などのセキュリティリスクが低減されており(不正なコードが入っても別の開発者が見つけるため)、2024年現在でもアップデートが頻繁に行われていますので、安全な利用が可能になっています。
現時点ではアカウント(ログイン)情報の登録件数の制限はなく、いくらでもアカウント情報の登録が可能です。一人のユーザーに対しても、同時利用端末数に制限はなく、PCとスマートフォンともに複数台へ導入してもOKです。
対応しているWebブラウザが豊富で、メジャーなブラウザから比較的マイナーなブラウザまで拡張機能が提供されています。これらをインストールすることで、パスワードなどの自動入力機能を利用することができます。
またWindows、MacOS、Linux版のデスクトップアプリも提供されています。Windowsにおいては「Windows Hello」との併用も可能です。
この対応プラットフォームの多さ、高い操作性が「Bitwarden」の魅力のひとつです。
生体認証にも対応しており、Androidの指紋認証、iPhoneなどのFace ID/Touch IDにも対応しています。二要素認証(two-factor authentication: 2FA)に関しては、無料プランではスマートフォンのワンタイムパスワード生成アプリ、有料プランではYubikeyなどのUSBセキュリティキーが利用できます。
スマートフォン用のワンタイムパスワードアプリとしては、「Google 認証システム」や「Microsoft Authenticator」などが有名で、これらが利用できます。当方は「Authy」というアプリで認証しています。
最近は「パスキー」にも対応しましたので、より利便性が上がっています。
家庭用・法人用プランも提供されており、添付ファイルのアップロード、共有人数の増加、Bitwarden内でワンタイムパスワードを生成する機能などが追加されます。
一般の利用者ではあまり関係がありませんが、アプリ開発者向けとして「コマンドラインツール」も用意されています。
アカウントの作成
「Bitwarden」はクラウド同期型になりますので、まずはアカウントを作成します。
以下のページから「Bitwarden」の保管庫を利用するためのアカウントを作成してください。
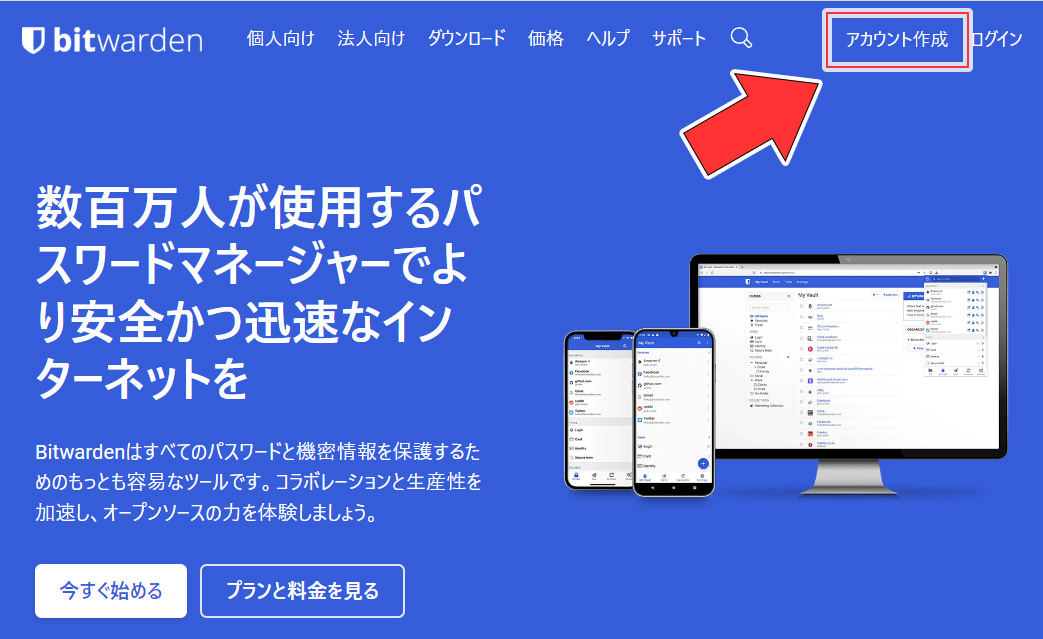
アカウント情報として「メールアドレス」や「名前」など入力します。
「マスターパスワード」は「Bitwarden」へアクセスするためのパスワードになります。マスターパスワードを知られると「Bitwarden」内のすべてのアカウント情報にアクセスされてしまいますので、しっかりとした強度のパスワードを設定してください。
「マスターパスワード」を忘れてしまいますと、再発行ができずに二度とログインができなくなります。セキュリティ対策の一環かと思われ、アカウントの削除しかできなくなります。
もちろん、登録した各アカウント情報なども参照できなくなりますので、マスターパスワードはしっかりと管理してください。
二要素認証を有効化した場合は「リカバリーコード」が発行できますので、ログインができたらこちらも控えておくことをおすすめいたします。
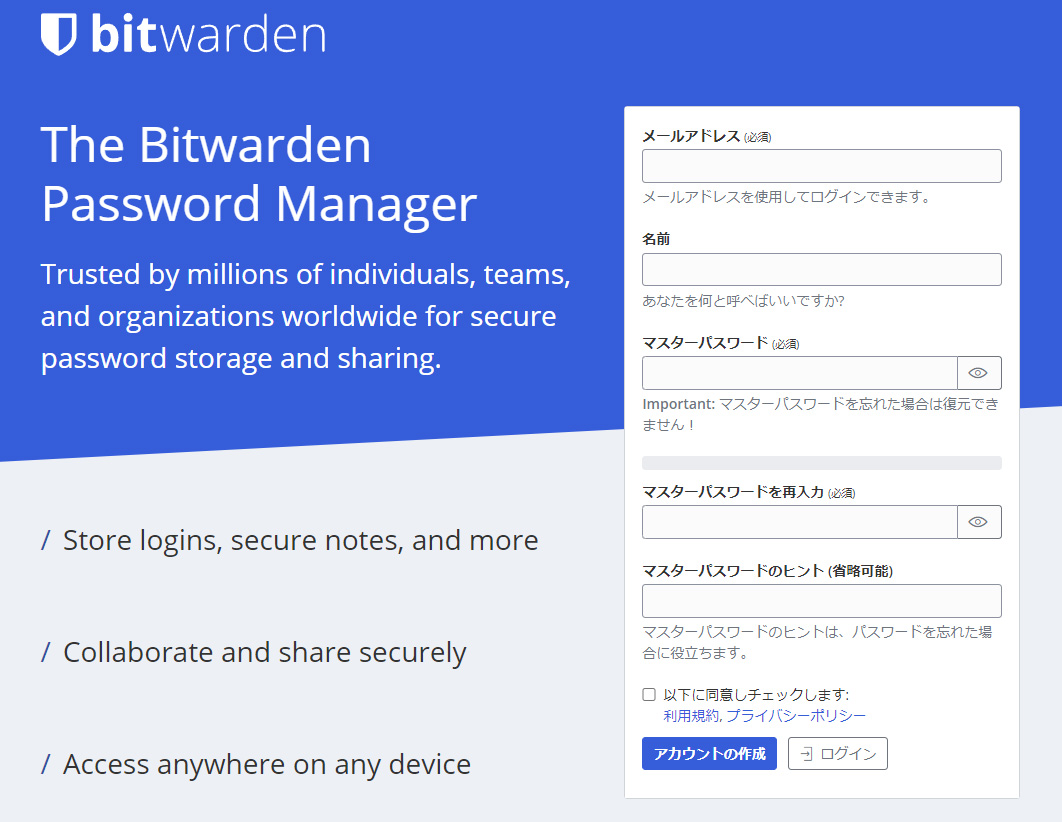
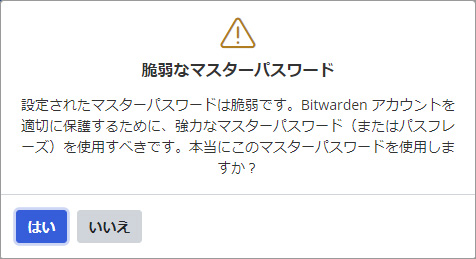
アカウントが作成できたら、引き続きログイン画面が表示されますので、一度ログインします。
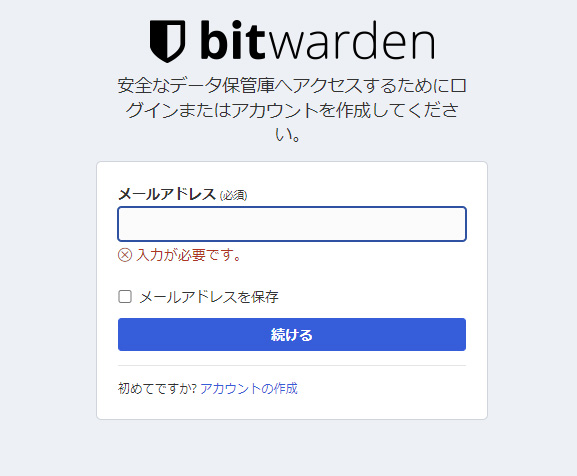
ログインができたら、「Bitwarden」の機能を有効化するために登録したメールアドレスが正しいものか確認する手順を踏みます。
「メールアドレスの確認」で「メールを送信」を選択しますと、登録したメールアドレスに確認メールが届きますので、こちらから認証手続きをします。
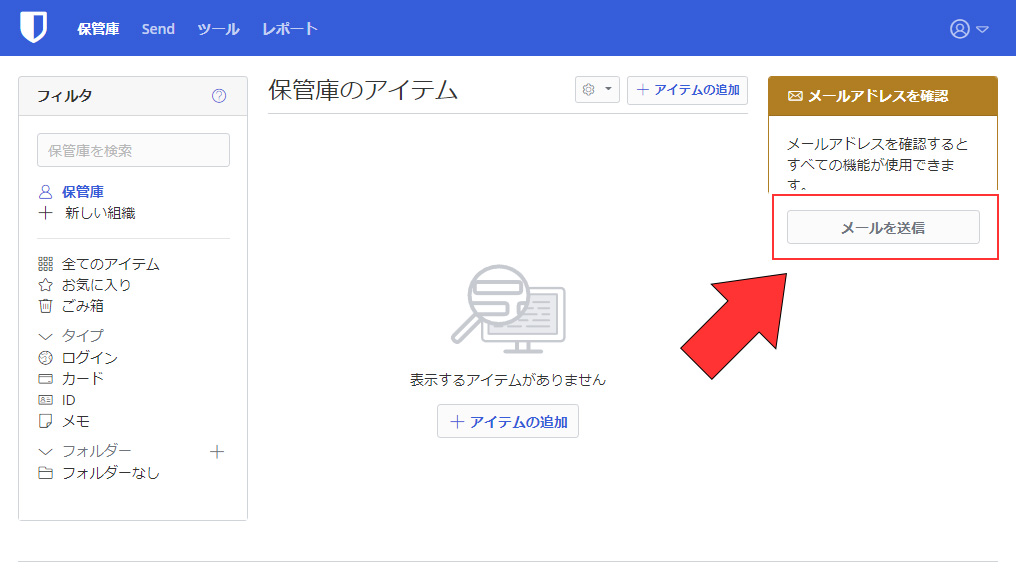
Webブラウザの拡張機能をインストール
アカウントが作成できたら、各Webブラウザの拡張機能をインストールしてみます。
保管庫画面の右上にアカウントメニューがあり、クリックすると「アプリを入手する」という項目が表示されますので選択してください。
あるいは、下記URLからアクセスしてください。
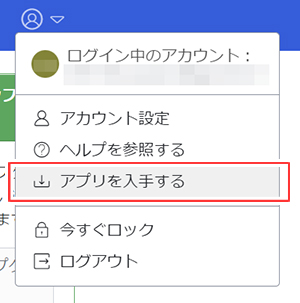
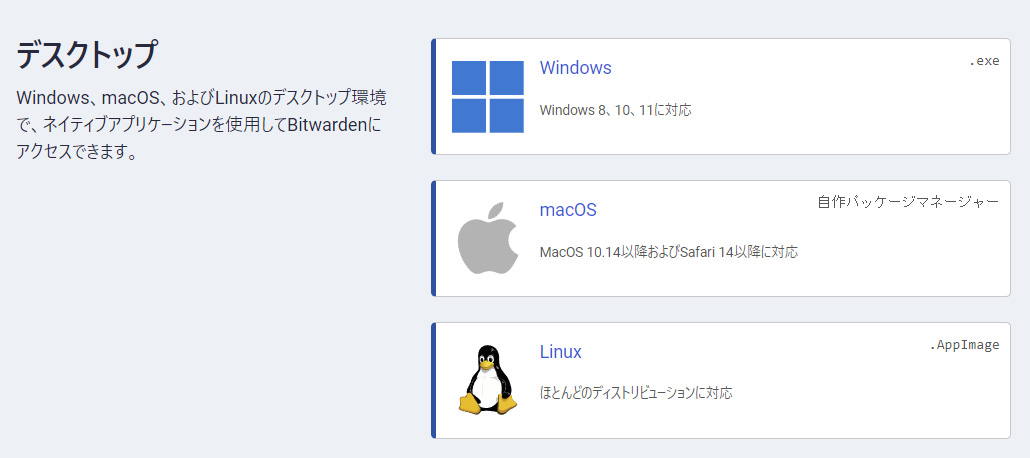
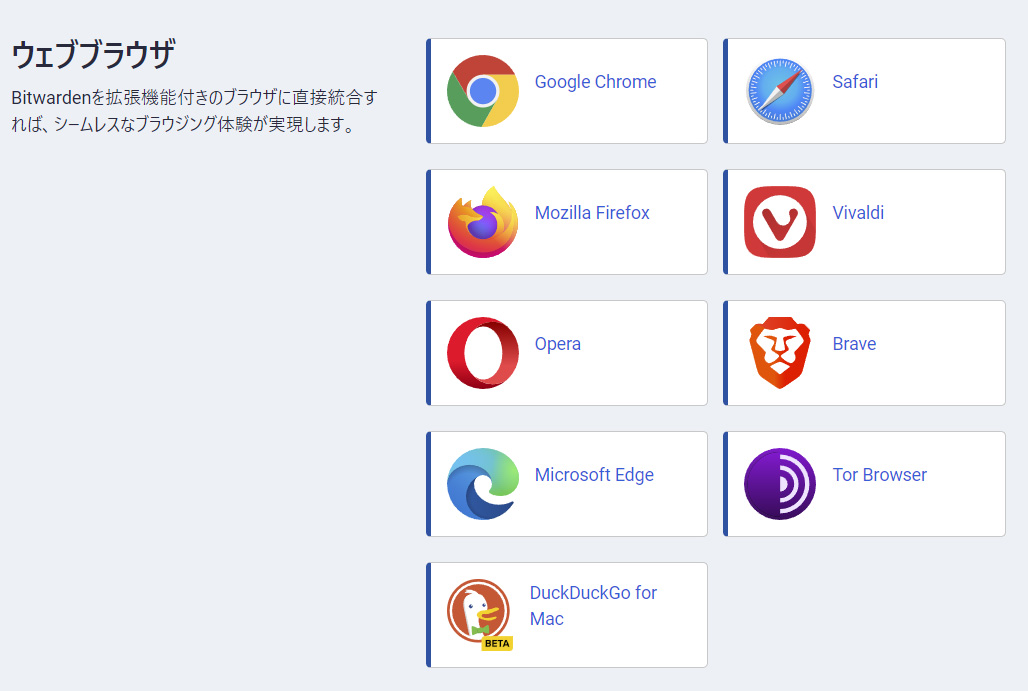
「Bitwarden」は「Windows」「MacOS」「Linux」用のデスクトップアプリ、AndroidやiOSなどのスマートフォンOS用のアプリ、そして各種Webブラウザの拡張機能が提供されています。
今お使いのOS、Webブラウザ用のものをダウンロードしていただければと思います。今回は一例として「Google Chrome」を選択してみます。
「Google Chrome」の場合は、chromeウェブストアが開いて拡張機能をインストールする画面になりますので、「Chromeに追加」を選択して拡張機能をインストールします。
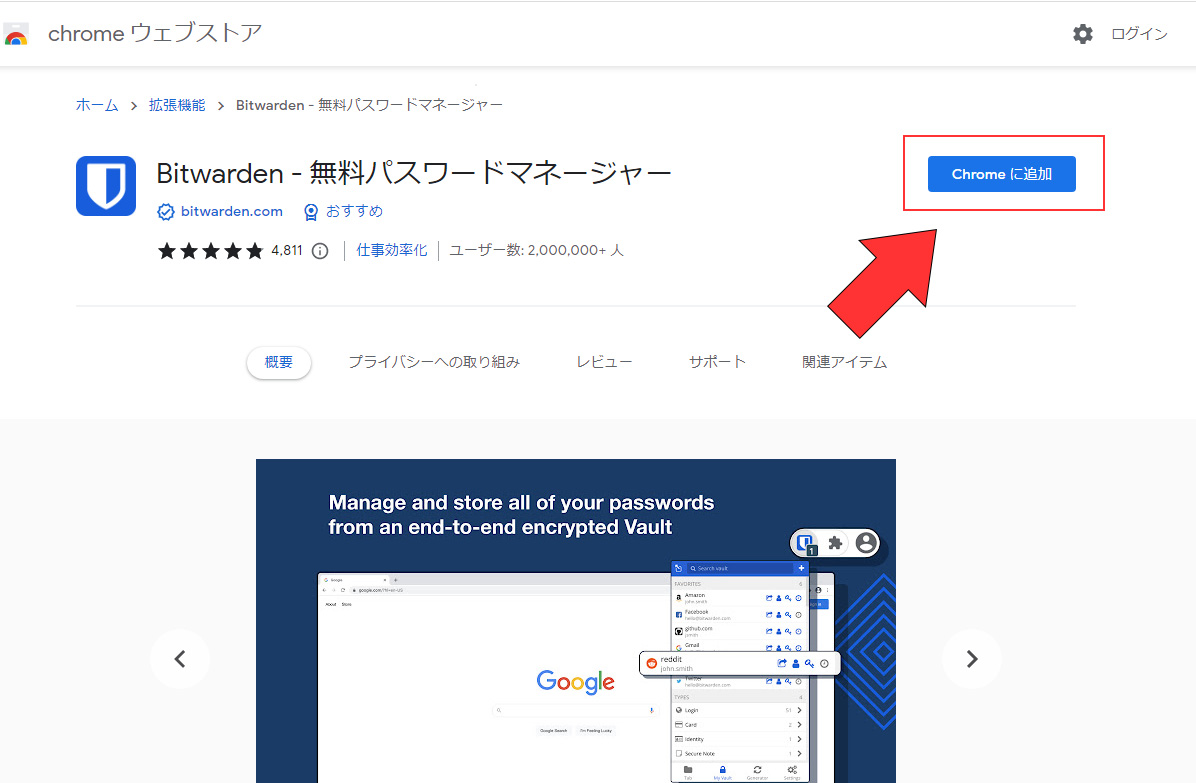
Google Chromeに拡張機能がインストールされたら、アクセスしやすいように表示を固定させてあげましょう。
右上のパズルのピースのようなアイコンをクリックしたら、「Bitwarden」の拡張機能の横にあるピンマークを選択してください。これで常にブラウザの右上に表示されるようになります。
ここからログインすれば保管庫と同期されてアカウント情報を管理することができるようになります。
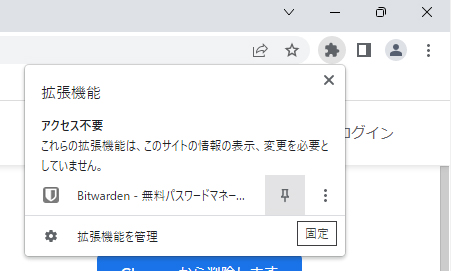
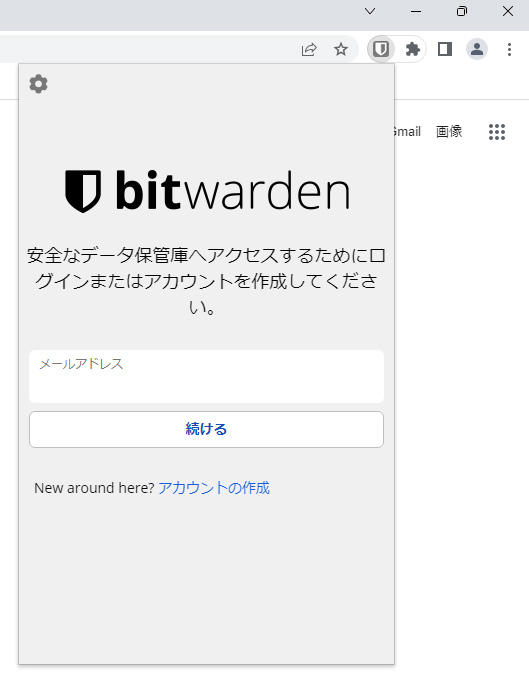
アカウント情報の登録
「Google Chrome」の拡張機能を使っての解説ですが、他のWebブラウザ、スマートフォンアプリ、またデスクトップアプリでも表記は少し異なりますが手順は同じです。
アプリを開いたら「+」ボタンをクリックして新規のアイテムを作成します。

ここでアカウント情報を入力します。
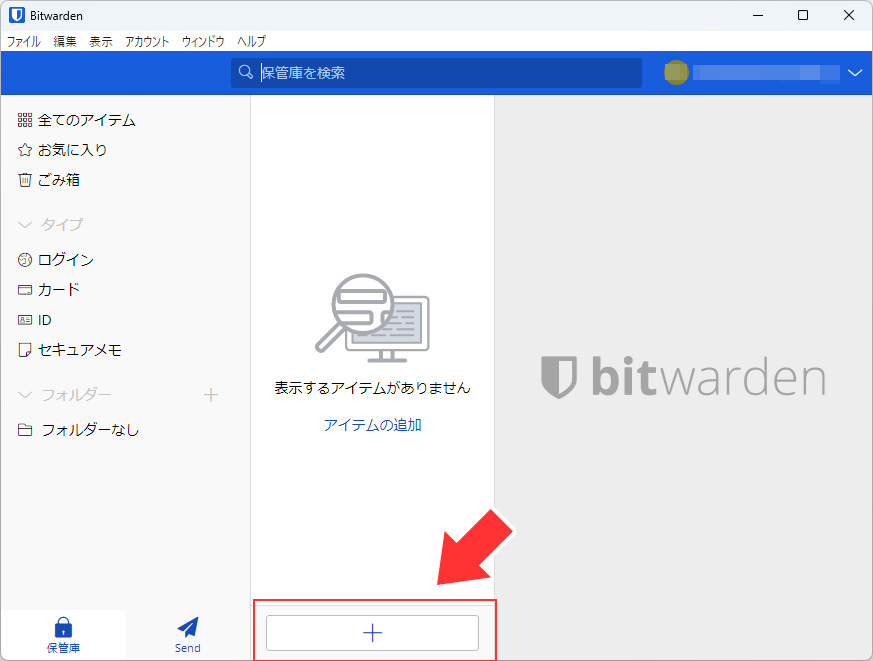
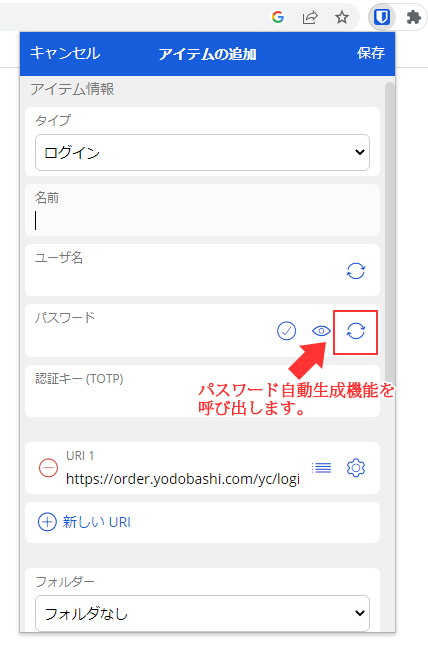
入力が終わったら右上の「保存」(デスクトップアプリの場合は下のフロッピーアイコン)」でアカウント情報を保存できます。
- ログインタイプ
-
「ログイン」「カード」「ID」「セキュアメモ」の4つが選択できます。必須項目ですので、いずれか該当するタイプを選んでください。後からでも変更できます。
- 名前、ユーザー名、パスワードなど
-
アカウント情報を入力します。「名前」は「Bitwarden」内で利用される「アカウント情報の名前」になりますので、ログイン情報としての名前は「ユーザー名」に入力します。
パスワードの項目にある一番右のアイコンをクリックすると、パスワード自動生成機能を呼び出せますので、パスワードを考えるのが面倒な場合に利用します。
- URl
-
アカウント情報を使用するWebサイトのURLを入力します。すでに開いた上でアイテムの追加を行いますと、自動で現在表示されているURLが入力されます。
また、このURLで登録されているページが表示されると自動入力の対象となります。標準設定では「ドメイン名」で判断しており、ログインページそのもののURLでなくても、ドメイン名までの表記で自動入力の対象にしてくれます。
検知方法については、後ほど「自動入力」の項目で設定できます。
- フォルダー
-
作成したフォルダーを指定して保存します。この画面では新しいフォルダーが作成できませんので、新しくフォルダーを作りたい場合は、いったんアカウント情報を保存した後に分類します。
- メモ
-
アカウント情報に関するメモを保存できます。
- カスタムフィールド
-
テキストや非表示テキストなど特殊な値を保存できるフィールドを作成します。
例えば、「非表示」を選んで左の「+」ボタンをクリックするとカスタムフィールドが作成され、値を入力できます。「非表示」は名前は表示されますが、値は非表示になるフィールドとなります。「テキスト」は名前、値ともに表示されるフィールドです。
「真偽値」はWebサイト上にある「チェックボックス」に対応します。「リンク値」は、恐らく自動入力がうまく作動しないWebサイトに対してHTMLコードのidやname属性を参照してユーザー名やパスワードを自動入力させるためのフィールドかと思われます。(「テキスト」などでもidによる検知、自動入力ができるようです。)
英語ですが、この辺りのヘルプページがありますので載せておきます。
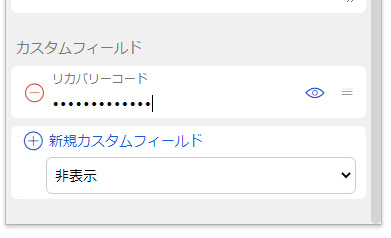
カスタムフィールドでは特殊な値を入力できます。
フォルダーの作成
ログインタイプは4つしかありませんので、より細かく分けるときには「フォルダー」を作成してください。
拡張機能から操作する場合は「設定」→「フォルダー」と選択し、フォルダー名を入力すれば新しいフォルダーが作成されます。
このフォルダー数にも制限はありませんので、アカウント情報が多くなってきた場合は積極的に利用して整理しておきましょう。
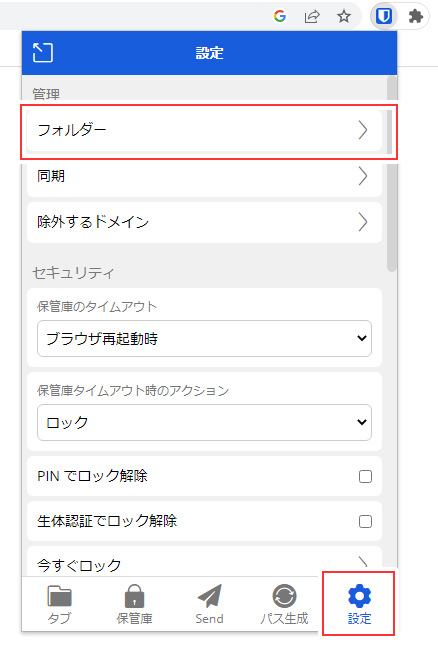
パスワード自動生成機能
「Bitwarden」には自動でパスワードを生成してくれる機能があります。
一々考えるのが面倒な場合は、この機能でパスワードを作ってもらうとよいでしょう。
Webブラウザの拡張機能からでは右下の「パス生成」、デスクトップアプリからでは上部のメニューにある「表示」→「ジェネレーター」から起動できます。
パスワードの長さ、使用する文字の種類、パスフレーズの使用など細かに設定できます。例えば、記号などは登録できないWebサイトの場合は、記号を含めないパスワードを生成させるように設定することもできます。
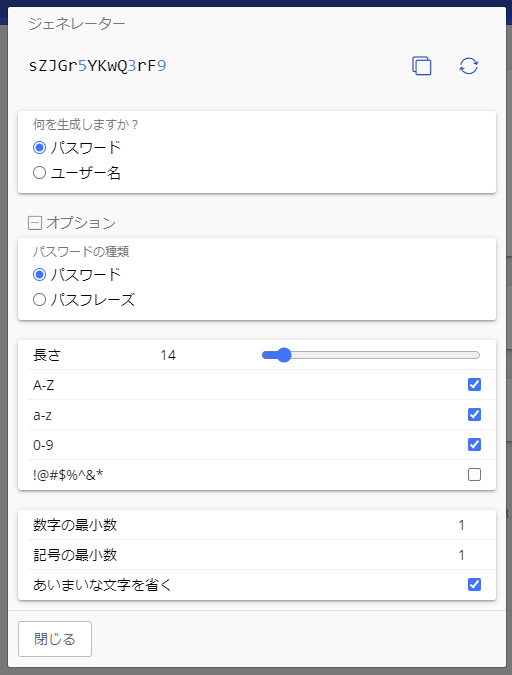
自動入力機能を有効化
標準では自動入力機能がオフになっていますので、便利に使いたいのであればぜひ有効化してみてください。
保管庫を開き「設定」を選択、次に「自動入力」を開き、「ページ読み込み時の自動入力を有効化」にチェックを入れてください。
これでアカウント情報の「URL」に登録したページが開かれた際に、ユーザー名やパスワードが自動入力されるようになります。
また、「デフォルトのURI一致検出方法」では、アカウント情報の「URI」で入力したWebサイトのURLをどのように検知して自動入力の対象にするか指定できます。標準は「ベースドメイン」でドメイン名から判断していますが、「ホスト」「前方一致」「正規表現」「完全一致」などからも選択できます。
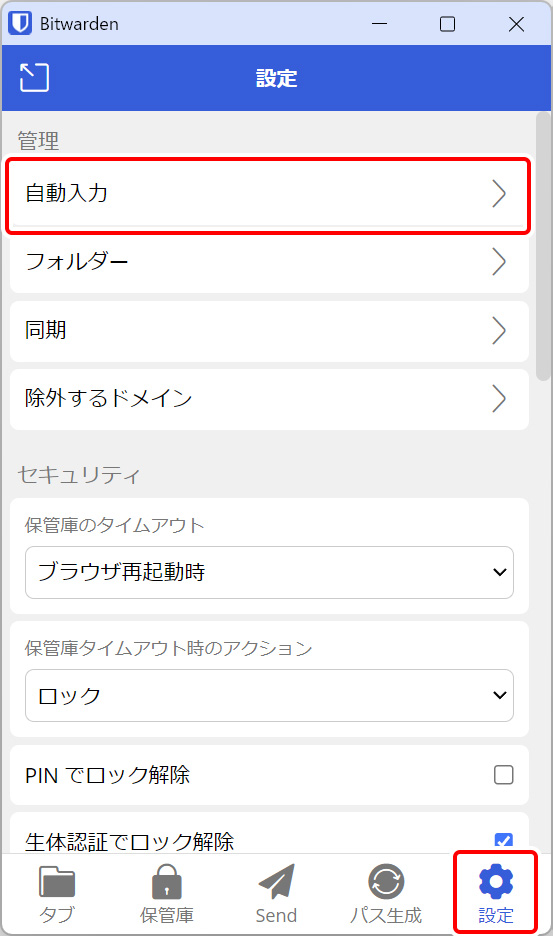
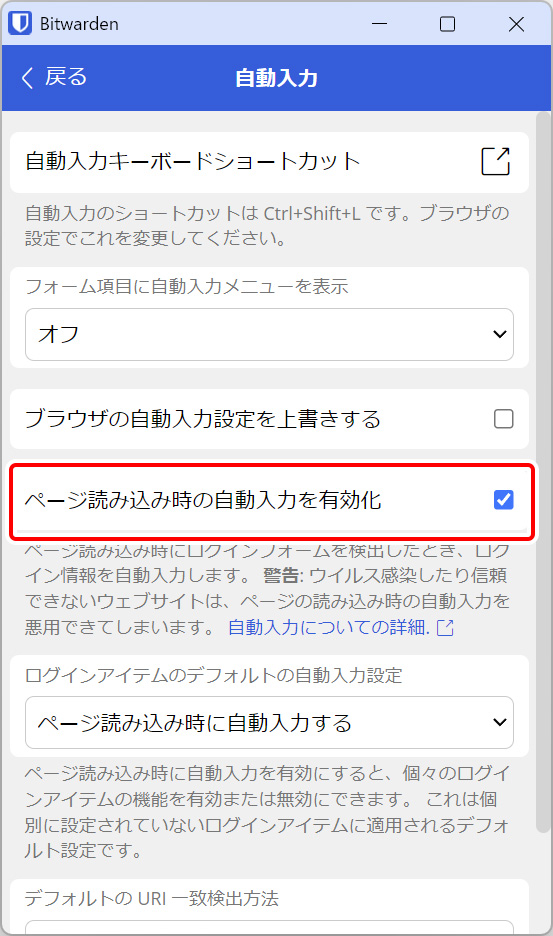
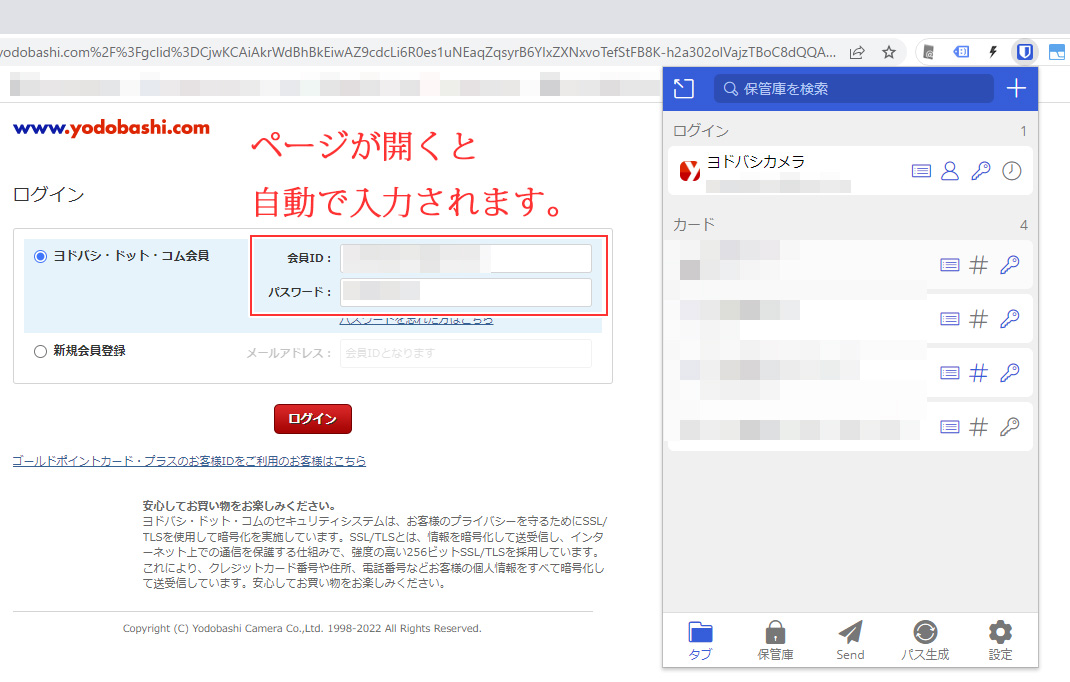
スマートフォン版のアプリを利用する場合、こちらはページを読み込んだ時点では入力されませんが、入力ボックスをタップすると「Bitwarden」に保存されているアカウント情報の候補が表示されますので、これをタップすることで自動入力してくれます。
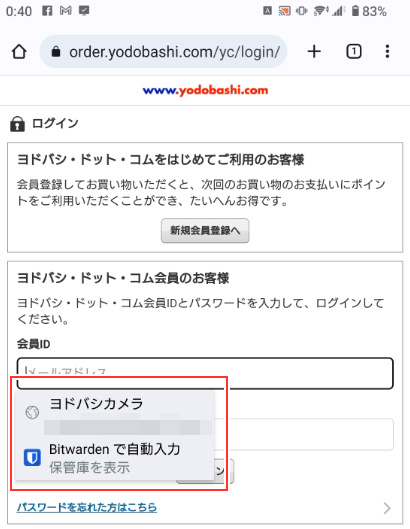
二要素認証の有効化
メールアドレスやマスターパスワードだけだと保管庫に対する不正ログインなどで少し不安がありますので、もうひとつ認証を増やしてより強固に保護しておきましょう。
二要素認証を有効化することで、例えばスマートフォンアプリを用いた「ワンタイムパスワード」を利用することができるようになり、よりセキュリティが向上します。
二要素認証を有効化するためには「Bitwarden」のWeb保管庫へアクセスする必要があります。
Webの保管庫を開いたら「アカウント設定」→「セキュリティ」→「2段階認証」と選択してください。
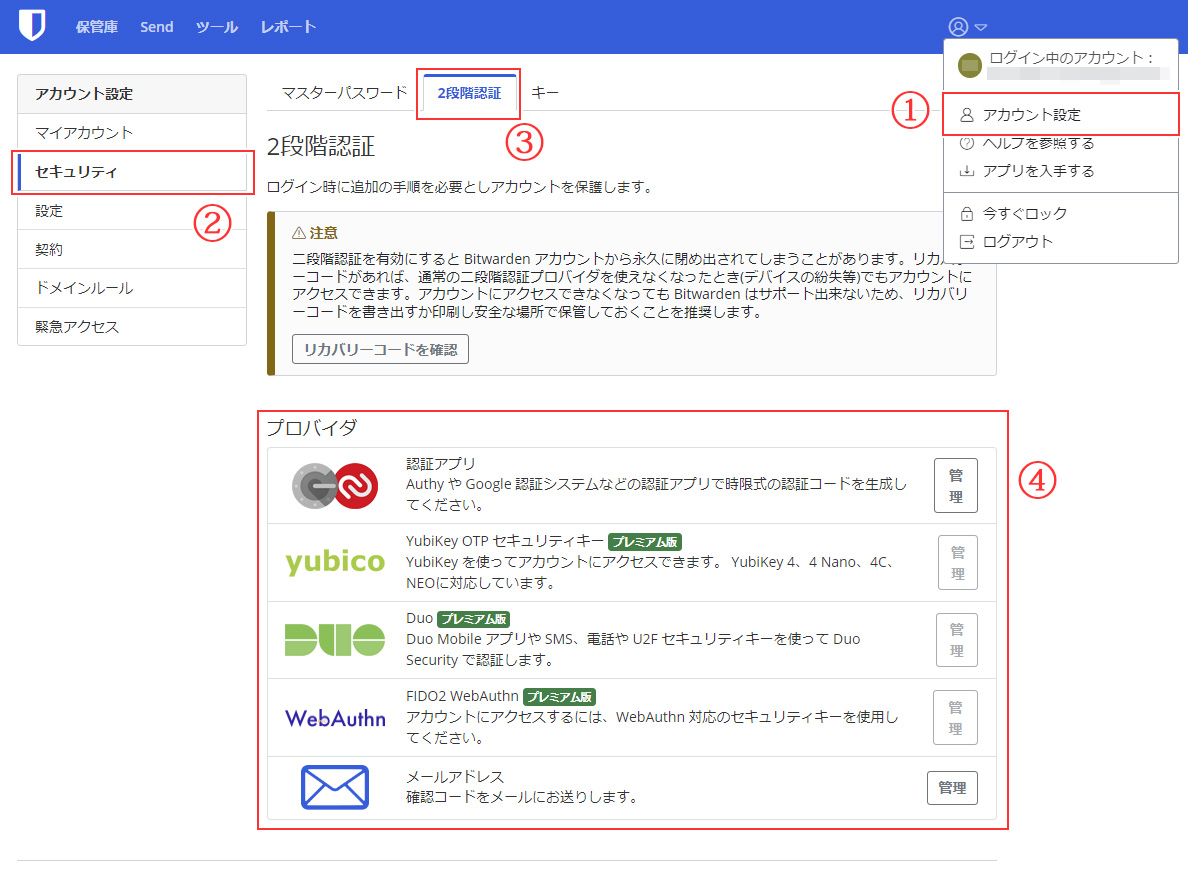
利用したい「プロバイダ」の「管理」を選択します。ここでは「認証アプリ」を選択してみます。
マスターパスワードを入力しますと、認証アプリへ登録するためのQRコードや認証コードが表示されます。「Google 認証システム」や「Microsoft Authenticator」「Authy」などのスマートフォン認証アプリを使って登録すれば二要素認証が利用できるようになります。
個人的には、二要素認証を設定しているサービスをバックアップできる「Authy」がおすすめ。スマートフォンの機種変をしたとしても「Authy」のアカウントがあればそっくりそのまま移行できるため。
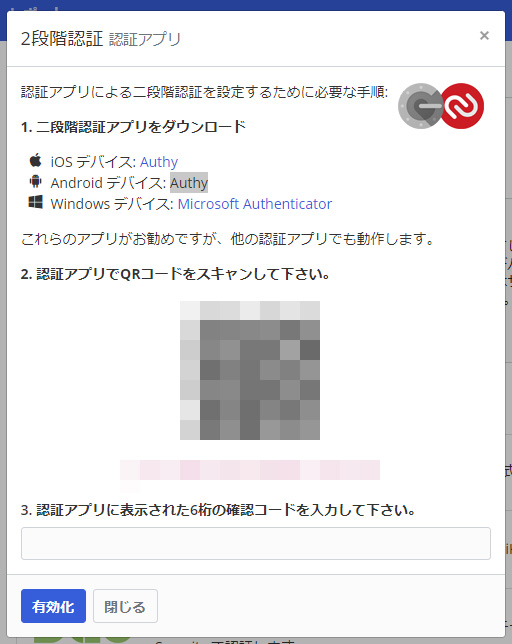
リカバリーコードの取得
「Bitwarden」は二要素認証を登録した端末を紛失したりすると二度とログインできない仕様となっています。
セキュリティ的にはよいのですが、万が一があるとすべてのアカウント情報が消えてしまいますので、もしログインができなくなったときのために「リカバリーコード」を取得しておくと安心です。
リカバリーコードを用意しておきますと、仮に二要素認証の端末がなくなっても無効化してログインすることができるようになります。
こちらもWebの保管庫から設定します。Webの保管庫を開いたら「アカウント設定」→「セキュリティ」→「2段階認証」と選択。「リカバリーコードの確認」を選択し、表示されたコードを別の端末なり、印刷して残すなりして無くさないように管理してください。
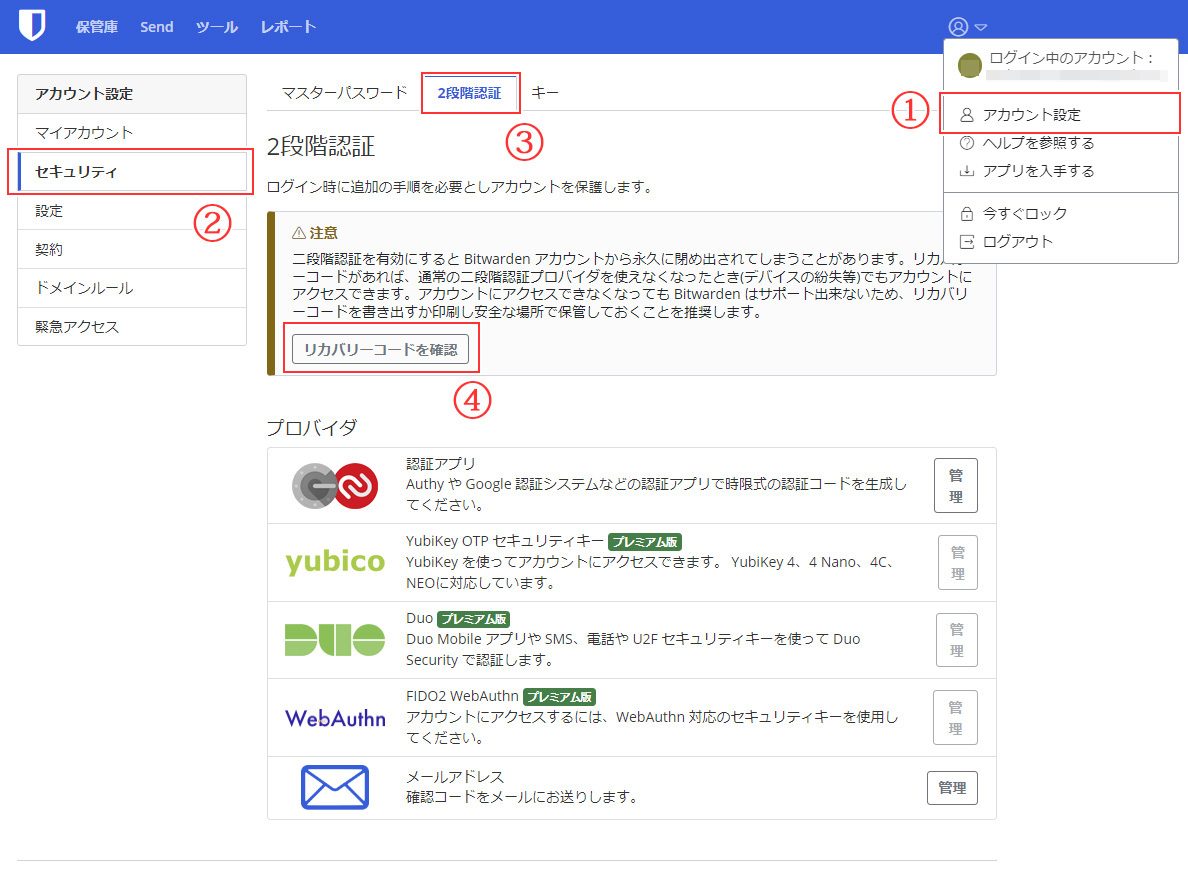
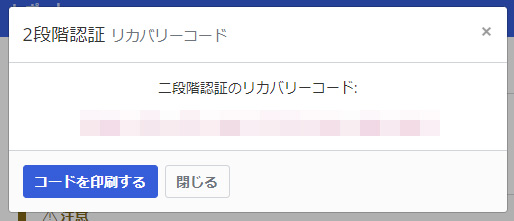
生体認証、PINコードの設定
「Bitwarden」は指紋認証やPINコードによる認証にも対応しています。
「設定」→「セキュリティ」にある「生体認証でロック解除」「PINでロック解除」にチェックを入れると有効化されます。スマートフォンアプリでも設定箇所は同様で、スマートフォン側で指紋認証を有効化していれば指紋認証でログインできるようになります。
Windowsの場合は「Windows Hello」の利用も可能です。ただし、「Windows Hello」を利用するためにはブラウザに拡張機能をインストールする他、デスクトップ版Bitwardenのインストールも必要になります。両方インストールしておきましょう。
デスクトップアプリで「ファイル」→「設定」→「ブラウザ統合を有効にする」にチェックを入れることで、ブラウザ版Bitwardenでも「Windows Hello」によるロック解除が行えます。

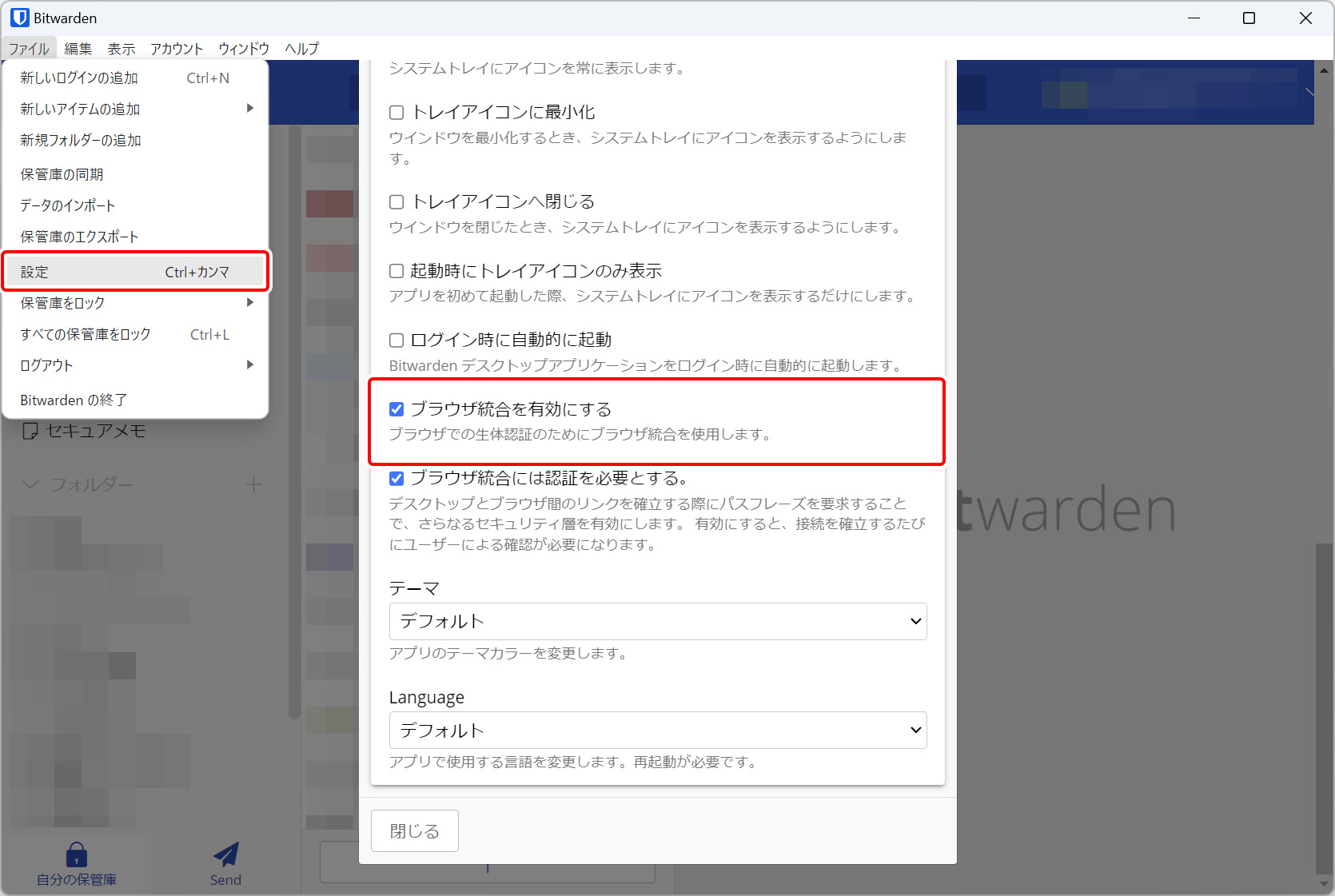
「ブラウザ統合を有効にする」にチェックを入れます。
パスキーの設定
近年、徐々に普及してきている「パスキー」にもBitwardenは対応しました。Bitwardenのブラウザ拡張機能で利用できます。現在(2024年1月)はまだデスクトップPCのブラウザのみ対応していますが、今後モバイル版アプリにも対応を広げる予定のようです。
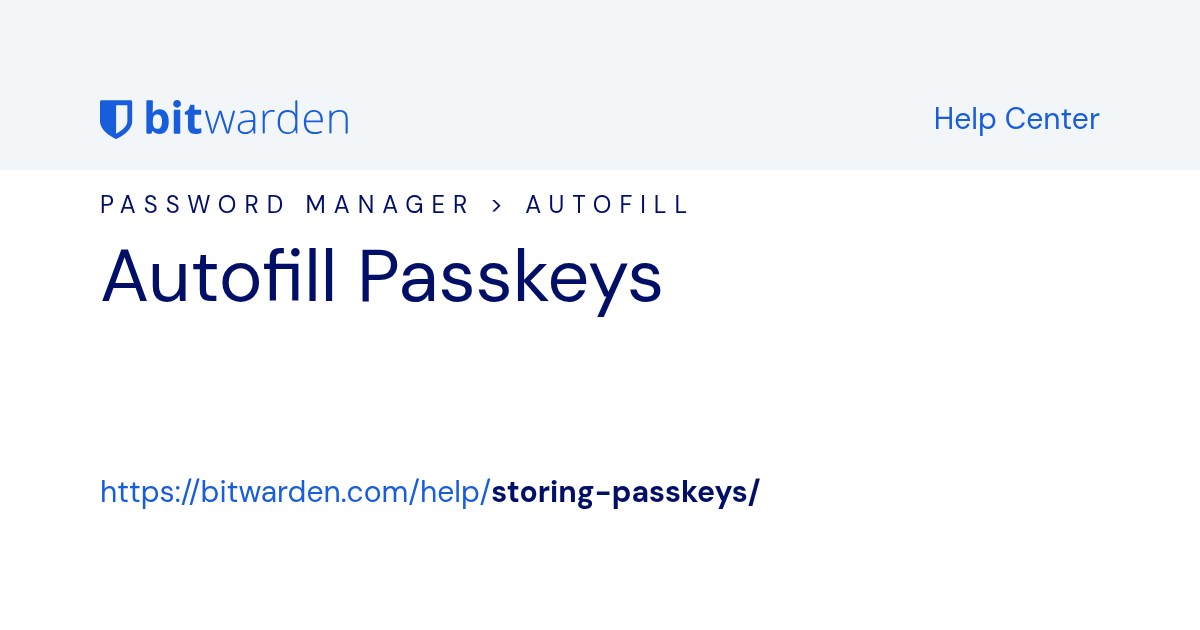
GoogleアカウントやMicrosoftアカウント、Amazonなどではパスキーによるログインが可能です。
パスキーでログインできるサービスであれば、アカウント名やパスワードを入力する必要なくログインすることができますので、セキュリティを担保しながらも利便性を向上させられます。
「Windows Hello」を利用したい場合はデスクトップ版Bitwardenも一緒にインストールしておきます。
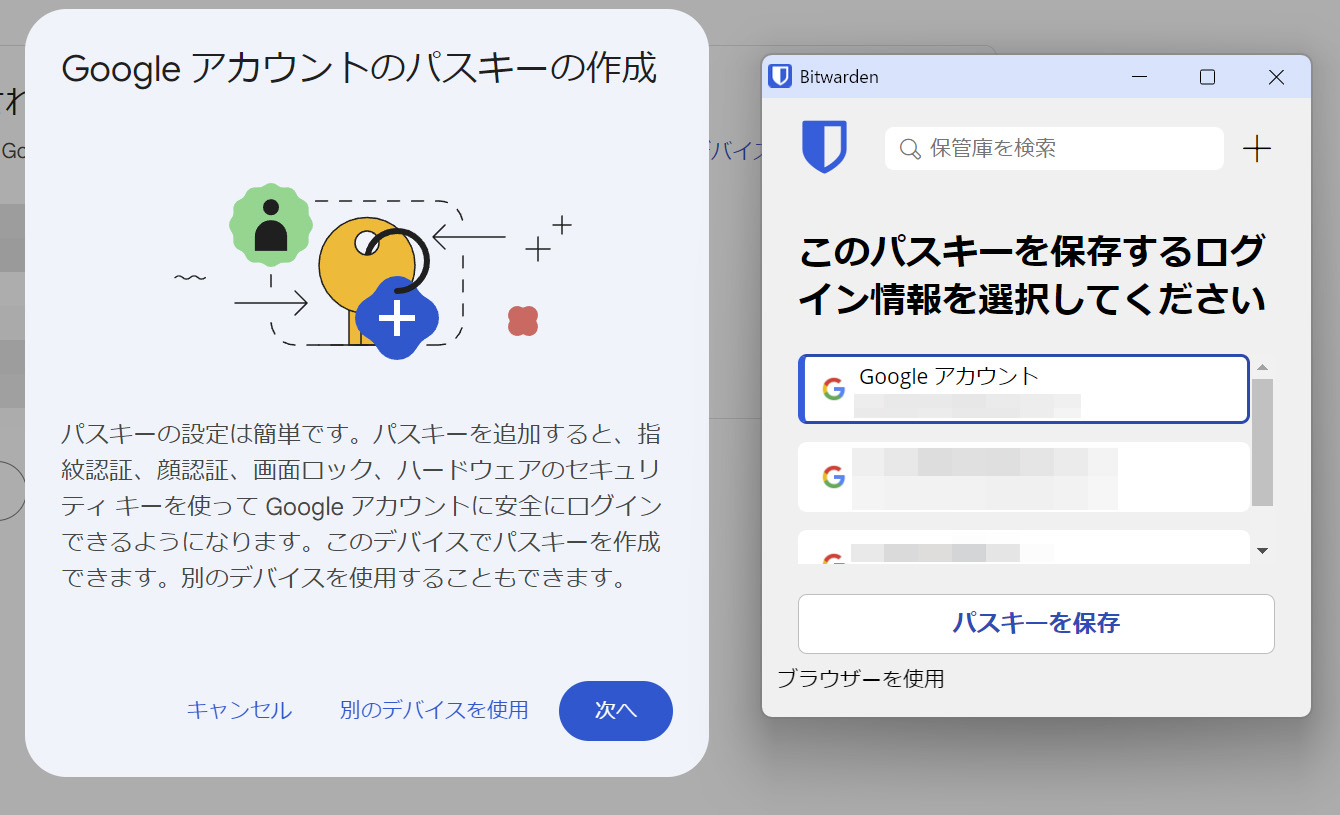
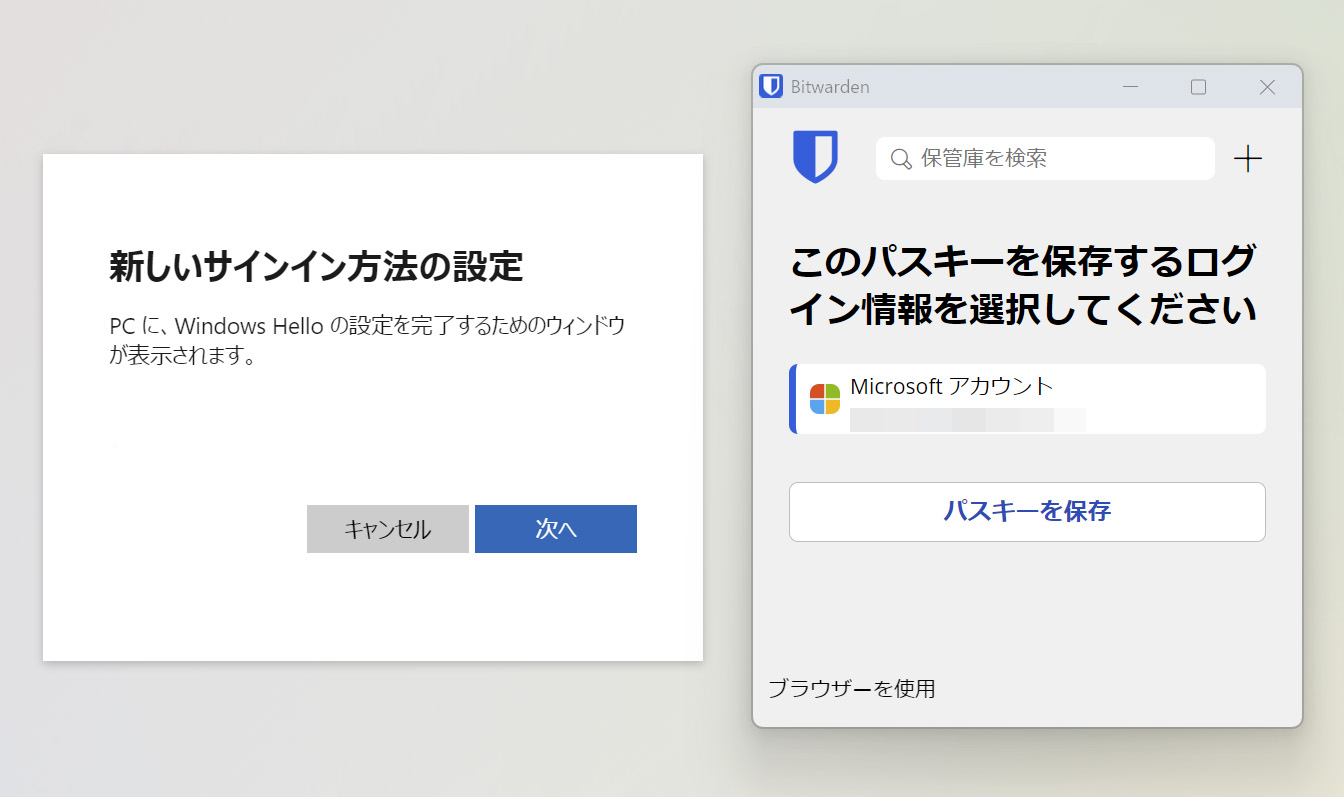
「Windows Hello」との併用も可能。
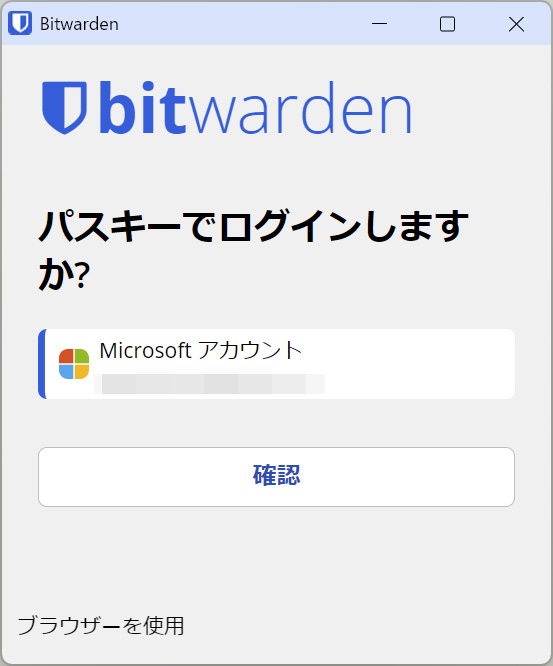
「確認」をクリックするとパスキーによるログインができます。
まとめ
これで「Bitwarden」の基本的な機能を一通り解説できました。
これだけのことができながら登録数無制限かつ無料で利用できる優秀なパスワード管理サービス、アプリケーションです。「Bitwarden」以外にも「1Password」や「LastPass」などの老舗サービスがありますが、これらにも負けない高機能なサービスが提供されています。
特にオープンソース開発となっている点は魅力的で、人気が続く限り有志によるセキュアな開発が続けられますので、セキュリティ的にも信用ができます。
利用できる端末やWebブラウザも豊富で制限も少なく、操作性もよい優良なサービスになっています。煩雑としやすいパスワード管理もこれひとつで簡単に管理できるようになりますので、ひとつの選択肢として検討いただければと思います。
- 2024年1月16日:パスキーに対応したことを追記
- 2022年12月30日:初出





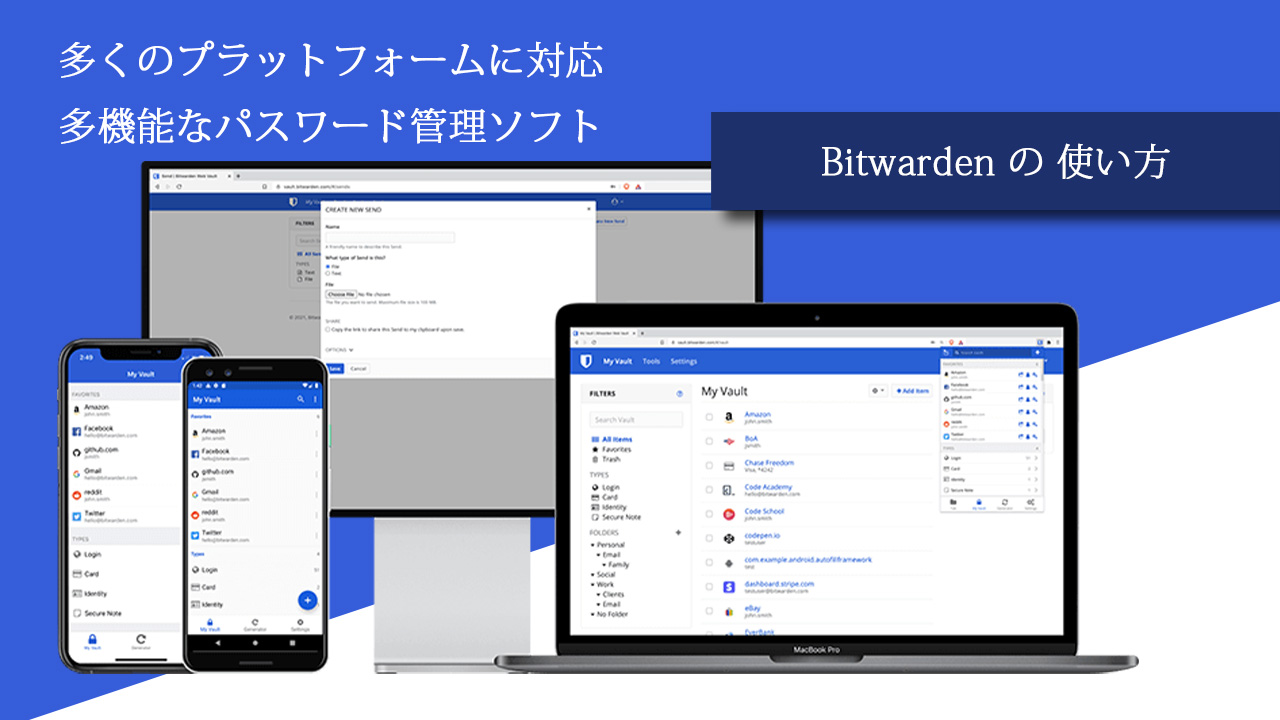
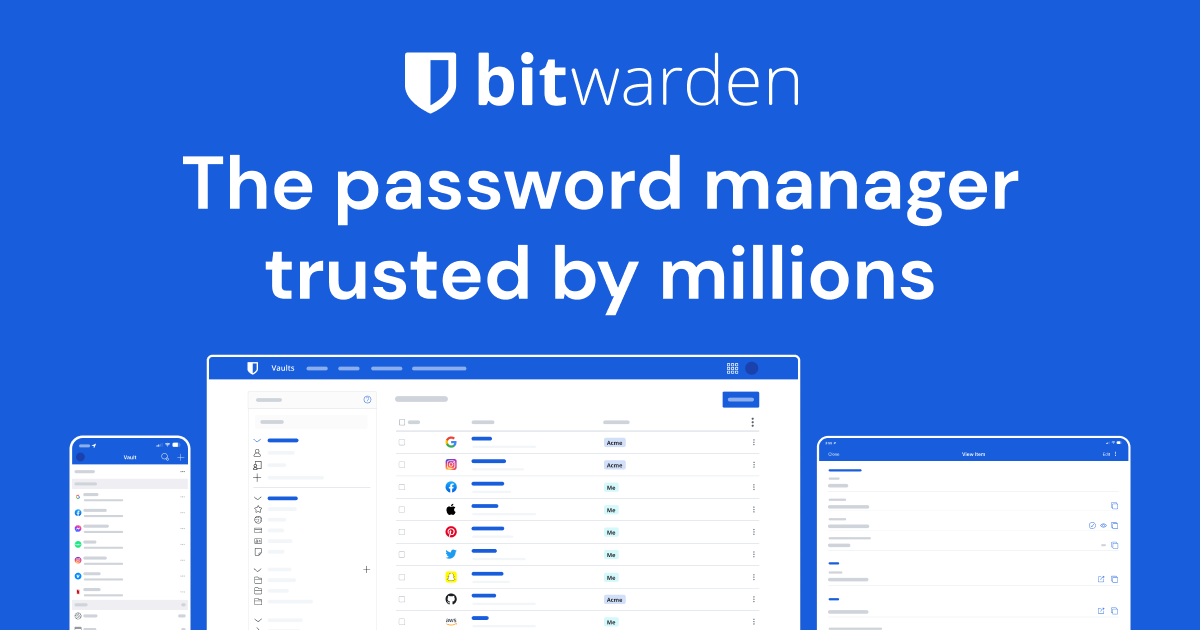









コメント
コメント欄を開く