様々な動画・音声ファイルを相互変換できるフリーソフト「XMedia Recode」の紹介です。
世の中には非常に多くの動画・音声形式があり、それぞれ特徴を持っています。そのため、再生できる環境や機器が限られてくるのですが、このソフトを利用しデータを変換(エンコード)することで再生可能な形式にすることができるようになります。
対応形式は「AVI」「MPEG」「WMV」「FLV」「SWF」「MP4」「3GP」「MKV」「MOV」などと非常に幅広く対応しているため汎用性も高いです。また、「プロファイル」からはメーカーと機種名を指定することで簡単にその機種に対応している動画・音声形式にエンコードすることができます。特にモバイル機器(iPodやPSPなど)に多く対応しています。
また、簡単ながらも「解像度の変更」「アスペクト比の変更」「色調補正」「インターレースの解除」「ノイズ軽減」などの機能も備わっています。
扱いも難しいものではないので初めてエンコードという作業をする方でも大丈夫です。iPodやWALKMAN、PSPなどでデータを持ち運びたい方はぜひ利用してみましょう。
XMedia Recode
開発者サイト(Sebastian Dorfler)
http://www.xmedia-recode.de/
開発者サイトからダウンロード
http://www.xmedia-recode.de/download.html
k本的に無料ソフト・フリーソフト からダウンロード
http://www.gigafree.net/media/conv/xmediarecode.html
窓の杜 からダウンロード
http://www.forest.impress.co.jp/lib/pic/video/vdoenc/xmediarecode.html
対応OS
Windows XP, Vista, 7(Windows Vista&7の64bit版でも正しく動作しました)
特徴
- メディアファイル変換ソフトです。ドイツのソフトですが日本語完全対応。
- ポータブル版もあります。USBフラッシュメモリなどで持ち運び可能。
- 非常に多くのフォーマット(形式)に対応。それぞれ相互変換が可能(※すべてではない)
- プロファイルでメーカーと機種名を指定することができるため、特に知識が無くても変換できます。
- 複数のメディア(動画・音声ファイル)を一括変換できます。
- 操作も難しいものではありません。変換をするだけなら数クリックで済みます。
- 「解像度の変更」「アスペクト比の変更」「色調補正」「インターレースの解除」「ノイズ軽減」「クロップ」「レートコントロール」「量子化の設定」「メディアの切り出し」…などの機能を搭載しています。(ただし、あまり性能はよくない)
対応フォーマット
3gp / 3g2 / asf / avi / avs / flv / mkv / mpg (MPEG-1 / MPEG-2) / mov / m1v / m2v / m2ts / m4v /
mp2 / mp4 / mjpg / swf / ts / VOB / DVD / dvr-ms / wmv / rm / ogm 等の動画ファイル、 mp3 /aac /
ac3 / aiff / amr / flac / ape / mka / m4a / ogg / wma / wav 等の音声ファイル
(k本的に無料ソフト・フリーソフトより)
知っておくと良い前知識 ~ブログ内関連記事~
単にこのソフトを「使う」だけなら別にいいのですが「使いこなす」のであれば以下の記事を先にお読みいただくことをお勧めします。自由にデータを常に最適な形式・状態でエンコードできるようになるはずです。「使う」だけの方でも最低「コーデック・コンテナ」について学んでおくとつまずきにくくなります。
○動画・音声データの品質に関係する要素「ビットレート」「フレームレート」「解像度」
インストール
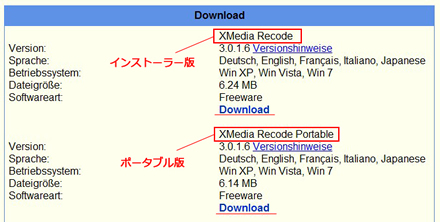
○開発者サイトからダウンロード
http://www.xmedia-recode.de/download.html
開発者サイトのダウンロードページには「インストーラー版」と「ポータブル版」の2種類がダウンロードできます。どちらも常に最新版になっています。ソフトウェアの「インストーラー版」と「ポータブル版」の違いについてはこちらの記事を参考にどうぞ。(ソフトウェアの「インストーラー版」と「ポータブル版」)
インストーラー版
「XMediaRecode○○○○_setup.exe」(※○はバージョン)というファイルがダウンロードされたらこれを実行します。英語ですが、特別な設定はない標準的なインストーラーですので基本は「I agree」「Next」の連続で問題ありません。
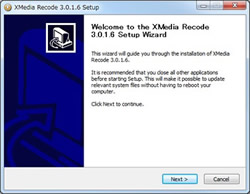
▲セットアップ画面。基本は「Next」で大丈夫。
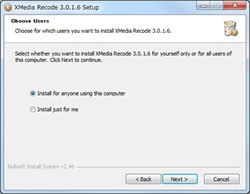
▲ユーザーの使用制限。通常は「anyone」で問題ありません。
ポータブル版
「XMediaRecode○○○○.zip」(※○はバージョン)ファイルがダウンロードされたらこれを解凍します。

解凍されると多くのファイルがでてきますが、その中にある「XMedia Recode.exe」を実行すればXMedia Recodeが起動できます。持ち運ぶ場合は、解凍されたフォルダごと持ち運んでください。
使い方
とりあえず何か目的がないとどこから解説していいか分からないので目標を立てます。今回は「YouTubeの動画をPSPで再生できる形式にエンコードする」ことを目標にしましょう。(利用者が多いiPodの方がいいんですが、所持してないので)
対応しているファイル形式の確認
まずは再生に対応しているファイル形式を確認します。
「PSP」「iPod」「WALKMAN」
MP4 / M4V (H.264 / MPEG-4)
「PSP」「iPod」「WALKMAN」は以上ふたつの動画フォーマットの再生に対応しています。なのでMP4動画に変換してみましょう。再生させたい機器によって対応している形式は異なりますので、事前に調査しておくように。
動画のダウンロード
「CravingExplorer」というソフトを使って動画をダウンロードします。使い方はまた別の記事で紹介します。テスト動画として選んだのはこちら。
○Microsoft Sustainability
http://www.youtube.com/watch?v=dact-1Tdgz0&feature=player_embedded
Microsoftが近未来の世界を描いた動画です。中々おもしろいので一度見てみるといいですよ。
これをそのままダウンロードすると「Microsoft Sustainability.flv」というflv形式のファイルが保存されます(flv動画はストリーミング再生に特化した形式)。これを「~.mp4」となるようMP4形式の動画にエンコードします。
動画エンコード
1.ファイルの読み込み
XMedia Recodeを起動したら、変換したい動画を読み込ませます。
「ファイルを開く」ボタンからファイルを選択するか、リスト画面に直接ファイルをドラッグ&ドロップすることで読み込ませることができます。複数読み込ませることができます。


▲ファイルを読み込ませた状態
2.メディア情報の取得
次は選択したファイルを右クリックし「メディア情報」を選択します。これで簡単なファイルの情報を見ることができます。エンコード設定をする際は、ここに書かれている情報を元に詳細な設定をするとエンコードによる品質の劣化を最小限にとどめることができるようになります。主に動画部分の「フレームレート」、音声部分の「ビットレート」「サンプルレート」を覚えておきましょう。
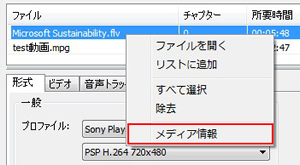
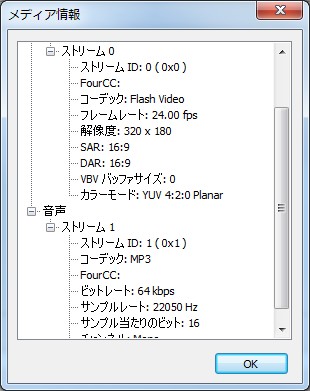
3.エンコード設定(形式)
次にエンコード設定をします。エンコードしたいファイルをクリックして選択状態にします。(選択状態になると色が反転します)
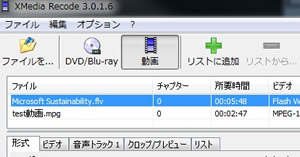
▲選択状態になると反転します。
すると、リストの下の画面に詳細な設定を行えるようになります。「形式」タブをまず開きます。「プロファイル」には各メーカーと機種が登録されていて、それぞれに対応した設定がなされています。その下には、「ハードウェア名」と、そのハードウェアに対応した「ファイルフォーマット」「解像度」が選択できます。
今回はPSPで再生できる形式にしたいので、「プロファイル」から「Sony PlayStation Portable(PSP)」、「PSP H.264 480×272」を選択します。(PSPの解像度は「480×272」)
ビデオコーデックはプロファイルを選択すると自動で最適な設定を行ってくれるので弄る必要はありません「出力ストリーム」では音声と動画を出力させたいので「ビデオ+音声」にチェックを入れます。動画から音声のみを取り出したい場合は「音声のみ」にチェックを、動画のみなら「ビデオのみ」にチェックを入れます。(詳しくは後述)
メーカーや機種ごとで最適な形式を選択できようになっていますので非常に簡単です。iPodであれば「Apple」を選びます。
自由にコンテナやコーデックを指定したい場合はプロファイルで「カスタム」を選択してください。
4.エンコード設定(ビデオ)
「ビデオ」タブでは、動画部分の詳細な設定をするこができます。かなり専門的な内容となっているので知っている方は色々弄ってみるといいでしょう。よく分からない方はデフォルトのままで結構です。
弄るとするなら、先ほどメディア情報で得た動画部分の「フレームレート」を元の動画と近い数値を設定してみましょう。元の動画よりフレームレートの値が大きいと、特に効果もないのに変換後のファイル容量が増えるだけになります。今回は元の動画のフレームレートが「24」でしたので「25」に設定しました。(ただし、機器によって推奨されるフレームレートが異なりますのでこちらも事前に調査しておきましょう)
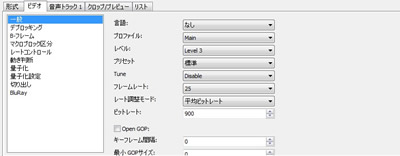
5.エンコード設定(音声トラック)
「音声トラック」タブでは、音声部分の詳細な設定をするこができます。こちらも専門的な内容となっているのですが、ここも少し弄っておきましょう。先ほどメディア情報で得た音声部分の「ビットレート」と「サンプルレート」に近い値をここで設定します。これも先ほどと同じように、値が元の音声より大きくても効果がないばかりでなく、変換後の容量も無駄に大きくなってしまうからです。
今回はビットレートを「64」、サンプルレートを「22050」に設定しました。
元の情報以上のものは作れない
基本的に、元の情報以上のものは作れないので欲張って値を大きくしても品質が上がることはありません。無駄に変換後のファイル容量が増えるだけですので注意してください。
6.エンコード設定(クロップ&プレビュー)
ここでは変換後、どのような動画になるのかを実際にプレビューしてみることができます。解像度やアスペクト比なども変更できます。また、クロップやノイズ除去などのフィルターもかけることができます。
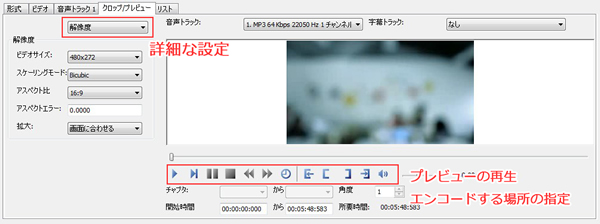
プレビュー画面の下にあるアイコンでは、再生・一時停止などの再生関連のコマンド(赤枠)と、カットの設定(青枠)があります。
赤枠の時計のアイコンは時間を指定して任意の箇所へ飛ぶこことができます。
青枠のアイコンでエンコードする範囲を指定できます。[←は設定をクリアして動画の開始位置をデフォルト(初期値)に戻し、同様に→]は設定をクリ アして動画の終了位置をデフォルトに戻します。任意の開始を設定する場合は、スライドバーを移動させる or 時間を直接入力し、[ ] をクリックして開始と終了位置を設定します。

他にも「クロップ」「色補正」「インターレース解除」などの設定をすることができます。今回はとりあえずエンコードすることが目的ですので詳しい解説は省きます。
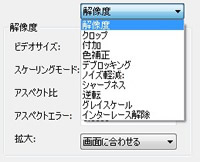
7.リストに追加&エンコード開始
すべての設定が完了したら上部にある「リストに追加」ボタンをクリックしてエンコードリストに追加します。リストは「リスト」タブで確認できます。複数のファイルをリストに登録でき、またそれぞれのファイルに対して別々のエンコード設定が保存されます。(一括して変換したいけど、設定は別にしたいときなど)
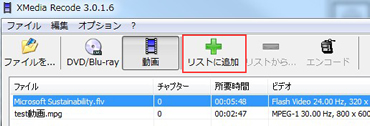
▲リストに追加しないとエンコードボタンが選択できません。
画面下側にはエンコード後の予想データ容量の確認と、出力先が指定できます。任意の場所に出力しましょう。右のプルダウンメニューからは保存メディアが選択できます。保存するメディアが決まっていればここで記録メディアを選択することで容量の目安をみることができます。(CD-Rでは650MBの容量、これを超えるとバーが赤くなる)

出力先を指定したら最後に「エンコード」をクリックしてエンコードを開始しましょう。エンコード時間はパソコンの性能とファイルの容量(再生時間など)により大きく変わります。また、CPU使用率も大きく上がるためエンコード中は他の作業が遅くなります。


エンコードが開始されたら気長に待ちます。「CPU優先度」では、エンコード時に使われるCPUの処理をどれだけ優先するか設定できます。優先度が高いほどCPUはエンコード処理に力を発揮しエンコードスピードを上げますが、他の操作が極端に遅くなります。他の作業もしながらエンコードを続行したい場合は優先度を下げましょう。
また、エンコード中はCPUをフルに利用するので注意。放熱対策などをしてフリーズしないようにしましょう。
8.エンコード完了!
指定した出力先にファイルが生成されていればエンコードは完了です。今回は「flv→mp4」へ変換したので「~.mp4」というファイルが生成されました。あとはこれをPSPに転送すればPSPで動画を再生できます。
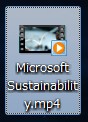
エンコードによる劣化を防ぐには
エンコードをすると、再圧縮をかけるためどうしても品質の劣化が起きてしまいます。そこで、できるだけ劣化を抑える簡単な方法を紹介します。
2-Passエンコード
通常のエンコード(1-Pass)では、動画の解析とエンコードを同時に実行しています。そのため非常に早くエンコードが完了するのですが、解析とエンコードを同時に実行するため品質が犠牲になります。
2-Passエンコードは、この解析とエンコードをまったく別のプロセスで実行します。1回目は動画の解析を実行して特徴などを抽出、2回目はその解析結果に基づいてエンコードを開始します。1-Passと比べて単純に2倍近く時間がかかってしまうのですが、丁寧にエンコードをするため品質が向上します。
XMedia Recodeで2-Passエンコードをするには「ビデオ」タブ内にある「レート調整モード」で「2-Pass 平均ビットレート」を選択すると2-Passエンコードを実行します。
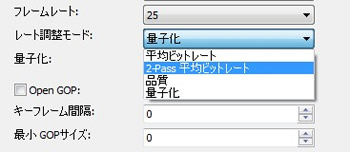
再エンコードする必要がなければ「コピー」
エンコード前と後のコーデックが同じである場合は「コピー」を選択することで、その部分は再エンコードすることなくそのままコピーされます。つまり、劣化は0になります。(コーデックが別の場合はコピーを選択できません)
「コピー」は、エンコード設定で「ビデオ」タブ内と「音声トラック」タブ内で指定できます。
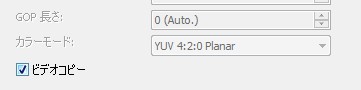
▲「ビデオ」タブ内
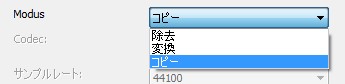
▲「音声トラック」タブ内
動画から音声のみを取り出したい場合
上の方でもちょろっと解説したのですが、需要がありそうなので詳しく解説します。
XMedia Recodeでは、動画の音声部分のみを変換・抽出することができます。(逆に動画のみということもできます)
動画を選択後、「形式」タブ内にある「出力ストリーム形式」で「音声のみ」にチェックを入れると音声のみを変換・抽出対象にすることができます。 (「ビデオのみ」なら動画のみになります)
この状態でもプロファイルを設定できるのですが、音声のみなら難しい設定もないのですべて手動で設定したほうがいいでしょう。
先ほどの動画を例にとります。メディア情報を見ると音声部分はMP3になっています。なのでこのままMP3で再エンコードすることなくそのまま抽出してしまいましょう。別の音声形式(AACなど)に変換することもできます。
「出力ストリーム形式」で「音声のみ」にチェックを入れ、プロファイルでは「カスタム」「MP3」と選択します。
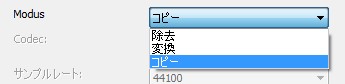
音声の劣化を防ぐため、そのまま音声部分を抽出します。「音声トラック」タブ内で「Modus」を「コピー」にします。再エンコードしたい場合は「変換」を選択することでビットレートなどの設定も行えるようになります。(元の動画に格納されている音声形式以外の形式に変換する場合は「コピー」を選ぶことができません、変換のみとなります)
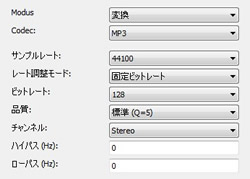
▲「変換」を選択すると詳細を設定可能。
あとは同じくリストに追加して「エンコード」ボタンをクリックすれば変換・抽出ができます。抽出(コピー)の場合はエンコード処理をしないのですぐにファイルが生成されます。
まとめ
エンコードをやったことがない人向けに記事を書いたので非常に長くなってしまいました・・・
このソフトで基本を学ぶことができれば他のエンコードソフトも特に問題なく使えることでしょう。
XMedia Recodeはプロファイルがとにかく豊富なので、再生させたい機器に最適なエンコード設定がすぐ設定できます。また、対応しているフォーマットも多いので汎用性も高いです。見た目もすっきりしている方ですし、扱いも難しくありません。
だたし、詳細な設定はできなくもないですが、フィルタなどの性能はあまりよい方でないので、エンコードを極めたい方は別のソフトを利用するとよいでしょう。
XMedia Recodeはとりあえず変換できればよいという人なら非常に使いやすいソフトであると思います。





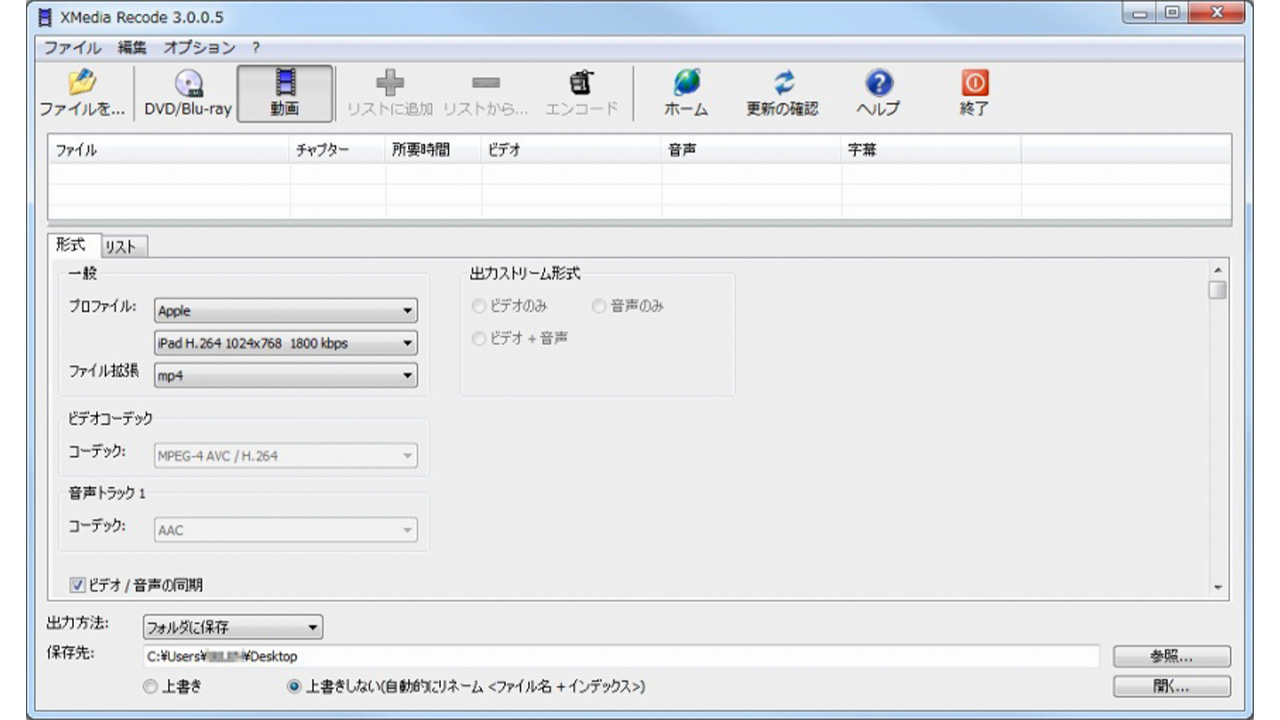
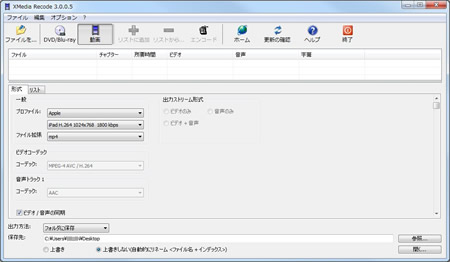
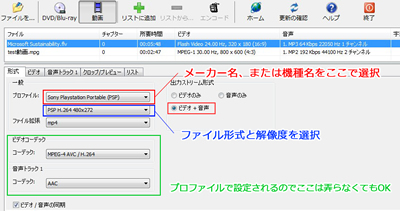
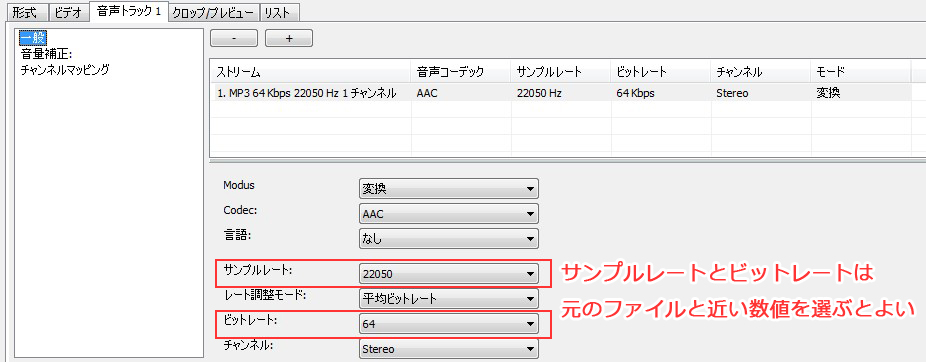
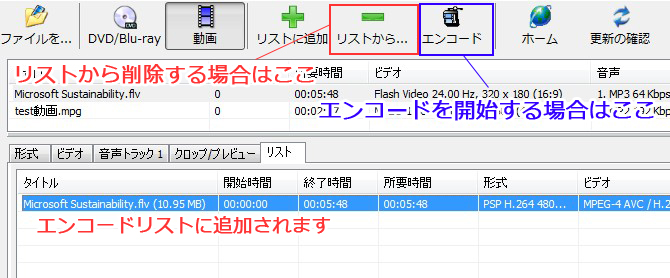
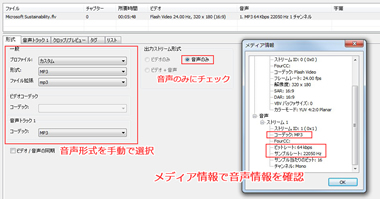








コメント
コメント欄を開く
コメント一覧 (4件)
情報ありがとうございます。使わせていただきます。
ちなみに自分の調べた結果で下記の変換ソフトは「色調補正」「ノイズ軽減」「量子化の設定」ができないですが
Windows8に対応です。
http://www.video-converter.jp/video-converter/
別のソフトウェアのご紹介ありがとうございます。
有料ソフトですね、見た感じではデザインがすっきりしていて使いやすそうです。
昔は今ほどポータブルデバイスが普及していなかったのですが、最近のものはやはり
ちゃんと対応しているんでしょうね~
今はあまりエンコード関連をしないので全く情報を追えていないのですが
もっと便利なソフトもでてきていると思うと、そろそろ触ってみたい感じはします(笑
ゲームプレイ動画のエンコードに使用していた『XMedia Recode 64bit版』をインストールしようとしたところ『アプリケーションエラー0xc000007b』というエラーメッセージが出て起動しなくなりました。
今までこうなった事はありません。なぜでしょうか。
当サイトの管理人です。
コメントありがとうございます。
まずエラーコード「0xc000007b」で検索してみたでしょうか。
このエラーコードで検索してみると、解決法は2つ見つかりました。
このエラーの根本的な原因は「そのソフトで使用するDLLファイル等で、32bit版と64bit版が混在」している場合に発生するもののようです。
XMedia Recodeでしたら、このソフトは32bti/64bit版双方のものが存在しますので、以前32bit版のものをインストールしたが、今回64bit版のものをインストールしたため、一部データが32bti/64bit版混在状態になった、等が考えられます。(確認ですが、OS自身は64bit版ですよね?)
ということで、1つめの解決方法は一旦XMedia Recodeに関連するファイルをすべて削除、アンインストールし、再インストールすること。ソフトウェアがすべて64bit版のものを参照できる状態になれば解決するはずです。
もう1つはシステムファイル内で同様の現象が起こっている可能性があるようです。この場合は手っ取り早方法として「Windows の修復インストール」を試す、または面倒ですがWindowsの再インストールで対処する感じです。MicrosoftのサイトからWindowsの起動ディスクを作るプログラムをダウンロードし実行、起動ディスク(USBフラッシュも可)から修復インストールすることでシステムを正常な状態に修復します。
以下のサイトなどが参考になりました。URLも記載しておきます。
●アプリケーションエラー 0xc000007bで起動できない
https://hayakute.kantan-sakusaku.com/windows/2018/0119165256/
●[解決][自分用メモ][Windows] Windows 10 Pro 1709でexeファイルを実行すると、「0xc000007b」となり実行できない問題。
https://blog.komeho.info/2018/02/25/2082/