Windowsを使っていると次第に一時ファイルやキャッシュなどの余計なデータが増えていきます。
それらデータを残しているとパソコンのパフォーマンスやネットのブラウジングに影響し、遅延や不具合が発生する場合があります。CCleaner(クラップ クリーナー)は、そのような不要データを自動で探し出し、まとめて削除してくれるソフトです。
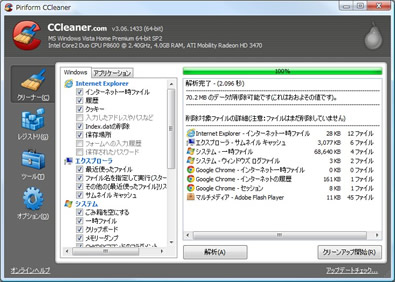
▲CCleaner
CCleaner
開発者サイトからダウンロード(Piriform Ltd.)
http://www.piriform.com/ccleaner/builds
対応OS
Windows 2000, XP, Vista, 7(32bit版/64bit版 両対応)
特徴
不要と思われるデータの自動解析と削除をします。解析、削除される対象となるデータは主に以下のデータです。
- ごみ箱、一時ファイル、ログファイル
- インターネット関連の キャッシュ、検索履歴、cookie (クッキー)、フォーム入力履歴、保存したパスワードなど
- 最近開いたURL、ファイル履歴
- レジストリの不具合(レジストリ値の削除)
- アンインストール情報や不要な共有DLLなど
IEだけでなくFirefoxやWinRARなどのサードパーティのソフトウェアが蓄積するファイルも解析&削除してくれます。
プログラムのアンインストール、スタートアップの一覧表示や削除の機能も付属。ポータブル版も有り。
レジストリ値の修正にのみ、修正前に値をバックアップできます。なので、万が一削除によって不具合が発生しても元に戻すことが出来ます。(regファイルがバックアップとして作成されます)
数多くあるクリーナーソフトの中でも安全性が高く、数クリックで解析&削除できるため人気も高いです。
日本語にも完全対応しています。管理人も愛用、一押しソフト。
インストール
標準的なインストール方法ですので特に気にするところはありません。
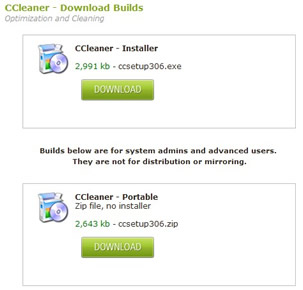
▲ダウンロードページ。上がインストーラタイプ、下がポータブルタイプ。
ダウンロードページに行くと「Installer」と「Portable」の2種類があります。インストールして使いたい場合は上の「Installer」、USBなどに入れて持ち運びたい場合は下の「Portable」をダウンロードしましょう。
ブログ内リンク:ソフトウェアの「インストーラー版」と「ポータブル版」
ポータブルタイプを選ぶとZIPファイルがダウンロードされます。解凍すればすぐに使用できます。
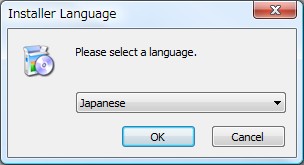
「Installer」タイプの場合、セットアップファイルを実行するとインストーラーが起動します。日本語に対応しているので「Japanese」を選んでインストールを進めましょう。
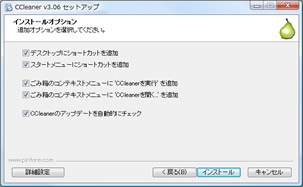
- デスクトップとスタートメニューにショーカットを作成するか。
- ゴミ箱のコンテキストメニューに「CCleanerを実行」「CCleanerを開く」を追加するか。
- CCleanerのアップデートを自動でチェックするか。
セットアップを進めていると、最後にこの5つを聞いてきます。コンテキストメニューとは、右クリックをしたときに出るメニューのことです。これにチェックをすると、ゴミ箱のコンテキストメニューが以下のようになります。
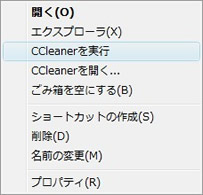
任意でチェックをしたら最後に「インストール」をクリックしてインストールします。
使い方
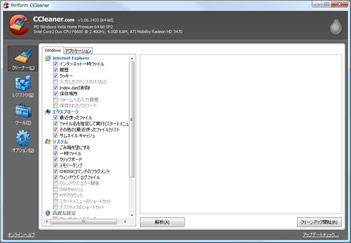
起動すると上の画像のような画面がでます。
一番左がCCleanerのメニューです。ここでCCleanerの機能を選択します。真ん中は機能のオプション設定みたいなところです。そして一番右がメイン画面となります。
履歴やキャッシュなどの不要データ削除
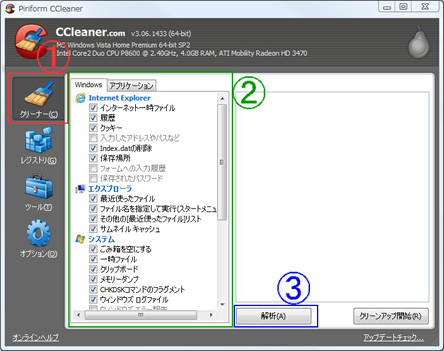
①まずCCleanerのメニューから「クリーナー」を選択します。
②次にどのデータを検出&削除するのかチェックを入れます。Windowsに関するデータと、アプリケーションに関するデータをそれぞれ細かく指定することができます。(詳しくは後述)
基本は初期設定のままで十分です。知らずに色々チェックすると不具合が発生する可能性があります。分かっている人のみ他の項目にもチェックしましょう。
③チェックをし終わったら「解析」を選択しましょう。
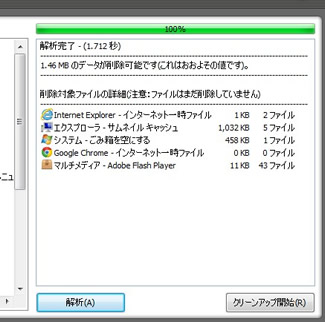
不要データの解析が行なわれます。進捗バーが100%になるまで待ちましょう。
100%になったら削除対象となるデータ一覧と、削除されるおおよそのデータ容量が表示されます。各項目をダブルクリックすると、詳細を確認できます。
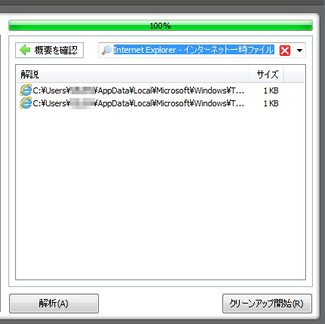
▲削除対象の詳細
削除しても問題なければ最後に右下の「クリーンアップ開始」をクリックします。

削除したデータは復元できないため、最後に確認をしてきます。本当に削除してもいいなら「OK」をクリックしてクリーンアップをしましょう。(クリーンアップ中、ブラウザなど削除対象となるデータを使って起動しているアプリケーションがあったらそれを閉じるよう促してきます。)

クリーンアップが開始されます。進捗バーが100%になるまで待ちましょう。
「クリーンアップ完了」と表示されたらデータの削除は完了です。削除にかかった時間、データ容量、ファイルの詳細が表示されます。
レジストリの修復
これも基本は先ほど行なった操作と同じです。
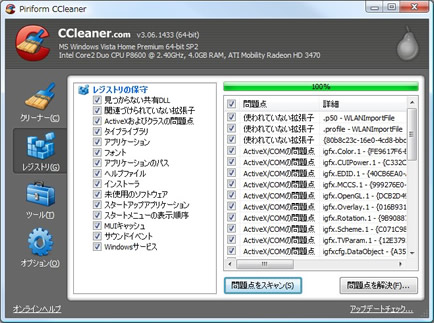
CCleanerのメニューから「レジストリ」を選んで、解析対象となるデータにチェックを入れて、「問題点をスキャン」すればレジストリに存在する問題点とその場所や詳細が解析され表示されます。
チェックを外すと、そのレジストリ値は修復対象から外れます。
最後に「問題点を解決」を選択すれば、解析されたレジストリ値が修復されます。
【重要】バックアップは必ずとること
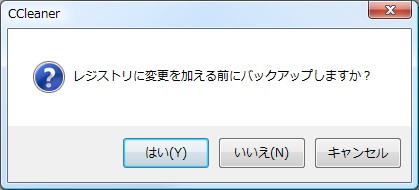
レジストリは、Windowsにとって重要なデータが格納されているので、このようなソフトで値を削除すると不具合が発生する可能性があります。
なので、もし修復後不具合が発生した場合でも復元できるようにCCleanerにはバックアップ機能が付いています。必ずバックアップを作成しましょう。
更にWindowsの復元ポイントも作成しておくと安心かと思います。
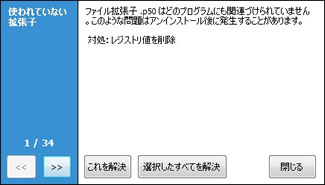
「これを解決」を選択すると、ひとつひとつのレジストリ値を確認しながら修復を行なうことが出来ます。もし、面倒なら「選択したすべてを解決」を選択すれば先ほどチェックしたレジストリ値すべてを一気に修復します。(基本は値の削除を行ないます)
ツール
ここは補助的なところなので簡単に。
インストール情報
インストールされているソフトウェアが一覧表示され、アンインストールが行なえます。つまり、Windowsのコントロールパネルにある「プログラムと機能」と同じ。
「エントリ」関連は、アンインストールしてもインストール情報に残ったままのプログラムを一覧から消すためのものです。なので、インストールしてある状態で「エントリの削除」をするとアンインストールできなくなるので注意。
スタートアップ
パソコン起動時に自動で開始するプログラム(スタートアップ)を管理できます。「有効」にすればパソコン起動時に自動で起動し、「無効」だと起動しません。
システムの復元
Windowsに標準で備わっている「システムの復元」機能で作成された「復元ポイント」を管理できます。安全のため、最新の復元ポイントのみ無効になっています。
「削除」を選択すると、指定した復元ポイントが削除されます。
ドライブデータの抹消
ドライブに対してデータの完全抹消を行ないます。これにより、データの復元はほぼ不可能になります。
Windowsでの「消去」とは、データの抹消ではなく「上書き可能状態にする」という操作であってデータ自体はHDDに残ったままです。つまり、やろうと思えば復元が可能です。それが嫌だったり不安な場合はこの機能でデータを完全抹消しましょう。
「抹消方式」では、空きスペースかドライブ全体を選択できます。ドライブ全体を選択した場合は、そのドライブに保存されているすべてのデータが抹消されます。
空きスペースには、消去されたデータが復元可能な状態で残っている場合があります。セキュリティ上それだと不安がある場合は、空きスペースのクリーンアップを行ないましょう。
「セキュリティ」では、何回同じ領域にランダムなデータ(0と1)を書き込むか選択できます。
NISPOM方式では上書き3回、Gutmann方式では7回同じ場所に上書きをします。回数が多いほどデータの復元が難しくなりセキュリティが向上します。しかし、HDDへの負担も大きくなります。
不要データ削除での個人的な注意点
「クリーナー」で解析できるデータについて個人的な注意点などをメモ。(要は各項目の解説)
Internet Explorer(アプリケーションタブには他のWebブラウザの項目もあり)
「インターネット一時ファイル」「履歴」「クッキー」
Webブラウザが作成するファイル。同じサイトを開くとき、ページの読み込みを早くしたりするファイルですが、これが原因でインターネット関連の不具合(ネットに繋がらない、動画が見れないなど)が発生する場合があります。そのようなことが起きたら真っ先にこれらデータを削除して様子を見ましょう。
「入力したアドレスやパスなど」「フォームの入力履歴」「保存されたパスワード」
Webブラウザには、検索ボックスやフォームなどに入力したアドレス、パスワードを保存する機能があります。これにより同じデータを一から入力する手間が省けるため非常に便利です。
しかし、パスワードなど大事なデータを記録することになるので、セキュリティに問題がある場合があります。不安になったらこれら項目にチェックを入れて削除してしまいましょう。
逆に、これらデータを削除したくない場合はチェックを外してクリーンアップを実行してください。
システム
基本は何も弄らず標準状態のままで問題ありません。色々チェックをして削除すると思いもよらない不具合が発生する場合があります。分かっている方のみチェックしましょう。
メモリーダンプ
システム障害の原因解析のため作成されるデータです。ブルースクリーンなどが発生するとこのメモリーダンプファイルが作成されます。
通常はお世話にならないファイルですし、何より容量も大きい場合があるので削除するとHDDの容量が多少回復するかと思います。
ただし、システム障害の原因解析でこのファイルを使用することがあるなら、チェックを外しましょう。
クリップボード
クリップボードとは、一時的にデータを保存できるメモリ領域のことです。ファイルや文章などをコピーするとき、コンテキストメニューなどから「コピー」を選択するかと思いますが、このとき利用される一時保存領域もクリップボードです。
つまり、何かをコピーしている最中にこの「クリップボード」内のデータを削除すると、その一時保存データは削除され「貼り付け」などの操作ができなくなります。
非常に簡単な操作でお掃除が出来る優秀なソフト
管理人も愛用しているソフトです。数クリックでHDDに溜まっている不要なデータを一掃できるのでパソコンのメンテナンスには必須のソフトです。
特に「ネット上の動画が再生できない」「ネットが不安定だ」という症状が出たとき、このソフトで一時ファイルやクッキーを削除すると高確率で症状が改善します。
また安全性が高く、管理人もここ数年利用していますが一度も大きな不具合に遭遇したことはありませんでした。(かといって0ではないのでバックアップなどは怠らないようにお願いします)
管理人一押しのソフトですのでぜひ導入してみてください。





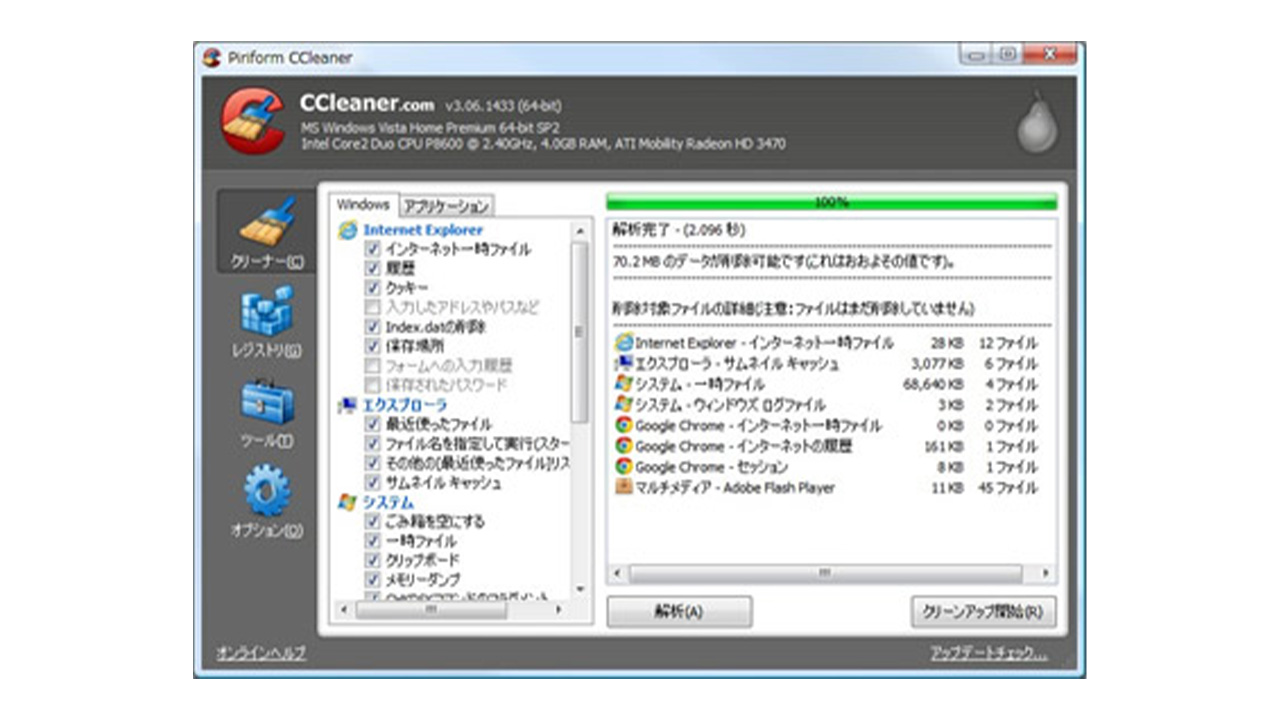









コメント
コメント欄を開く