Exact Audio Copy【EAC】は、音楽CDをパソコンへ取り込むときに使われる定番アプリケーションです。
このEACはエンコーダを通すことで「MP3」だけでなく、「FLAC」「ALAC」「TAK」「APE」「TTA」などの可逆圧縮形式でエンコードしながら音楽を取り込むこともできます。
ただ、それぞれにエンコーダを用意する必要があり、またコマンドラインオプションなどを設定する必要がありますので、最初の準備に少し手間がかかります。
この記事では、各種フォーマットへエンコードするための設定方法を書いています。
※FLACの項目は手順を少し詳細に書いております。
前準備
EACの基本設定(EACのオプション設定やドライブ特性の調査)に関しては、下記記事をご覧ください。
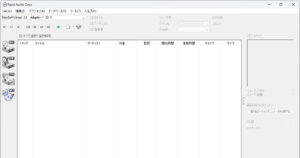
EACの基本設定が完了したら、CDをセットしCD情報をfreedbへ問い合わせて取得しておきます。
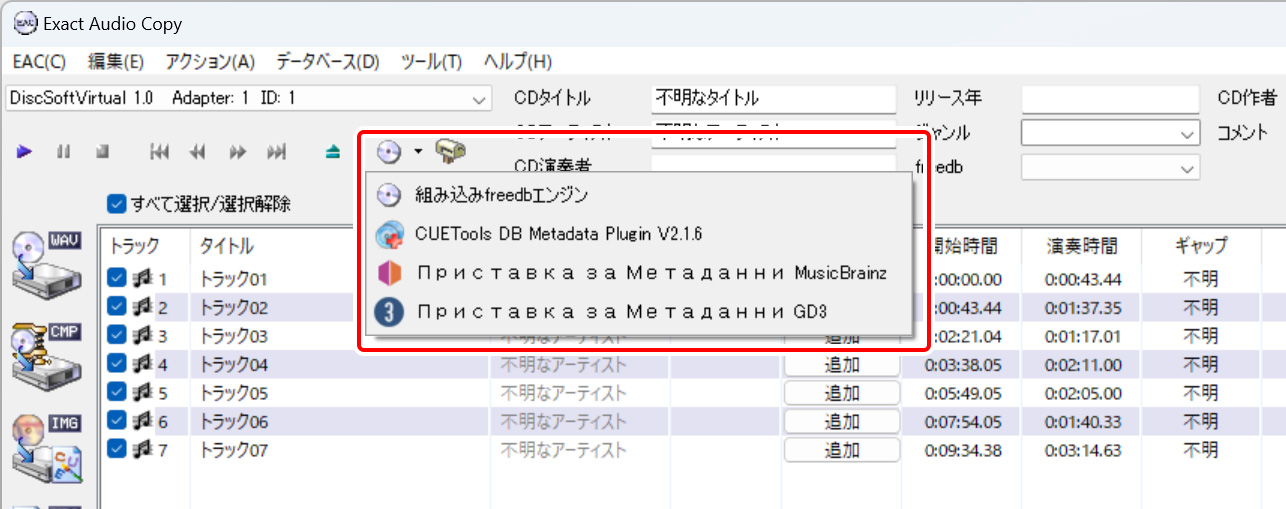
次に「EAC」→「エンコードオプション」を選択、「外部エンコーダ」タブを開きます。
ここで各フォーマットへエンコードするための設定を行います。
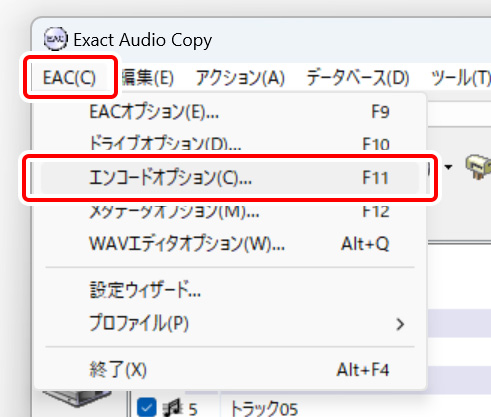
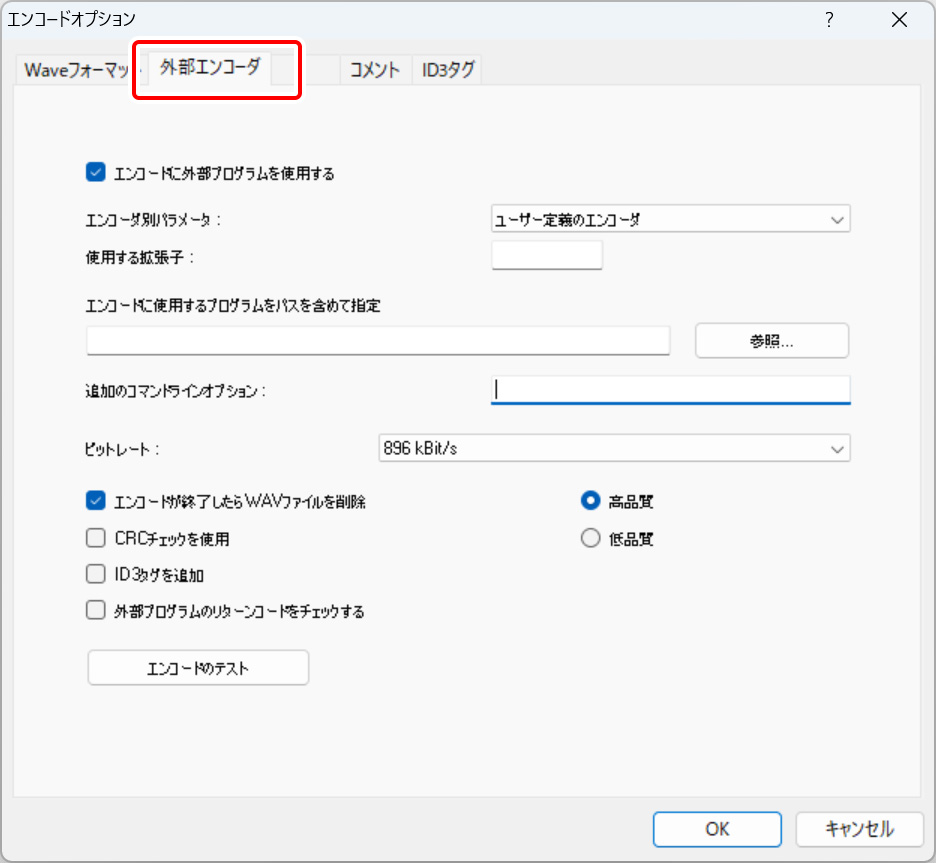
FLACの設定
FLAC【Free Lossless Audio Codec】は、オープンソースソフトウェアとして公開されている可逆圧縮形式(ロスレス圧縮形式)のオーディオファイルフォーマットです。
可逆圧縮(かぎゃくあっしゅく)とは、データの圧縮処理の中で元のデータから一切の欠損を発生させない圧縮方式のことです。この方式を採用したオーディオフォーマットは、再生時(デコード時)に元のデータを完全な状態で復元できるため、原理的には音質の劣化が発生しなくなります。
つまり、CD音源などからFLACなどの可逆圧縮形式で取り込むと、データ容量を圧縮させながらCD音質と同等の状態で保存することができるようになります。
FLACはいくつかある可逆圧縮フォーマットのひとつですが、その中でも特に普及が進んでいるフォーマットで、WALKMANなどの携帯音楽プレーヤーだけでなく、AndroidやiOSなどで提供されているプレイヤーアプリでも標準で再生できるようになってきています。
可逆圧縮フォーマットの中でも汎用性に優れ、大変使いやすい形式になっていますので、初めて可逆圧縮オーディオでエンコードしたい場合はFLAC形式を検討してみてください。
FLACへのエンコードに関しては、より詳細に書いた記事がありますので、こちらもどうぞ。コマンドラインオプションの各オプションについては以下の記事の方が詳しく書いています。

エンコーダー「flac.exe」のダウンロード
各フォーマットへエンコードさせるためのソフトウェアである「エンコーダ」ですが、FLACの場合は「flac.exe」でエンコードすることができます。
公式サイトで最新版が公開されていますので、こちらからダウンロードします。
※EACには標準でflac.exeがインストールできますが、バージョンが古い場合がありますので、今回は公式サイトからダウンロードできる最新版のエンコーダを使いたいと思います。
●FLAC公式サイト
https://xiph.org/flac/
●FLACエンコーダ ダウンロードページ
https://xiph.org/flac/download.html
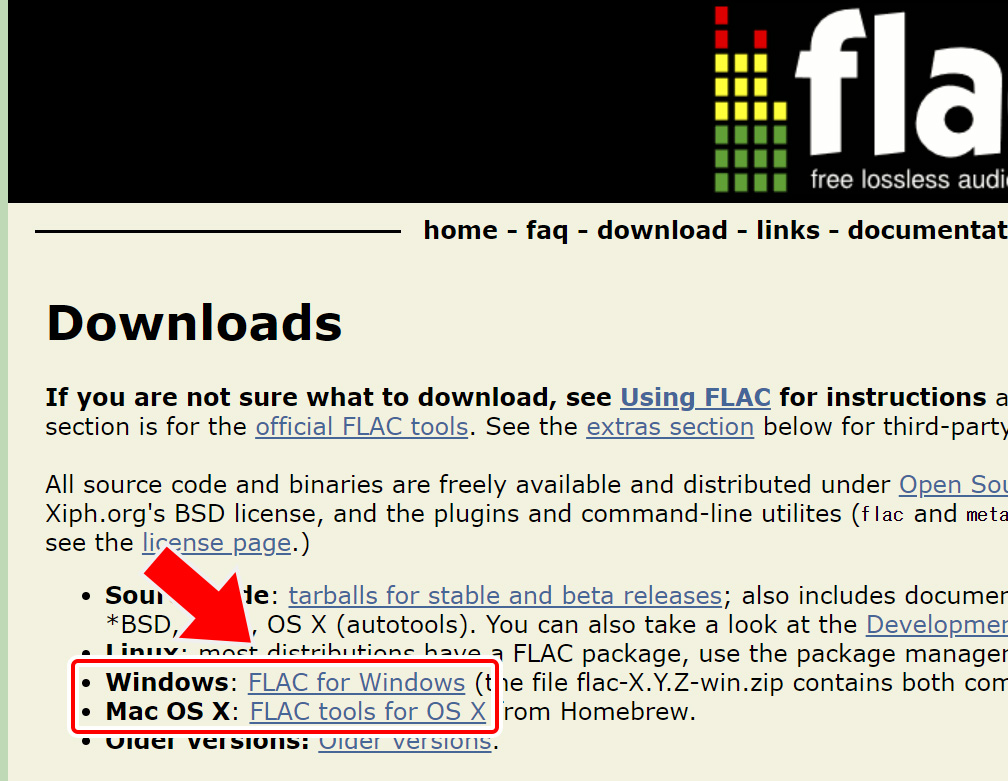
公式サイトのダウンロードページからWindows用とMacOS用のリンクが掲載されています。この記事ではWindowsで行っていますのでWindows用をダウンロードします。
リンクを開くとFTPダウンロードサイトが開きますので、最新バージョンのエンコーダをダウンロードします。
公式サイトのダウンロードページからWindows用とMacOS用のリンクが掲載されています。この記事ではWindowsで行っていますのでWindows用をダウンロードします。
リンクを開くとFTPダウンロードサイトが開きますので、最新バージョンのエンコーダをダウンロードします。
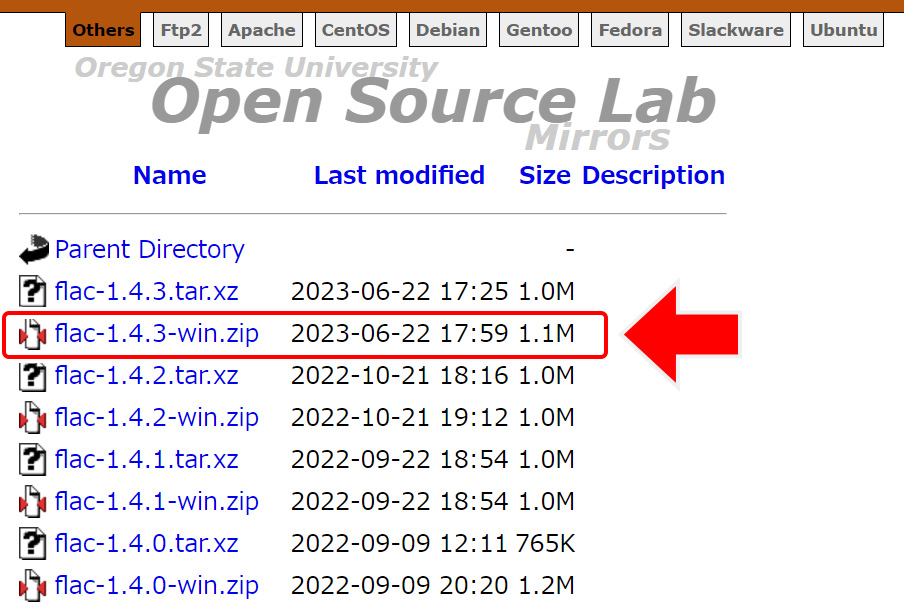
ダウンロードファイルを解凍するとFLACエンコーダである「flac.exe」が入手できます。
64bitバージョンの場合は「Win64」フォルダ、32bitバージョンの場合は「Win32」フォルダの中にある「flac.exe」を利用してください。Windows 10以降を使用しているならば通常64bit版を利用しているので、「Win64」フォルダ内のエンコーダを利用すれば問題ないでしょう。
エンコーダの保存場所は任意です。後でEACの設定からエンコーダの場所を指定します
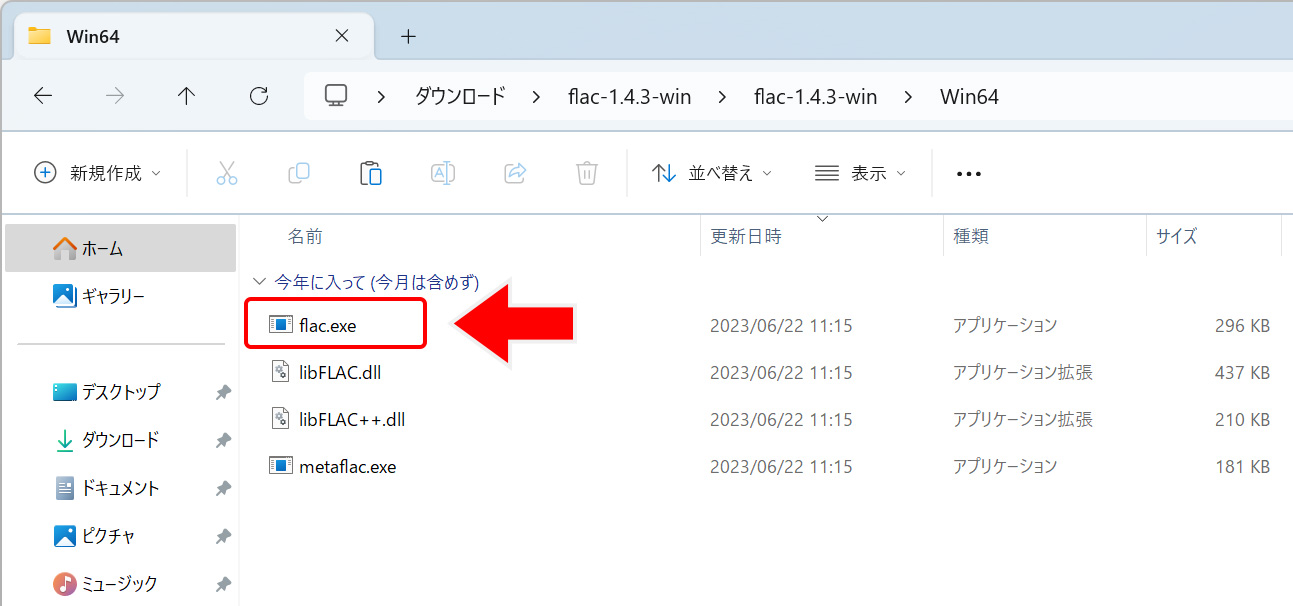
FLACへのエンコードオプション
エンコーダがダウンロードできましたら、EACのエンコードオプションでエンコードの設定を行います。
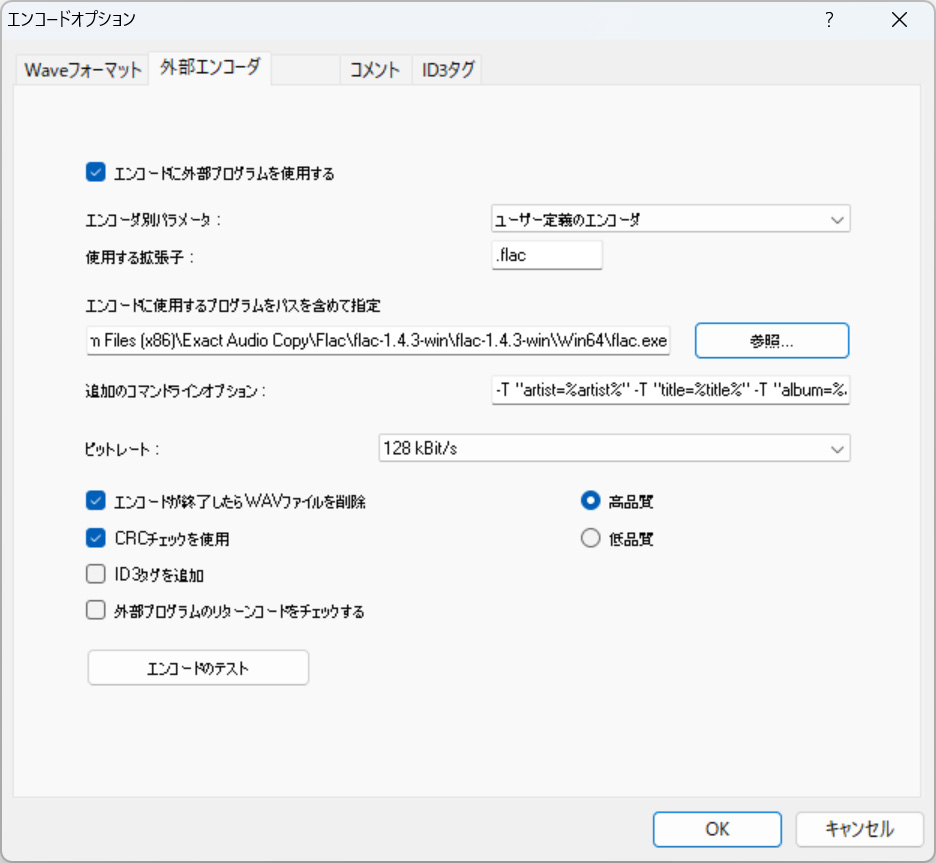
「外部エンコーダ」画面で以下のように設定してください。
- 「エンコードに外部のプログラムを使用する」にチェックを入れる。
- 「エンコーダ別パラメータ」から「ユーザー定義エンコーダ」を選択。
- 「使用する拡張子」を「.flac」にする。
- 「エンコードに使用するプログラムをパスを含めて指定」で「参照」をクリック、ダウンロードした「flac.exe」を選択。
- 「追加のコマンドラインオプション」でコマンドラインを入力。(詳細は後ほど)
- 「ID3タブを追加」のチェックを外す。
「ID3タブを追加」のチェックは必ず外してください。チェックをいれてしまうとFLACにID3タグが書き込まれてしまい、他のプレイヤーアプリケーションで正しくタグ情報を読み込めない場合があります。チェックを外せばFLAC標準タグの「VorbisComment」が適用されます。
「追加のコマンドラインオプション」を以下のように記述します。
-6 -V -T "ARTIST=%artist%" -T "TITLE=%title%" -T "ALBUM=%albumtitle%" -T "DATE=%year%" -T "TRACKNUMBER=%tracknr%" -T "GENRE=%genre%" -T "COMMENT=%comment%" -T "BAND=%albuminterpret%" -T "ALBUMARTIST=%albuminterpret%" -T "COMPOSER=%composer%" %haslyrics%--tag-from-file=LYRICS="%lyricsfile%"%haslyrics% -T "DISCNUMBER=%cdnumber%" -T "TOTALDISCS=%totalcds%" -T "TOTALTRACKS=%numtracks%" %hascover%--picture="%coverfile%"%hascover% %source% -o %dest%「flac.exe」で使用できるコマンドラインオプションは公式サイトで確認できます。
●FLAC command line tool
https://xiph.org/flac/documentation_tools_flac.html
また、EAC独自のオプションもあります。以下のヘルプページの「Which flags can I use in the external compression scheme “User Defined MP3 Encoder”?」でオプションが確認できます。
各オプションの詳細
EACのコマンドラインオプションは、「flac.exe」とEACのコマンドを組み合わせて記述していきます。
単純にFLACへエンコードするだけならば「%source%」オプションだけあればよいのですが、それだけだとアーティスト名や楽曲タイトルなどのメタデータがFLACファイルのタグへ書き込まれないため、この辺りを詳細に書きます。
「”ARTIST=%artist%”~」と書くことで「曲タイトル」や「アーティスト名」「アルバム名」などのメタデータをエンコード後のFLACファイルへ書き込んでくれます。
一応各項目を簡単に確認していきます。後は独自にカスタマイズしていただければと思います。
-6-
圧縮率を指定。「0」~「8」 までの整数値を入力します。低圧縮・高速処理が「0」で、高圧縮・低速処理が「8」です。EACのデフォルト値は「6」ですが、「flac.exe」のデフォルト値は「5」です。ただ、FLACは可逆圧縮なので圧縮率による音質の変化はありません。多少、ファイルサイズが異なる程度です。
-V-
検証オプション。エンコードしながら平行してデコード処理をし、オリジナルと比較して正しくエンコードされているかどうかを確認、検証します。
-T-
タグ情報を追記するオプション。
"フィールド=値"という形で設定することでアーティスト名などのタグ情報を記録することができます。タグは「VorbisComment」で保存されます。 %haslyrics%--tag-from-file=LYRICS="%lyricsfile%"%haslyrics%-
EACで入力する歌詞情報をタグへ記述するオプション。ただ、EACの歌詞情報を入れる機能は少し安定性が悪いときがあり、歌詞を入れたい場合は別の「Lyrics Master」など専用アプリケーションを使った方がいいかも。
%hascover%--picture="%coverfile%"%hascover%-
EACで取り込んだCDカバー画像を書き込むオプション。後から「Mp3tag」などのタグ編集専門のアプリケーションで追加はできます。
%source%-
ソースファイルの名前を出力するオプション。これを記述しないとエンコード処理してくれません。
-o-
出力ファイル名を指定するオプション。
%dest%-
宛先ファイル名を指定するオプション。
後はヘルプを確認してみて、必要なオプションがあれば都度、追記していけばよいと思います。例えば、リプレイゲイン値をタグへ保存したい場合は--replay-gainを追記してください。
ALACの設定
Apple Lossless【Apple Lossless Audio Codec:略称ALAC】は、名前の通りAppleが開発した可逆圧縮のオーディオフォーマットです。
Apple製品であれば多くのプレイヤーで再生できるかと思います。また、2011年10月にオープンソース化したので、現在では多くのプレイヤーアプリでエンコードや再生ができるようになってきています。
エンコーダー「refalac64.exe」のダウンロード
ALACはオープンソース化したので、エンコーダーも複数開発されていますが、今回はqaacの「refalac64.exe」を使います。
※他には「ffmpeg.exe」を利用したエンコードも可能です。
現在はGitHubで公開されていますので、ここから最新版のエンコーダをダウンロードします。
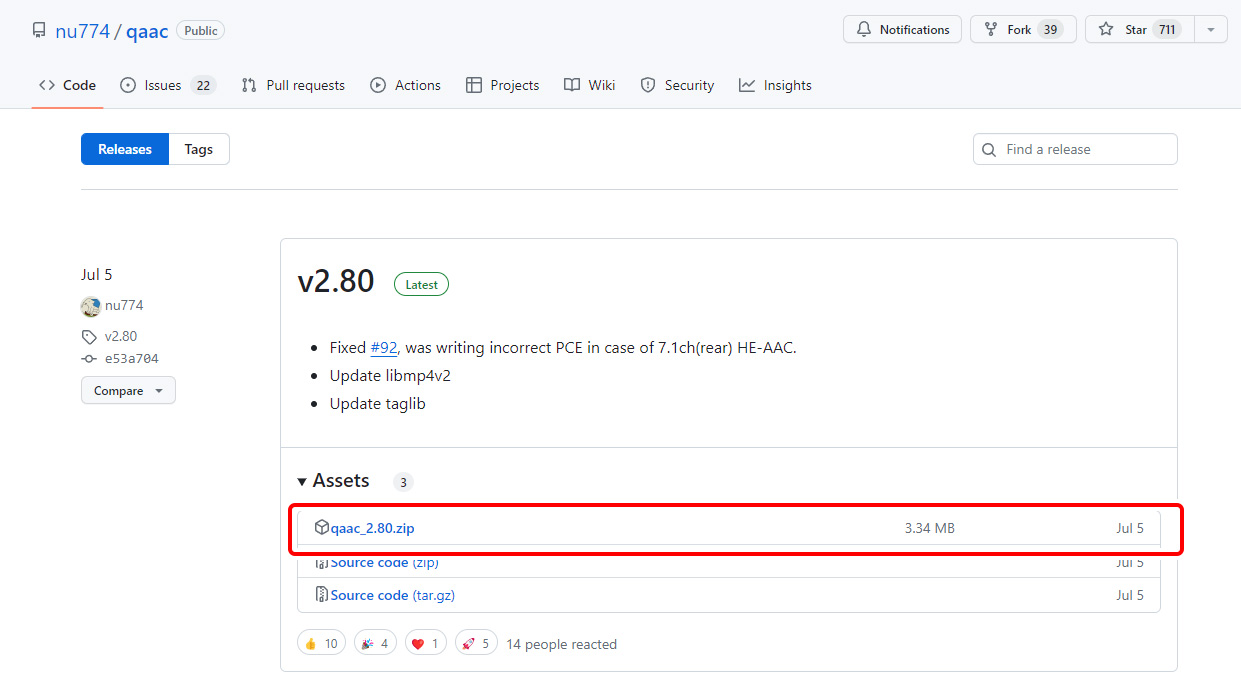
解凍すると「x64」「x86」の2つのフォルダがあります。使用するOSのバージョンに合わせて利用してください。
現在のOSは大体64bitなので、「x64」フォルダ内の「refalac64.exe」を利用します。
「qaac64.exe」というファイルもありますが、こちらはiTunes(またはQuickTime)の変換エンジンを利用するフロントエンドのため、このファイル単体で動作はしません。正確には「Apple Application Support」が必要になります。
このため、エンコーダとして単体で動作できる「refalac64.exe(refalac.exe)」を利用した方が簡単かと思います。
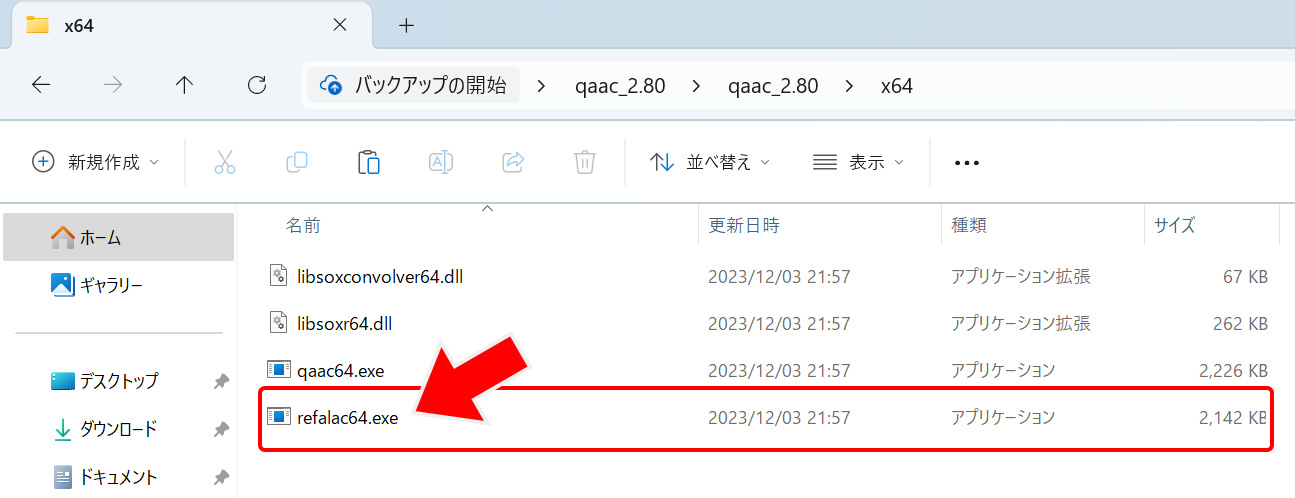
ALACへのエンコードオプション
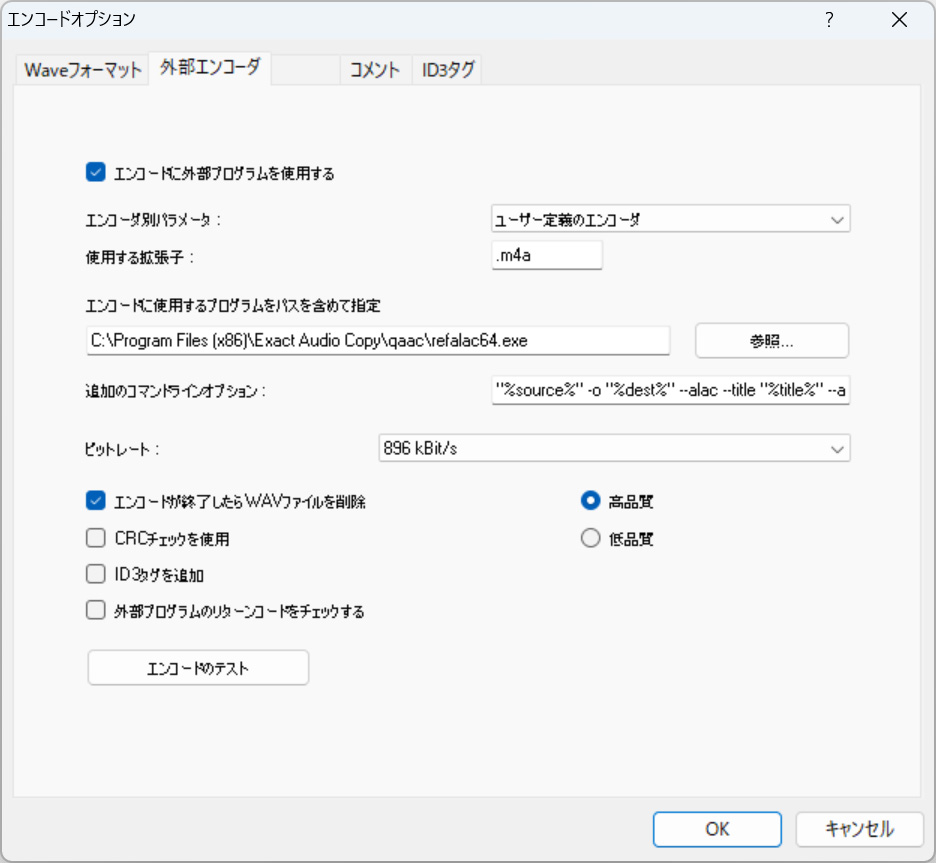
「外部エンコーダ」画面で以下のように設定してください。
- 「エンコードに外部のプログラムを使用する」にチェックを入れる。
- 「エンコーダ別パラメータ」から「ユーザー定義エンコーダ」を選択。
- 「使用する拡張子」を「.m4a」にする。
- 「エンコードに使用するプログラムをパスを含めて指定」で「参照」をクリック、ダウンロードした「refalac64.exe(refalac.exe)」を選択。
- 「追加のコマンドラインオプション」でコマンドラインを入力。(詳細は後述)
- 「ID3タブを追加」のチェックを外す。
「追加のコマンドラインオプション」を以下のように記述します。
"%source%" -o "%dest%" --alac --title "%title%" --artist "%artist%" --composer "%composer%" --album "%albumtitle%" --band "%albumartist%" --disk %cdnumber%/%totalcds% --track %tracknr%/%numtracks% --genre "%genre%" --date %year% %hascover% --artwork %coverfile% %hascover%qaacのコマンドラインオプションは下記のページで確認できます。
TAKの設定
TAK【Tom’s lossless Audio Kompressor】は、FLACをベースに開発された可逆圧縮方式のオーディオファイルフォーマットです。
FLAC以上の高い圧縮率、高速なデコード・エンコード処理、cueシートの内蔵が可能である等、大変高機能なオーディオフォーマットとして、主に海外では人気があるようです。ただ、再生環境においてはFLACほどの汎用性はまだなく、デコーダを別途用意すること多いです。
エンコーダー「Takc.exe」のダウンロード
公式サイトからもダウンロードできますが、WebサイトがHTTPS化されていないのでその点は注意。
オーディオ愛好家のコミュニティである「hydrogenaud.io」でも開発者の投稿からダウンロードできますので、現在はこちらからダウンロードするのがよいかと思います。
「TAK_○.○.○.zip」を解凍するといくつかフォルダがありますが、そのうち「Applications」フォルダ内にある「Takc.exe」を使用します。同フォルダにある「Tak.exe」ではないので注意。
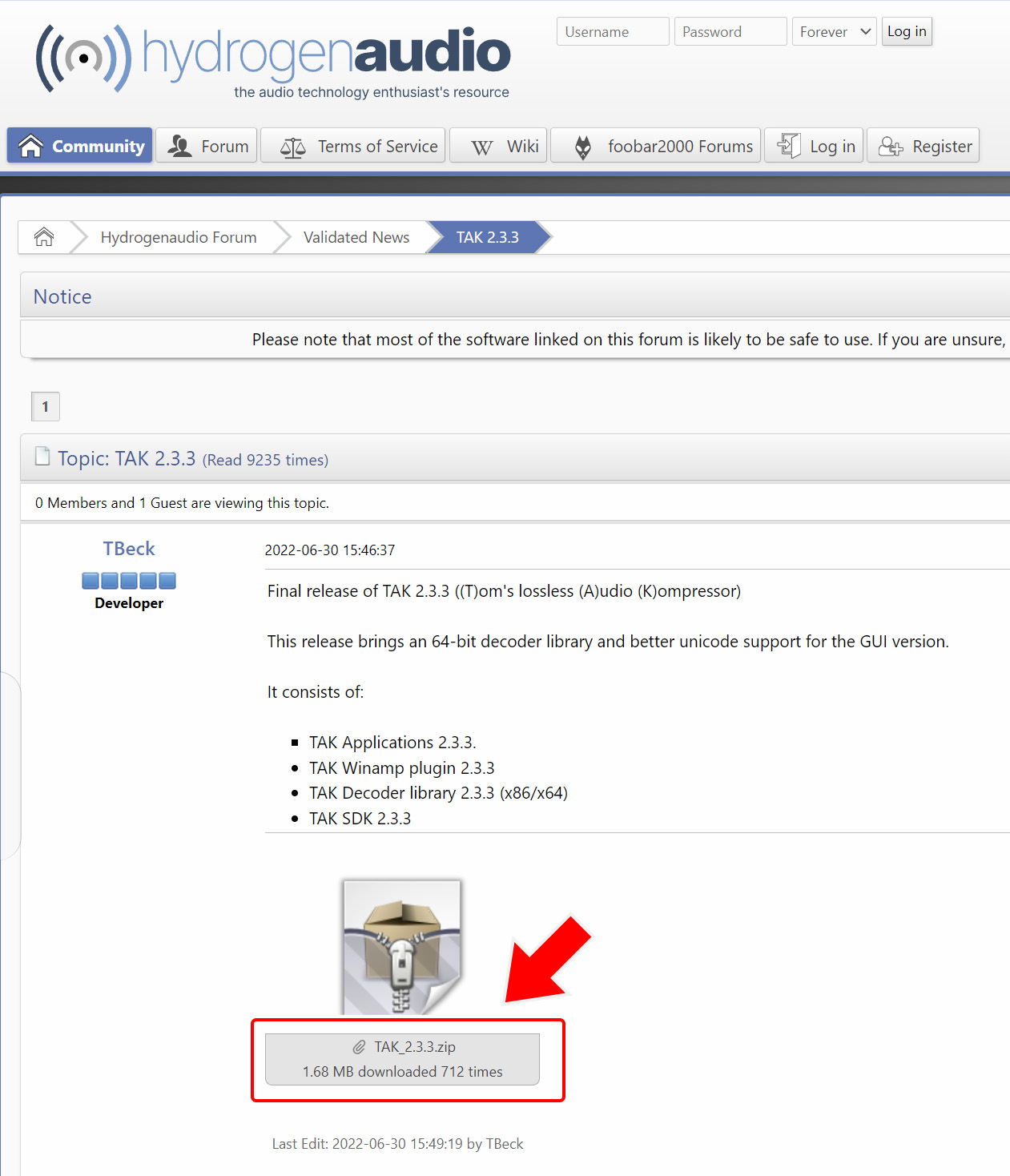
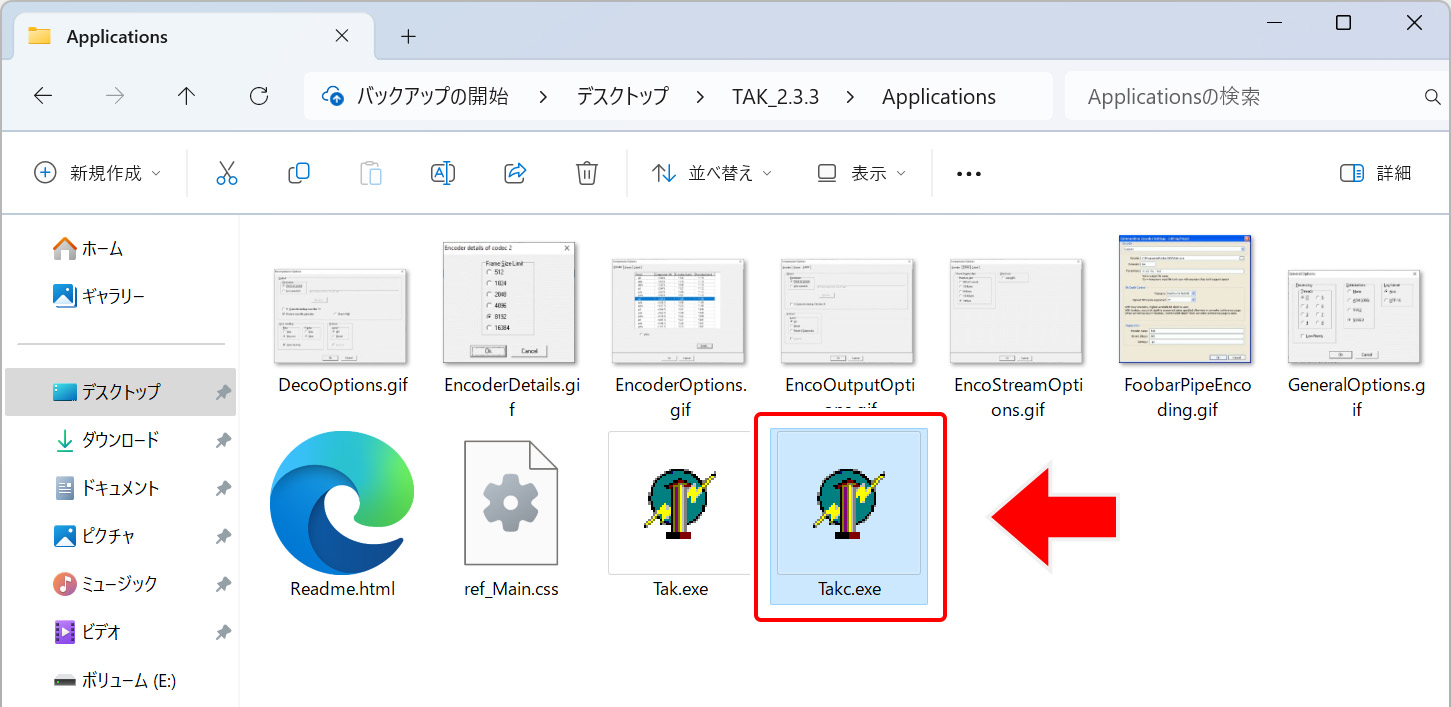
Case’s Wapet(wapet.exe)のダウンロード
TAKのメタデータはAPEタグを利用しているのですが、このタグを付けるためにCase’s Wapet(wapet.exe)という「APEv2」「APEv1」タグを埋め込む外部プラグインが必要になります。
アーティスト名や楽曲名をタグ情報としてエンコード時に記録したい場合は、このファイルもダウンロードします。
解凍したら「wapet.exe」を任意の場所に保存します。
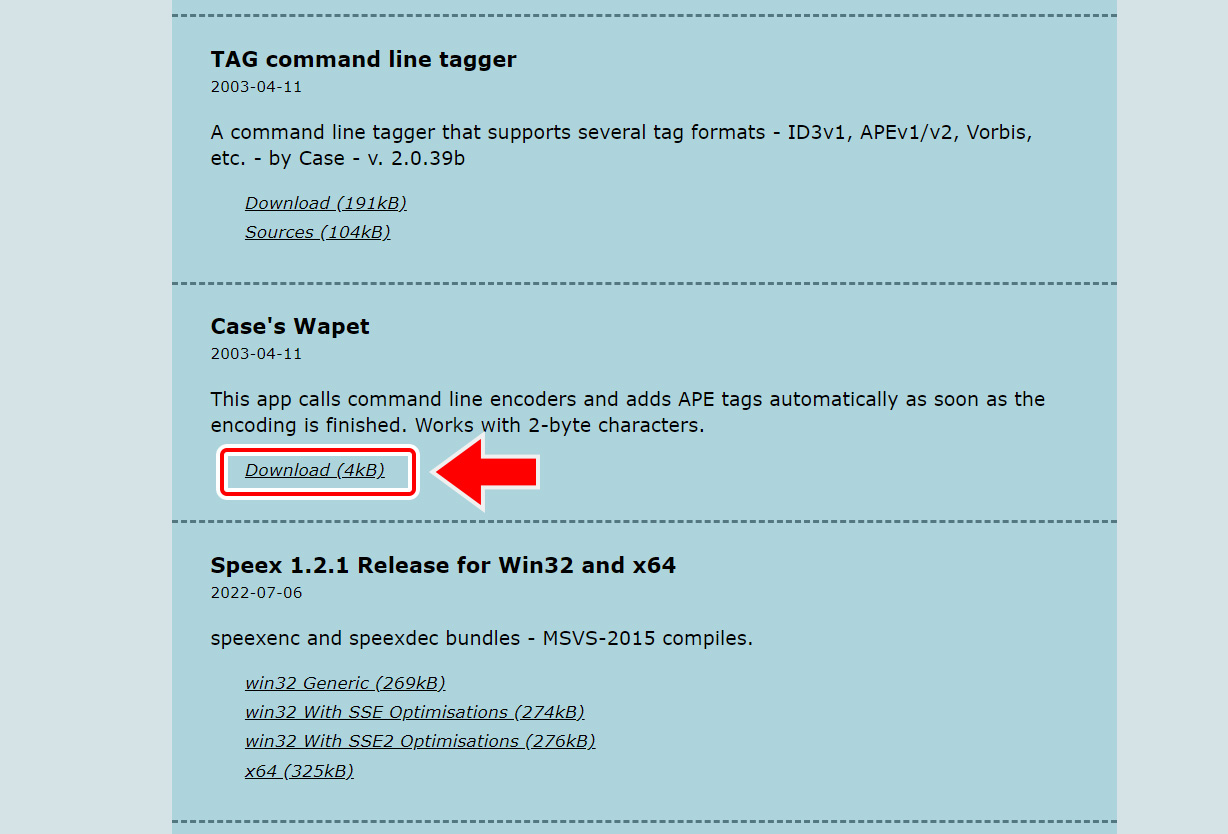
TAKへのエンコードオプション
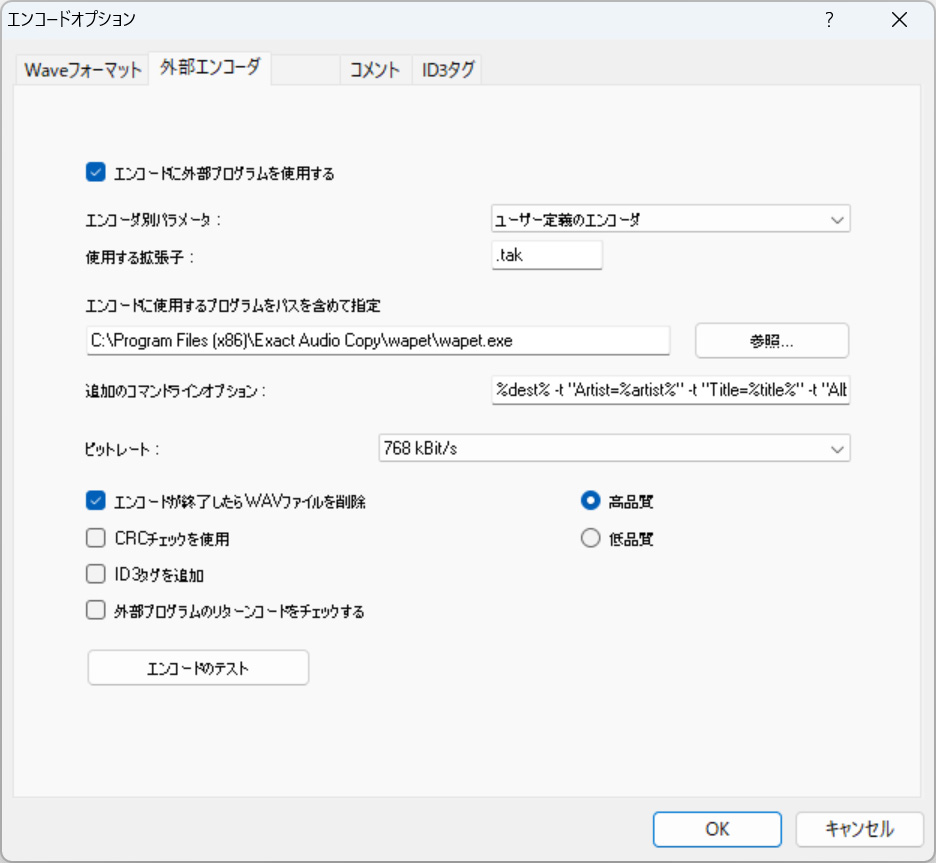
「外部エンコーダ」画面で以下のように設定してください。
- 「エンコードに外部のプログラムを使用する」にチェックを入れる。
- 「エンコーダ別パラメータ」から「ユーザー定義エンコーダ」を選択。
- 「使用する拡張子」を「.tak」にする。
- 「エンコードに使用するプログラムをパスを含めて指定」で「参照」をクリック、ダウンロードした「wapet.exe」を選択。※「Takc.exe」ではないので注意。
- 「追加のコマンドラインオプション」でコマンドラインを入力。(詳細は後述)
- 「ID3タブを追加」のチェックを外す。
「追加のコマンドラインオプション」を以下のように記述します。
%dest% -t "Artist=%artist%" -t "Title=%title%" -t "Album=%albumtitle%" -t "Year=%year%" -t "Track=%tracknr%" -t "Genre=%genre%" "C:\Program Files (x86)\Exact Audio Copy\tak\takc.exe" -e -p2 %source% %dest%エンコーダーである「Takc.exe」へのパスはコマンドラインオプションで指定することに注意してください。
また、「Takc.exe」の詳細なオプションは、「Takc.exe」と同じフォルダに入っている「Readme.html」で確認できます。例えば、「-p2」の部分は圧縮率で、ここを変更すると圧縮率が変わります。
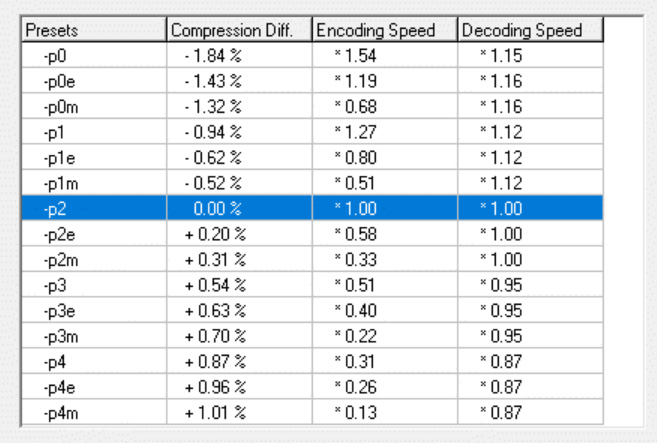
APEの設定
APE形式も可逆圧縮の音声フォーマットで、主にMonkey’s Audio(モンキーズ・オーディオ)と呼ばれるソフトウェアにより生成されます。
古くから開発されているフォーマットで、可逆圧縮方式の中でも圧縮率が高いことで知られています。
高い圧縮率を誇り、可逆圧縮方式ながらファイル容量を抑えることができますが、FLACやApple Losslessなどと比べるとあまり普及はしておらず、再生できるアプリや機器は少なめ。
Monkey’s Audioのインストール
APE形式へ変換するためには、「Monkey’s Audio」と呼ばれるエンコードソフトウェアをインストールする必要があります。このソフトウェアをインストールした先に展開される「MAC.exe」をエンコーダとして利用します。
セットアップは特にクセもありませんので、通常通りインストールしてください。
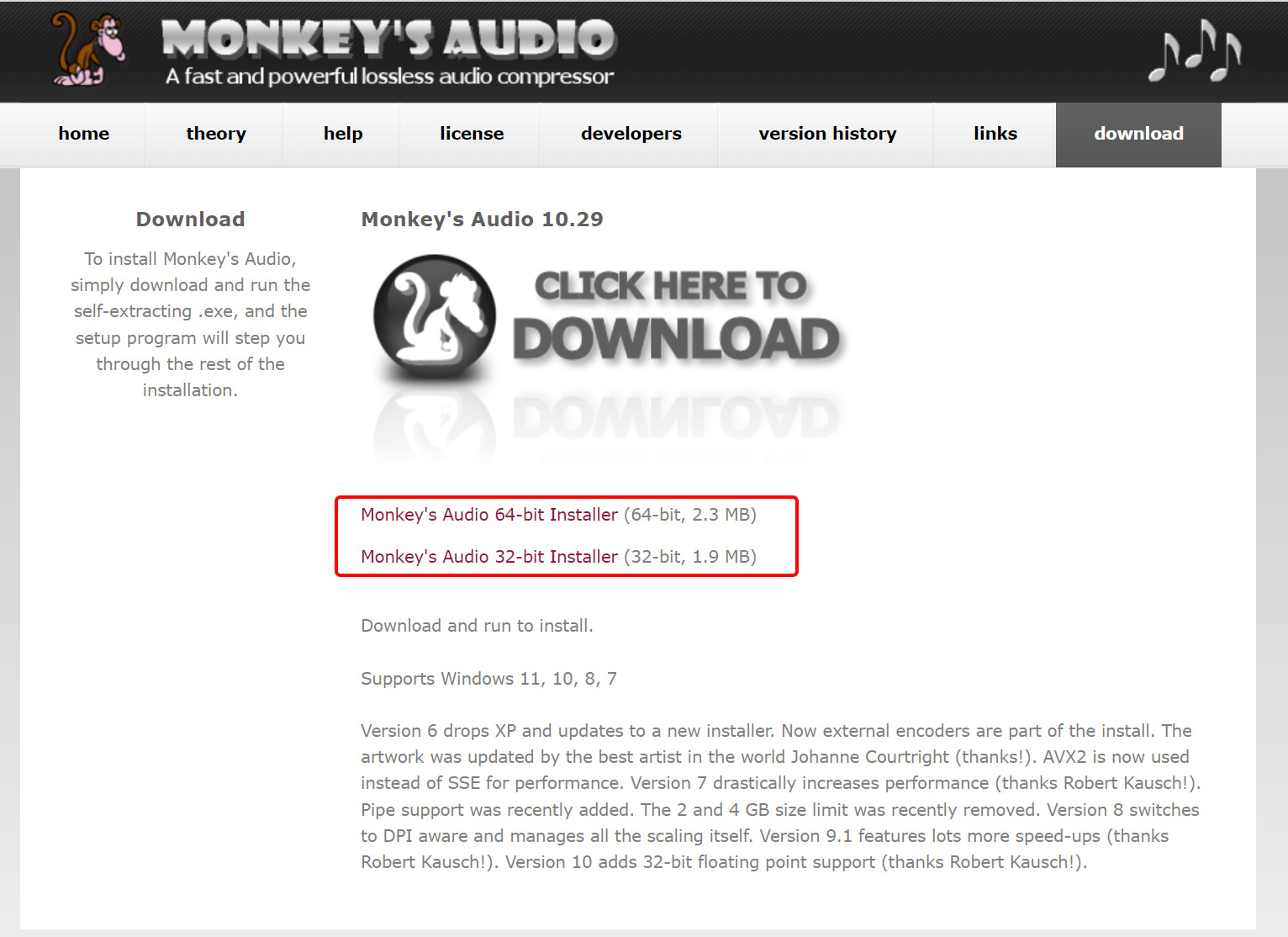
Case’s Wapet(wapet.exe)のダウンロード
TAK同様、APE形式もAPEタグを利用していますので、Case’s Wapet(wapet.exe)が必要です。
アーティスト名や楽曲名をタグ情報としてエンコード時に記録したい場合は、このファイルもダウンロードします。
解凍したら「wapet.exe」を任意の場所に保存します。
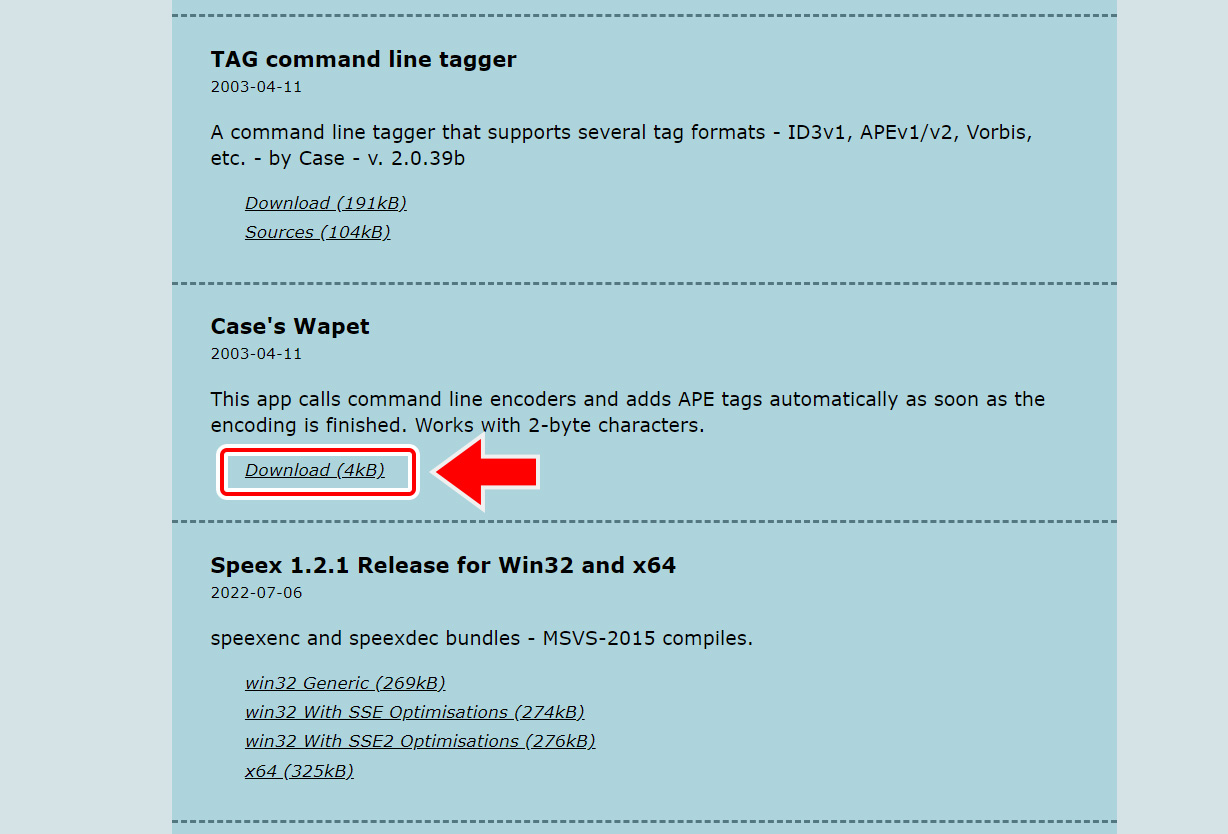
APEへのエンコードオプション
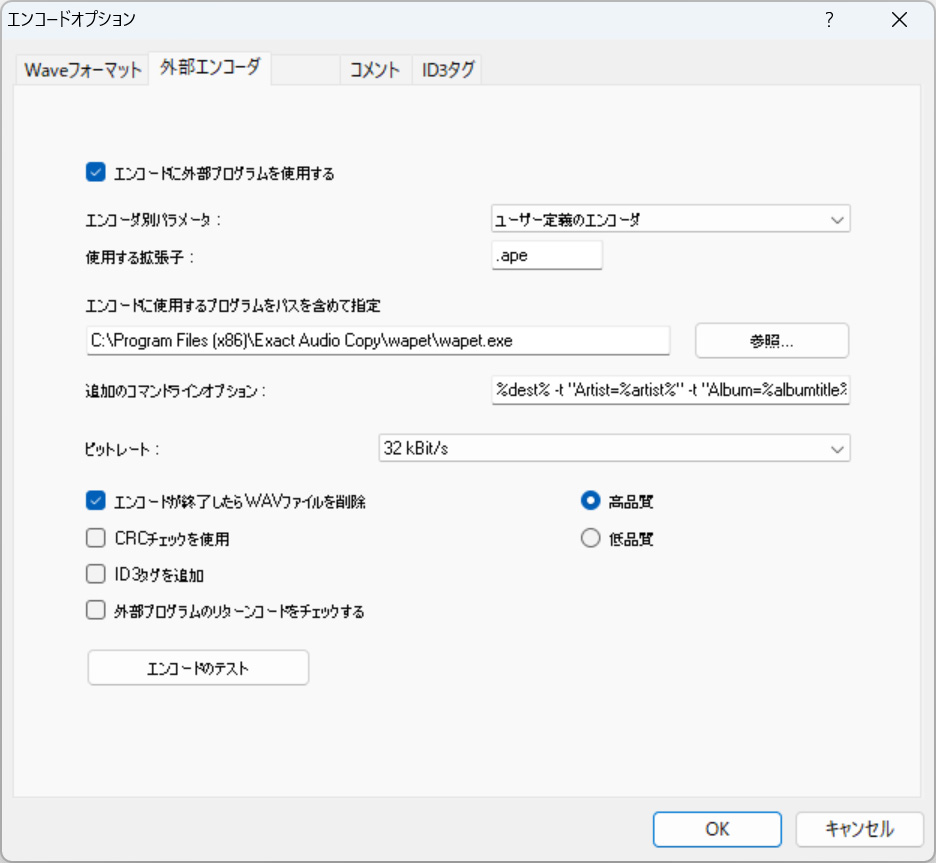
「外部エンコーダ」画面で以下のように設定してください。
- 「エンコードに外部のプログラムを使用する」にチェックを入れる。
- 「エンコーダ別パラメータ」から「ユーザー定義エンコーダ」を選択。
- 「使用する拡張子」を「.ape」にする。
- 「エンコードに使用するプログラムをパスを含めて指定」で「参照」をクリック、ダウンロードした「wapet.exe」を選択。※「MAC.exe」ではないので注意。
- 「追加のコマンドラインオプション」でコマンドラインを入力。(詳細は後述)
- 「ID3タブを追加」のチェックを外す。
「追加のコマンドラインオプション」を以下のように記述します。
%dest% -t "Artist=%artist%" -t "Album=%albumtitle%" -t "Track=%tracknr%" -t "Totaltracks=%numtracks%" -t "Title=%title%" -t "Year=%year%" -t "Genre=%genre%" -t "FREEDB=%cddbid%" -t "CRC=%trackcrc%" -t "Comment=%comment%" "C:\Program Files\Monkey's Audio x64\MAC.exe" %source% %dest% %islow%-c4000%islow%%ishigh%-c1000%ishigh%エンコーダーである「MAC.exe」へのパスはコマンドラインオプションで指定することに注意してください。
「MAC.exe」はMonkey’s Audioをインストールしたフォルダの中に入っています。
Monkey’s Audioのコマンドラインの詳細がよく分からなかったため、このコマンドラインオプションは「k本的に無料ソフト・フリーソフト」から引用しています。
TTAの設定
TTA【The True Audio】も可逆圧縮の音声フォーマットで、特にハードウェアサポートのしやすさを目的として開発されています。
エンコード速度と圧縮率のバランスがよいとされていましたが、FLACにデコード速度で劣り、APEに圧縮率で劣るなど、現在はあまりメリットがなく微妙なフォーマットとなっています。
エンコーダー「ttaenc.exe」のダウンロード
現在は下記の配布サイトから最新版のエンコーダがダウンロードできます。
「ttaenc-○.○.○.zip」をダウンロードして解凍、フォルダの中から「ttaenc.exe」を任意の場所に保存します。
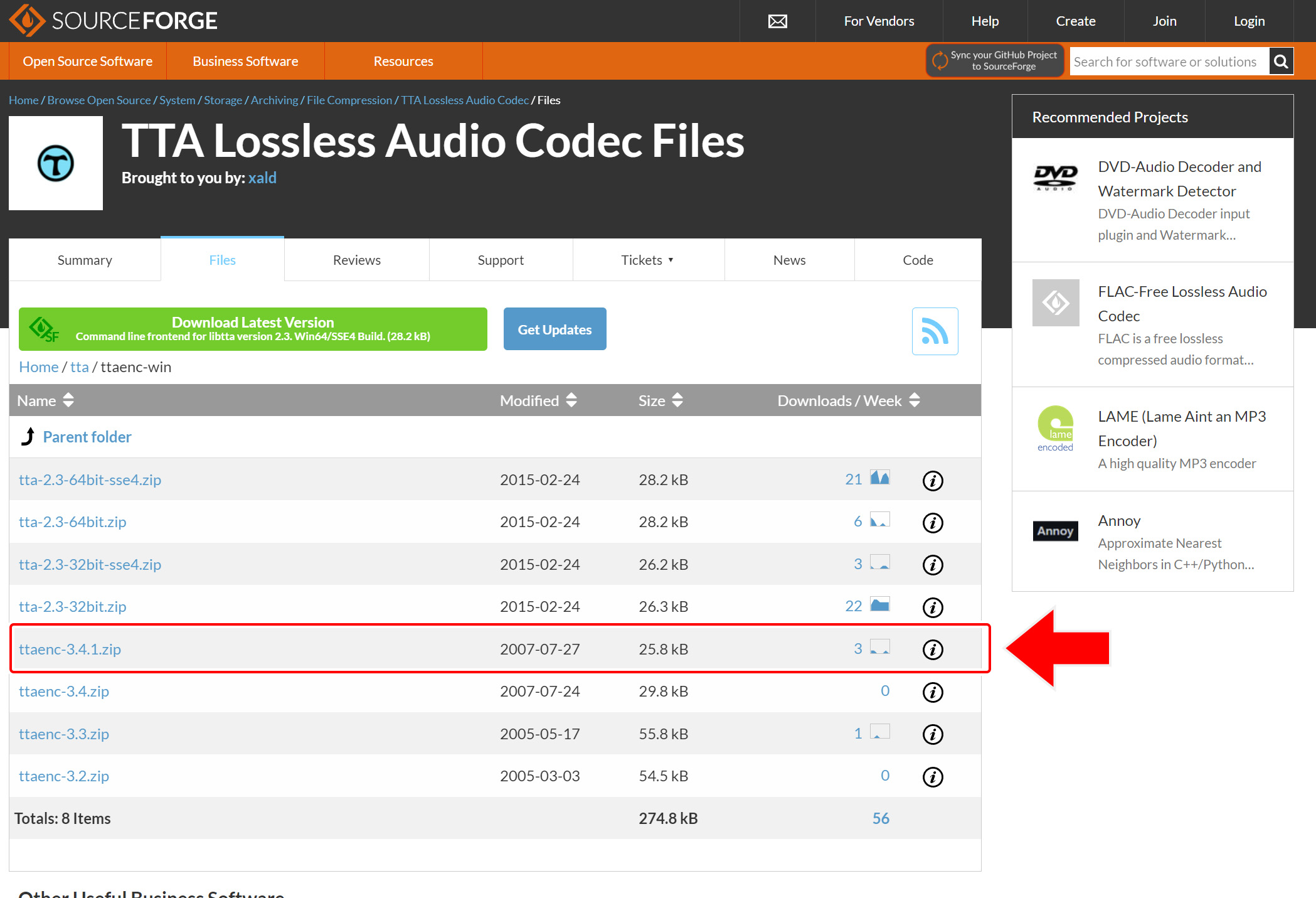
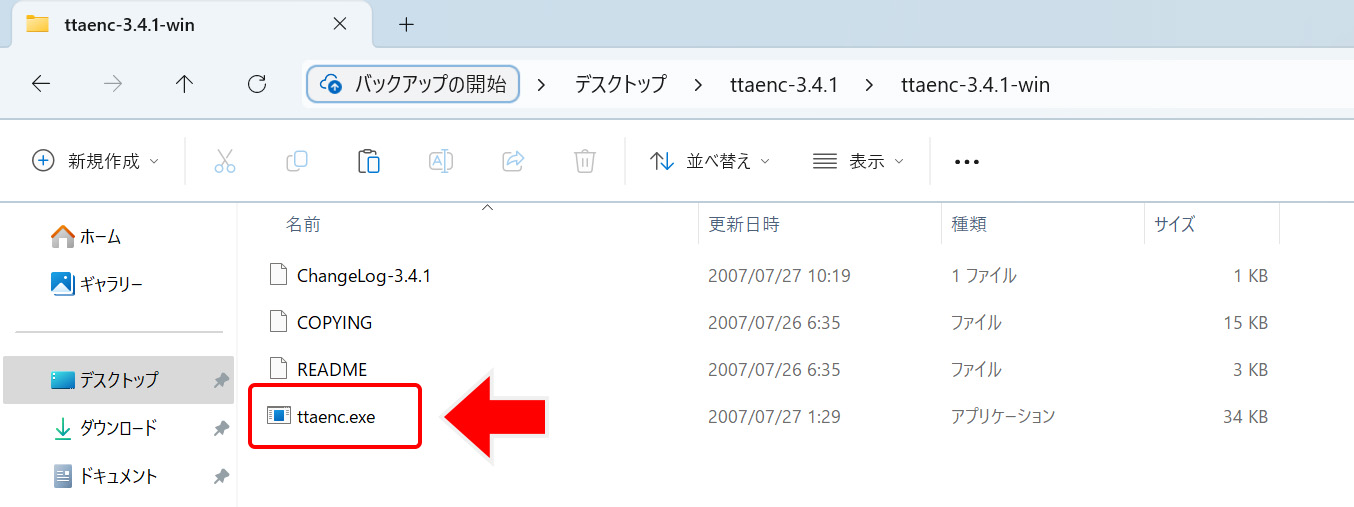
TTAへのエンコードオプション
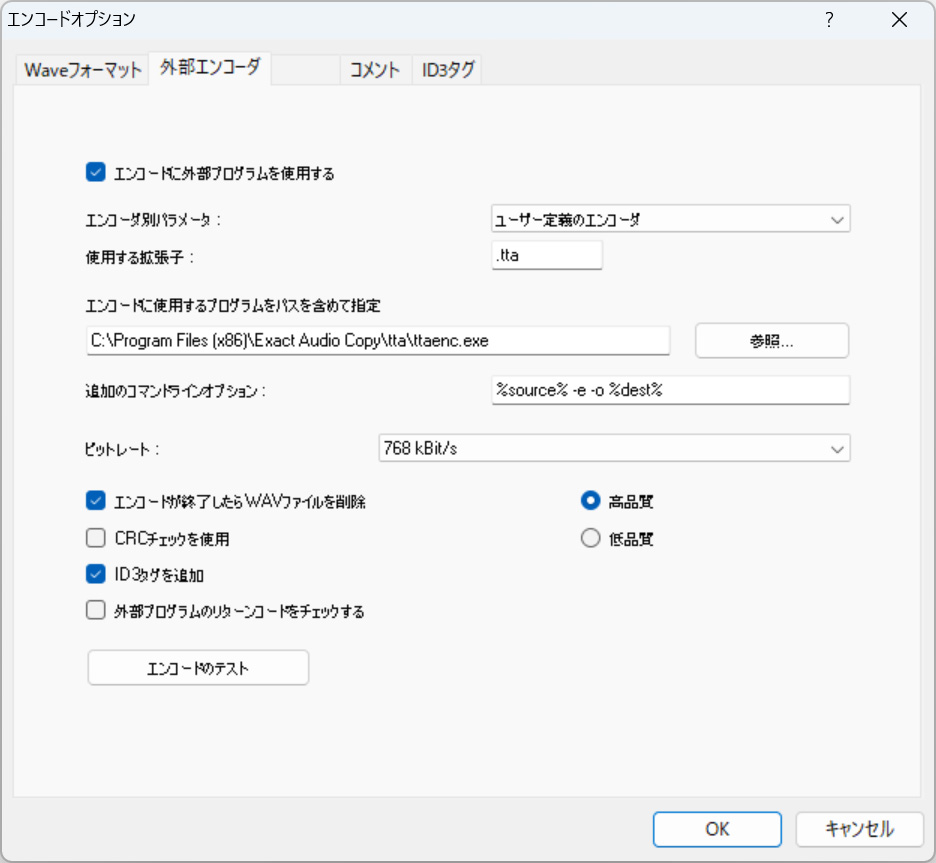
「外部エンコーダ」画面で以下のように設定してください。
- 「エンコードに外部のプログラムを使用する」にチェックを入れる。
- 「エンコーダ別パラメータ」から「ユーザー定義エンコーダ」を選択。
- 「使用する拡張子」を「.tta」にする。
- 「エンコードに使用するプログラムをパスを含めて指定」で「参照」をクリック、ダウンロードした「ttaenc.exe」を選択。
- 「追加のコマンドラインオプション」でコマンドラインを入力。(詳細は後述)
- 「ID3タブを追加」のチェックを入れる。 ※TTAではチェックを入れる。
「追加のコマンドラインオプション」を以下のように記述します。今回はEAC側でID3タグを利用する設定にしたので、シンプルに記述しても楽曲情報を引き継げます。
%source% -e -o %dest%ID3タグの設定 (文字化けの防止)
TTAは「ID3タグ」「APEタグ」を入れることができます。今回は「ID3タグ」を埋め込みたいと思います。
この際、「エンコードオプション」の「ID3タグ」の設定で、「ID3v2タグをUTF16で書き込む」にチェックを入れる必要があります。
チェックを入れないと、特に楽曲タイトルなどで日本語の入力があったときに文字化けします。
また、古い再生環境で再生することがなければID3v1タグも必要ないかと思いますので、余計な不具合を避けるため「ID3v1タグを書き込む」のチェックを外してもよいでしょう。
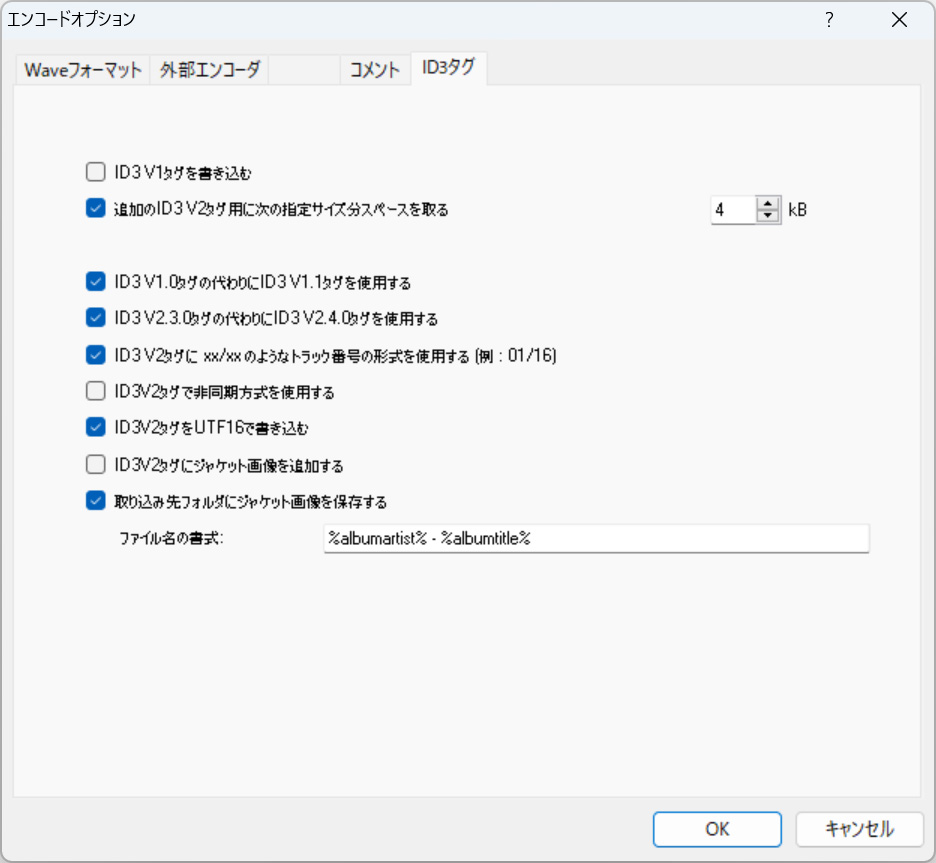
トラック単位でリンピング&エンコード
希望のフォーマットの設定が終わったら、音楽CDをリッピング、各種フォーマットへエンコードしながら保存していきます。
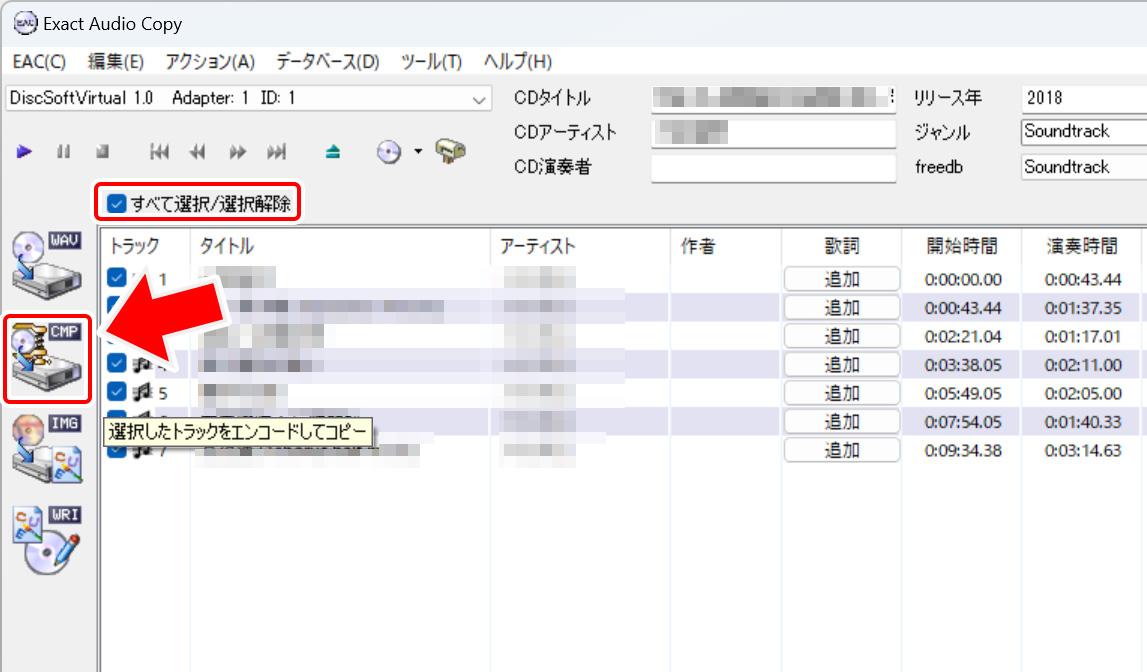
まずは、取り込みたい曲にチェックをいれます。標準ではすべてチェックが入っていますが、個別に選択することもできます。
選択したらEAC画面の左にある「CMP」と書かれたボタンをクリックしてください。
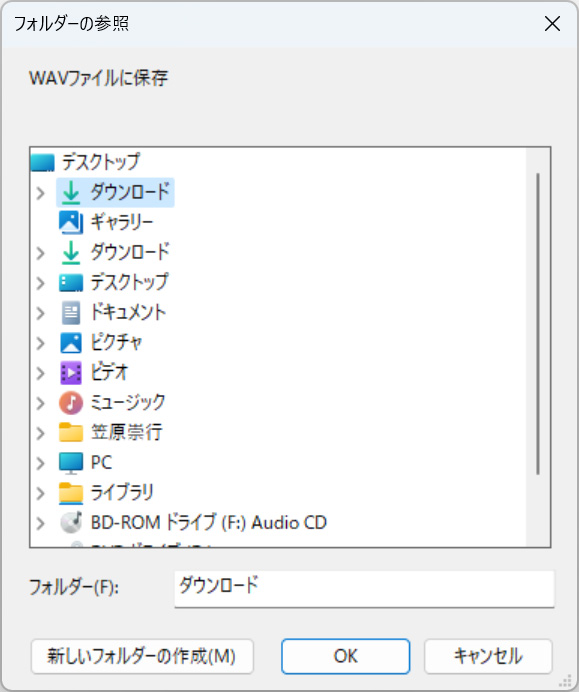
EACオプションの「ディレクトリ」で「毎回尋ねる」に設定している場合は、ここで保存場所を指定するウインドが表示されます。
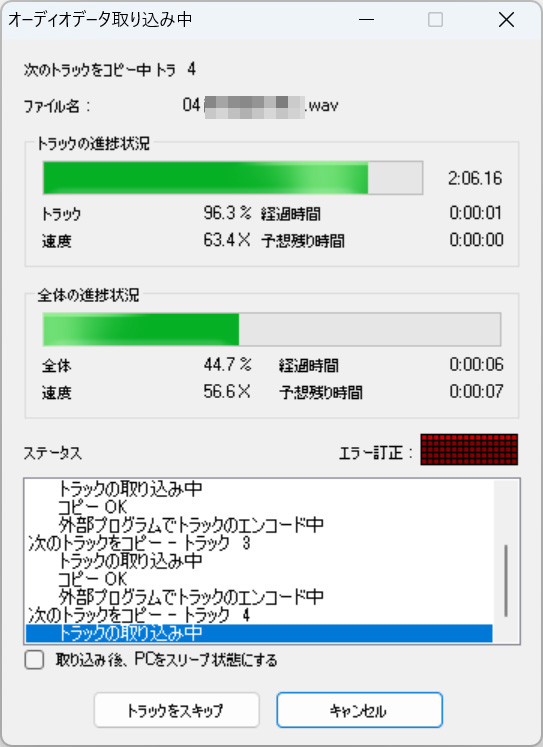
CDからのリッピングと、外部エンコーダによるエンコードが同時進行で実行されます。
取り込み画面では全体の進捗状況、経過時間、予想残り時間、リッピング速度、エラーなどが表示されます。傷が多いCDだとエラーが発生してリッピング速度が極端に落ちたり、正しくリッピングできなくなる場合があります。
トラック毎に一度WAV形式でリッピングし、ひとつ取り込めたらエンコーダによるエンコードが開始されるという手順になります。リッピング中に保存先を確認してみると最初にWAVファイルが保存され、エンコードが終わるとエンコードオプションで設定したフォーマットのファイルが保存されていることがわかります。
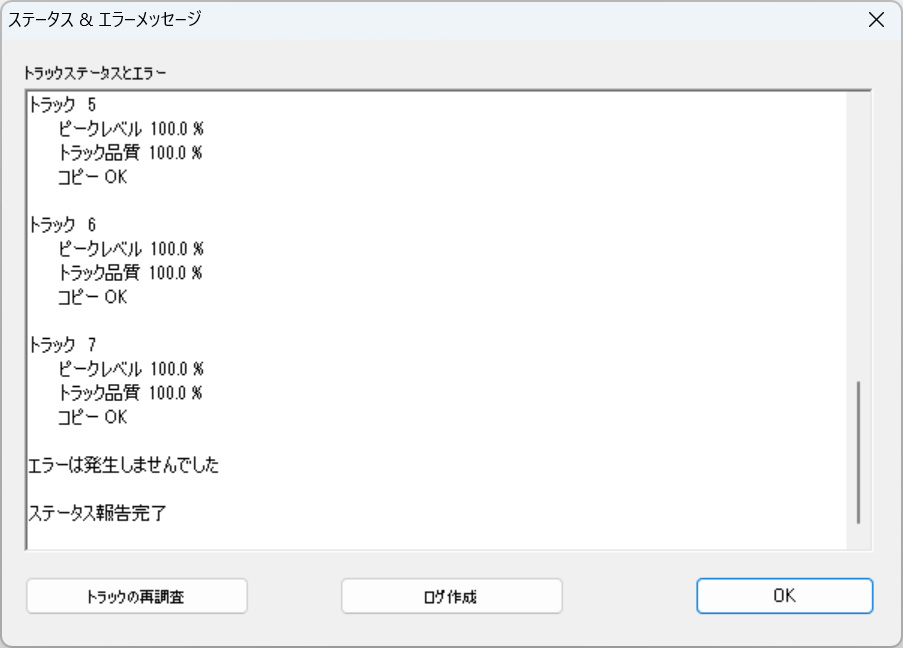
エンコードが完了すれば、「ステータス&エラーメッセージ」ウインドが表示されます。
最後に「OK」をクリックすればすべての作業は完了です。
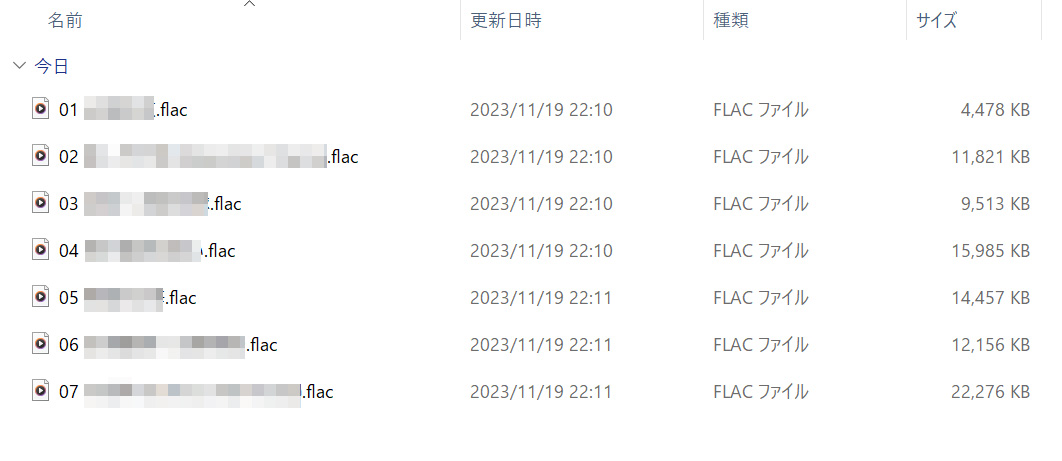
ファイルがトラックごとに作成されていたら成功です。
各種フォーマットはタグ情報を記録できるのでMP3のように楽曲情報をファイルへ書き込むことができます。エンコードオプションにて楽曲情報を付与する設定を行っていれば自動でタグ情報が保存されていますが、後から編集もできます。その場合はタグ編集専用のアプリケーションを利用してください。
お勧めのタグ編集アプリは「Mp3tag」です。使い方などは以下のサイトが詳しいので参考にどうぞ。
ひとつにまとめたファイル + cueシート形式でリッピング
EACにはCD丸ごとすべてひとつのファイルにまとめて保存し、トラック情報としてcueシートを出力する方法でのリッピングも可能です。
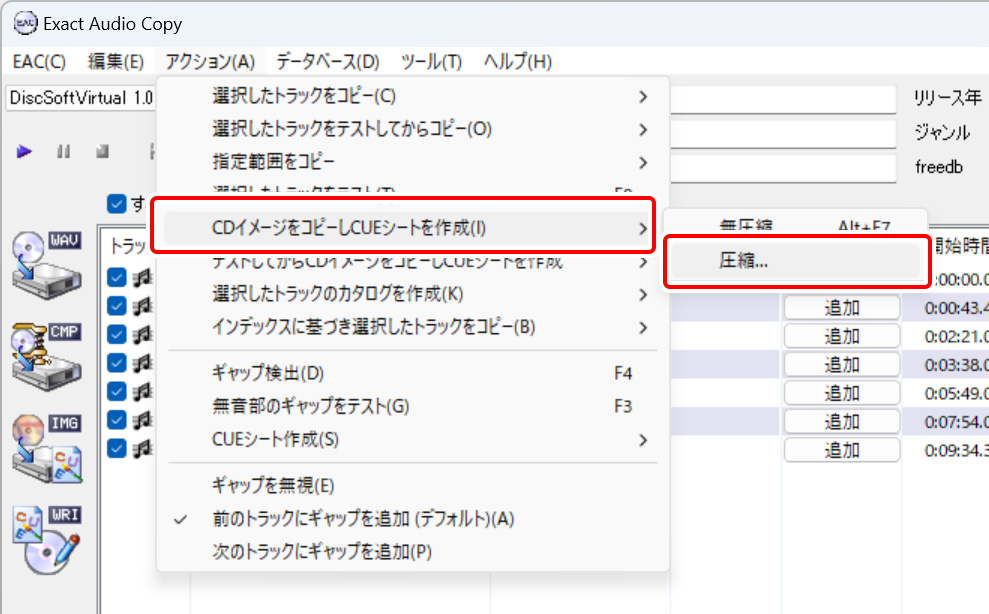
メニューの「アクション」にある「CDイメージをコピーしCUEシートを作成」から「圧縮」を選択します。慎重にやりたい場合は、その下の「テストをしてからCDイメージをコピーしCUEシートを作成」を選択してみてください。
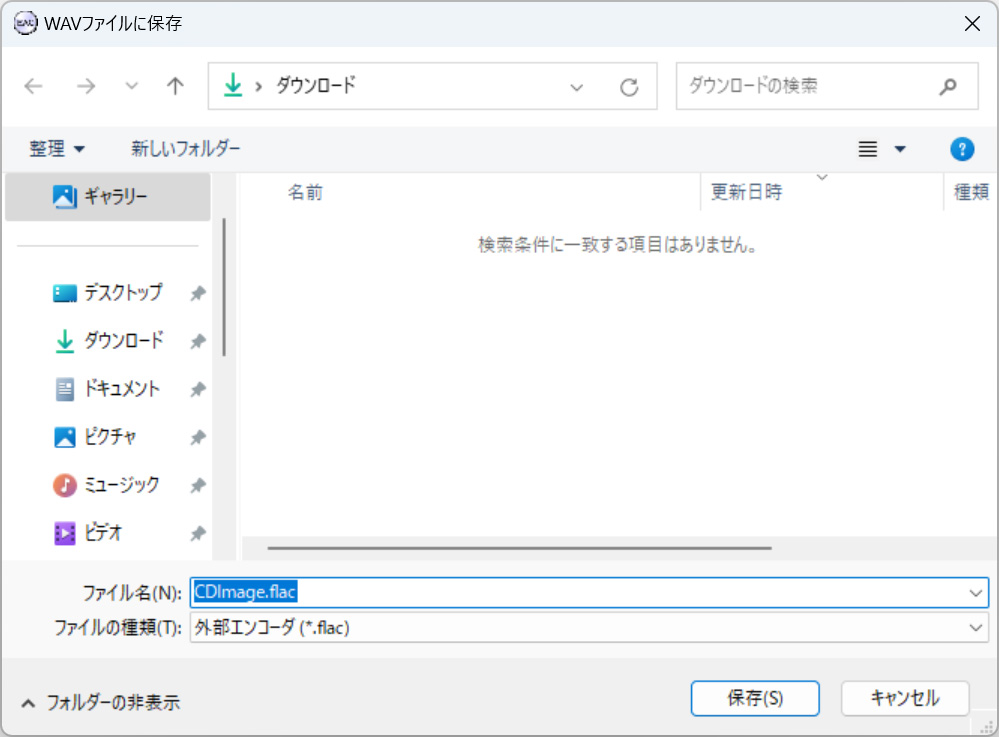
EACオプションの「ディレクトリ」で「毎回尋ねる」に設定している場合は、ここで保存場所を指定するウインドが表示されます。
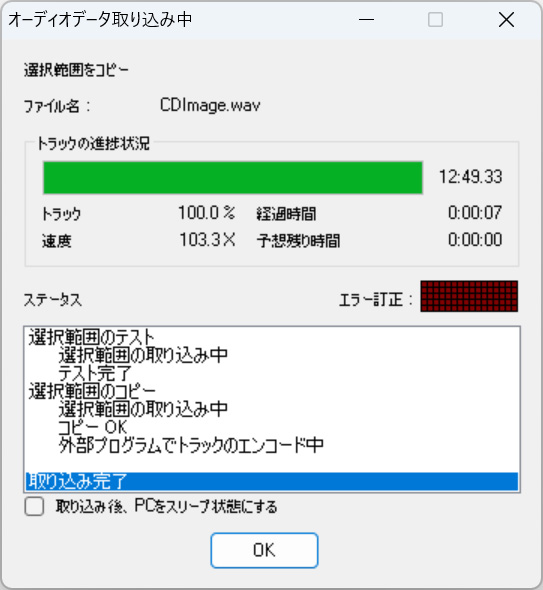
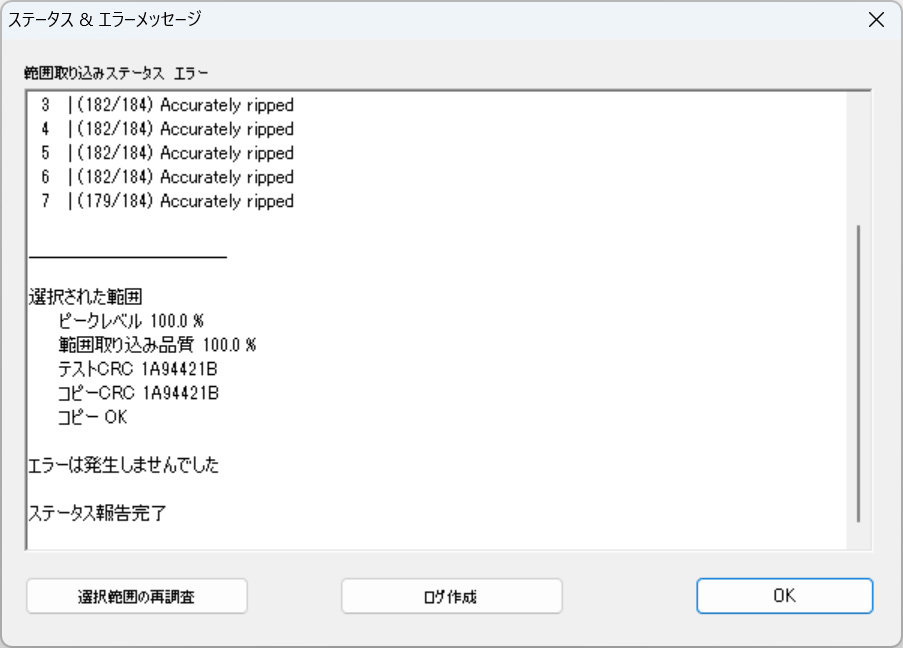
先ほどと同じくCDからのリッピングと、外部エンコーダによるエンコードが同時進行で実行されます。
ただ、今回はCDデータがまとめてひとつのファイルになっているので、トラック毎ではなく一回の取り込み&エンコードで終了します。
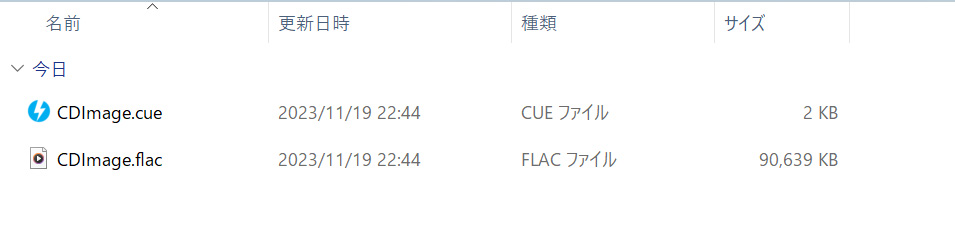
出力先に「○○○.”設定した形式の拡張子”」と「○○○.cue」の2つがあれば成功です。
CDデータはすべてひとつのファイルにまとめられ、再生アプリケーションに「○○○.cue」を読み込ませることでトラックを分割させながら再生できます。
音楽プレイヤーアプリとして人気の「foobar2000」や「MusicBee」などはcueシートによる読み込みに対応しています。
cueシートについて
cueシート【キューシート】とは、楽曲の開始と終了までの構成を秒単位で記録するファイルです。他にもアーティスト名、楽曲名などのタグ情報を記録できます。拡張子は「.cue」。
リッピングするとき、トラック単位で取り込む場合は、個々のファイルに情報が記録できるので特に問題はないのですが、CDデータを「丸ごとひとつのファイルにまとめて」リッピングする場合は、すべてのトラックが連続してしまいます。
これをトラック毎に分割するためのファイルがcueシートです。cueシートとリッピングした本体ファイルをセットで読み込むとトラックごと分割された状態で再生できます。
ただし、本体とcueシートは同じフォルダの中に保存しておいてください。別々に移動させてしまうと読み込めなくなります。
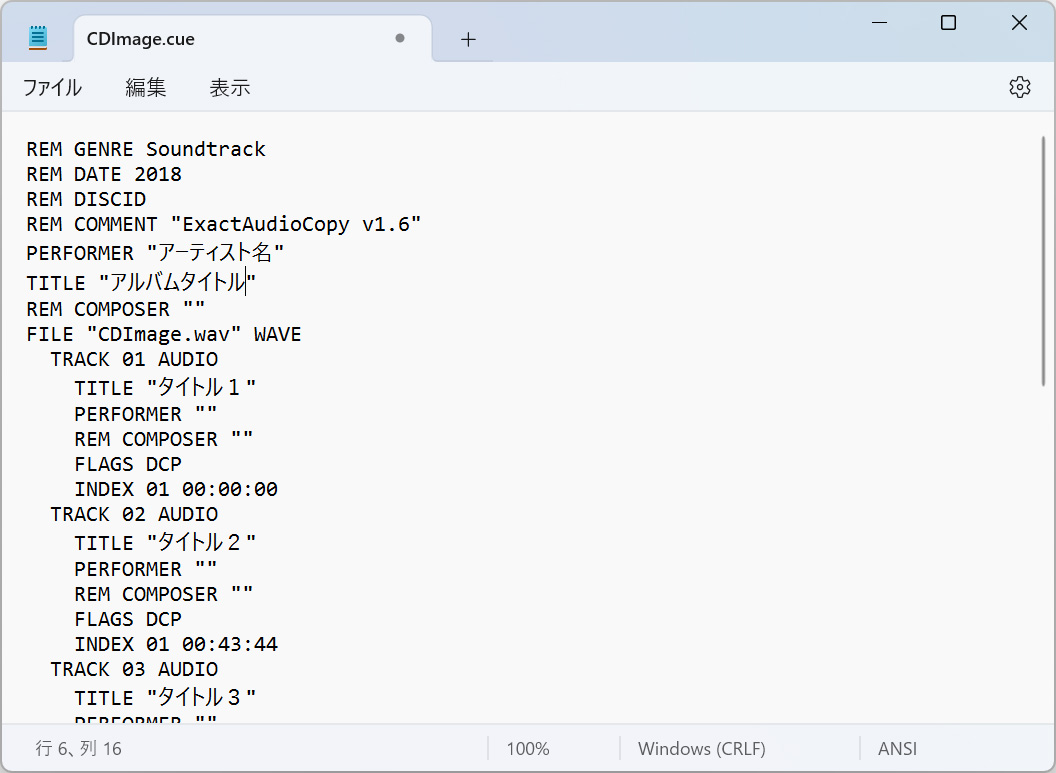
cueシートはテキストファイルとして保存されていますので「メモ帳」などで開くか、拡張子を「.txt」にすることで開くことができます。
保存するときに拡張子を「.cue」に戻せばOKです。
手動で編集することも可能です。各項目の意味は下記の通りです。
- REM GENRE : CDのジャンル
- REM DATE : CDの発売した年
- FILE : 本体ファイルのファイル名
- PERFORMER : CDアーティスト名。トラックではその曲のアーティスト名。
- TITLE : CDのタイトル名。トラックでは曲名。
- INDEX 01 : トラックの始まりの時間。 (INDEX 0はプリギャップの位置)
まとめ
長くなりましたが、これで可逆圧縮としてよく見かける「FALC」「ALAC」「TAK」「APE」「TTA」の5つフォーマットへエンコードするための設定を一通り書くことができたかと思います。
特に「FLAC」「ALAC」は多くの音楽プレイヤーで再生ができるようになってきているので、初めて可逆圧縮フォーマットを使う場合は、汎用性の高いこの2つから試されるとよいかと思います。どのフォーマットでも音質の劣化はありませんので、使いやすいものを選んでみてください。
この記事もご参考なりましたら幸いです。







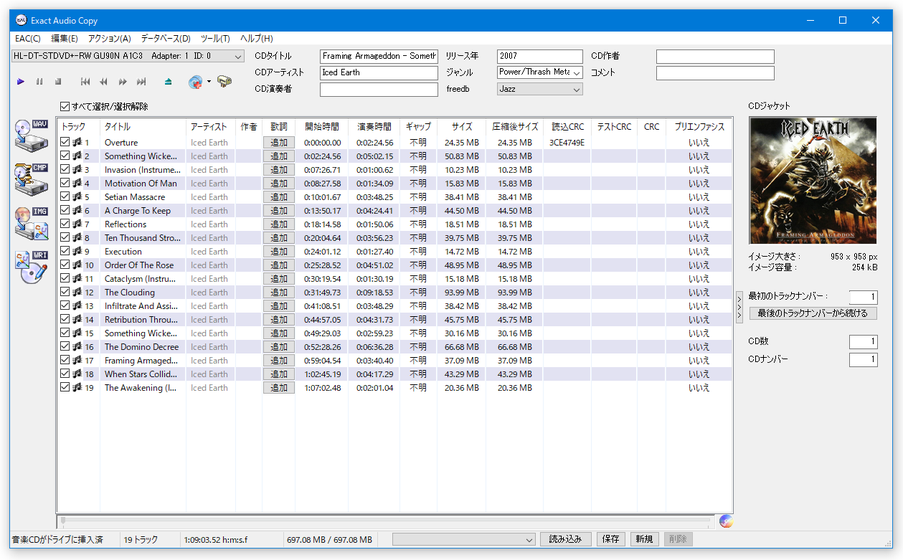
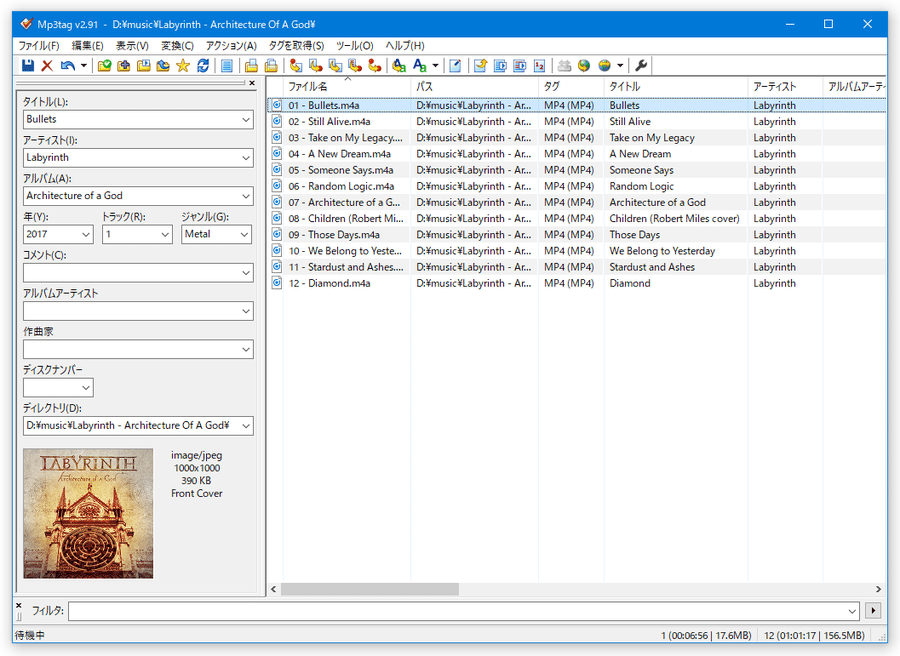







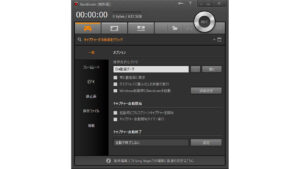
コメント
コメント欄を開く