foobar2000は、外見や機能を自由にカスタマイズすることができる高機能オーディオプレイヤーです。
初期設定のままでだと動作の軽いシンプルなプレイヤーという印象ですが、このプレイヤーの真価はユーザーがカスタマイズすることで発揮されます。基本的にカスタマイズすることが前提のプレイヤーソフトです。
foobar2000には、有志による多種多様なコンポーネントファイルが開発・配布されています。これらを導入することで「再生できるファイル形式を増やす」「DSDなどのハイレゾ音楽を再生する」「ASIOやWASAPIによる排他モード再生」「他形式へのエンコード機能」「歌詞表示機能を付ける」「イコライザー機能を付ける」等々、様々な機能を追加させることができます。
また、プレイヤー自体の外見も変えることもできます。世界中のユーザーがカスタマイズしたスキンも多く配布されています。
自由度が非常に高く、コンポーネントを追加すればできないことはほとんど無いと言っても過言ではありません。オーディオファンを中心に人気が高く、もやは音楽プレイヤーソフトのデファクトスタンダード的な存在となっています。
この記事ではfoobar2000を初めて使う方に向けて「foobar2000のインストール方法」と「プレイヤーとして動作させる最低限のところまでの使い方」「簡単なレイアウト変更」、そして「機能を追加するコンポーネントのインストール方法と具体例」を解説します。
foobar2000
ダウンロード
日本語化
※メニューから開かれる設定ダイアログなどが日本語になるだけで、コンテキストメニューなどは日本語されません。追加のコンポーネントも基本は英語表記のままなので、日本語化の恩恵は少なめです。
対応OS
- Windows 7 以降 , Mac OS 10.13 “High Sierra” 以降
- x86 32-bit , x86 64-bit と ARM (foobar2000 v2.0以降) に対応
特徴
- カスタマイズ性の高い高機能オーディオプレイヤーです。
- コンポーネントファイルを導入することで機能を拡張できます。
- スキンなどで外見を変えることができます。
- コンポーネントファイルを追加することで、ほぼすべての音声ファイルを再生できるようになります。
- CUEシートを利用して、FLACやAPEなどのファイルもトラックごとに再生できます。
- エンコーダを通すことで音声ファイルのフォーマット変換が可能になります。
- タグ編集機能、プレイリスト機能付き。ギャップレス再生(曲間なしの再生)も可能です。
- 多言語対応ですが、基本は英語表示です。
- DSPでイコライザーなども利用できます。
- ファイル管理はデータベースで対応。数百曲以上の音楽があってもすばやく読み込めます。
とにかく自由にカスタマイズできることが魅力の音楽プレイヤーです。
標準で再生できるファイル形式も非常に多く、公式サイトでは以下のファイル形式をサポートしていると書かれています。最新バージョン(foobar2000 v2.0)では「TAK、APE、AC3、DTS」も標準サポートしました。
Supported audio formats: MP3, MP4, AAC, CD Audio, WMA, Vorbis, Opus, FLAC, WavPack, WAV, AIFF, Musepack, Speex, AU, SND… and more with additional components.
https://www.foobar2000.org/
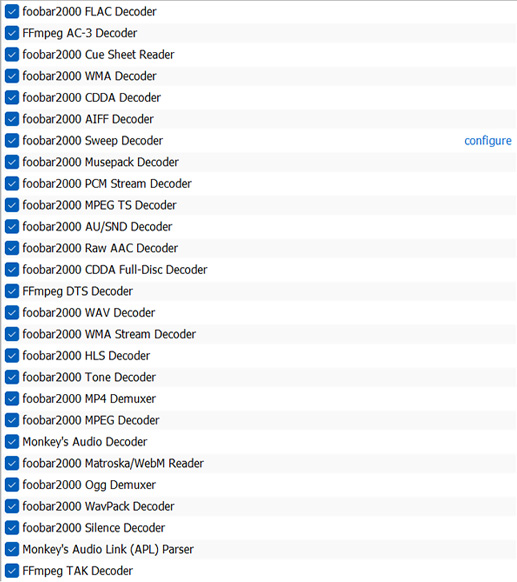
コンポーネントファイルを追加することでさらに多くのファイル形式もサポート可能で、再生できないファイルの方が少ないくらい万能なプレイヤーとなってくれます。
CUEシートの読み込みにも対応しているので、「FLAC+CUE」や「APE+CUE」などのようなファイルもトラックごとに分割して再生できます。タグ編集機能も付いています。
「FLAC」などの可逆圧縮フォーマットについては以下の記事を参考にどうぞ。

歌詞機能やプレイリスト機能、ジャケット表示、検索機能のほか、イコライザーなどのDSPも追加可能です。
スキンを適用すれば外見も大きく変えることができます。
カスタマイズをしなくとも、foobar2000は標準で多くの音声フォーマットの再生に対応しているので「非常に動作の軽いシンプルな音楽プレイヤー」として使うこともできます。
ダウンロード&インストール
それでは早速、foobar2000のダウンロードとインストールをしてみたいと思います。
公式サイトから最新版のセットアップファイルをダウンロードしてください。
Windows版とMac版の2つがありますので、OSに合わせてダウンロードします。
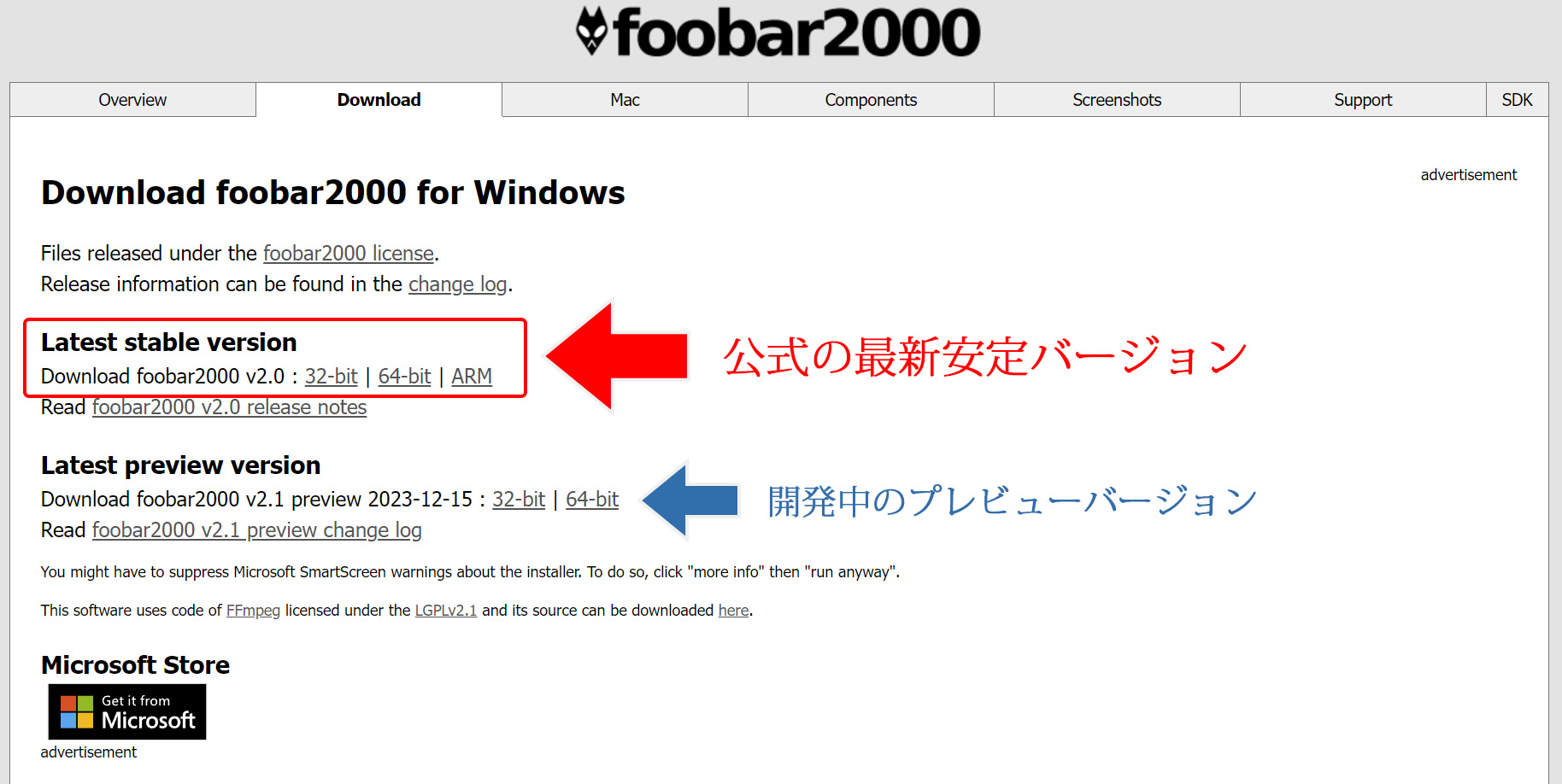
「Latest stable version」が最新安定バージョン、「Latest preview version」が開発中のプレビューバージョンになります。通常は上の最新安定バージョンを入手してください。
Windowsの場合は「32-bit | 64-bit | ARM」と3つのリンクがあります。OSに合わせてダウンロードしますが、通常は「64-bit」で大丈夫かと思います。
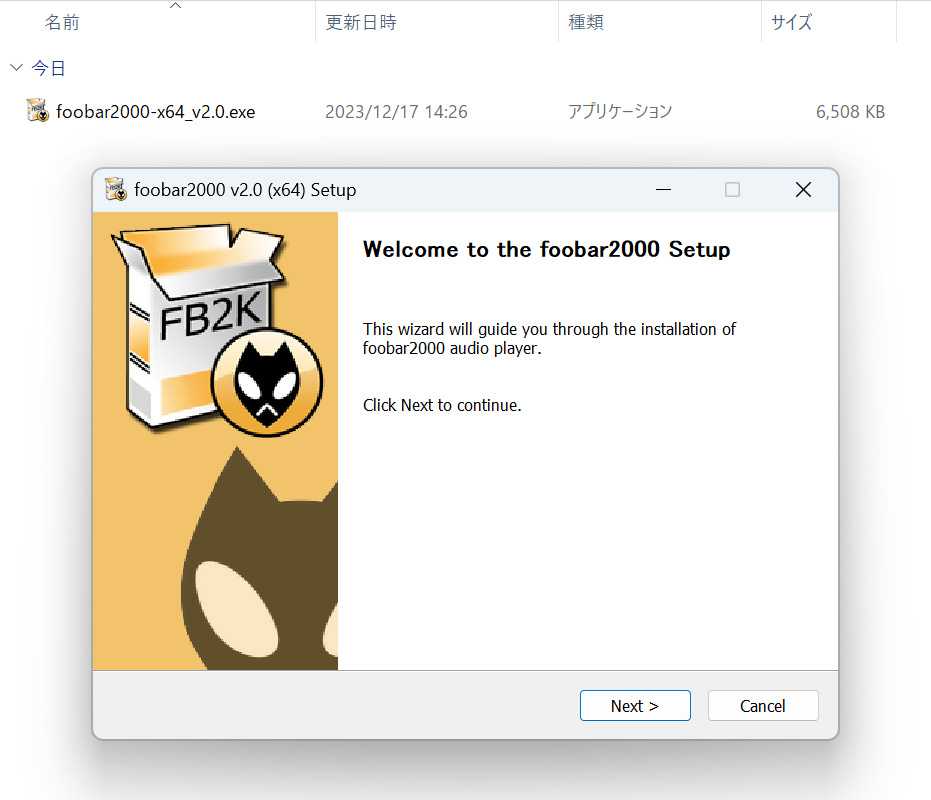
ダウンロードした「foobar2000_v○.○.○.exe」(※○はバージョン)を実行します。セットアップウィザードが表示されるので「Next」をクリックします。
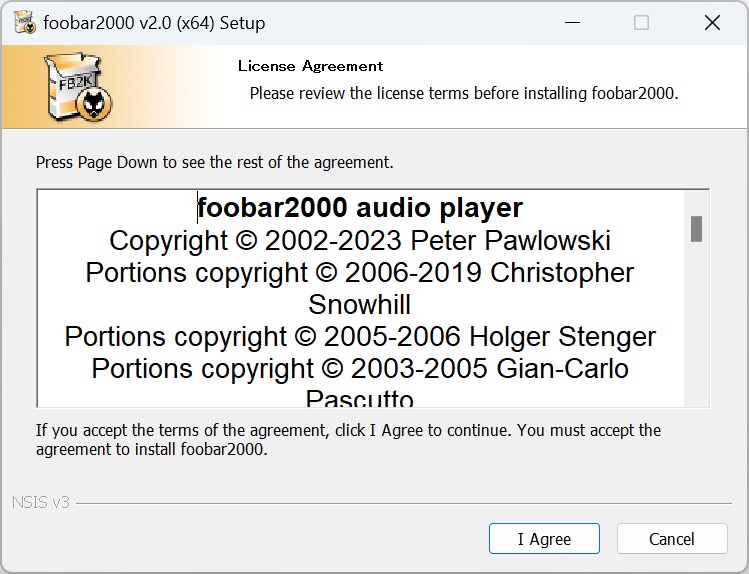
ライセンスが表示されるので、「I Agree」をクリックして同意します。
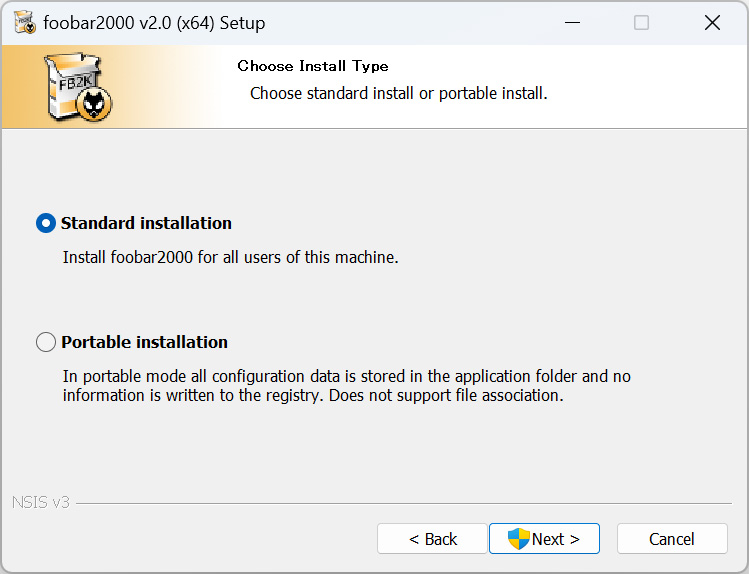
インストール方法を指定します。
「Standard installation」は一般的なインストール方法になりますので、通常はこちら。
プログラムだけを持ち運ぶ可能性がある場合は「Portable installation」を選択します。
「Next」をクリックして先に進みます。ここでユーザーアカウント制御が表示されることがありますが、許可します。
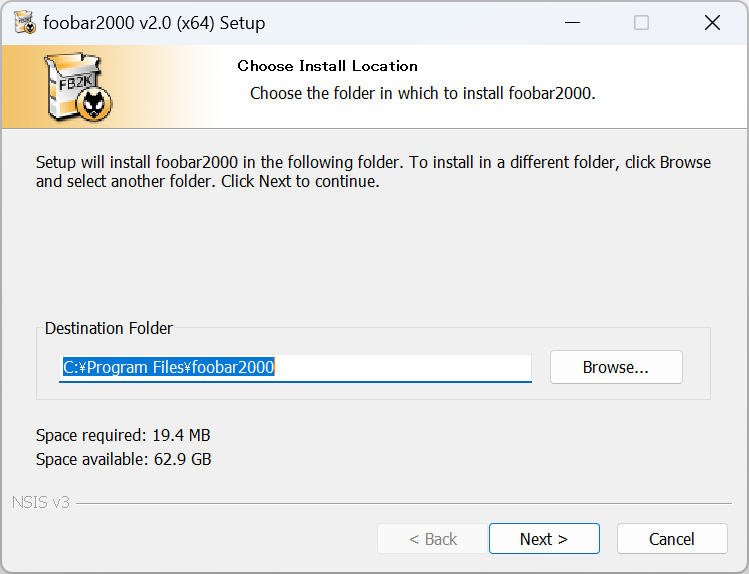
インストール先を指定します。特に理由がなければ標準のままでOKです。
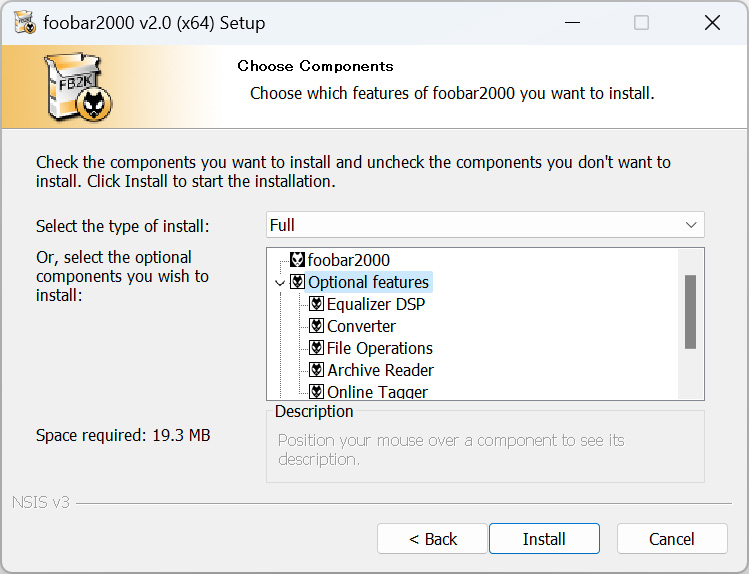
一緒にインストールするコンポーネント(foobar2000に機能を追加するためのプラグイン)を指定します。
これらがインストールされた状態を標準状態として解説している記事がほとんどなので、全部インストールして大丈夫です。不要ならば後からアンインストールもできます。
一緒にインストールされるコンポートントは下記の通り。
- Equalizaer DSP
-
イコライザー機能
- Converter
-
ファイルをエンコードする機能
- File Operations
-
プレイリストビュー上で表示できるコンテキストメニューの追加
- Archive Reader
-
zipやrarなどの書庫ファイルの読み込みをサポートする機能
- Online Tagger
-
freedbから音楽ファイルの曲情報を取得する機能
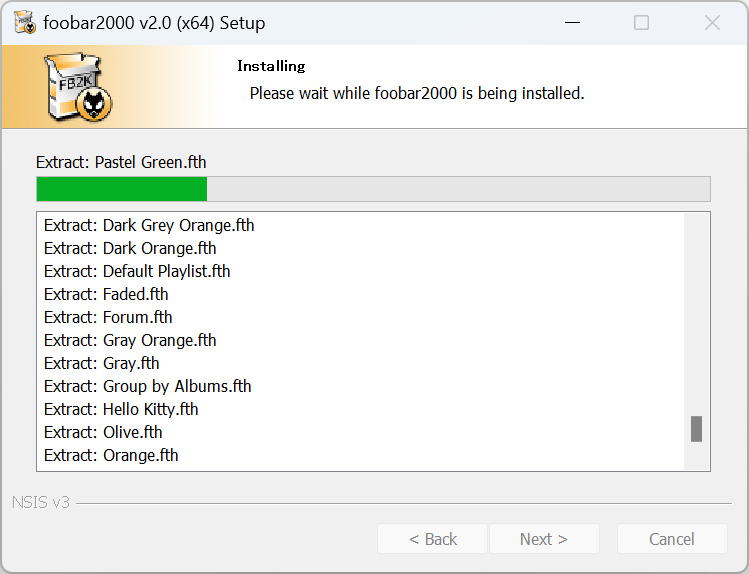
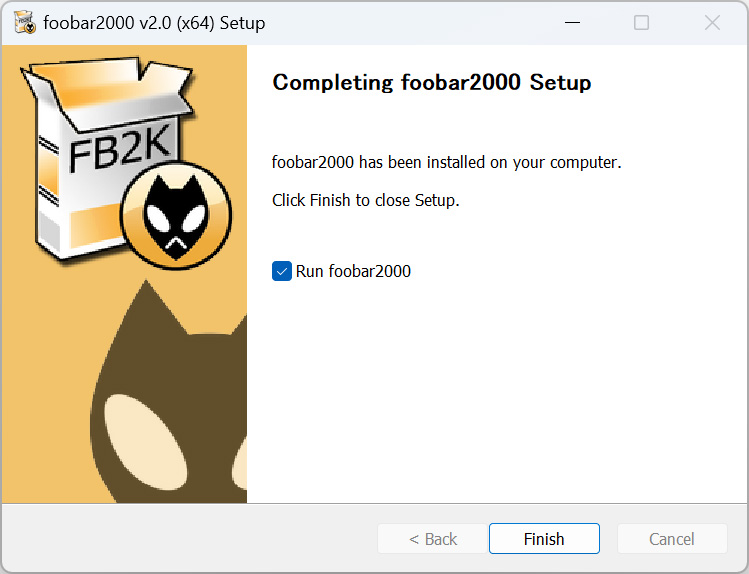
foobar2000のインストールが開始されます。
インストールが完了すればセットアップ終了です。「Finish」で終了させてください。
日本語化
foobar2000の日本語化ですが、仕様上日本語化できる場所が少ないため、基本は英語表示で使うことになります。
また、この記事の執筆時点(2023年12月)では「foobar2000 v1.6.16」までの日本語化対応で、最新のバージョン2.0以降には対応していません。インストールしようとしてもチェックサムで弾かれますので、対応を待つかそのまま英語表記で使います。
上記の通り、日本語化できるのはほんの一部なので、日本語化の恩恵は元々少なめです。翻訳が大変かもしれませんが、英語表記に慣れた方が色々と便利に使えるので頑張りましょう。
この記事では英語表記のまま解説します。
また、現在は下記のサイトから日本語化ファイルをダウンロードできます。
foobar2000の基本的な使い方
それでは早速foobar2000を使ってみましょう。
レイアウトの設定
まず、初回起動時には標準で利用できるレイアウトが表示されます。
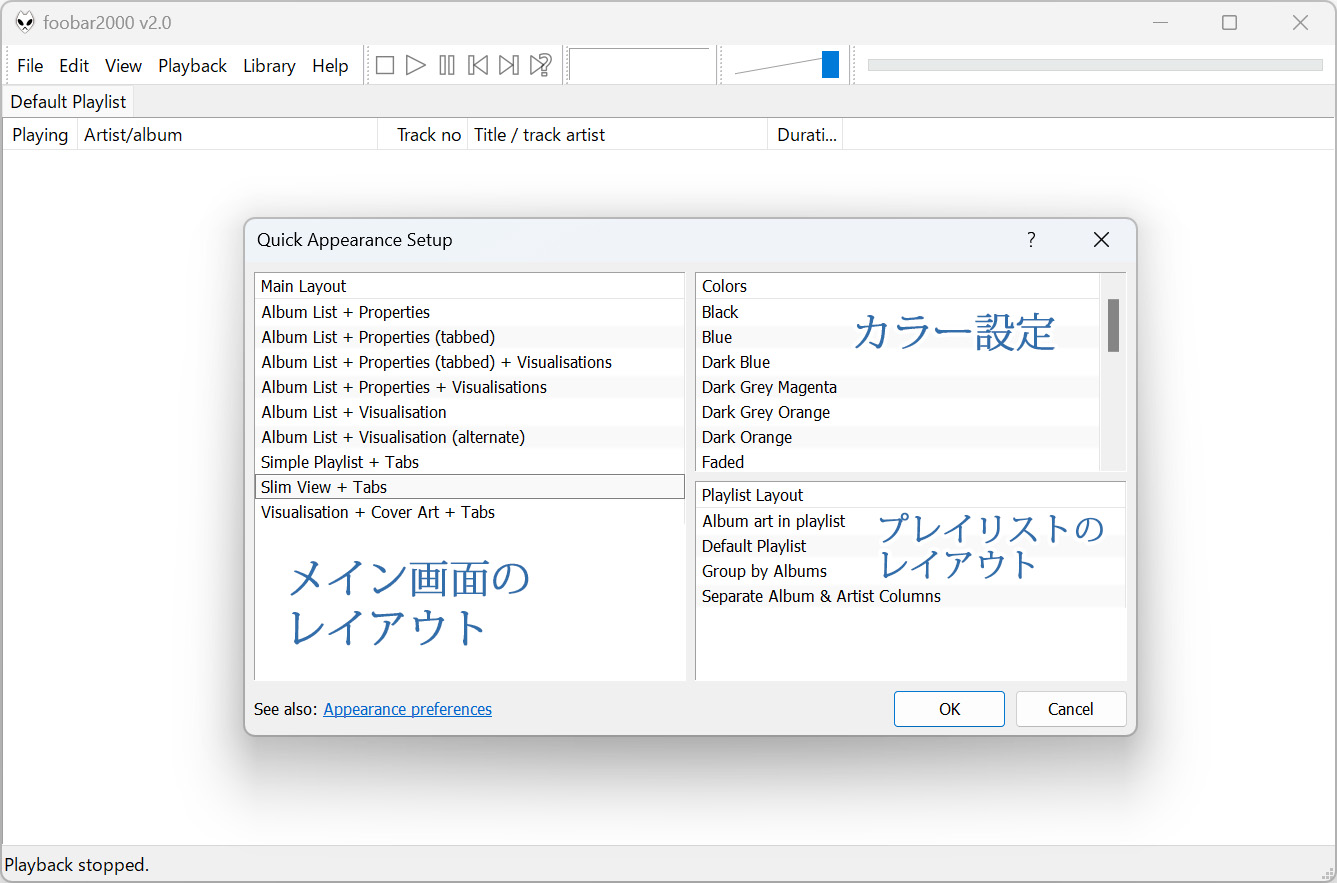
「Main Layout」「Colors」「Playlist Layout」の3つのデザインを設定できます。
それぞれマウスでクリックするとすぐにデザイン変更が反映されますので、好きなデザインを指定してみてください。後からでも変更は可能なので、まずは気軽に設定してみてください。
「Quick Appearance Setup」をもう一度表示したい場合は、foobar2000上部メニューから「View」→「Layout」→「Quick setup」で再表示が可能です。
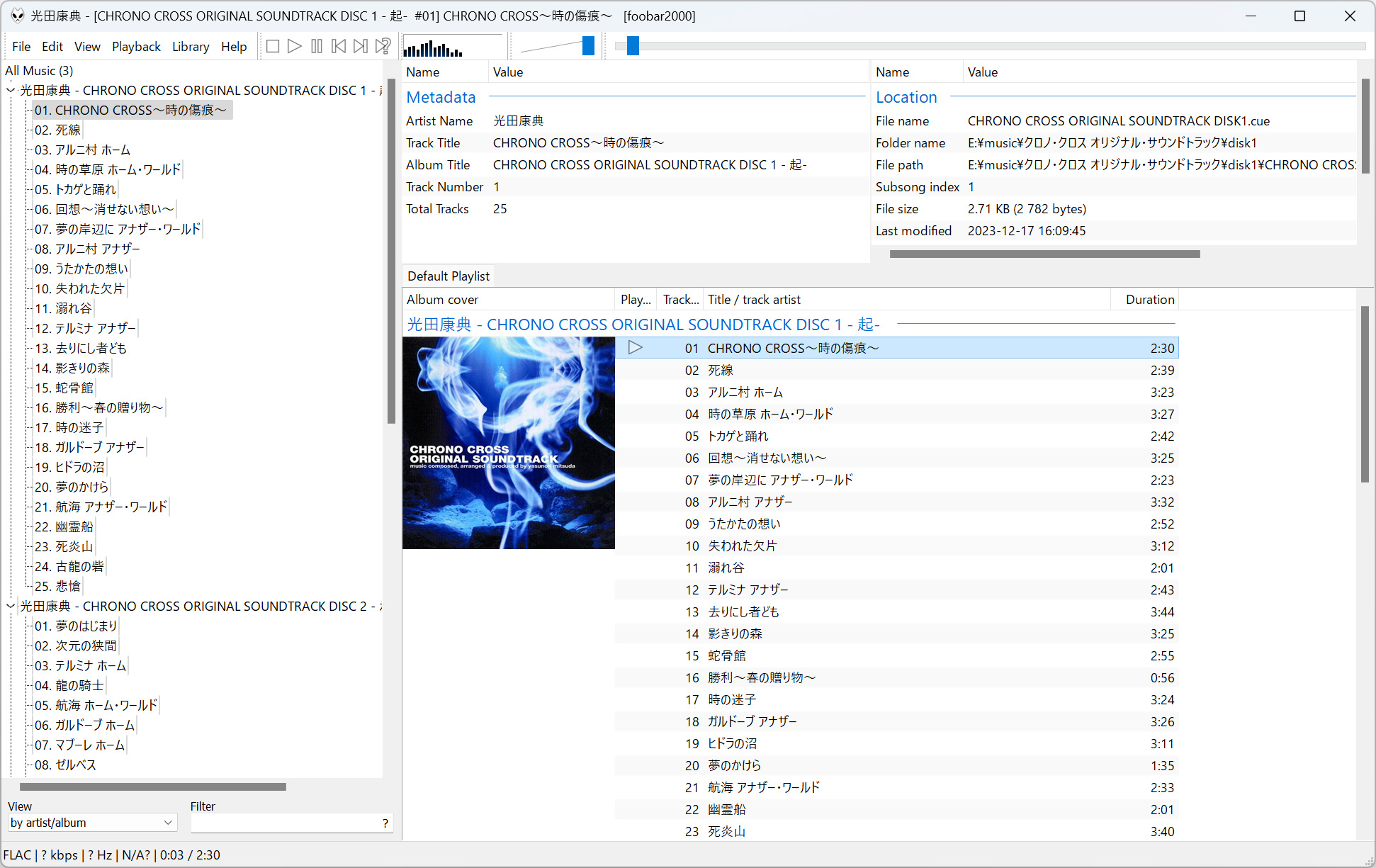
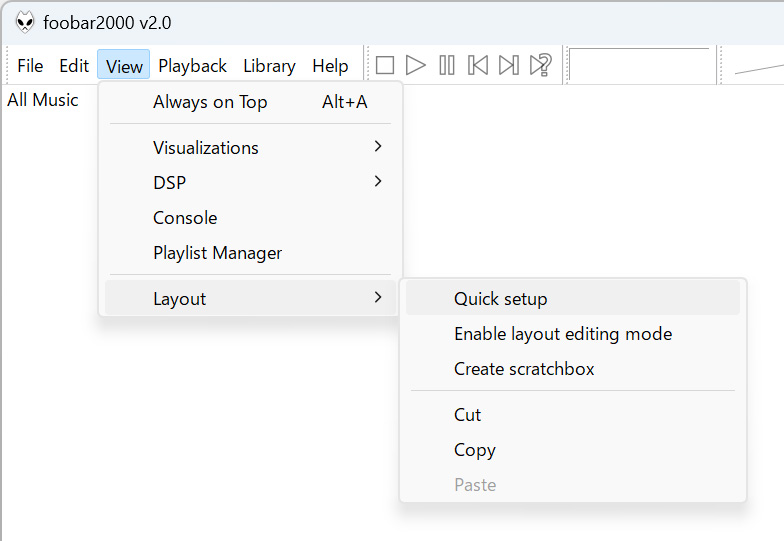
音楽ファイルの登録
プレイヤーへ音楽を登録する方法はいくつかありますが、基本的にはfoobar2000のPlaylistへ音楽ファイルをドラッグ&ドロップすることで登録され再生できるようになります。
「MP3」などの楽曲単体で登録もできますし、「flac + cue」のようなcueシートを利用したファイルもしっかり読み込んでくれます。この場合はcueシートの方をドラッグ&ドロップすれば楽曲ごとに分けてくれます。
cueシートを併用する場合、同じ階層に「cover.jpg」という名前の画像ファイルを一緒に保存すると、foobar2000のプレイリスト画面でアルバムカバーの画像を表示させることができます。
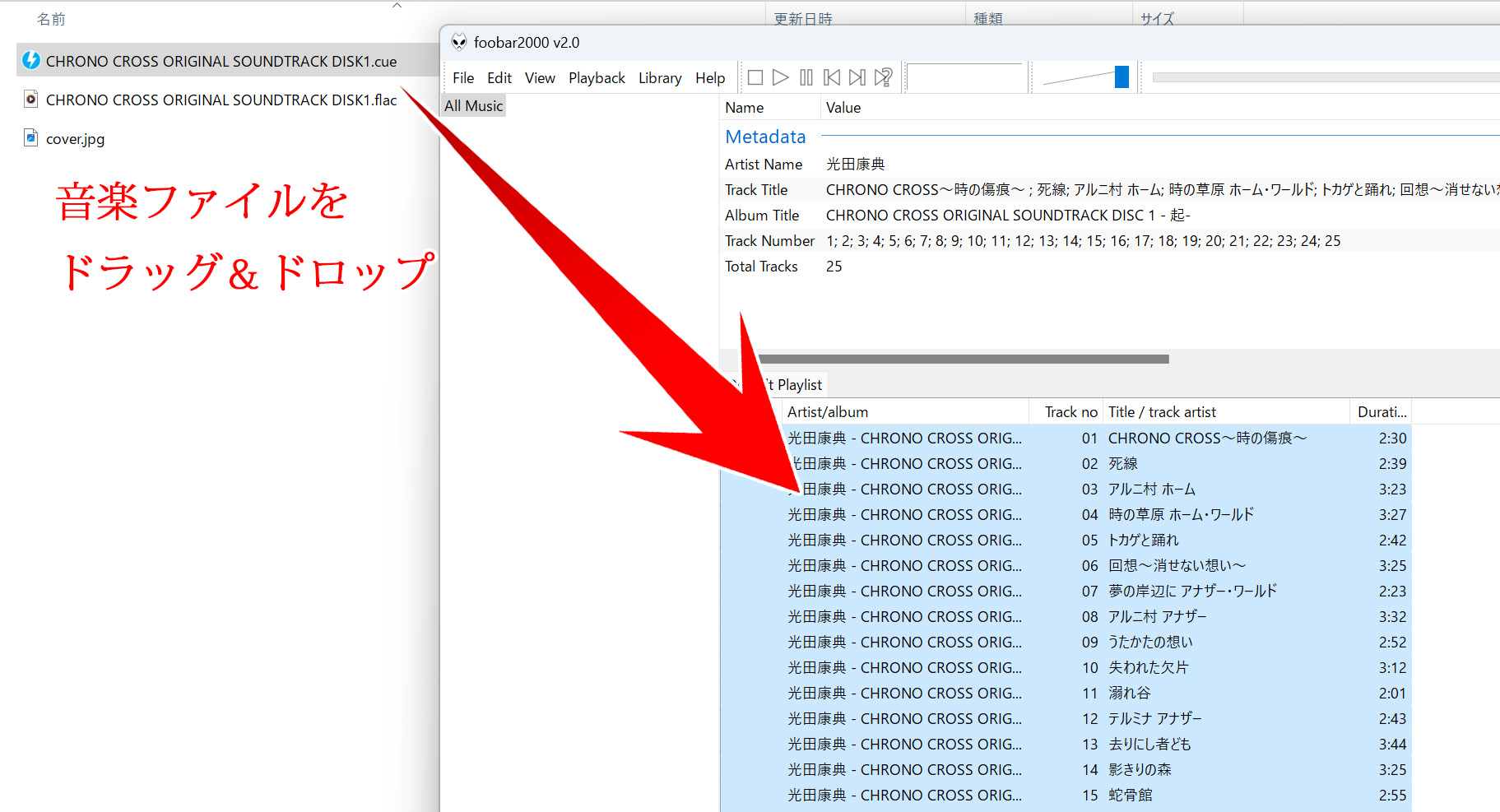
トラックの削除
登録された音楽(トラック)をリスト上から削除するには、トラックを選択後「Delete」キーを押してください。あるいは、右クリックをして表示されるコンテキストメニューからも削除が可能です。
- Remove
-
実行すると選択した曲をプレイリストから削除します。
- Crop
-
実行すると、選択した曲”以外”をプレイリストから削除します。
トラックだけでなく、基本的に「Deleteキー」や「Remove」を実行することで大体の項目は削除できます。
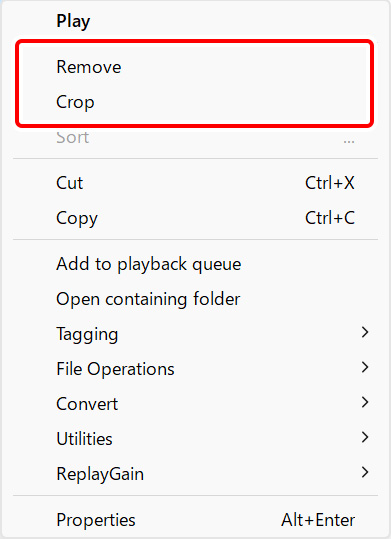
Media Libraryでデータベースを作成する
標準スタイルでよく登録されている「Album List」ですが、そのままだと空欄となっています。
ここで楽曲を表示させるためには「Media Library」というfoobar2000独自の楽曲管理データベースを作成する必要があります。データベースを作成すると、「Album List」などのPlaylist Treeプラグインが便利に利用できるほか、検索速度が早くなったり、ファイル読み込みの高速化が見込めるようになります。
まず「Library」→「Configure」を選択してPreferencesを表示させます。
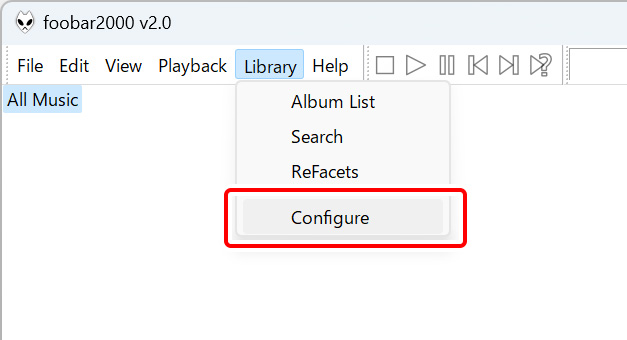
左のメニューから「Media Library」を選択して設定画面を表示させてください。
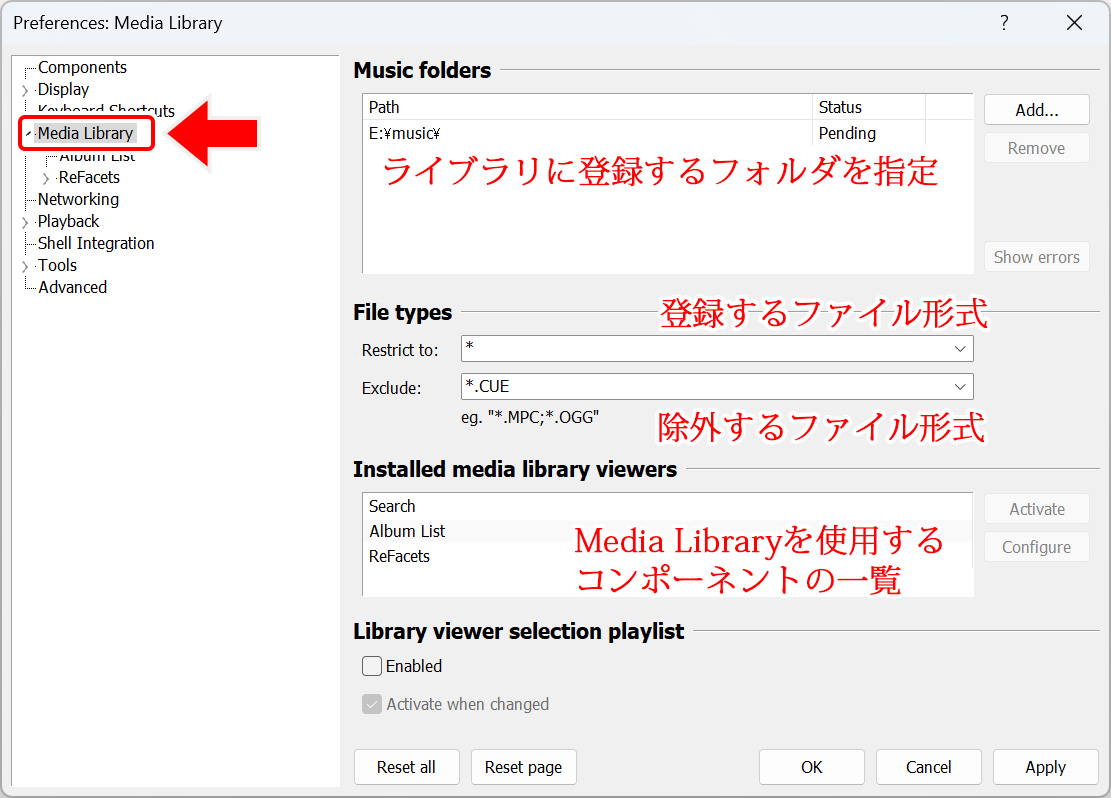
Music Folders
ライブラリに登録するフォルダを指定します。
指定したフォルダ内に保存されている音楽ファイルを検索、参照してデータベースに登録します。検索と登録は自動で行われます。また、フォルダ内へさらに音楽ファイルを追加すると、データベースにも自動で登録が行われます。
複数のフォルダを指定できるほか、NASなどローカルLAN内の共有フォルダも指定できます。
- Restrict to
-
メディアライブラリにフォルダを追加します。
- Remove
-
メディアライブラリからフォルダを削除します。
File Types
データベースに登録する、または除外するファイル形式を指定できます。
拡張子は「*.○○」とすることで指定できます。「*(アスタリスク)」はワイルドカードで、この箇所はすべての文字列を対象とするという意味です。例えば「*.mp3」とすると、ファイル名に関わらず拡張子が「.mp3」となるファイルをすべて対象とします。
複数指定したい場合は「;(セミコロン)」で区切ります。(例:*.mp3;*.flac;*.ape)
- Restrict to
-
指定した拡張子のファイル”のみ”を登録します。(指定した拡張子以外は登録しない)
- Exclude
-
指定した拡張子のファイルを登録しません。
使い方ですが、例えば「flac + cue」という形式で保存している場合、両方の登録を許可すると二重で登録されてしまうことから、登録する拡張子を「*.cue」のみとするか、「*.flac」を除外することで重複を避けることができます。
Installed Media Library Viewers
「Media Library」を利用するコンポーネントの一覧です。
- Activate
-
選択したコンポーネントを起動します。
- Configure
-
選択したコンポーネントの設定画面を表示します。
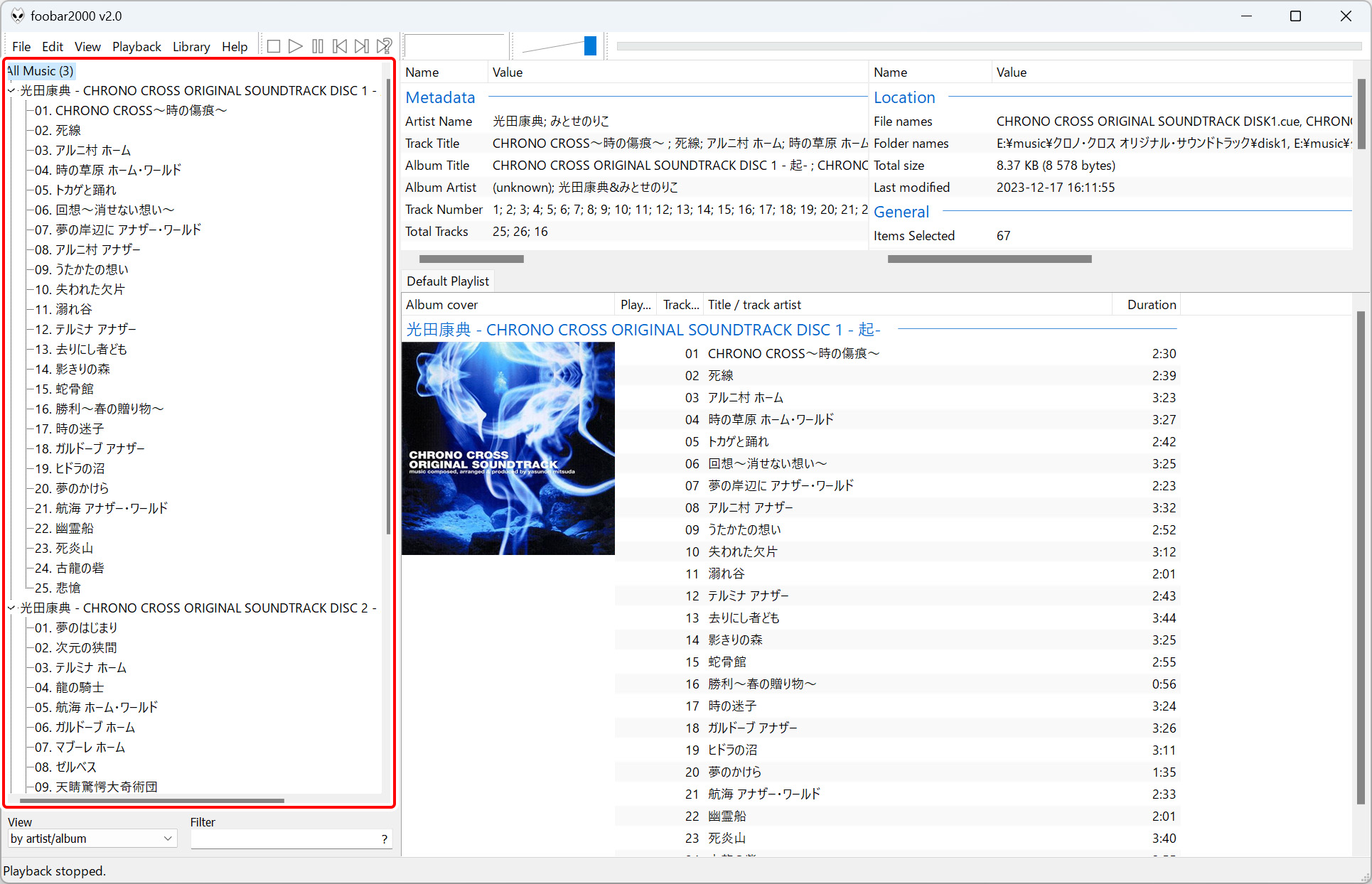
基本的なレイアウト変更のやり方
foobar2000のレイアウトは、後からユーザーの好みに合わせて変更や改造することができます。
豊富なUI変更コンポーネントを使用して細かくレイアウトを変更していく場合は、「Columns UI」というコンポーネントをインストールする必要がありますが、標準設定でもそれなりにレイアウトは変更可能です。
表示するUI Elementの変更
「Library」→「Configure」から「Preferences」を表示、左のメニューから「Default User Interface」を選択します。
「Theme Management」の「Enable Layout editing mode」にチェックを入れてください。これでレイアウトがエディット可能なモードへ変更されます。
あるいはfoobar2000上部メニューから「View」→「Layout」→「Enable Layout editing mode」でも設定可能です。
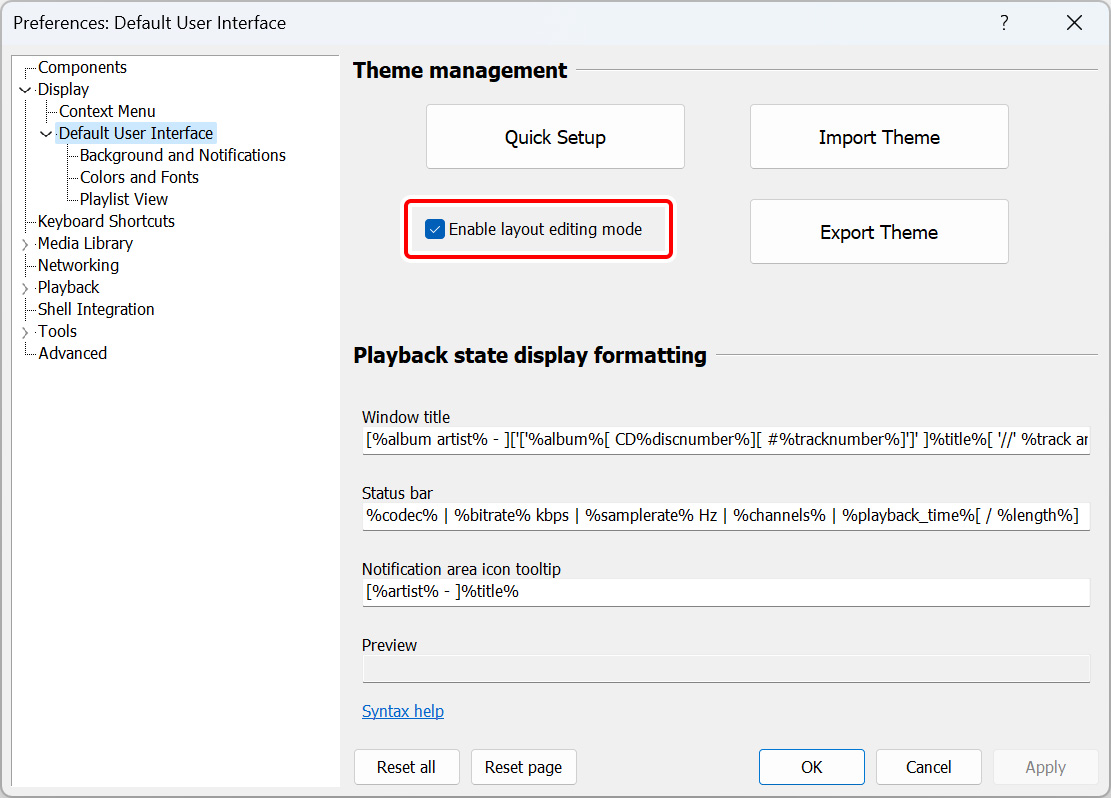
foobar2000のメイン画面に戻ると、各構成要素(UI Element)が青く囲われます。
この状態で右クリックをすると、メニューが変わってレイアウトが変更できるようになっています。
- Add New UI Element
-
UI Elementの新規追加
- Replace UI Element
-
UI Elementの置き換え
- Cut UI Element
-
UI Elementの削除
- Copy UI Element
-
UI Elementのコピー
- Paste UI Element
-
UI Elementのペースト
「Replace UI Element」を選択すると、標準で実装されているUI Elementが一覧で表示されます。表示して欲しいUI Elementを選択すると、表示が変更されます。
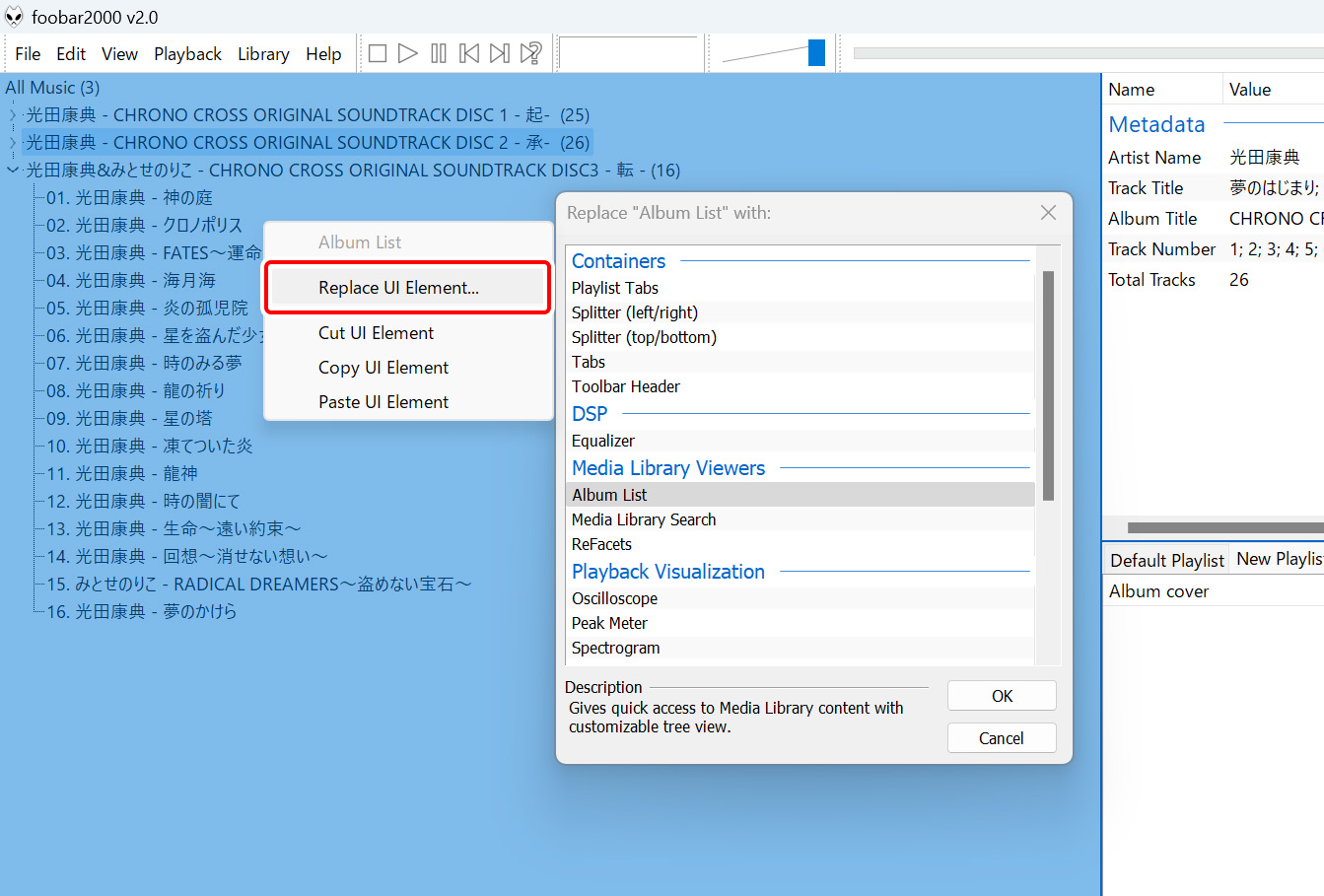
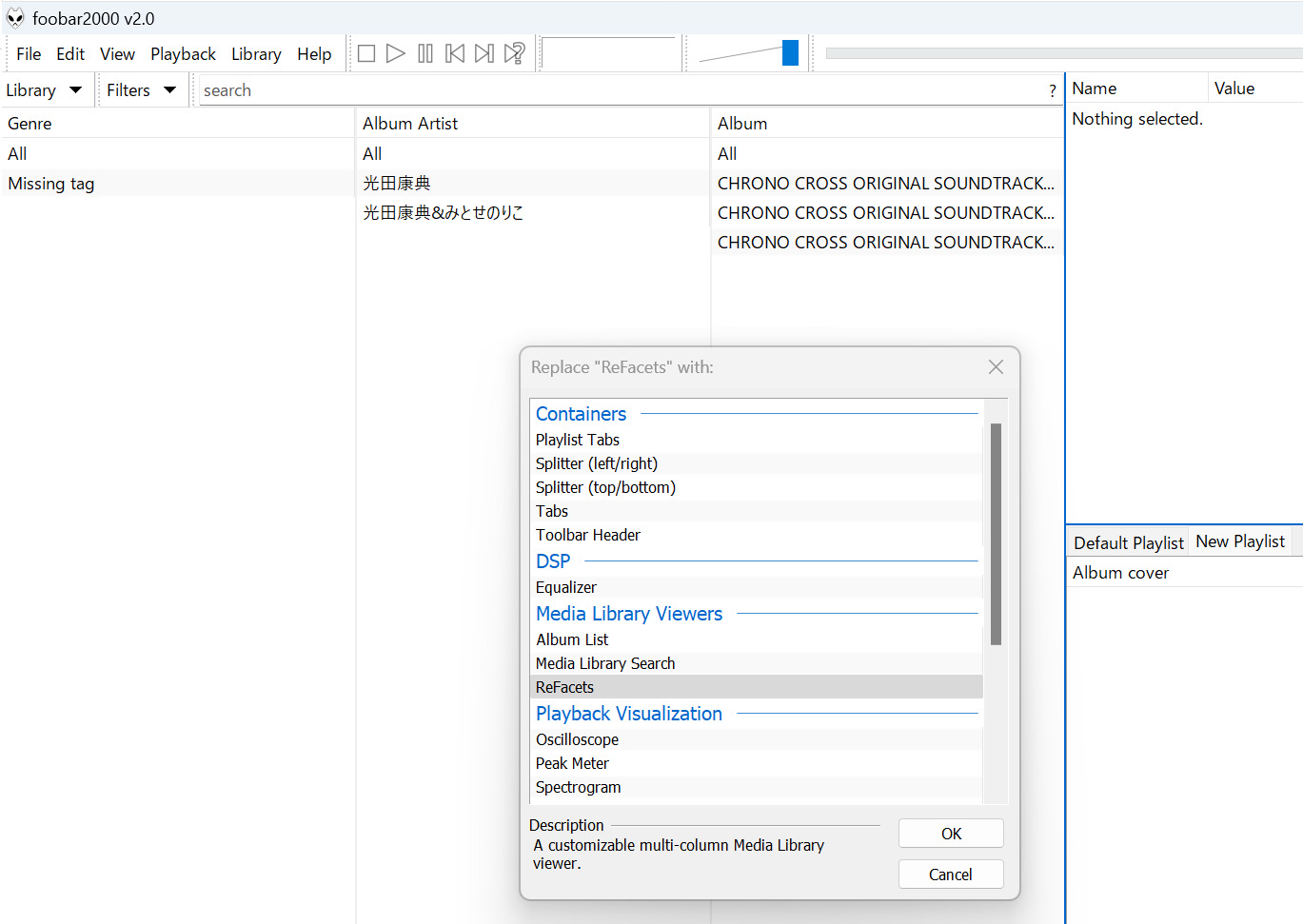
UI Elementの分割
UI Elementを上下、または左右に分割したい場合は、「Replace UI Element」の「Splitter (left/right)」と「Splitter (top/bottom)」を使います。
- Splitter (left/right)
-
UI Elementを左右に二分します。分割されたUI Elementは左側へ配置されます。
- Splitter (top/bottom)
-
UI Elementを上下に二分します。分割されたUI Elementは上側へ配置されます。
分割された後に「Add New UI Element」からUI Elementを選択することで、新しく表示領域を作成することができます。分割後にさらに分割することも可能ですので、かなり細かく調整することができます。
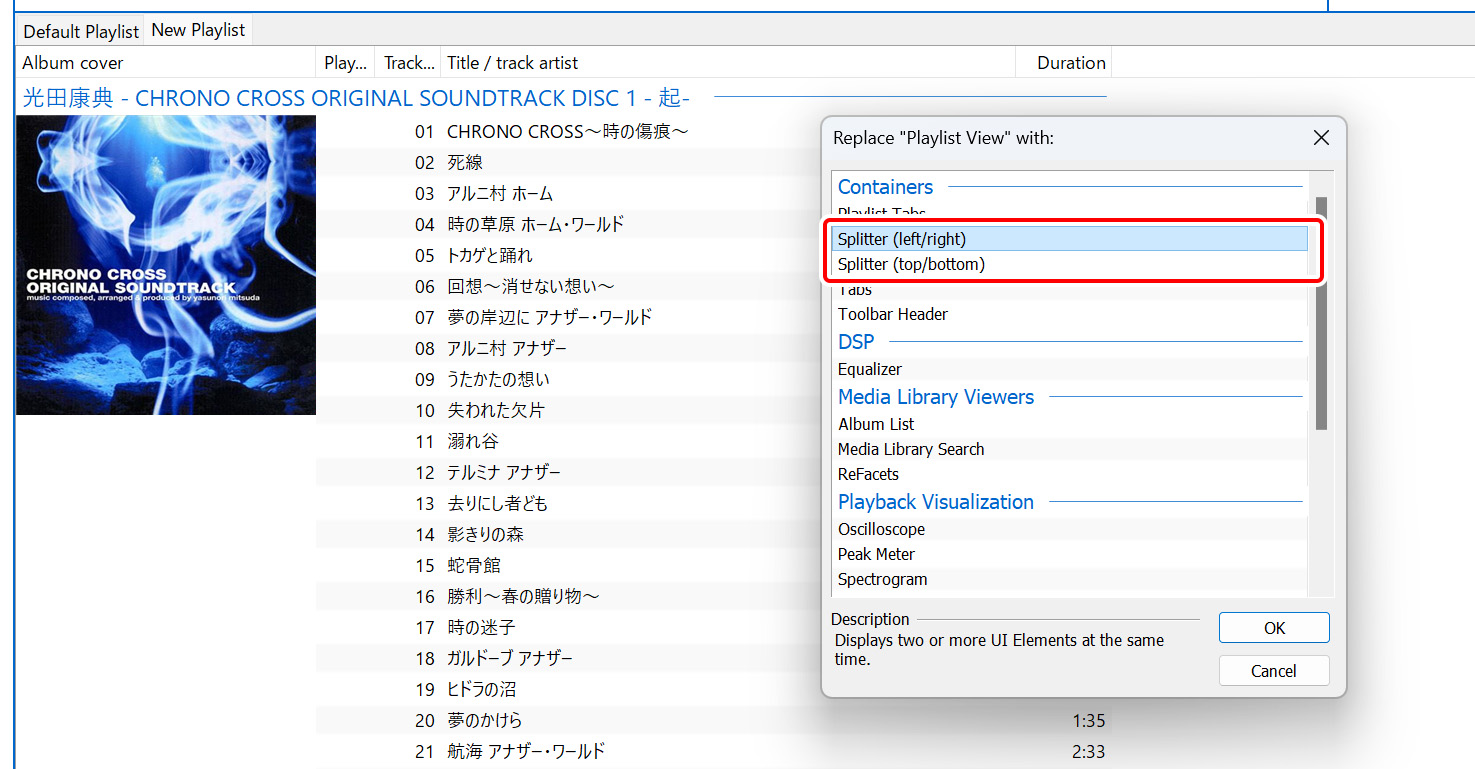
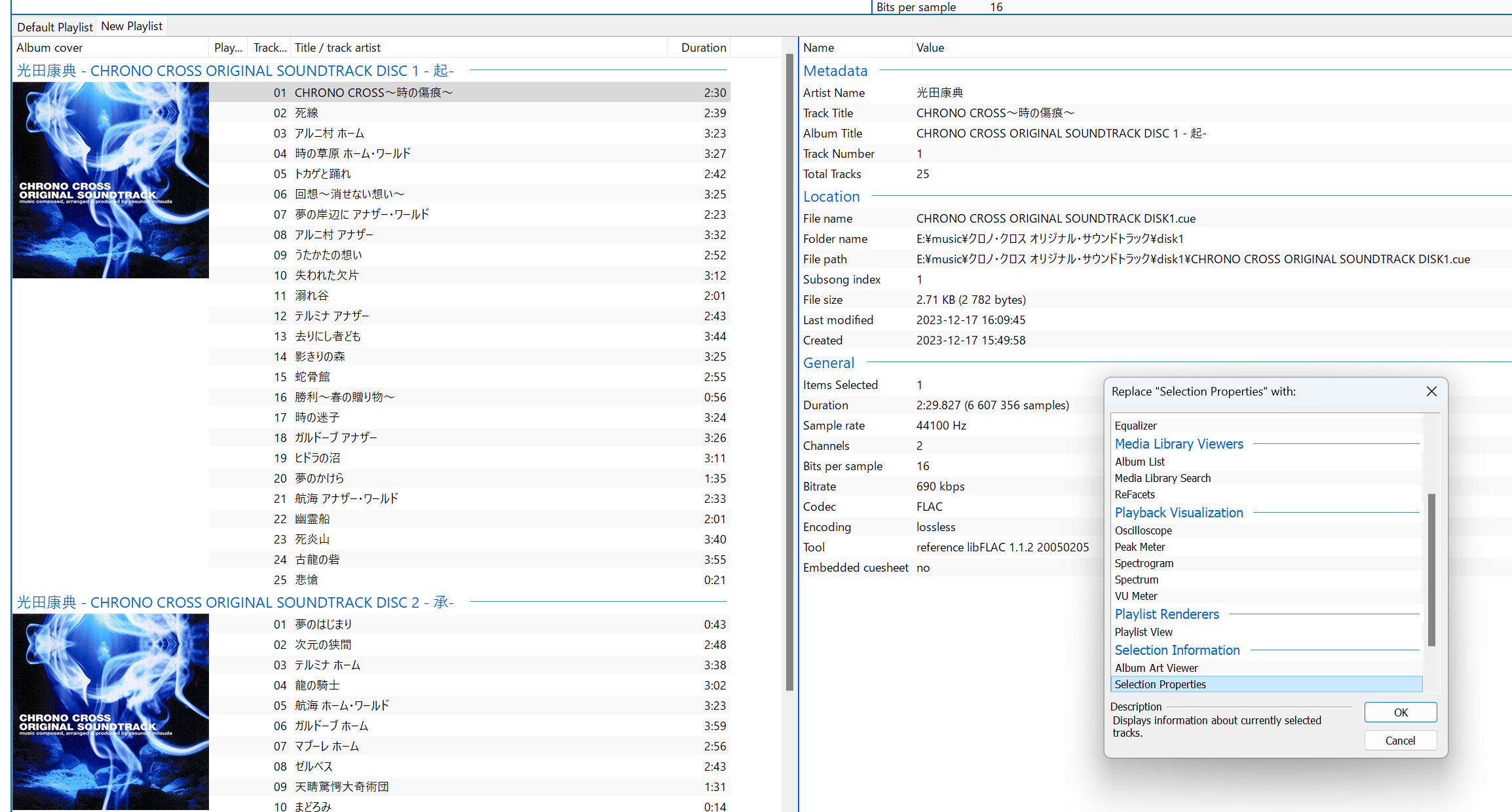
作業が終わったら「Enable Layout editing mode」のチェックを外してエディットモードを終了させます。
機能拡張「コンポーネント」のインストールとアンインストール方法
foobar2000は「コンポーネント」と呼ばれるファイルを追加することで機能を拡張できます。
foobar2000の人気を支えている機能であり、コンポーネントを追加することでfoobar2000はプレイヤーアプリとして圧倒的な高機能さを発揮します。
コンポーネントのインストール方法
「Library」→「Configure」から「Preferences」を表示、左のメニューから「Components」を選択します。
画面下の「Install」ボタンをクリックしてコンポーネントファイルを指定します。
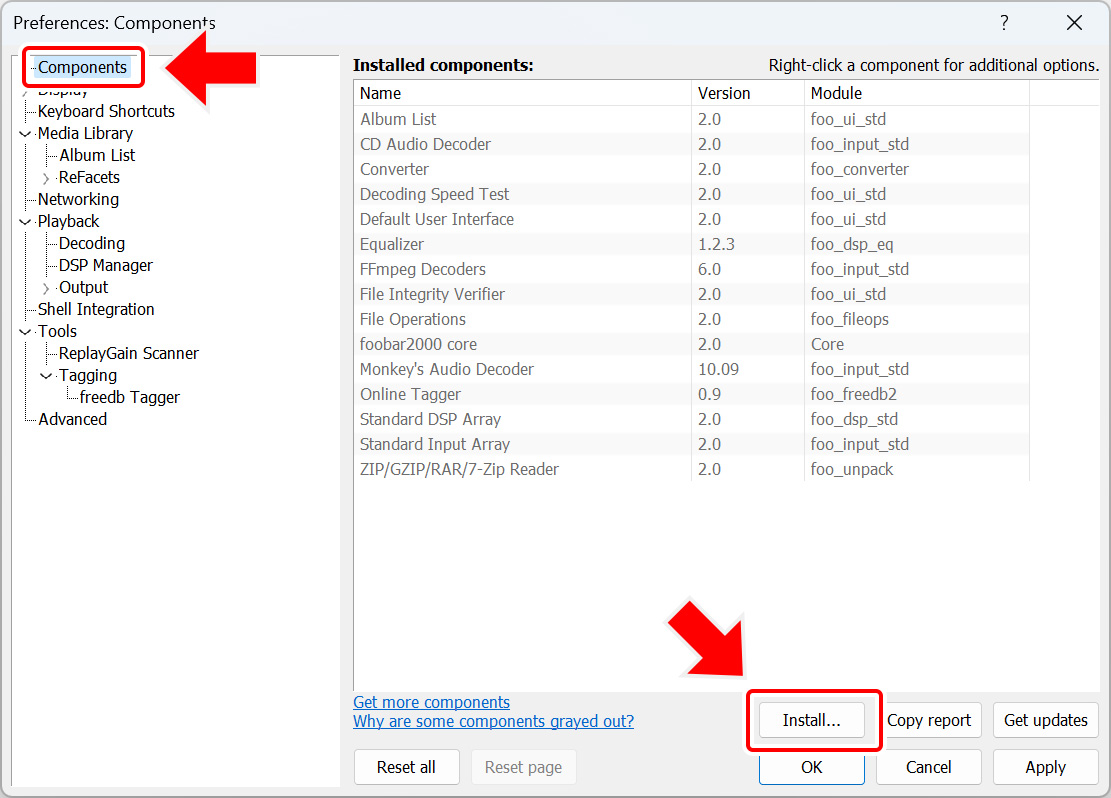
コンポーネントファイルは「.fb2k-component」というfoobar2000専用の拡張子で提供されています。zipファイルで圧縮されている場合でも、「foo_○○.zip」というファイル名であればインストール可能です。
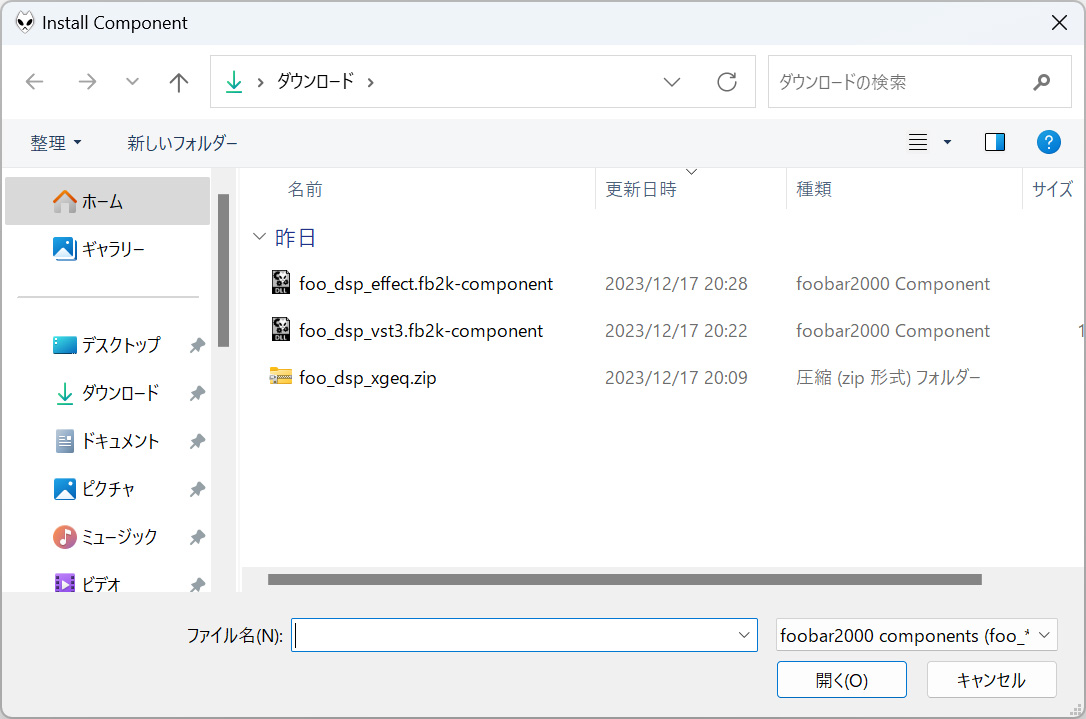
ファイルを指定してインストールしたら、右下の「Apply」を選択して設定を反映させます。
このとき、「Applying these changes requires foobar2000 to be restarted Continue?」と表示されることがあります。和訳すると「これらの変更を適用するには、foobar2000を再起動する必要があります。続けますか?」といった感じで、つまり追加したコンポーネントを有効化するためにfoobar2000を再起動させる必要があると言っています。
「OK」をクリックすると自動でfoobar2000が再起動します。これでコンポーネントが有効化されます。
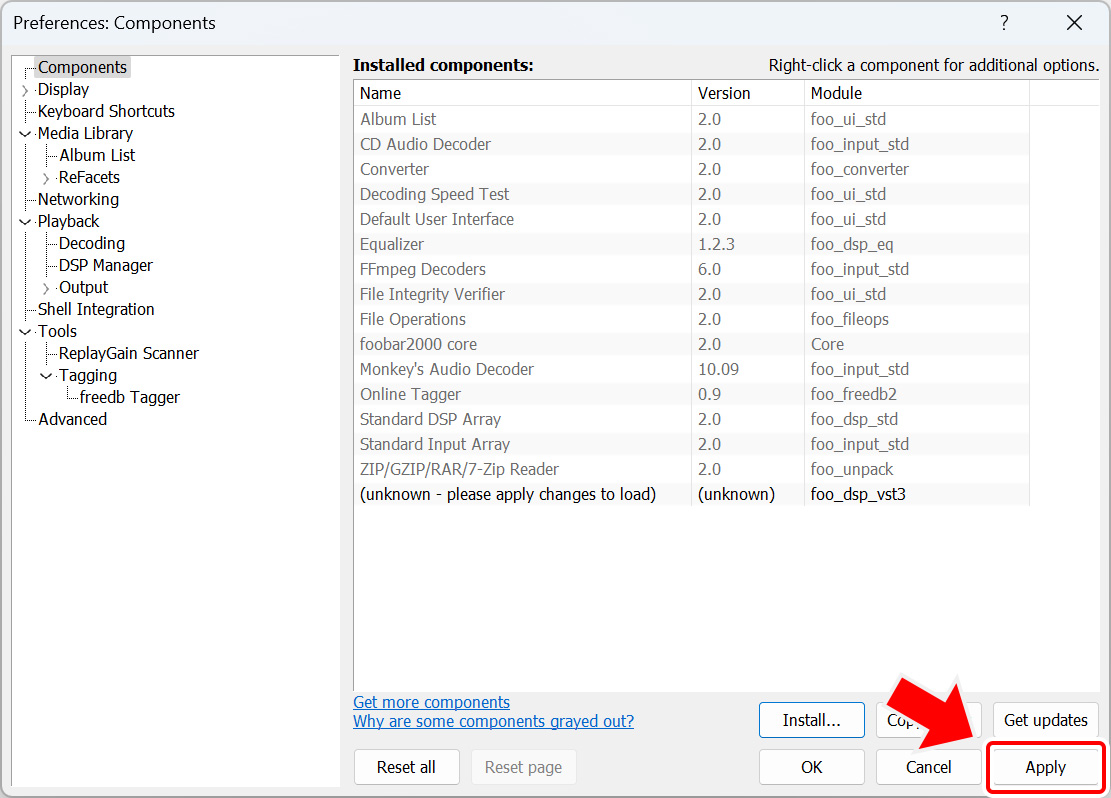
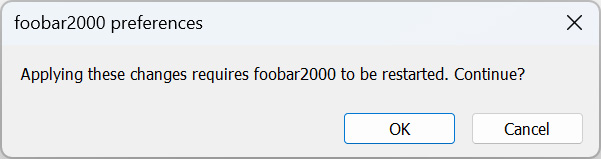
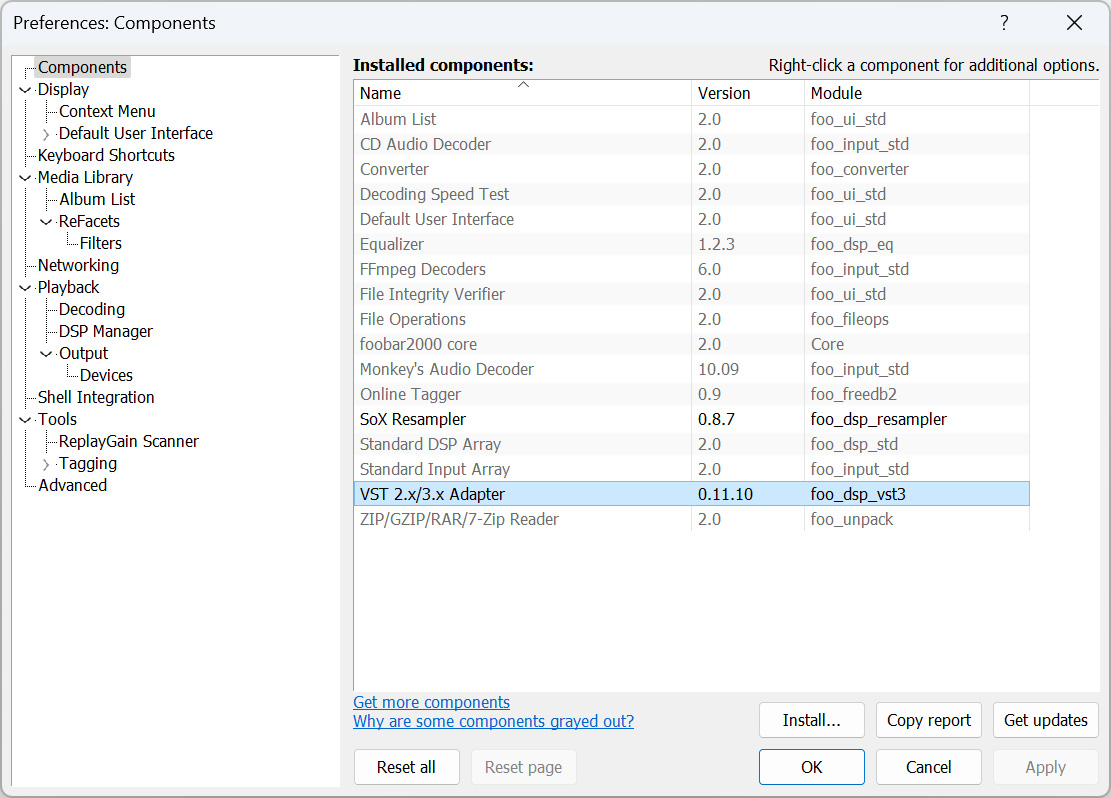
コンポーネントのアンインストール方法
コンポーネントをアンインストールする場合は、Components画面で削除したいコンポーネントを右クリックし、メニューから「Remove」で削除できます。
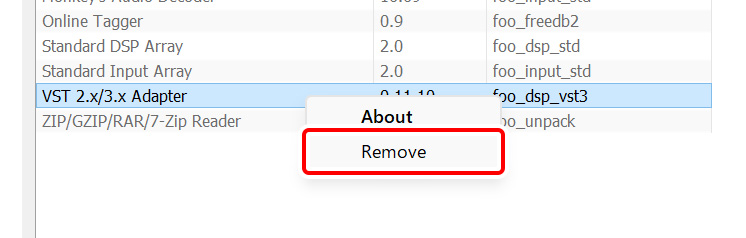
VSTプラグインを呼び出すコンポーネントを使ってみよう
それでは、ひとつ実践として「VSTプラグイン」を呼び出してfoobar2000で利用できるようにするコンポーネントを使ってみたいと思います。
目的として、高機能なイコライザー機能を使えるようにしてみたいと思います。foobar2000にも標準でイコライザー機能は入っていますが、あくまで簡易的なものなので、もっと高機能なイコライザーを使えるようにします。
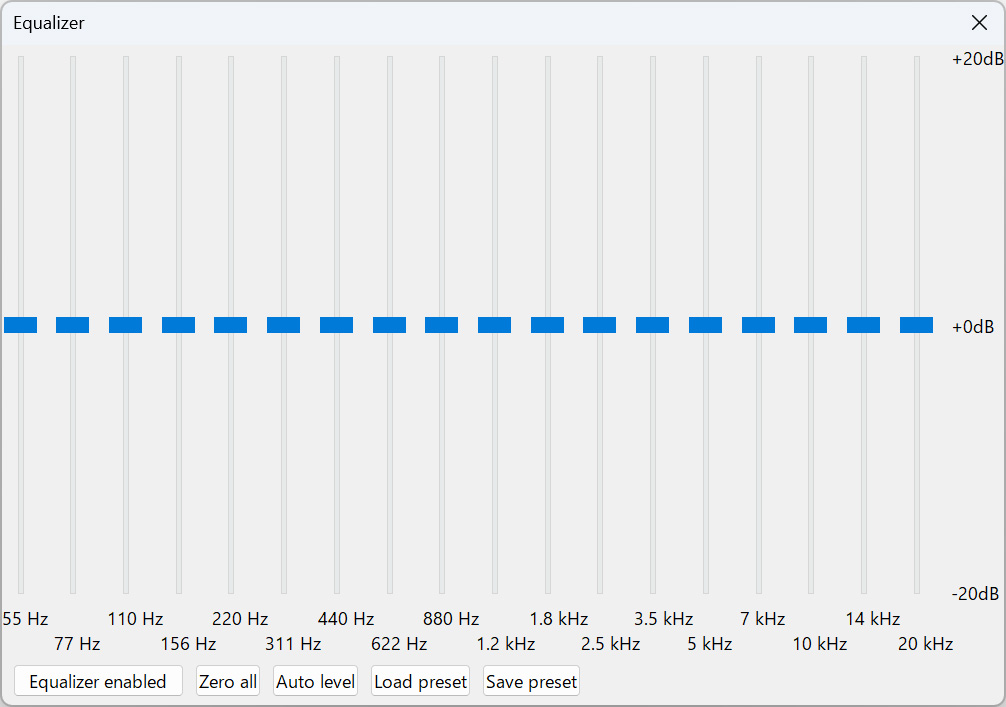
VSTプラグインとは
Virtual Studio Technology【VST】は、音楽制作ソフトウェアと連携して動作する外部プラグイン規格のことで、音楽製作ソフトとして有名な「Cubase」を開発しているSteinbergという会社が提唱しました。
音楽データに対してソフトウェア的に音声波形を編集することができます。ソフトウェアシンセサイザーやエフェクター、イコライザー、コンプレッサーなどの機能が入っており、音楽製作現場でよく利用されています。また、VSTは規格化されているため、多くの音楽製作ソフトと連携できる利点があります。
音楽プレイヤーであるfoobar2000もコンポーネントでこれらVSTプラグインを利用することができ、高機能なエフェクトやイコライザー機能を、音楽を再生しながら使うことができます。
フリー(無料)で提供されているVSTプラグインも多く存在しているので、このひとつを使ってみたいと思います。
今回使用するVSTプラグインは「TDR Nova」です。無料で利用できる上に、イコライザーとコンプレッサーの両方の機能が利用できる高機能なVSTプラグインとして有名です。
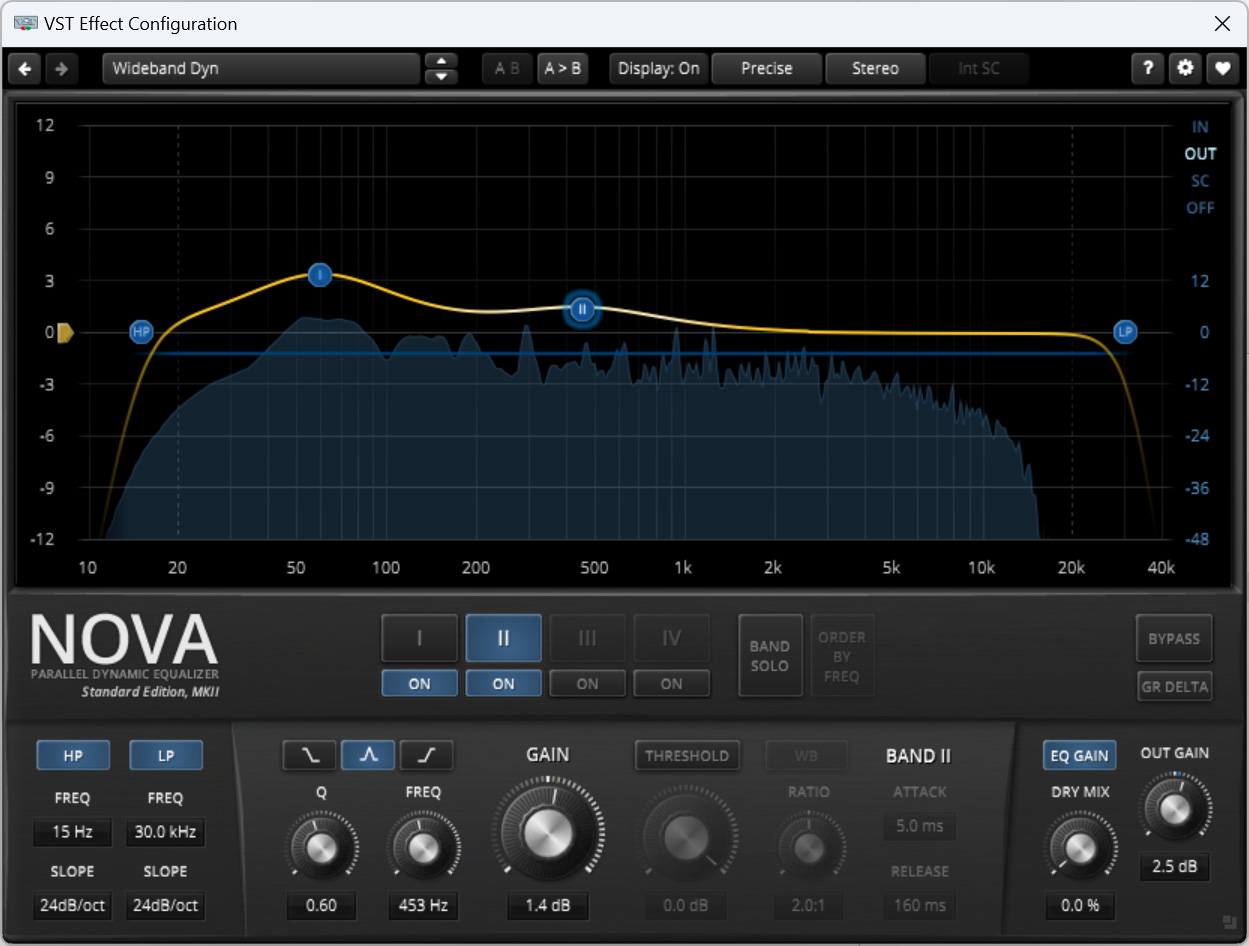
TDR Novaのダウンロード
以下の公式サイトからダウンロードできます。

インストールするOSに合わせてインストーラーをダウンロードしてください。
Windowsの場合は「Windows installer」、Macの場合は「Mac Package」です。
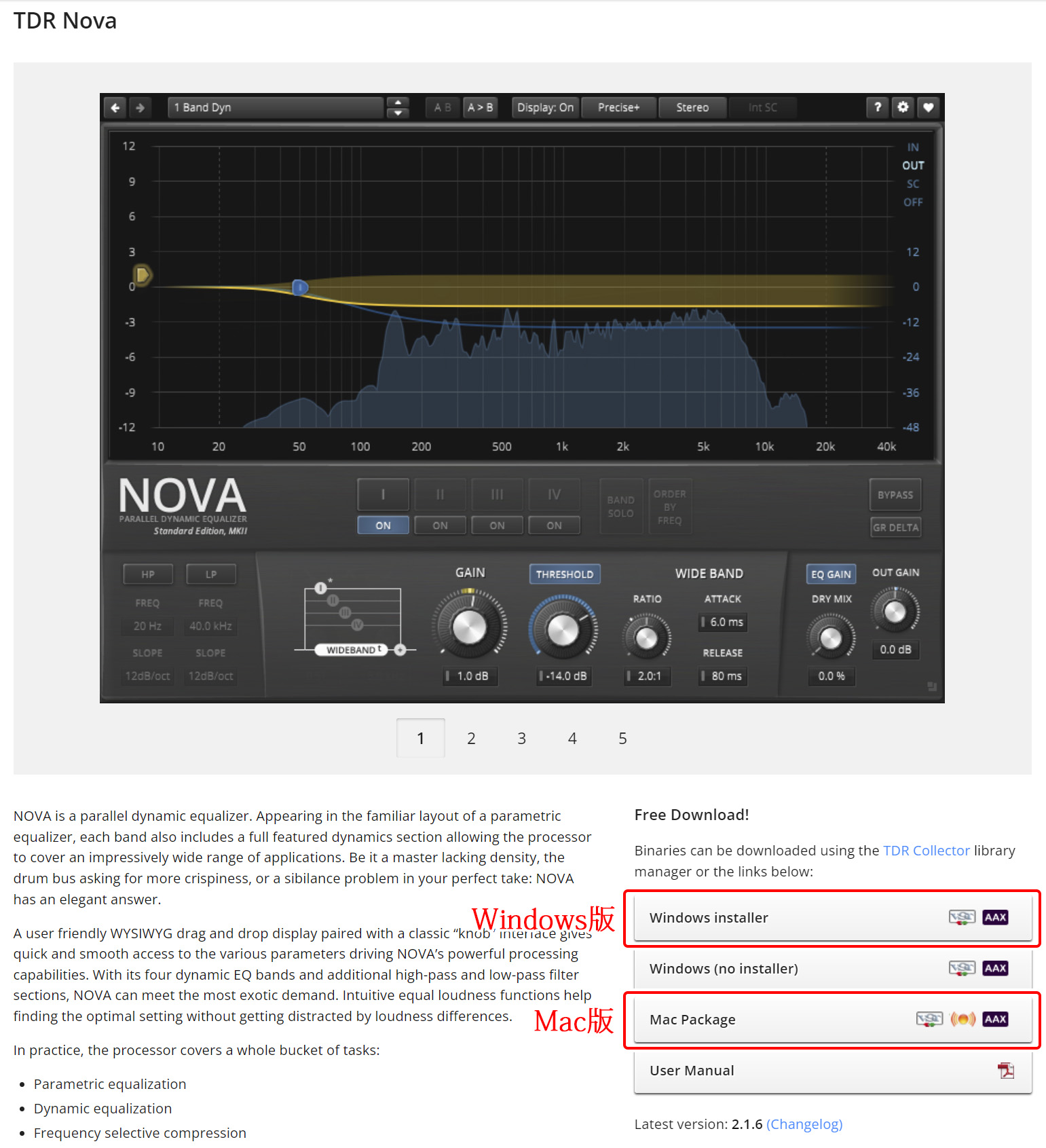
利用規約が表示されますので、「Accept and download」をクリックしてダウンロードします。
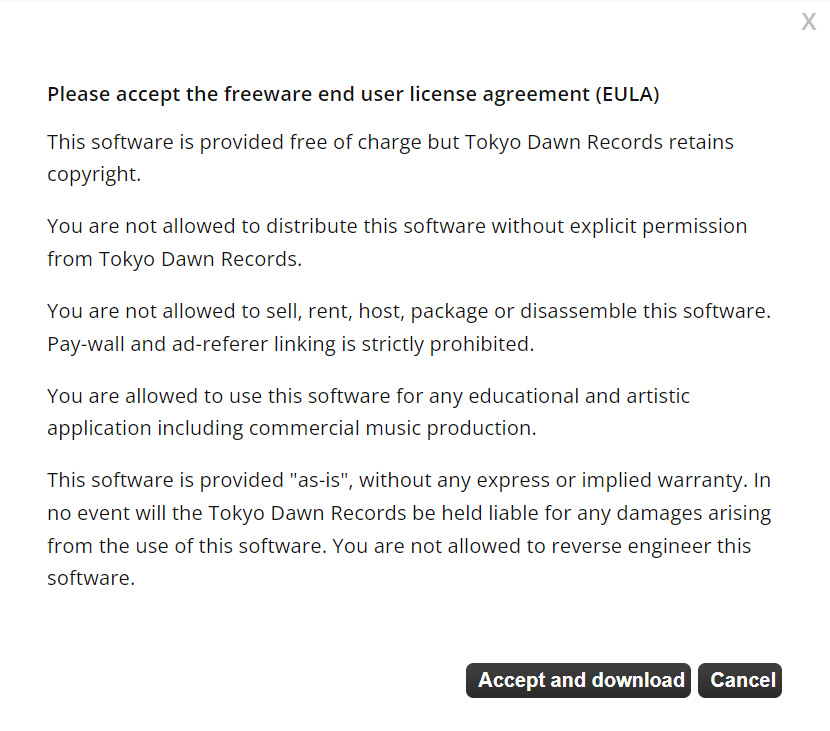
インストーラーがダウンロードされますので、任意の場所に保存します。
zipファイルを解凍して「TDR Nova – setup.exe」(Windowsの場合)を実行してください。
メールアドレスを入力するポップアップが表示されます。アップデート情報やニュースなどの購読を希望する場合はメールアドレスを入力して「Subscribe!」をクリックして登録してください。購読不要な場合は未入力でも大丈夫です。
インストーラーを実行して各種プラグインをインストールしましょう。
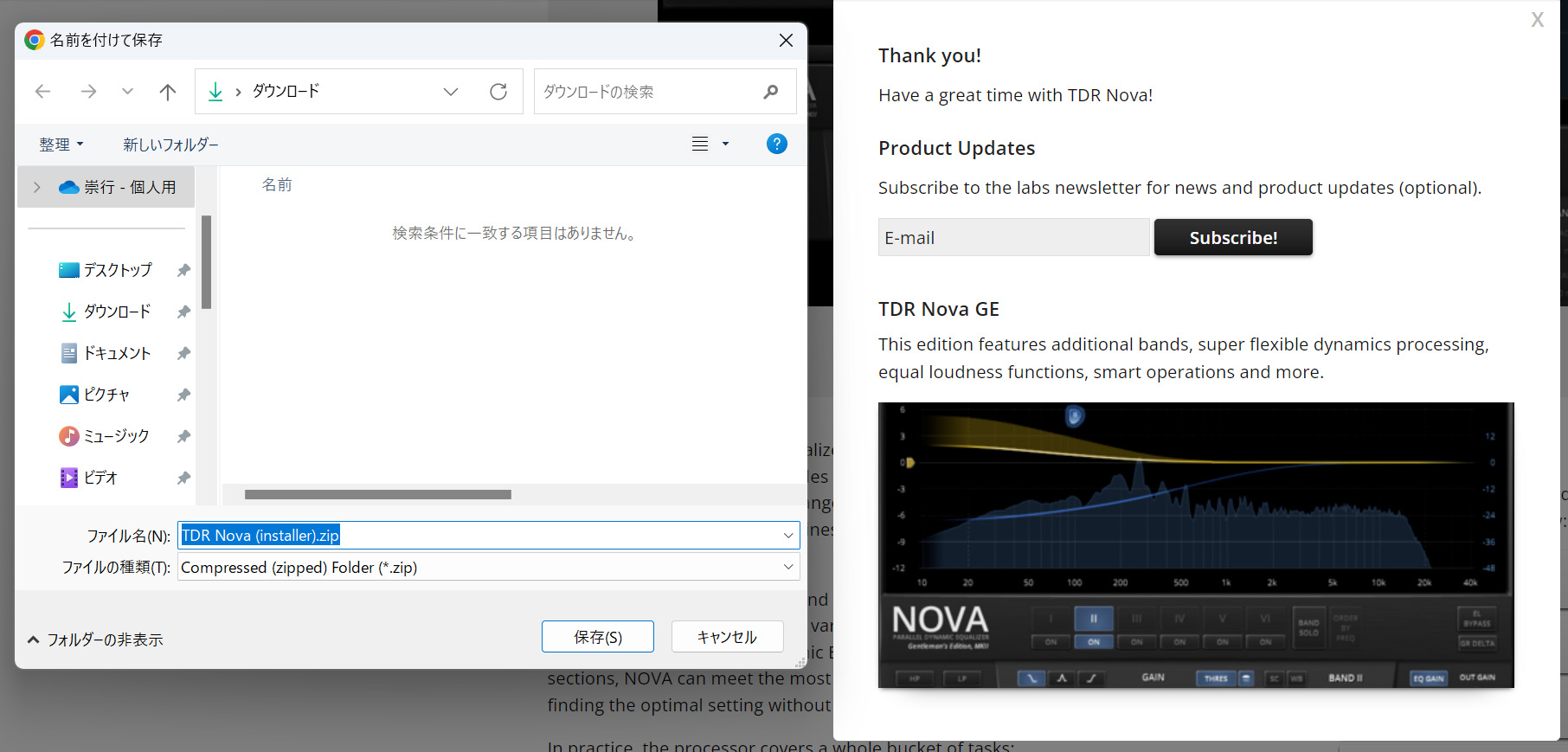
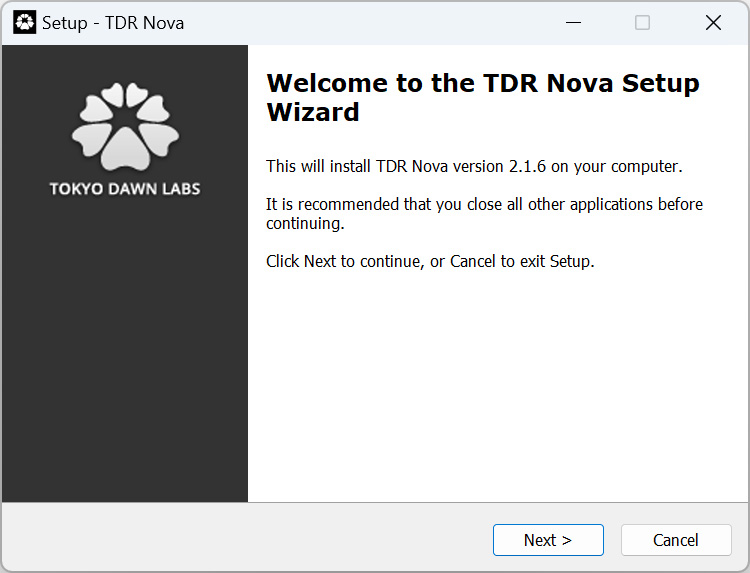
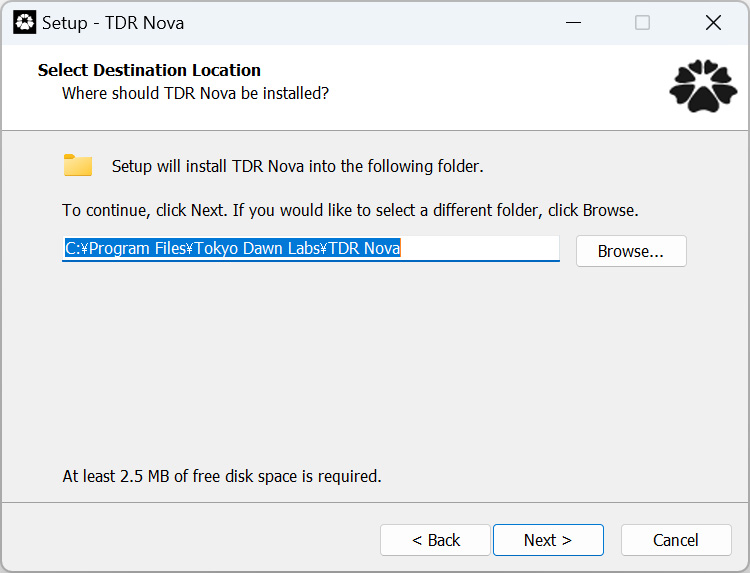
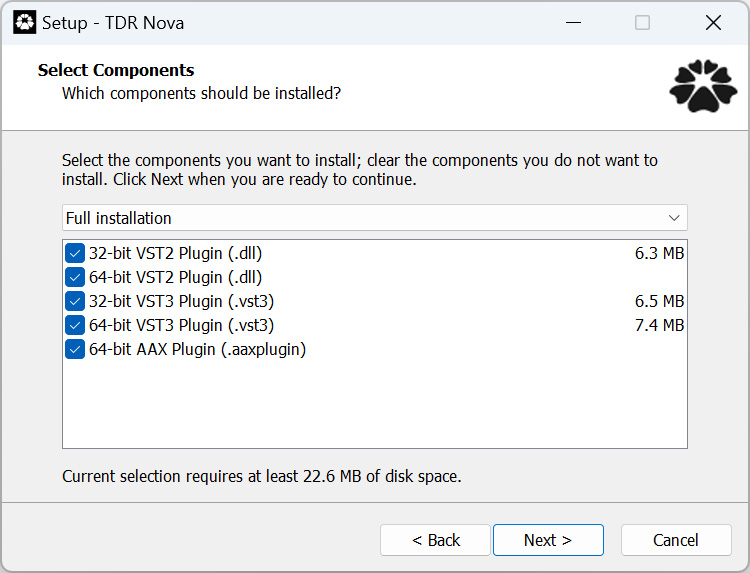
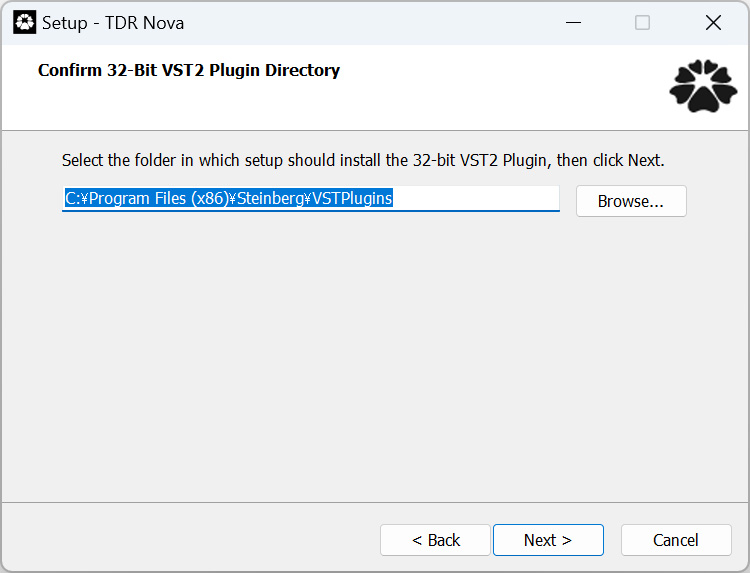
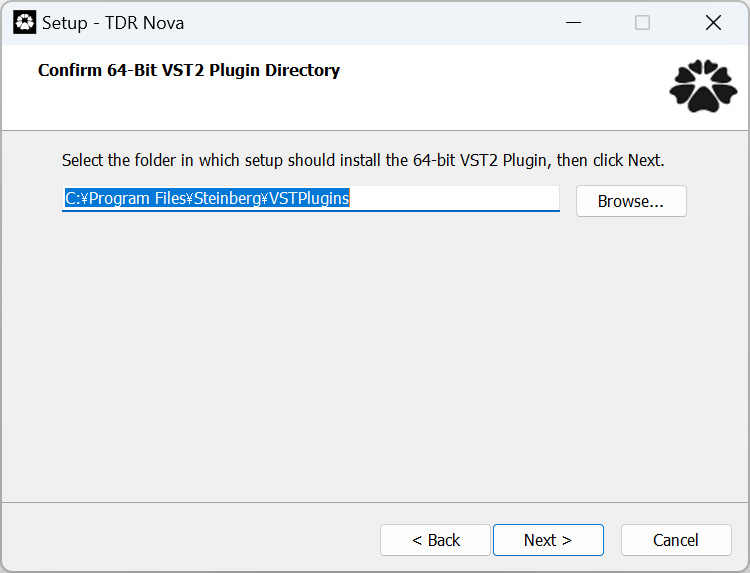
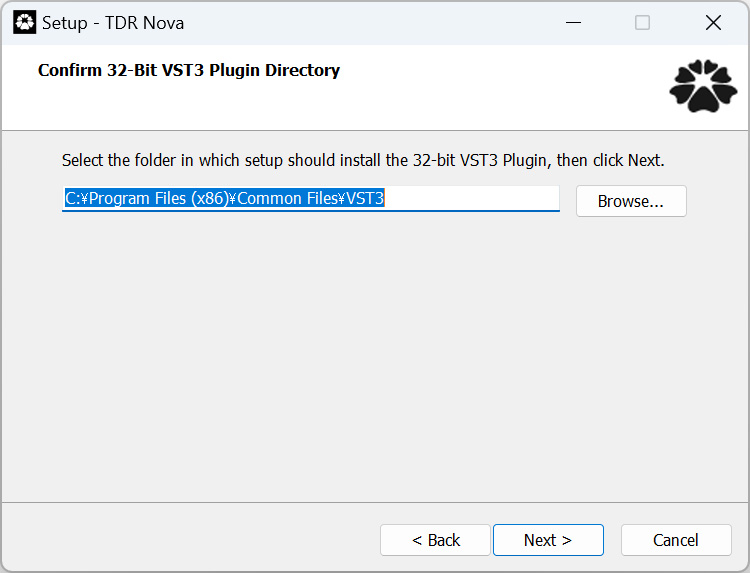
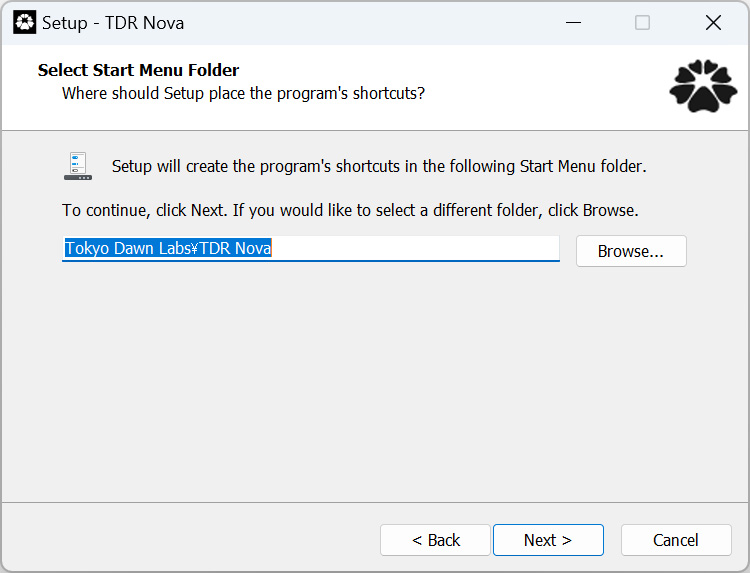
VST2とVST3、それぞれに32bit版と64bit版があるので、すべてインストールする場合はそれぞれにインストール先を指定します。特に理由がなければ標準のままでOKです。
コンポーネント「VST 2.x/3.x Adapter」をインストール
VSTプラグインがインストールできたら、次はfoobar2000のコンポーネントをインストールします。
VSTプラグインを利用するためのコンポーネントは「VST 2.x/3.x Adapter」です。foobar2000 v2.0以降と64bitバージョンに対応したコンポーネントのため、最新環境で利用できます。
foobar2000の公式サイトからダウンロードできます。ファイル名は「foo_dsp_vst3.fb2k-component」です。
コンポーネントをダウンロードしたら、foobar2000を起動して「Library」→「Configure」から「Preferences」を表示、左のメニューから「Components」を選択します。
画面下の「Install」ボタンをクリックしてダウンロードしたコンポーネントファイルを指定してインストールします。
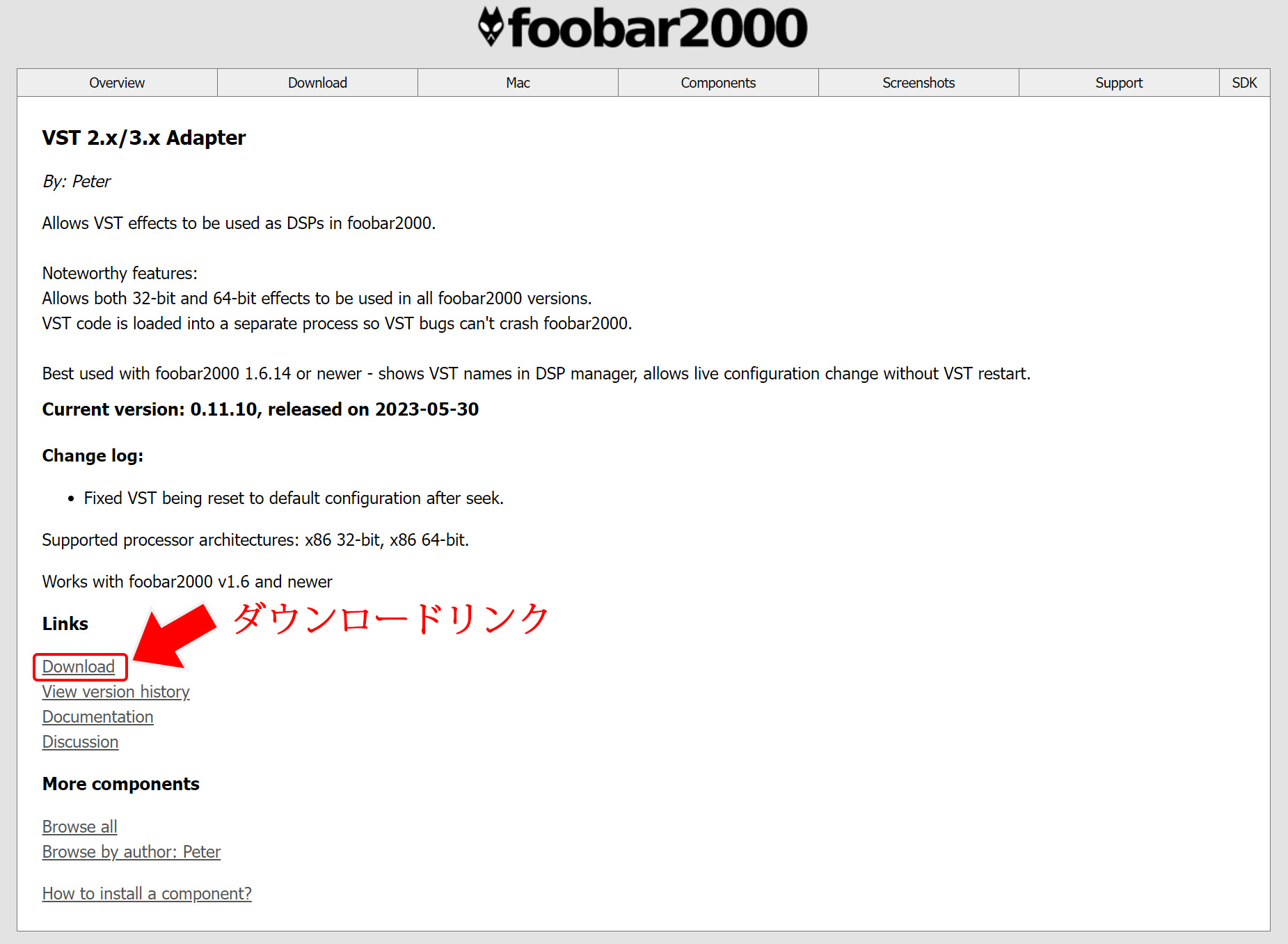
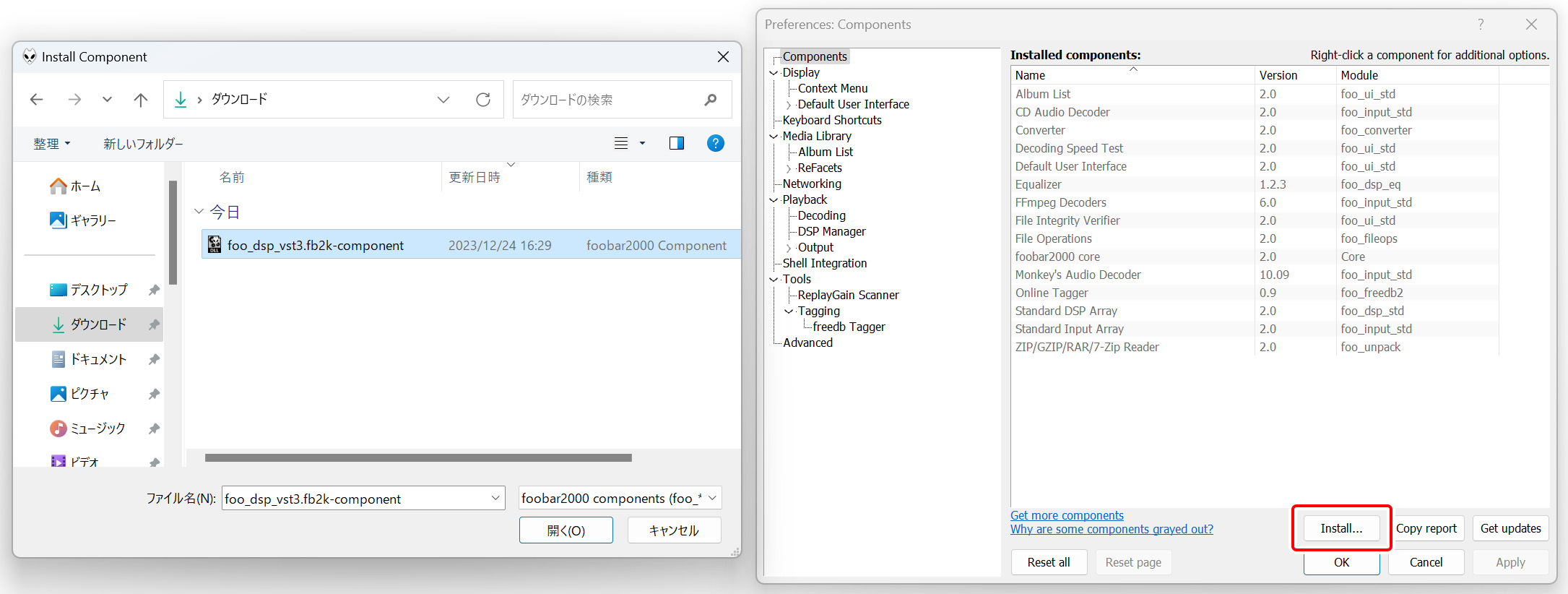
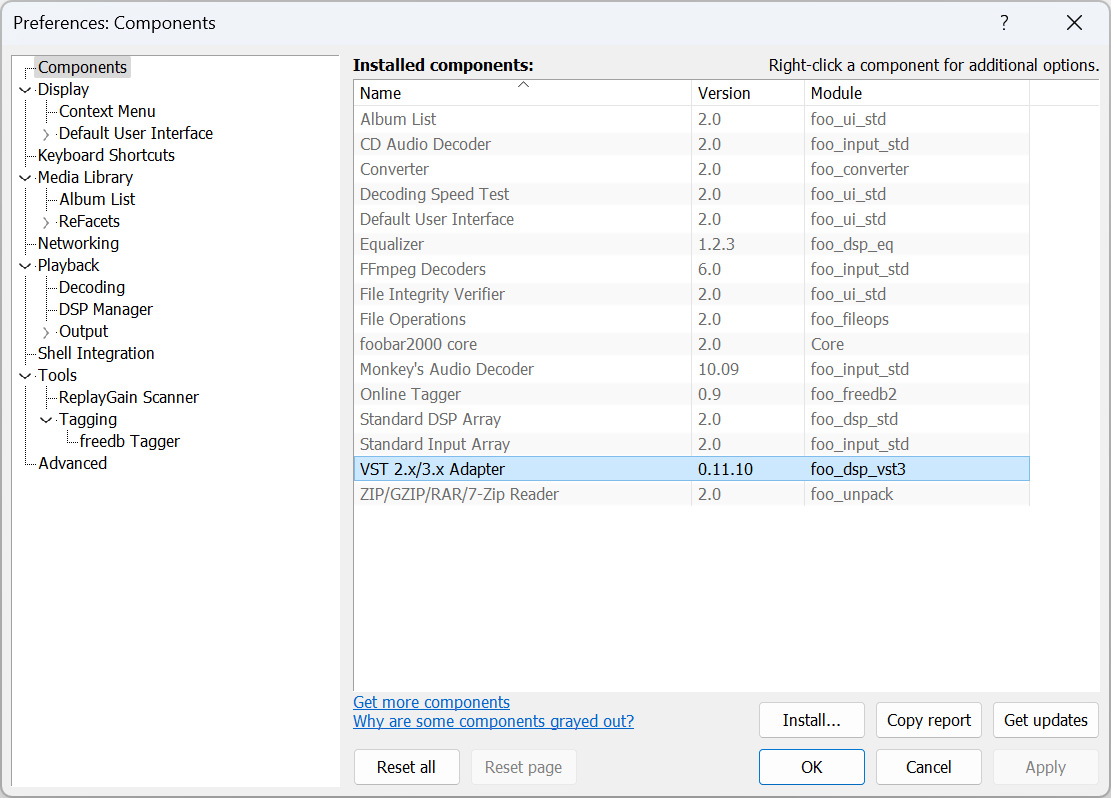
コンポーネントがインストールされたら、「Preferences」→「DSP Manager」を選択します。
次に「Available DSPs」にある「VST 2.x/3.x Adapter」の横の「+」をクリックします。すると左の「Active DSPs」へと移動し、DSPがアクティブ(有効)な状態になります。
移動したら「Available DSPs」の方の「VST 2.x/3.x Adapter」をダブルクリック、または横の「…」をクリックして設定画面を表示させます。
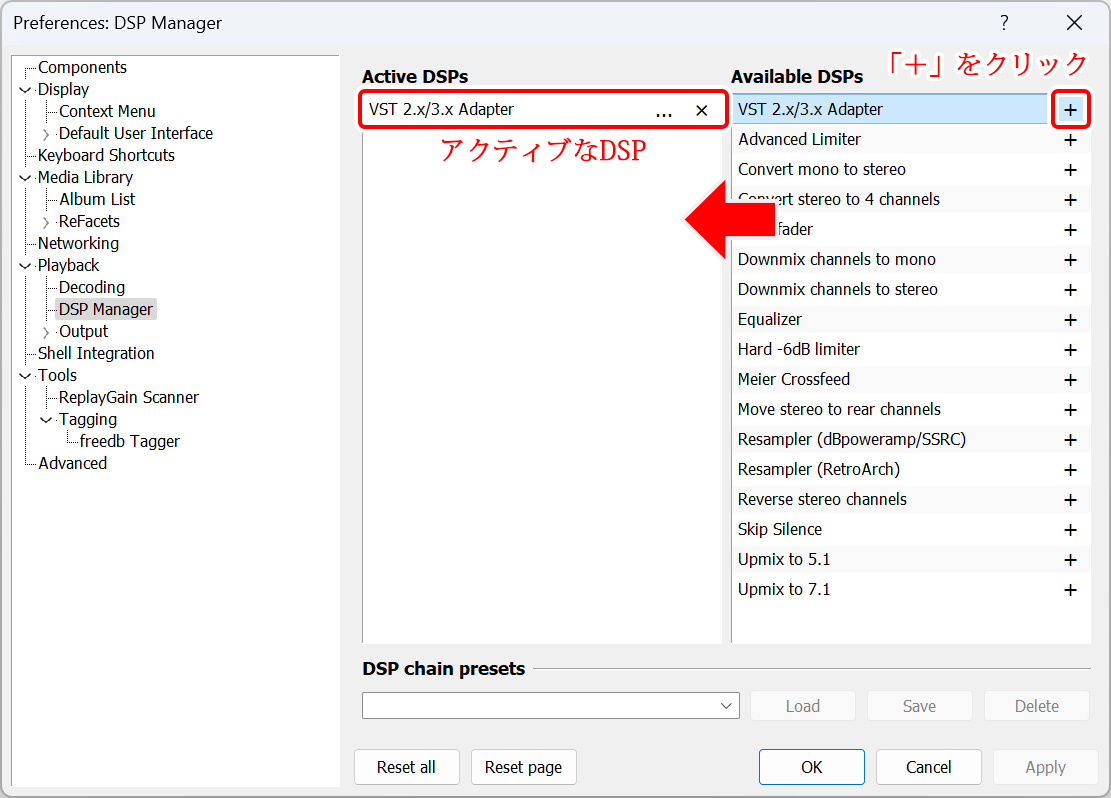
「VST Effect Configuration」が表示されます。「VST effect」からインストールしたVSTプラグインを指定します。
もしリストに使用したいVSTプラグインが表示されない場合は、「Folders…」からVSTプラグインがインストールされている場所を指定してください。これでリストに表示されるようになります。
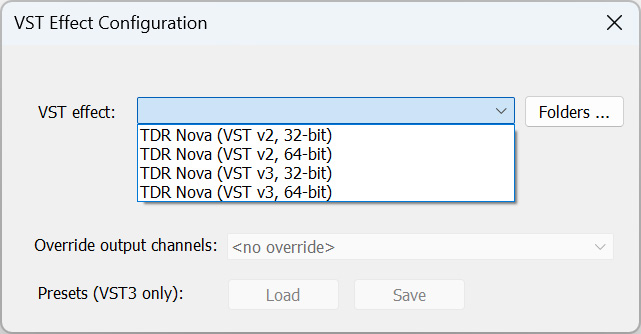
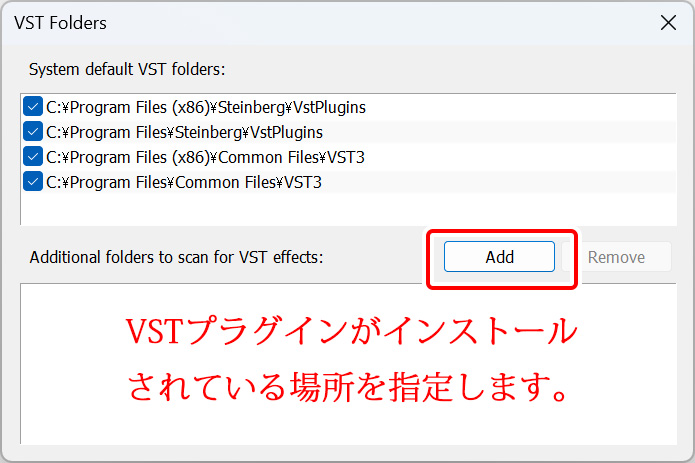
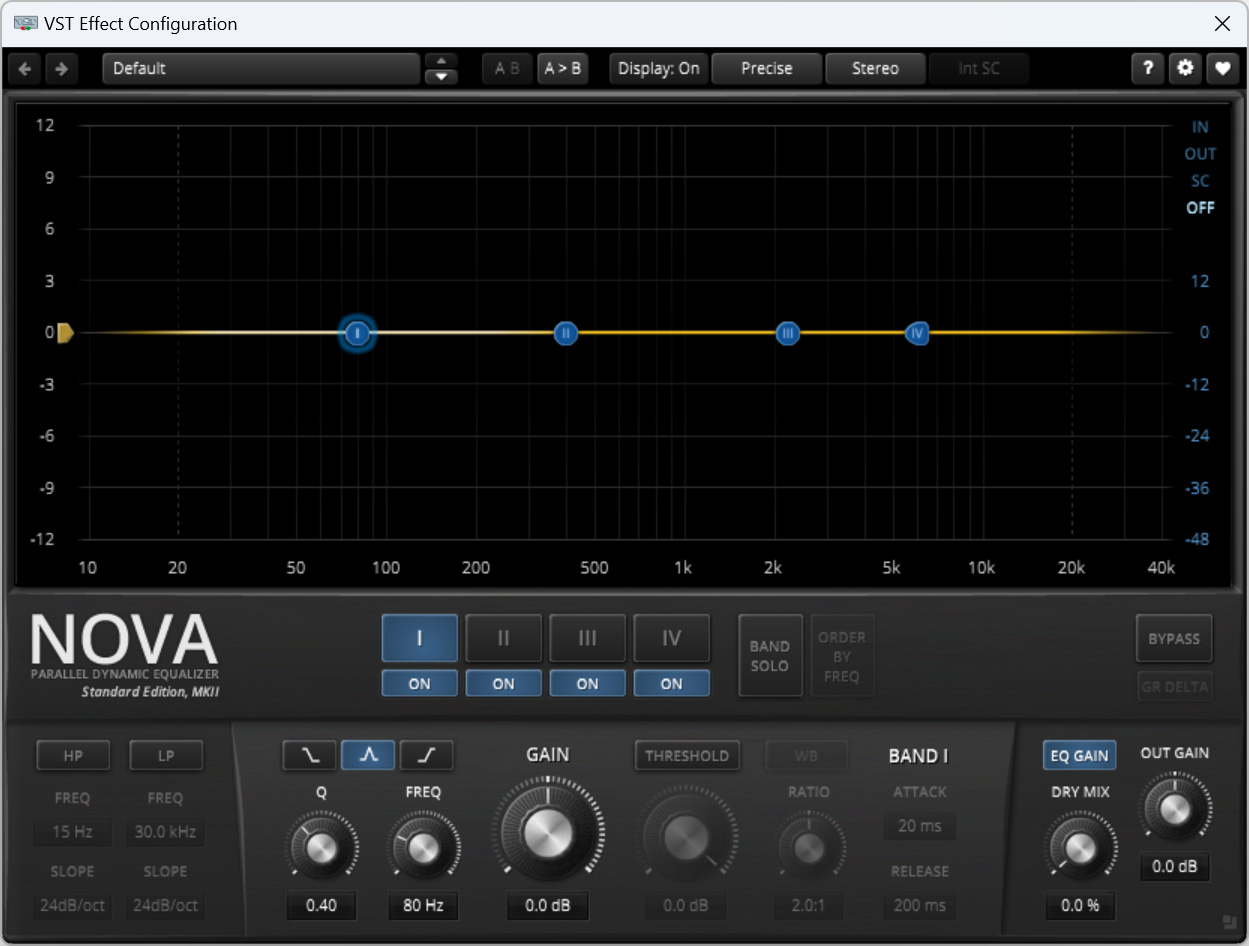
リストから指定したVSTプラグインが起動すれば成功です。
「TDR Nova」は専門のダイナミックイコライザーですので、foobar2000標準のイコライザー機能とは比べものにならないほど強力な調整ができるようになります。以後、DSPが有効である限り、foobar2000で再生する音楽は一旦VSTプラグインを介して再生されるようになります。
さらに、foobar2000のConverter機能を利用すると、別の形式へエンコードする際にVSTプラグインを通した音でエンコードしてくれるようになります。無料でここまでできるのはすごいですね。
「TDR Nova」の使い方については、長くなるのでまた別のサイトを参考にしてください。
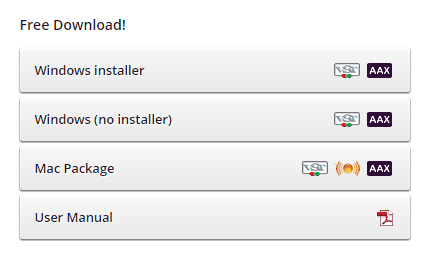
まとめ
foobar2000のインストールから基本的な使い方、コンポーネントのインストールなど一通り解説できたかと思います。
これでもできることの一部でしかなく、標準でももっと細かな設定が可能な上、コンポーネントを追加することでさらに機能を追加できます。もし追加してみたい機能がある場合は、検索をしてみると該当するコンポーネントがヒットしてくれるかもしれません。
そこまで突き詰めることは無くとも、標準で豊富なフォーマットに対応しており、動作が軽量なプレイヤーとしても価値があるので、音楽プレイヤー選びに迷われている方は、ぜひ一度試してみていただければと思います。
- 2023年12月24日 : 最新版のfoobar2000に対応、書き直し
- 2011年9月23日 : 初出





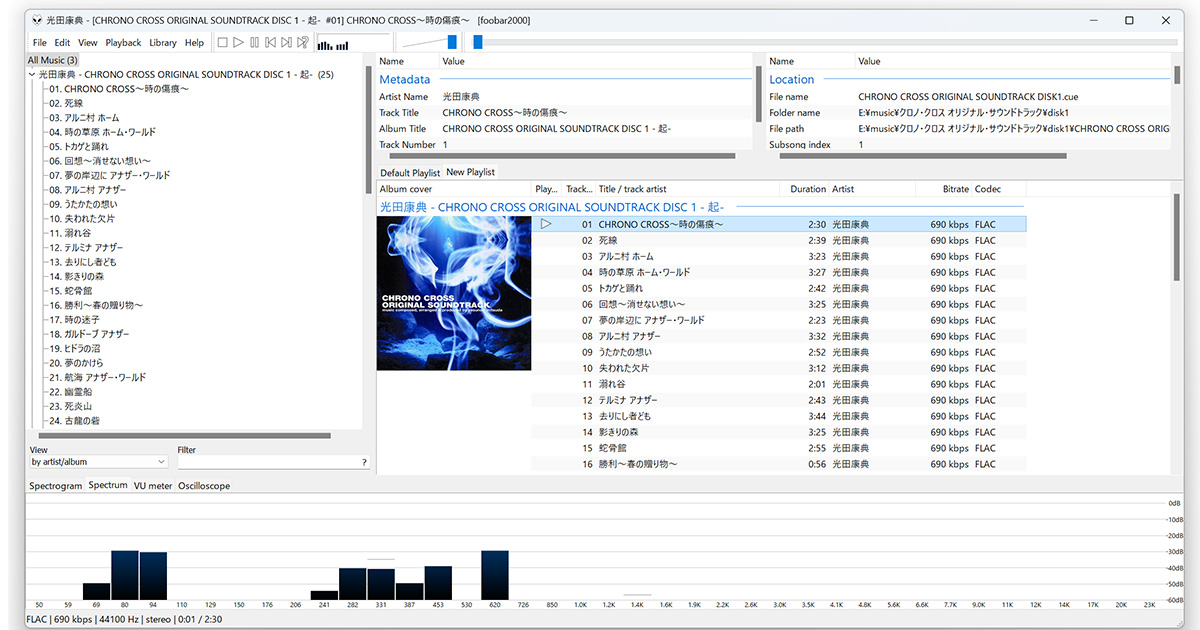



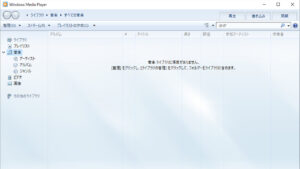

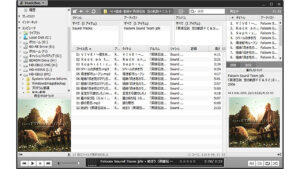

コメント
コメント欄を開く