まずは、更新が停滞して申し訳ございません。
先週、念願の高性能パソコンを購入しました! 価格、なんと20万!? 人生で一番の無駄遣い(笑
完全メーカー製ではなく「BTO」と呼ばれる方法で注文しました。
注文確定は先々週で、届いたのが先週の木曜日。この土日を使ってこいつをメインとして使うべくセットアップしてました。
現在はほとんどの作業が完了してNewPCにて記事書いてます。動作早いです、満足です。
今回の記事ではどんな構成にしたのか、どのように選んでいったのか経緯などを書いていきます。
前回は完全初心者向けのパソコン選びを解説しましたが、今回は知識のある方々向けの記事です。専門用語どんどん使います。ただ、ブログ自体のコンセプトはあくまで「初心者向け」ですから各用語の解説も簡単にします。(全部は無理)
多少の自慢もありますが、よかったらお付き合いください。
BTOとは
今まで完全メーカー製(因みにソニーとフロンティア)でのみパソコンを購入していました。
店頭に行って完成品を購入するというパターンです。
しかし、今回は「BTO」と呼ばれる方法で注文しました。
購入者がパーツを選択できる「BTO」
BTO【Build to Order】とは、製造業のビジネスモデルのひとつで、購入者である私たちがパソコンの中身(パーツ)をある程度自由に選択できるという販売形式です。
すべてのパーツがすでに決まってるメーカー製パソコンと異なり、自分で好きなパーツを選ぶことができるため「自分の考えた構成のパソコン」を組むことができます。いらないと思った部分はケチって、必要だと思った部分にはお金をかけて性能を上げることができます。
無駄を抑えながら性能を上げる方法として現在人気の販売方法です。
欠点として、まず各パーツの性能を比較できる知識が必要であること。次に保証関連がややこしいこと。
すべてのパーツが決まっているメーカー製パソコンは動作確認をしっかりした上で販売しているため、安定した動作が保証されています。そのため、修理等の保証がしっかりしています。
BTOは、各パーツの動作確認をすべてのパターンで試すわけではないので安定した動作は保証されていません。保証がパーツごとにあったりしてややこしくなっている場合もあります。故障は自分で判断し、ある程度は自分で修理できるくらいの知識と覚悟が必要です。
今回の構成
BTO企業は複数あるのですが、今回は「サイコム」を選びました。
サイコムは選べるパーツの種類が少ないのですが、その代わり動作確認がしっかりしていてBTOショップの中では安定した動作が見込めることで人気が高いです。また、納期も早く1週間以内の発送を約束しています。
中の配線の仕方もきれいでエアフロー(熱を排出する空気の流れ)も完璧です。
BTO パソコン(PC)の【@Sycom】(サイコム)
http://www.sycom.co.jp/
構成
| CPU | Intel Core i7-2700K [3.50GHz/L3 Cache 8MB/QuadCore]TDP95W |
| マザーボード | ASUS P8Z77-V [Intel Z77chipset] |
| メモリー | 8GB DDR3 SDRAM PC-10600 [4GB*2枚/メジャーチップ・6層基盤] |
| SSD | 128GB SSD [Crucial m4 CT128M4SSD2] |
| 内蔵HDD | HITACHI HDS723020BLA642 [2TB 7200rpm] |
| 光学ドライブ | 【黒】Blu-ray; LG BH10NS38+ソフト |
| グラフィックカード | GeForce GTX560Ti 1GB [DVI*2/Mini-HDMI] |
| サウンドカード | ONKYO SE-300PCIE |
| LAN | GigabitLAN [1000BASE T]オンボード(標準) |
| ケース | 【黒】CoolerMaster CM690II Plus rev2 + サイドパネル[UCTB12 900rpm]1個 |
| 電源 | Corsair CMPSU-750AXJP [750W/80PLUS GOLD] |
| OS | Microsoft(R) Windows7 Professional SP1(64bit)DSP版 |

▲設置した様子。ケータイの写真機能を使ったものですので画質荒いです。申し訳ない・・・
左が人生初の自分専用パソコン。フロンティア製スリムタイプデスクトップパソコン。OSはVista。
右が今回購入した新しいパソコン。左のパソコンとは比べものにならない位でかいです(笑
机の裏の配線センスには目を瞑ってください。
OS
基本ソフトウェアです。これがないとパーソナルコンピューターとはなりません。
選んだのはMicrosoft(R) Windows7 Professional SP1(64bit)DSP版です。Windows 7 Home Premiumのひとつ上のエディションです。DSP版なので価格が安くなりますが、32bit版のOSは同封されていません。
Windows 7 ProfessionalはHome Premiumの全機能プラス以下の機能が使えます。
- Vista、7に対応していないソフトウェアを動かす「Windows XP Mode」
- ドメイン参加 を使用して、会社のネットワークに安全に、セキュリティを確保しながら接続
- 完全なシステムバックアップと復元
- リモート デスクトップ接続
- ファイル システムの暗号化
などなど。詳しくは公式ページを参考にしてください。
Windows 7 Professional – Microsoft
http://windows.microsoft.com/ja-jp/windows7/products/compare?T1=tab05
一番の目玉は「XPモード」です。これは「Windows Virtual PC」というOSを仮想シミュレートできるソフトを使ってWindows 7内にWindows XPを再現する機能です。XPでないと不安定で動かせないソフトウェアがあり、どうしても使いたい場合はXPモードを使うと起動できる場合があります。ProfessionalならXPのライセンスいらずでXPを使えるので魅力的です。
windows 7 XP モードのインストール「セットアップ編 2018年改正版」 | パソブル
https://www.pasoble.jp/windows/7/08853.html
正直OSは好きなものを選べばよいかと思います。私はXPモードを使ってみたかった(だけ)のでProfessionalを選びましたが、特に魅力ある機能がなかったらHome Premiumで十分です。
マザーボード
すべてのパーツを組み込むための基盤です。CPUソケットやメモリースロット数、USB端子数など、拡張性はここで決まるのでよく調べましょう。今回はASUSという企業のものを選びました。CPUの中で現在主流のcore iシリーズを搭載可能で、さらにWi-Fi付き。BIOSのUIも見やすく扱いやすいです。
ASUS P8Z77-V
http://www.asus.co.jp/Motherboards/Intel_Socket_1155/P8Z77V/
▲公式ページですが、英語で私には何言ってるか全くわかりません(笑
まあそれでも読まなくてはいけないのでがんばって読みました。
このマザーボードのCPUソケットは「Intel® Socket 1155 Processors」と「LGA1155」なので「Intel Core i7/i5/i3 CPU対応」となります。
CPUソケットとは、名前の通りCPUをはめ込む部品です。世の中には様々なCPUがありますが、それぞれの大きさや形には違いがあります。なので、ソケットの形に合うCPUでないとはめ込むことができません。
メモリースロットは4つあり、最大32GB搭載可能です。DDR3対応。
PCI Express(ピーシーアイエクスプレス)も豊富にあるのでパーツの拡張も問題ないでしょう。
2 x PCIe 3.0/2.0 x16、1 x PCIe 2.0 x16、2 x PCIe 2.0 x1、2 x PCI。
PCI Express(ピーシーアイエクスプレス)とは、拡張バスの一種でパソコン向けのシリアル転送インターフェースです。簡単に言えばパーツを付けるための端子です。こいつに各種機能のボード類などを付けます。PCIeと略されます。
この数が多いと、より多くのパーツを付けることが可能になり、拡張性が高いマザーボードといえます。
以前はPCIバスが使われていましたが、それに代わる新しい規格がPCIeで最近はこちらが主流です。
他にも色々機能があります。標準でWi-Fi機能が付き、DLAN対応です。
ネットーワーク機能は豊富に揃っています。
また、「UEFI BIOS」と呼ばれるBIOS画面はグラフィカルな画面デザインやマウス操作が可能なUIであるため、初心者にも見やすく扱い易い設計になっています。電源管理やパーティション管理などもやりやすくなり非常に便利です。
また、従来のBIOSと異なり様々な制約が無くなっているので今後メインとなっていくBIOSでしょう。
CPU
パソコンにおいて計算の主役となる装置です。
今回は現行のCPUの中で最上位に位置する「Core i7」、その中でLGA1155版Sandy Bridgeの最速モデル「Core i7-2700K」を選びました。型番に「K」がついているため、オーバークロック対応モデルです。今回お金かけたところその1。
Intel® Core™ i7-2700K Processor
http://ark.intel.com/ja/products/61275
オーバークロックとは、定格を上回るクロック周波数でパーツを動作させる行為のことをいいます。本来各パーツはメーカーが言う性能よりも上の性能を持っています。ただ、それは最大出力時でかなり負荷がかかり、安定した動作が見込めません。
そのため、通常は安定した動作が見込める性能までしか出せないように制限をかけているのです。この制限を超えて本来パーツがだせる最大限の力を発揮させる行為をオーバークロックといいます。
定格以上の性能をださせるのでメーカー保証対象外です。設定を間違えるとすぐ壊れるのですが、壊れても自己責任という世界ですので、よく勉強してから実践しましょう。
動作周波数は3.5GHzで、ターボ・ブースト利用時の最大周波数は3.9 GHz。キャッシュ8MB。
i7 3820と比べてもさほど大きな差が無いが、値段も(比較して)安いため魅力的なCPUです。これだけあれば当分の間は能力不足という悩みは起きないでしょう。
詳しい性能比較は私ではできないので比較サイトをご覧ください。
正直ネットや動画再生程度ならば「Core i3/i5」あたりで十分です。i7はがっつりパソコンを使う方でないとオーバースペックとなります。エンコードや3Dゲームなどを頻繁にやる方以外は別のところにお金をかけましょう。
※私は3Dゲームを多少するくらいで他は大したことしないですけど買いました、無駄ですね(笑
メモリー
CPUの計算を補助するための場所を提供する装置です。
先ほどのマザーボードにはメモリースロットが4つあります。現行メモリーの一枚あたりの容量は8GBなので最大32GBのメモリーを積めます。今回は8GB積みました。メモリーは交換が容易なので今後増やすのは簡単です。
通常ならば4GB欲しいところです。2GBでもいいんですが、これだとちょっと凝ったことをやろうとするとすぐ容量不足になるので、将来を考えると4GB以上は通常欲しいですね。
最近メモリーは安くなってきているのでちょっとお金をかけた方が後悔も少ないでしょう。
動作も軽くなりますし、CPUの性能あげるよりも費用対効果がありますのでおすすめです。
SSD/HDD
データを入れる機械です。OSもここに入れます。
OSを入れる記憶ドライブには「SSD」を採用しました。SSDとはHDDのようにディスクに記録するのではなくフラッシュメモリにデータを記録させる記憶装置です。これにより読み込み速度が大幅に改善し、HDDとは比べものにならないくらいの高速Readを実現できます。詳しくは別記事で書きましたのでどうぞ。
ブログ内リンク:HDDに代わる新しい記録媒体、「SSD」とは何か
SSDの特徴として書き込み回数の制限というものがありますので、システムドライブ(OSを入れるドライブ)にあまり多くのデータを頻繁に書き込むことができません。寿命が短くなります。(最近はコントローラーの改善でそこまで神経質になる必要はないと思いますが、知識としては知っておくべきことだと思います。)
ただ、SSDに入れたソフト(OS含む)は圧倒的に起動が早くなるので入れなさすぎも本末転倒です。インストールするソフトは吟味しないといけません。本当気を遣う機械ですので導入する場合はご注意ください。
また、容量がHDDと比べ圧倒的に少ないのに値段はあり得ないほど高いです。SSDだけだと容量不足間違いないので別の記録装置として2TBのHDDも一緒に搭載しましたが、お金がかかります。
因みに当環境では、OSの起動に1分かかりません。OSの読み込みも早いので起動も速くなります。
光学ドライブ
光学メディアを読み書きする機械です。
今回選んだのはCD/DVD/BDの読み書き対応のもの。私はあまり光学メディア使う機会無いのでBD対応の中で一番安い「LG製」のものを選びました。今回ケチったところ。いいものが欲しい方は「Paionia製」がおすすめです。
普段光学ドライブを頻繁に使う方はあまりケチらないほうがよいでしょう。寿命も短くなりますし、ディスク自体も正しく書き込めない場合がでてきます。
グラフィックカード
ビデオカードともいいます。名前の通りグラフィックの描画に関係するパーツです。この性能が上がると複雑な3Dゲームなどが描画可能となります。今回は価格と性能のバランスがよい「GeForce GTX 560 Ti」を選択。ちょっとお金をかけたところ。大体の3Dゲームが動かせると思います。
GeForce GTX 560 Ti
http://www.nvidia.co.jp/object/product-geforce-gtx-560ti-jp.html
出力端子はDVI-I×2、Mini-HDMI×1の3つ。Mini-HDMIは通常のHTMI端子とは一回り小さいので注意。
今回購入したらDVI→D-Sub15ピン変換アダプタとminiHDMIケーブルが付いていました。いいですね~
最大グラフィックスカード出力は170Wとなっています。CUDAプロセッサーコアは384。
PCI-E 2.0 x 16 使います。
十分ですね。ファイナルファンタジークラスのゲームになると性能不足ですが、大体のDirectX 11ゲームは動かせると思います。3Dゲーム少しプレイするとはいいましたが、別にはまり込んでいる訳でもないのでこれで問題ありません。
ゲームでなくても、映像編集する方はここにお金をかけましょう。スムーズな映像描写が可能になり作業が効率化されます。
サウンドカード
音声出力に関係するパーツです。性能が上がるほど対応チャンネル数が多くなり、音質も向上、ラインインなども可能になります。今回一番お金をかけたところ。選べるサウンドカードの中で最上位機種をである「ONKYO SE-300PCIE」を選択。因みに3万近くします(笑
やっぱ音楽はONKYO製だよね!
○SE-300PCIE PCIe デジタルオーディオボード
http://www.jp.onkyo.com/pcaudio/pciedigitalaudioboard/se300pcie/
ONKYOの製品の中では珍しいPCI Express x1を使うカードです。
Creative社製20K2 X-Fi® PCI Express専用オーディオプロセッサーを採用。
7.1ch出力対応。入力端子・出力端子ともに豊富です。デジタル同軸出力端子×1、デジタル光出力端子×1が付いています。
付属のコントロールソフトも優秀でイコライザー、ミキサ、3D効果、エフェクト等々機能豊富です。ASIO2.0対応。
※ただ、こいつPCIスロットを2個使います。めっちゃでかいです。そこは注意。
ヘッドフォン直差しで使っているのですが、アンプいらずですね。ノイズも少なく本当いい音だしてくれます。
音楽や映画等をよく観る方はサウンドカードにお金をかけると非常に満足できるはずです。
光デジタル出力とは、音声信号を光信号として出力できることを指します。記録されているデータをそのままスピーカーなどに送ることが可能なため、「音の出口」以外での音質の劣化を最小限にとどめることができます。
つまり、光デジタル出力できるとヘッドフォンやスピーカー以外でデータの変質が起きなくなります。
ケース
2011年のベストセラーミドルタワーPCケースです。高496×幅214.5×奥528.8mm。140mm フロントファンもついて冷却性能抜群です。3.5インチシャドーベイは6個、5インチベイは4個。USB3.0端子もついています。
CoolerMaster CM690II Plus rev2
http://www.coolermaster.co.jp/product.php?product_id=6744
パソコンの拡張性はマザーボードとこのケースで決まります。シャドーベイが多ければドライブを多く搭載できますし、ファンを多く設置できるケースは冷却性能も上げやすくなります。
今回のケースは140mmの巨大フロントファンが設置できるので冷却性能抜群です。夏場暑い時期でも各パーツの温度上昇を抑えてくれるでしょう。夏になったらまた検証してみたいですね。
シャドーベイとは、パソコン内部にドライブを設置するためのスペースのことです。SSD/HDDや光学ドライブなどをここにはめ込むことができます。数が多いほど拡張性があるケースとなりますが、その代わりでかくなります。
電源
パソコンは機械ですので電源が入ります。この電源ですが、ワット数が足りないと正常な動作ができず、しかも正しく電源供給できないと他のパーツまで壊れてしまうという結構怖いパーツなのです。なので慎重に選びました。
CPUやグラフィックボードなどの消費電力を調べ、このパソコンがフルで活動している時(ピーク時)のワット数を割り出します。結果、750Wあれば十分であることが分かったので、安定性が高いと評判の「Corsair製」の中で750Wのものを選びました。80 Plus Goldということで変換効率もよさげです。
Corsair Corsair CMPSU-750AXJP ATX 750W – 製品詳細 | パソコンSHOPアーク(ark)
https://www.ark-pc.co.jp/i/15600628/
因みに電源計算は以下を利用しました。こうゆうの便利ですよね。
ASUS電源用ワット数計算機
http://support.asus.com.tw/PowerSupplyCalculator/PSCalculator.aspx?SLanguage=ja-jp
80PLUS 認証電源とは、80 PLUSプログラムが推進する電気機器の省電力化プログラムです。パソコンの電源が20%~100%の負荷時において、電源変換効率が80%以上の基準を満たした製品に対する認証。
変換とは、交流電流を直流電流に変えることを指します。この変換にも電気を使うので、電源自体が電気を使います。電源変換効率とは、この交流→直流の変換効率を指し、効率がよいほどコンセントから送られてきた電気を大きくロスさせずに変換しパソコンの電源として使うことができるようになります。
因みに、効率別に4種類の認証があり「スタンダード」→「ブロンズ」→「シルバー」→「ゴールド」の順で電源変換効率が高くなっています。詳しくは公式よりどうぞ。
80 PLUS® Certified Power Supplies and Manufacturers
http://www.plugloadsolutions.com/80PlusPowerSupplies.aspx
まとめ
各パーツについては以上、簡単に解説しました。それぞれがどういった役割を担っているのかも一緒に書いたつもりですのでこれからBTOで頼むという方の手助けになれば幸いです。
正直あまりにも簡単に書いているので役に立つかどうか微妙ですが(笑
性能テスト等はまた別記事で書きたいと思います。最近はセットアップとかで疲れました・・・
結果から言うと非常に満足しています。ここ数年性能不足で悩むことはないでしょう。
BTOは後で拡張しやすいのでやりたい放題できます。今後足りないと思った場所へ重点的にお金をかければ対応できるので今はこれで問題なし。まずはがむしゃらに使っていこうと思います。
今後はこいつがメインになりますのでVistaの画像とかで解説できにくくなるかもしれませんがご容赦ください。
(仮想環境にできればいいのですが・・・)
ただ、できることは格段に多くなったはずですのでそれらもどんどん記事にできればいいなと思っています。
今回はお付き合いありがとうございました!それではまた。








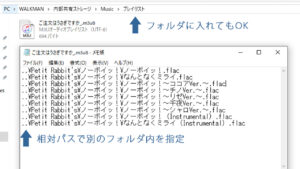






コメント
コメント欄を開く