Windowsには音楽や動画を再生させるソフトウェア「Windows Media Player」が標準搭載されています。
この Windows Media Player には、音楽を管理・再生させるだけでなく音楽CDから音楽をパソコンへ取り込む「リッピング」という機能も付いています。MP3やWMA、WAVなどへ変換しながら取り込み可能です。携帯音楽プレイヤーも普及している現在、パソコンへの取り込み技術は身につけておきたいですね。
なので今回、この Windows Media Player を使ったリッピング方法について解説します。
※因みに、iTunesでの取り込み方法も解説しております。下記の記事を参考にどうぞ。
○ブログ内リンク:iTunesの音楽取り込み設定を見直し、高音質で音楽を保存しよう
Windows Media Player
Windows 2000以降でOS標準搭載となった Windows Media Player は、バージョンを上げていくにつれてコーデックの追加による再生メディアの拡張、デジタル著作権管理 (DRM) やストリーミング再生の対応と徐々に機能を上げていきました。
Windows7以降で標準搭載されている「Windows Media Player 12」ではMPEG-4とAVCHDのコーデックを標準搭載しているため、H.264形式の音楽も標準で再生可能になりました。
音楽CDからのリッピングも可能で、「Windows Media Audio」「MP3」「WAV」など6形式で取り込み可能です。また、光学ディスクへの書き込みも可能なので簡単にオリジナルCDを作ることもできたりします。この際、「トラック全体の音量を調整する機能(ノーマライズ)」「ギャップなしでの書き込み」も可能です。
現在の最新バージョンである「Windows Media Player 12」はWindows Vista以前のOSには提供されていないので注意してください。Vista以前のOSの場合、最新バージョンは「Windows Media Player 11」です。
CDからリッピングする
取り込みたい音楽CDを光学ドライブへセットします。
Windows Media Player を起動します。
Windows 7以前ならばスタートメニューで「Windows Media Player」、Windows 8以降でもスタート画面で「Windows Media Player」と入力すれば検索結果として表示されます。(面倒な場合は「WMP」と頭文字だけで検索しても引っかかります)
因みに、実行ファイルは「wmplayer.exe」です。
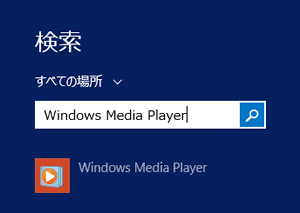
「音楽の取り込み」タブを開きます。
以下を参考に自分に最適な取り込み設定をしましょう。
| 取り込んだ音楽を保存する場所 | CDから取り込んだ音楽データの保存先を指定します。 |
| 形式 | 音楽データの形式を設定します。「Windows Media Player 12」では7つの形式が選択可能です。それぞれの形式の詳細は後述します。 |
| 取り込んだ音楽を保護する |
チェックを入れると、取り込んだ音楽データを無断でコピーされないよう保護します。保護された音楽データは他のパソコンで再生させることが難しくなるため、複数の端末で音楽を再生させたい場合はチェックを外してください。 一度保護付きで取り込んだデータは後から解除することができないので注意してください。保護させるためには、形式が「Windows Media オーディオ (WMA) 形式」である必要があります。 参考:音楽の取り込み: よく寄せられる質問 |
| CDのとりこみを自動的に開始する | チェックを入れると、CDが挿入された時点で自動的に音楽の取り込みを開始します。保存場所や形式はここで設定されたものが使用されます。 |
| 取り込み後にCDを取り出す | チェックを入れると、取り込みが完了した後に自動でCDが取り出されます。 |
| 音質 |
バーを調整することでビットレートが調整できます。左にいくほどデータ容量が抑えられますが音質が犠牲になり、右にいくほど音質がよくなりますがデータ容量が大きくなります。 これは「WAV」「Windows Media オーディオ ロスレス」では利用できません(非可逆圧縮処理をしない形式のため)。 |
音楽データの取り込みが開始されます。
「取り込みの状態」で取り込み状況がわかります。途中で取り込みを中止したい場合は「取り込みの中止」を選択してください。この場合、取り込みが完了している音楽データは削除されないので注意してください。
すべての取り込みが完了すればCDを取り外してください。これでCDが無くても Windows Media Player のみで音楽を再生できるようになります。

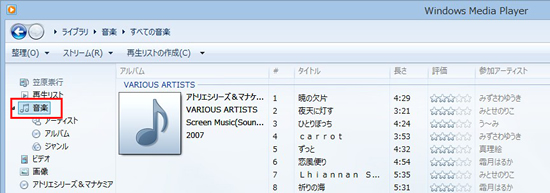
▲CDが無くても再生できるようになります。
音楽形式の解説
取り込み設定にある「形式」ですが、どれを選べばいいのか分からないという方も多いかと思います。
ここでざっくり解説しますので、ご自分の利用環境にあった形式で取り込んでみましょう。
| Windows Media オーディオ |
「Windows Media Audio(略称:WMA)」は、Microsoft社がマルチメディア技術「Windows Media」を構成する技術の1つとして独自に開発した音声圧縮形式です。拡張子は「.wma」です。 これは非可逆圧縮方式によって圧縮されているため、圧縮時に音楽データの一部を切り捨てます。そのため、データ容量を小さくすることができますが、代わりに音質の劣化を余儀なくされています。 WMA形式では「Windows Media Rights Manager」と呼ばれるコンテンツ管理システム(DRMシステム)を利用して暗号化することができます。これにより、音楽を有料コンテンツとして配布したり、海賊版(コピー商品)がインターネットで配布されるのを防いだりすることができるようになっています。 Windows Media Player では最高でビットレートが「192kbps」、最低で「48kbps」を設定することができます。 |
| Windows Media オーディオ プロ |
携帯電話や携帯音楽プレイヤーなど容量が限られているポータブル デバイスに使用されるために設計された形式です。圧縮方式の改善により、特に低ビットレートに対する音質を改善しています。ただし、基本的にWMAとの互換性はなく、再生できないプレイヤーも多く、さらに拡張子も同じ「.wma」なので扱いには注意してください。 こちらも非可逆圧縮なので音質の劣化は必然的に発生します。 Windows Media Player では最高でビットレートが「192kbps」、最低で「32kbps」を設定することができます。 |
| Windows Media オーディオ (可変ビット レート) |
Windows Media オーディオ形式で取り込みますが、ビットレートの値を固定せず可変可能なものとして圧縮させる形式です。 圧縮が簡単なところはビットレートの値を下げて高圧縮させ、逆に圧縮が難しいところはビットレートの値を上げて低圧縮にさせます。こうすることで効率よく音のデータを割り振れるので全体を通して音質が改善します。(非可逆圧縮には変わらないので音質の劣化自体は発生しています) ただし、どこでレートを上下させるかは圧縮してみないと分からないので最終的なデータ容量が予想できません。また、ビットレートを固定させている通常のWMA形式と比べデータ容量は大きくなる傾向にあります。 Windows Media Player では最高でビットレートが「240~355kbps」、最低で「18~33kbps」を設定することができます。 |
| Windows Media オーディオ ロスレス |
Windows Media オーディオ形式で取り込みますが、今度は可逆圧縮(ロスレス)にて取り込みます。 可逆圧縮形式は、圧縮処理をしてデータ容量を小さくしますが、データのカットを一切しない圧縮方法をとります。これにより、圧縮したデータは元のCDデータと全く同じデータへと戻すことが可能(逆が可能)であるため、音質の劣化がありません。 代わりに、データをカットして圧縮する非可逆圧縮形式よりは圧倒的にデータ容量が大きくなります。また、この形式は再生に対応していないプレイヤーも結構あるので注意が必要です。 この形式ではロスレス圧縮を行うのでビットレートの調整はできません。 |
| MP3 |
言わずと知れた非可逆圧縮形式の代表格です。正式名称「MPEG Audio Layer-3」。 非可逆圧縮形式の音楽形式として爆発的に普及しました。聴覚心理を利用した圧縮により、高い圧縮率を維持しながら音質の劣化を最小限にしています。対応しているプレイヤーは非常に多く、この形式で保存しておけば取り敢えず再生できないということにはならないでしょう。汎用性は抜群です。 非可逆圧縮なのでCDの音と比べ音質の劣化は発生しています。 Windows Media Player では最高でビットレートが「320kbps」、最低で「120kbps」を設定することができます。(MP3の仕様上でも最高が320kbpsになります) |
| WAV(無損失) |
「RIFF waveform Audio Format」が正式名称で、マイクロソフトとIBMにより開発された音声データフォーマットです。 WAV形式で取り込むと、CD内の音楽データを一切加工せずそのまま取り込むことが可能になります。そのため、音質の劣化が全く起きませんが、代わりにデータ容量がCDに記録されているものと同等になるため1曲で数十MBにもなることがあります。データ容量は曲の長さに正比例して大きくなります。 こちらは無圧縮になるため、「音質」のレート調整はできません。 |
それぞれの形式比較
それぞれの形式を比較してみました。
「実験容量」では、実際に「同じ曲」をそれぞれ「最高音質」で取り込んだ場合のデータ容量を記載しました。
もちろん、取り込む音楽によってデータ容量は大きく上下するので参考程度にお読みください。
| / | 音質劣化の有無 | データ容量 | 汎用性 | 実験容量 |
|---|---|---|---|---|
| Windows Media オーディオ | 有り | 小さい | ○ | 6.19 MB |
| Windows Media オーディオ プロ | 有り | 非常に小さい | ✕ | 6.19 MB |
| Windows Media オーディオ (可変ビット レート) | 有り | 少し小さい | ▲ | 10.1 MB |
| Windows Media オーディオ ロスレス | 無し | 大きい | ✕ | 33.9 MB |
| MP3 | 有り | 小さい | ◎ | 10.2 MB |
| WAV(無損失) | 無し | 非常に大きい | ◎ | 45.2 MB |
参考記事
音楽形式やビットレートなどの考え方を書いた記事です。よくわからないという方はこちらも読んでいただければと思います。
○動画・音声データの品質に関係する要素「ビットレート」「フレームレート」「解像度」
まとめ
今回は Windows Media Player を使った音楽CDの取り込み方法を紹介しました。
標準で搭載しているプレイヤーですが、そこそこの機能を持っています。流石に音楽管理も含めるとiTunesに劣るものがありますが、そこまで高機能でなくてよいというならばこの Windows Media Player でも問題ないでしょう。
何かの参考になれば幸いです。





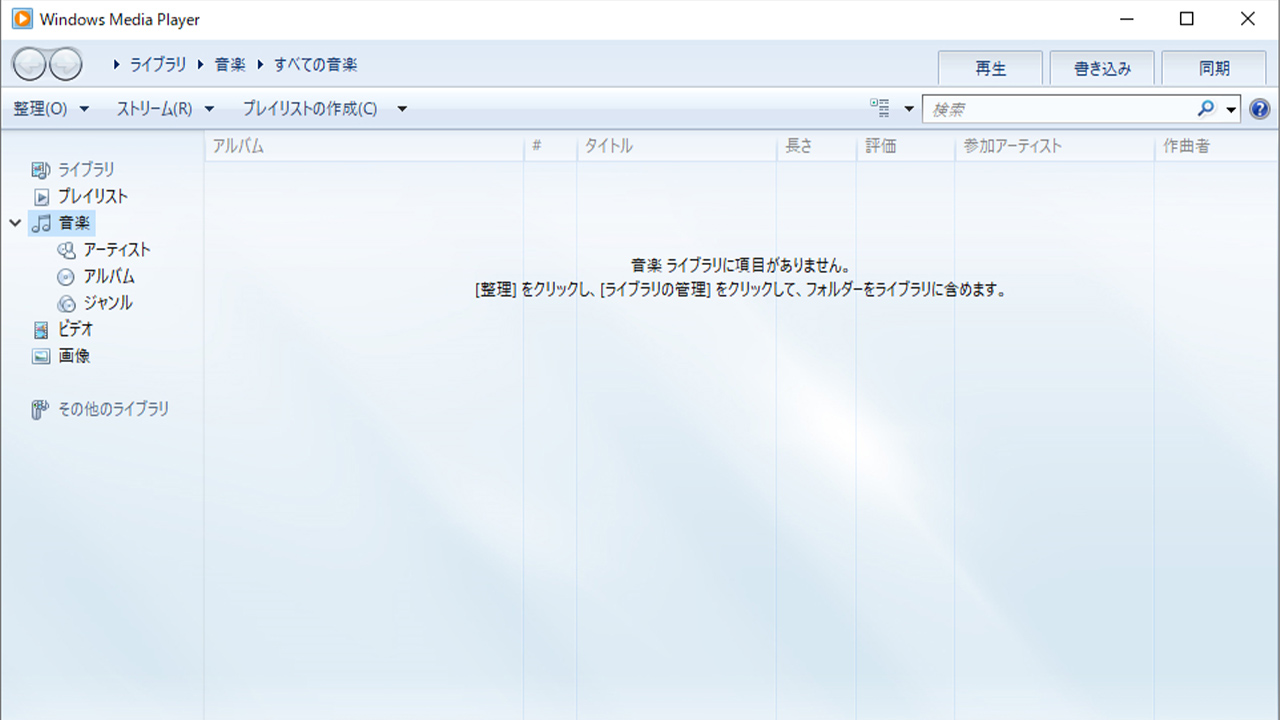
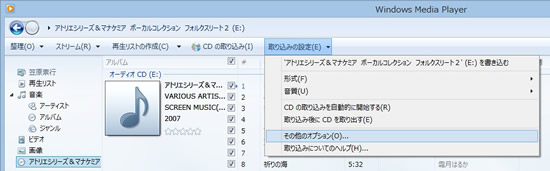
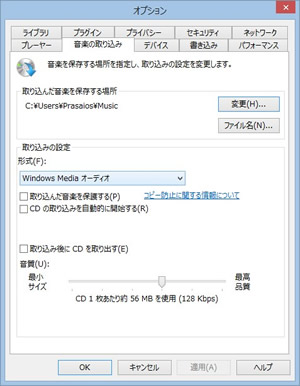
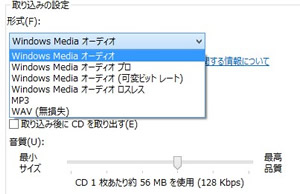
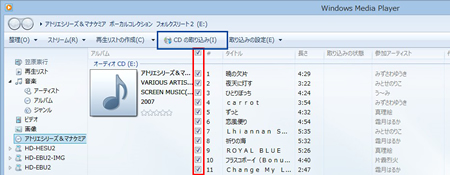
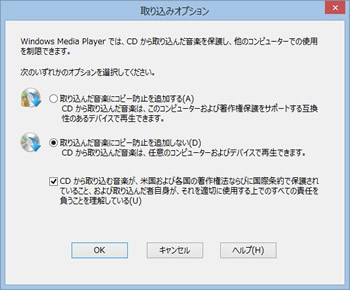
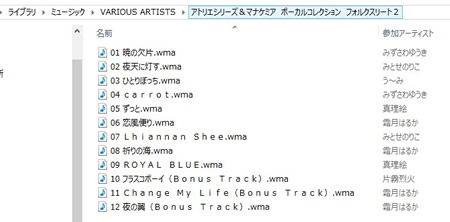




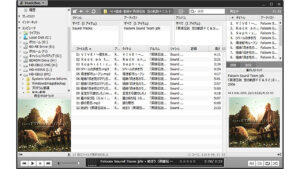

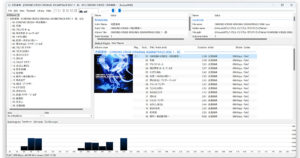
コメント
コメント欄を開く
コメント一覧 (19件)
局はたくさん入力されていますが、局をCDに入力したいが 10曲ぐらい入力しようとしても、1曲ないし2曲位しか入力出来ない、全曲CDに入力するにはどうしたら良いか教えて下さい。
コメントありがとうございます。
失礼ではありますが、いまいち状況がよくわかりません。
「入力」というのはどういった状態のことを指しているのでしょうか。
「CDに書き込む」ということでよろしいでしょうか。
仮に上記であると仮定して、どの操作で「1曲ないし2曲位しか入力(書き込み)出来ない」と判断しましたか?
Windows Media Player上で書込みしようとした際に2曲ほどしか登録できないという状態でしょうか。
そうであった場合、まずはその曲の再生時間がCDの規定以上の長さになっていないかどうか確認してください。
CDは容量の関係上、合計で約74分~約80分までの再生時間内でおさめる必要があります。
特にライブ音楽やクラシック音楽などは曲の長さが長くなりがちですが、そういったものを記録しようとした場合は、数曲しか入りません。CDを何枚か用意して別途記録するしかありません。
互換性を捨てることになりますが、音楽CDとしてではなく「データCD」として書き込む場合は、曲長ではなくて純粋に音楽データの容量でCDに入る曲数が決まります。CDは大体650~700MB入ります。ただし、この場合はカースレテオやCDプレイヤーなどでは再生できなくなる可能性がありますので注意してください。(CDDA形式に変換していないため)
予想では上記のことが発生しているように考えましたが、詳細が不明なため憶測となります。
「どの操作で詰まっているか」「どのようなCDを利用しようとしてるか」「曲の長さ、容量、データ形式」などが補足できるようでしたらお願いします。
以上、一度お返事とさせていただきます。
なし
wmaにおいてアルバムを取り込むと何故か1、2トラックほどアルバム情報なしのところに飛んでいたりします(ハードディスク内では同じフォルダにあります)これはなぜでしょうか?また飛んだトラックを元のアルバムの中に戻すのはどうしたらいいでしょうか?
宜しくお願いします。
コメントありがとうございます。
返事が遅れてしまい申し訳ございません。
さて、WMPでいくつかアルバム情報なしとなってしまい別れてしまう現象についてですね。
まず確認ですが、問題のトラックは再生出来る状態でしょうか。また、アルバムや曲名の情報は問題なく表示されている状態でしょうか。ここですでに問題があるようでしたら、CDに傷がないかどうか、またアルバム情報の取得がうまくいっているかどうか確認します。
CDにアルバム情報がない場合は、WMPに限らず多くのメディアプレーヤーはインターネット上のデータベース(CDDB)へアクセスしてアルバム情報を探します。手動でも検索・適用ができますのでこちらを試してみてみます。
●Windows Media Player 12で、アルバム情報を検索する方法について教えてください。
http://121ware.com/qasearch/1007/app/servlet/qadoc?QID=013014
WMPには昔から「同じアルバムなのにアルバムが分かれてしまう」という症状がまれに発生しています。
原因もはっきりしないことが多く、ここに関しては私もよくわからないのですが、アルバム名とアルバムアーティスト名でアルバムを区別する際に、アルバムアーティスト名が未入力の曲だとアーティスト名と同じと認識するようで、ここで差異が発生するとトラックが別れてしまうようです。
●Windows Media Playerについて – Yahoo!知恵袋
https://detail.chiebukuro.yahoo.co.jp/qa/question_detail/q1044552580
トラックが別れてしまった場合は「1.トラックの情報の編集を行う」「2.別れてしまったアルバムを元のアルバムへドラッグ&ドロップする」ことで解決したという情報が多いです。
●Windows Media Player 12で、アルバム情報を編集する方法について教えてください。 – 121ware.com
https://121ware.com/qasearch/1007/app/servlet/relatedqa?QID=013015
WMPのアルバムアートワークが表示されているところをドラッグ、結合したいアルバムへドロップすると結合されるようです。
私自身はWMP以外のプレイヤーを使っており、この現象にはあまり遭遇したことがないのでインターネット上の情報をまとめただけですが、よろしければ試されてみてください。
以上、お返事とさせていただきます。
返信遅れて申し訳ありません。
トラックは問題なく再生できる状態です。ただ、アルバム情報につきましては新譜という事もあり、まだデータベースに無い状態です。なので原曲CDを入れてそこで情報を手動にて入力して取り込み直したのですが、やはり同じトラックだけ不明アルバムへと飛ばされてしまいます。
ここで気になることがありました。ハードディスク内またWMPのアルバムリスト内には再生できるトラックが有るにも関わらずCDドライブの取り込みリストにおいてライブラリに取り込み済みとならず、飛ばされたトラックの部分にのみチェックが入って取り込みできるようになっています。これも原因なのでしょうか?
お返事遅れてしまい申し訳ございません。
先週少々出かけておりまして、お返事までお時間をいただいてしまいました。
曲の情報は手入力とのことですが、アルバム名とアルバムアーティスト名の入力は問題ないでしょうか。先の回答にてここが原因のひとつであることを記載させていただいましたのでご確認いただけましたら。取り込み時でおかしくても取り込みの後に手動で移動させれば大丈夫のように思いますが、手動でもやはりだめでしょうか。先の「2.別れてしまったアルバムを元のアルバムへドラッグ&ドロップする」の方法です。
取り込んだはずなのに取り込み済みにならないという旨お書きいただきましたが、そのトラックが取り込まれてもそのアルバムの情報をうまく参照できなかったためにもう一度取り込もうとした、ということのように思えます。ですので、該当のトラックのタグ情報が取り込んだ後も本当に正しいものになっているのかまずはご確認ください。
WMPではどうやってもだめということでしたら、iTunesなど別のプレイヤーで別途取り込んでから(特にiTunesが利用しているデータベースはヒット率が高いです)再度WMPでファイルを読み込ませてみるのもよいかもしれません。タグ情報に関しては通常プレイヤーのプロパティ機能で参照できるはずですが、もっと高機能なものが欲しい場合は「Mp3tag」などの無料タグ付けソフトもあります。
以上、再度お返事とさせていただきます。
pcに音楽を取り込むとcdのデータは消えてしまうんですか?
コメントありがとうございます。
音楽CDのデータをPCに取り込んでもCD上のデータは消えません。
「取り込み」と表現はしていますが、要はCDに記録されていだデータをただコピーしているだけです。
PCへ音楽データを取り込んでも、CDは今まで通り利用できます。
また、一般的に販売されている(すでに音楽が記録されている)CDは読み込みしかできず、書き込みや削除ということはできないので、PCからCD上のデータを消すこと自体ができません。ご安心ください。
以前までは使えていたのですが、急にCDを入れても取り込んでくれなくなってしまいました。「CDの取り込み」「取り込みの設定」の項目が表示されません。
CDを入れてもダメでした。外付けのHDDでCDを入れても表示されませんでした。どうすればいいのでしょうか。
コメントありがとうございます。
CD自身をPC内蔵、外付けともに認識しない感じでしょうか。
CDを入れた状態で、取り込むのではなく再生はできますか。他のCDでもだめでしょうか。
試しにiTunesなど別の取り込みソフトを使ってみても同じ症状でしょうか。
そもそも「PC(コンピュータ)」にそのドライブは表示されている状態でしょうか。
他のCDも含めここまで確認してもすべて再生できないようであれば、PCがドライブをうまく認識できていない不具合かもしれません。
私も経験があり、恐らくiTunesが原因で光学ドライブ自体をうまく認識できなかったことがあります。(以下参照)
●(ブログ内記事)光学ドライブ(CD,DVD,BD)を認識しなくなった不具合の解決方法
https://michisugara.jp/archives/2013/op_drive_failure.html
これよりもさらに詳細なページは下記ブログに書かれておりますので、ドライブがそもそも表示されていない場合はこちらが参考になると思います。
●DVD・BDドライブを認識しない、エクスプローラーにもドライブ表示されない時の対処方法
https://freesoft.tvbok.com/tips/windows/dvdbd.html
他のCDでは大丈夫だったり、別の取り込みソフトでは大丈夫だったりした場合は、
・取り込もうとしたCD自身が傷・劣化等で読み込めない状態
・取り込みソフトの不具合
が考えられます。
CD自身がだめになった場合は、クリーナーなどを使ってみて復活するか試します。だめだったら諦めるしかないです。
取り込みソフトの不具合が考えられそうならば、再インストールしてみて様子をみてはどうでしょう。WMPでしたら以下のような方法で再インストールができるようです。
●Windows Media Player 12 再インストール方法
https://www2.mouse-jp.co.jp/ssl/user_support2/sc_faq_documents.asp?FaqID=5785
私が思いつくのはこの辺りです。ひとつずつ確認してみてください。
お力になれるかどうかはわかりませんが、以上お返事とさせていただきます。
アルバム(CD)を装着しましたが、取り込みの表示が点かず、曲名も表示できません。再生は可能です。(曲名は何も出ません)
他のアルバムで試してみましたが、異常はなく、きちんと取り込みできます。レンタルCD店へ問い合わせてみたところ、たまに最近のアルバムでは違法行為がされない為にできない場合があるとも言われ、又、アイチューンズでは可能かもとも言われました。他のお客様からの問い合わせは無いそうですが???
(メディアプレイヤーのバージョンアップも進められましたが、バージョン12.0.16299.248です。必要なのでしょうか???)
コメントありがとうございます。
Windows Media PlayerでCD情報が表示されない状況につきまして。
Windows Media Playerに限らず多くプレイヤーは、CDの曲情報を外部のデータベースに問い合わせて取得しています。
●Windows Media Player のアルバム情報取得について – Microsoft
https://support.microsoft.com/ja-jp/help/418677
上記にも「TOC 情報が関連付けされていないアルバム情報は自動的に表示することができません。」とある通り、データベース上にCD情報がない場合、曲名が表示されない状態となります。比較的最近発売されたCDはデータベースに情報がなく、取得できない場合があるということです。
この場合は、データベースに反映されるまで待つか、手動で探してみるか、自分でデータ入力するかになります。手動で探してみる方法は下記の通りです。
●Windows 8.1 / 7のWindows Media Player 12で、アルバム情報を検索する方法について教えてください。
https://121ware.com/qasearch/1007/app/servlet/relatedqa?QID=013014
これでだめだった場合は、店員さんの助言通りiTunesなど別のプレイヤーを試すことになります。参照しているデータベースは、実はプレイヤーごとに異なっています。iTunesでは「Gracenote メディアデータベース」というところで問い合わせているのですが、こちらには該当CDの情報がある可能性がありますので、別のプレイヤーで取得を試みるというのは大変有効です。取得できればそちらで取り込んだ後、データをWindows Media Playerで読み込ませれば問題ありません。
Windows Media Player自身の不具合、という可能性もなくはないですが、確認は最後でもよいでしょう。再インストール方法ですが、Windows Media PlayerはOSの一機能として実装されていますので、再インストールが少し特殊です。下記を参考に実施されてみてください。
●Windows Media Player 12 再インストール方法 – マウスコンピューター
https://www2.mouse-jp.co.jp/ssl/user_support2/sc_faq_documents.asp?FaqID=5785
因みに、当方のWindows Media Playerのバージョンは「12.0.17134.112」でした。Windows 10 April 2018 Updateを適用したPCです。お使いのWindows10のバージョンは「Fall Creators Update(バージョン 1709)」でしょうか。でしたら現在「April 2018 Update(バージョン 1803)」への更新ができるばずですので、時間があれば試してみてください。Media Playerも恐らく一緒に更新されます。ただ、OS自身の更新になりますので時間がかかったり、逆に別のところで不具合がでることもあるのでご注意。準備は万端に。
●Windows 10 April 2018 Updateのインストール方法を教えてください。 – 富士通
https://www.fmworld.net/cs/azbyclub/qanavi/jsp/qacontents.jsp?PID=6011-1197
店員さんがおっしゃっていた「著作権保護のために取り込みができないCD」についてですが、「コピーコントロールCD」というものが有名です。ですが、これは色々問題があったために2006年ころから各社撤退しました。なので古い絶版のCDや中古ショップなどでたまに見かけますが、今時の新しいCDでは見たことないです。私は最近そのようなガードのかかったCDは見たことも聞いたこともないですし、こちらの可能性は低いかと思います。
個人的にはiTunesなど別のプレイヤーで試してみるのが手っ取り早い確認方法かと思いますので、一度試されてみてください。
返信ありがとうございます。
iTunesで取り込みできました(但し、アルバム情報なしです)が、私としましてはwmpが使いがってが良い為、レンタル店で同じアルバム同士で代えて貰い、wmpで試してみたところ、今度はアルバム情報がちゃんと表示されました。しかし、取り込みのオプションが前と同じく「OK」がグレーアウトしていてクリックができませんでした。他のアルバムは今までクリックできていましたし、書き込み後のアルバムも他のPCで再生できていますので、取り込みオプションの確認の必要はないのではと思いますが・・(取り込みオプションダイアログを復活させるのはいささか大変そうなので)やはり、iTunesしかないのでしょうか。
宜しくお願い致します。
ご連絡ありがとうございます。
そうですね、特定のCDだけでなく全部取り込みできないのであれば検索すると以下のような症状がヒットするのですが・・・
●Media Player 12 でCDが取り込めない現象の対処
https://www.upken.jp/kb/windows-media-player-lib.html
●CDの取り込みと書き込みができなくなったWindows Media Playerを修復【Windows10】
https://n-hokkaido.com/18138.html
取り込みオプションでOKが押せない、ということですが、「取り込んだ音楽にコピー防止を追加しない」「CDから取り込む音楽が、米国および各国の著作権法〜」をクリックしてもだめでしょうか。(以下のサイト、途中の手順)
●[Windows Media Player 12] 音楽CDの曲をMP3形式でパソコンに取り込む方法を教えてください。
https://www.fmworld.net/cs/azbyclub/qanavi/jsp/qacontents.jsp?PID=0408-2460
これでもだめだったら、私はそのCDに何か問題があるのかなと思います。取り合えずそのほかのCDは問題ないのであれば、今回のみの症状であると割り切り、そのCDだけなんとかする方向でいきましょう。
iTunesでは取り込みが可能であれば、データはパソコン内に入っているはずです。別にiTunesで取り込んだからといってiTunesで管理しなくてはいけない制限はありません。iTunesで取り込んだデータをWindows Media Playerで読み込むことは可能ですので、取り込んだデータをいつも管理している場所へ移動した後、Windows Media Playerで読み込めば今まで通りとなります。その後、手動でタグ編集すれば移行完了です。
取り込み時のデータ形式だけ気をつけてください。Windows Media Playerがサポートしているデータ形式は以下の通りです。
●Windows Media Player でサポートされているファイルの種類 – Microsoft
https://support.microsoft.com/ja-jp/help/316992/file-types-supported-by-windows-media-player
iTunesでの取り込みの中で「Appleロスレス」「AIFF」がありますが、これはサポートしていないのでご注意ください。「WAV」「MP3」「AAC」等でしたら問題ないでしょう。WMA形式にしたい場合は、一度WAVで取り込んでから、別のソフトで変換(エンコード)する手順になります。
iTunesで試してください、というのは取り込みだけうまくいくか試してくださいという意味ですね。取り込みさえうまくいけばほかのプレイヤーで読み込ませることは簡単です。プレイヤーは1つでよいのですが、取り込みの手段を多様化させることで、こういった不具合に対処できるようにします。
私は普段「foobar2000」がメインの再生プレイヤーですが、取り込みは「Exact Audio Copy」という別のソフトで行なっています。ブログのネタ的に「WMP」や「iTunes」「MusicBee」「dBpoweramp」などを試すこともあります。
ご参考なりましたら幸いです。
とても丁寧なコメントありがとうございます。
「コピー防止の追加しない」「米国・・」にチェックする為には、WMPを最初に使用する時のみ出てくる、取り込みオプションのダイアログを出さないといけませんよね。他のアルバムは、取り込み、再生、同期等異常なく出来ていますので・・
とりあえず、iTunesで、アルバム情報は出ていませんが取り込みは出来ましたので、管理人様のアドバイスどうりWMPに読み込みを試してみようと思います。ちなみに、ファイル形式はmp3です。
本当にありがとうございました。
お返事ありがとうございました。
あまりお力になれず申し訳ございません。
「取り込みオプション」の表示は、再度表示させることもできなくはないですが、確かに面倒ですね。
●Win 7編: Windows Media Player 12のリッピングオプションを再設定する – マイナビ
https://news.mynavi.jp/article/windows-103/
そのCDだけ、となるとやはりそのCDが一番怪しいですので、今回のことは特殊な状態であったと思って遠回りに対処することがよいかもしれませんね。
CDの音楽データーをMedia PlayerでPCに保存したのですが、再生してみたら音量が小さく成ってしまいました・・・保存音量を調節する事はできないでしょうか?
コメントありがとうございます。
細かい情報がないので、最新の「Windows Media Player 12」で、そのほかの音声データは問題なく再生されるという前提のもとで書いてみます。
とはいってもWMPはWindows標準のメディアプレーヤーですからそもそも機能は限られており、音量に関する設定となると以下の設定くらいです。
●「Windows Media(R)Player 12」音楽ファイルを再生するとき、複数の曲の音量差を縮小する方法<Windows(R)7>
http://dynabook.com/assistpc/faq/pcdata/010547.htm
この調整機能はWindowsMedia(WMA)形式またはMP3形式にのみ適用されます。CDをそのまま再生する、またはWAV等の無圧縮、FLACなどの可逆圧縮などでは音量に変化はありません。元々音量が小さいCDだった場合もそのままです。
そのほかでは、WMPの音量調整バーが小さくなっていないか、Windows自身の音量調整バー(サウンドミキサー)が小さくなっていなか等をご確認ください。
それでもだめな場合は、音量調整ソフトを利用してみてください。「mp3gain」などが有名なようです。
取り急ぎお返事とさせていただきます。