Exact Audio Copy【EAC】は、音楽CDをパソコンへ取り込むするための高機能ソフトウェアです。
ソフトウェアの名前はExact(正確な)、Audio(音楽の)、Copy(コピー)という意味で、CDのデータを正確に取り込めることを重視したソフトウェアで、無料で利用できます。
WAVE形式での取り込みのほか、CDを丸ごとパソコンへコピーした「イメージファイル」の作成が可能です。
それだけでなく、エンコーダを通すことで「MP3」や「AAC」などの不可逆圧縮形式、「FLAC」や「TAK」などの可逆圧縮形式(ロスレス形式)で音楽を取り込みすることもできます。
CDDBサーバー(gnudb.orgなど)からCDの楽曲データを取得する機能のほか、cueシートの同時作成、ギャップ検出、CDへのライティング機能、イメージファイルのトラック分割機能も付いるなど、CDデータの取り込みに関する機能が網羅的に実装されている多機能リッピングソフトウェアです。
CDのリッピングツールとして長く利用されている実績あるソフトウェアです。
今回はこの定番リッピングソフトの「Exact Audio Copy」の大まかな使い方を解説します。
Exact Audio Copy
ダウンロード
日本語化
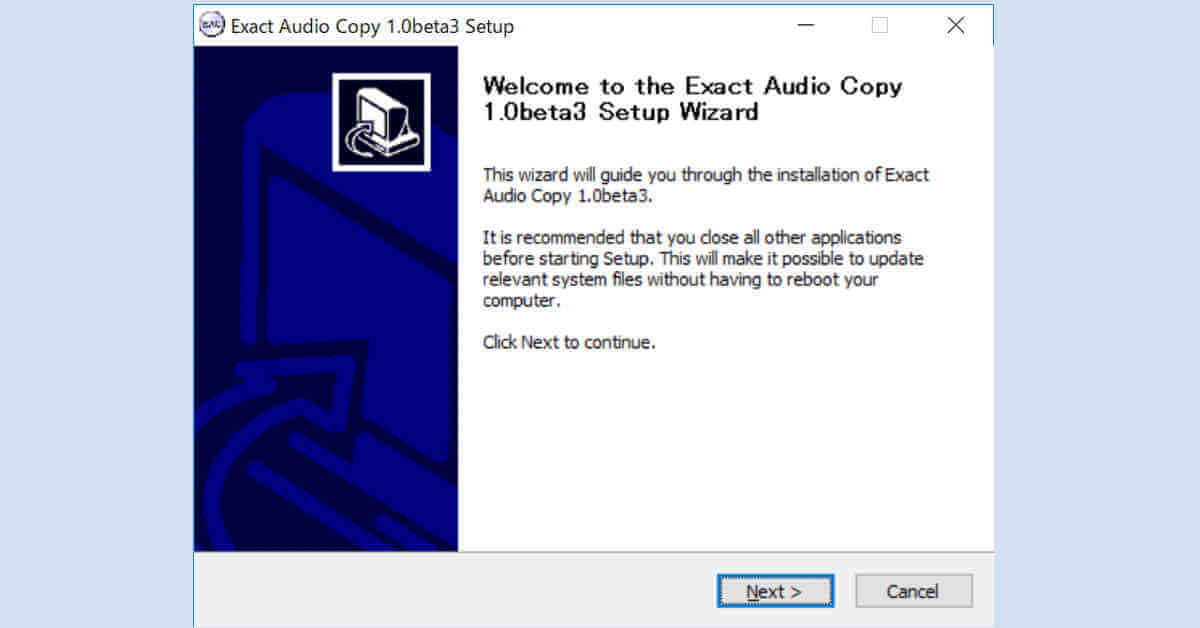
対応OS
Windows XP / Vista / 7 / 8 / 8.1 / 10 ※Windows 11でも動作しました
特徴
主な特徴として下記が挙げられます。
- 高機能な音楽CDリッピングツール
- 日本語化も一部可能(翻訳できていない部分もあり)
- 標準ではCDの各トラックをWAV(WAVE)形式で取り込むことが可能
- エンコーダを別途用意することで任意のフォーマットで取り込みが可能
- CUEシートの作成に対応
- CUEシートに基づいたトラック分割に対応
- ギャップ検出に対応
- オフセット訂正、オーバーリードに対応(対応ドライブのみ)
- CDのデータ(歌手名など)をCDDBサーバーから自動取得する機能
- 録音に対応(出力は標準でWAV形式)
リッピング【ripping】とは、CDやDVDなどに記録されたデータを抽出し、パソコンへ取り込むことを指した言葉で、「Exact Audio Copy」はこのリッピングを専門としたソフトウェアとなります。
標準ではWAV形式のリッピングにしか対応していませんが、各種エンコーダをダウンロード、指定することで任意のフォーマットへ自動的にエンコードしながら取り込んでくれる機能もあります。
オフセット訂正機能が付いているのも特徴で、これによりドライブごとに発生する読み込み位置のズレを修正できます。
また、CDDBサーバーからCDデータを自動取得することで取り込んだデータに歌手名などを記録してくれます。CUEシートに書き込むことも可能です。(CUEシートに関しては次の記事で詳しく解説します)
可逆圧縮形式で音楽を取り込みたいときには、現在でも重宝されている定番ソフトウェアです。
ダウンロード と インストール
公式サイトやミラーサイトなどから最新バージョンのセットアップをダウンロードします。
公式サイトの場合は下記URLからダウンロードできます。
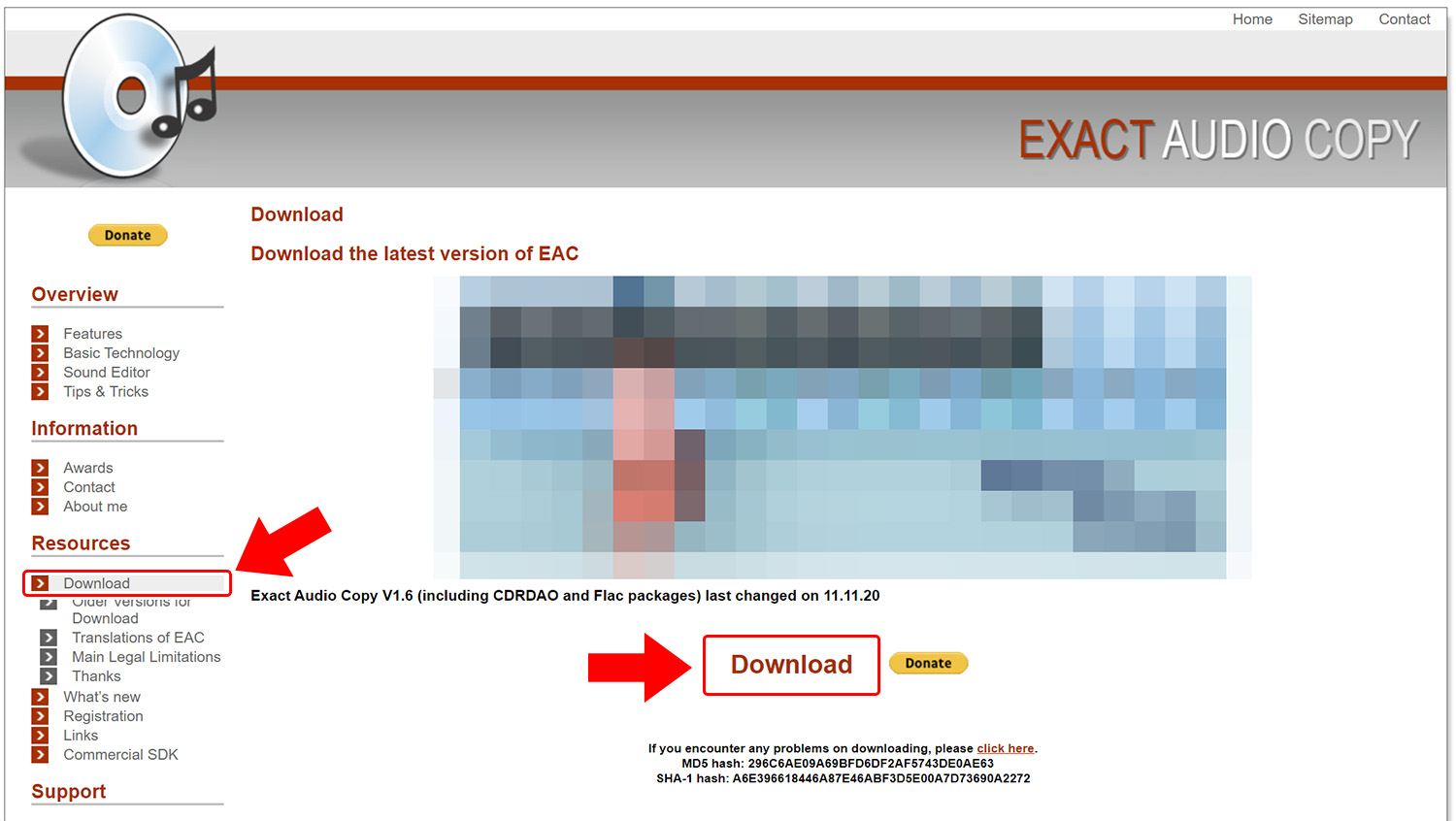
ダウンロードしたフォルダを確認すると「eac-○○.exe」というファイルがありますので、実行します。(○○はバージョンの数字が入ります。執筆時点では「eac-1.6.exe」です。)
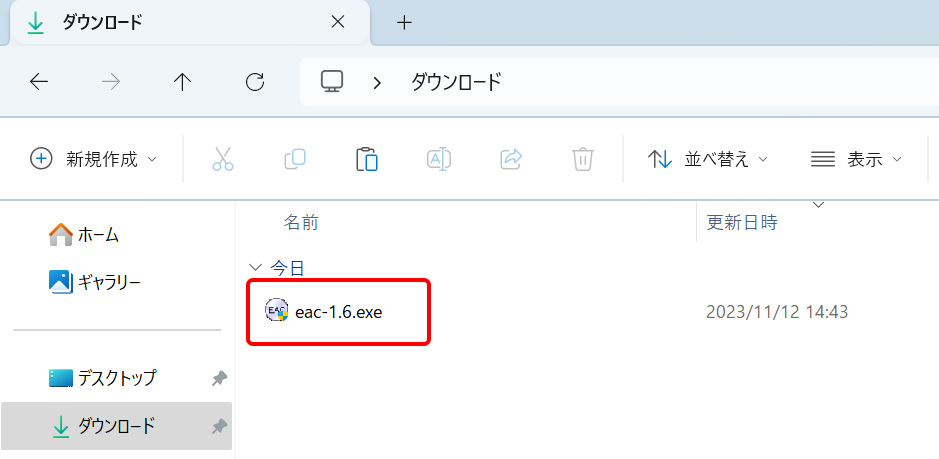
インストール
先ほどダウンロードしたセットアップファイルを実行してインストーラーを起動します。「Next」を選択して進みます。
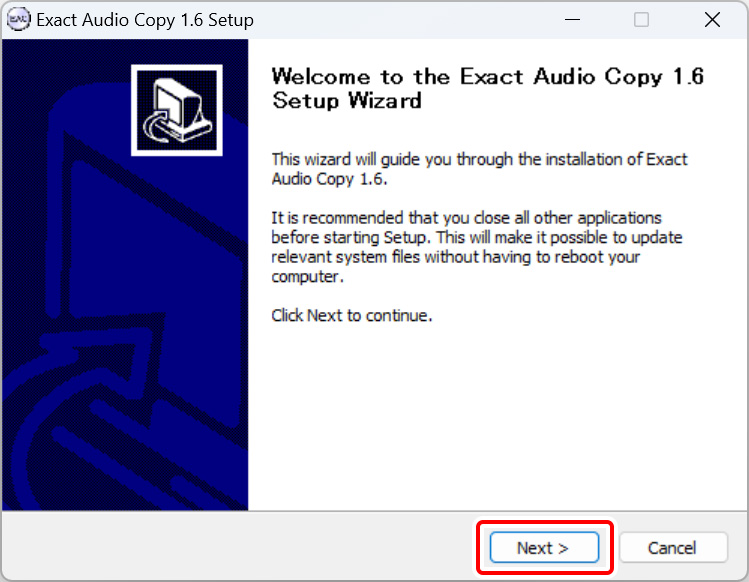
利用規約がでてくるので「I Agree」をクリックします。
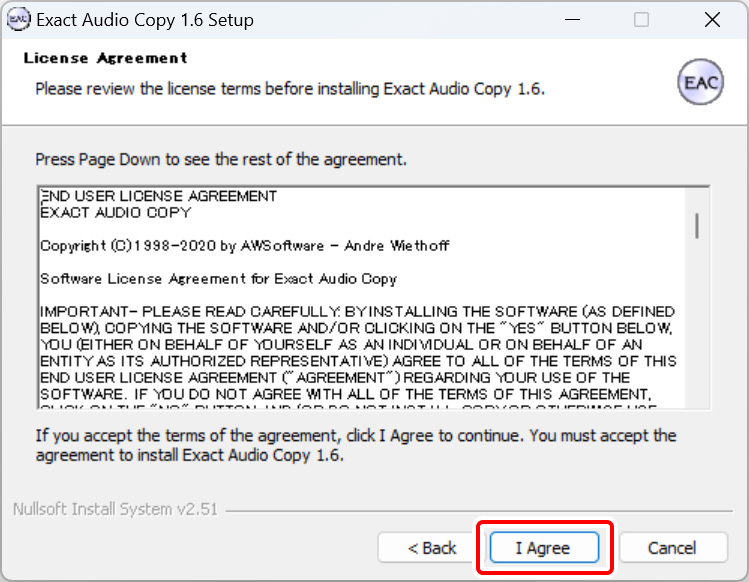
インストール先を指定します。特に理由がなければ標準設定で大丈夫です。
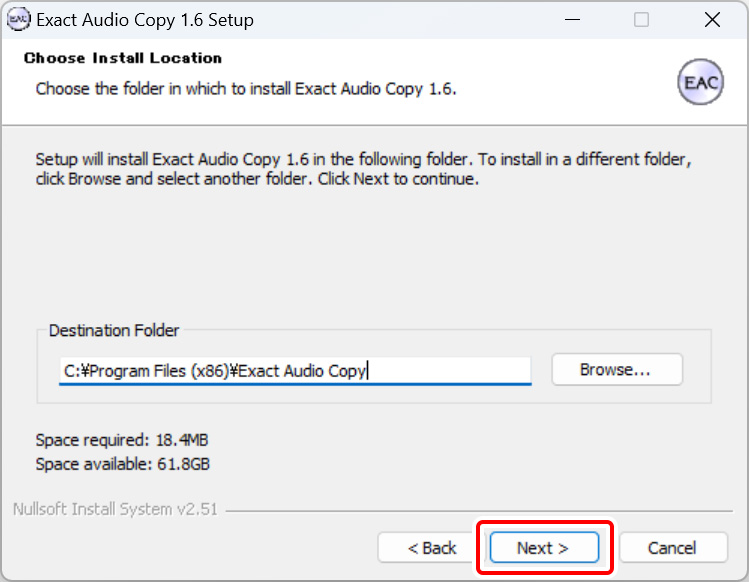
スタートメニューに表示されるソフトウェアの名前を指定します。標準で大丈夫です。
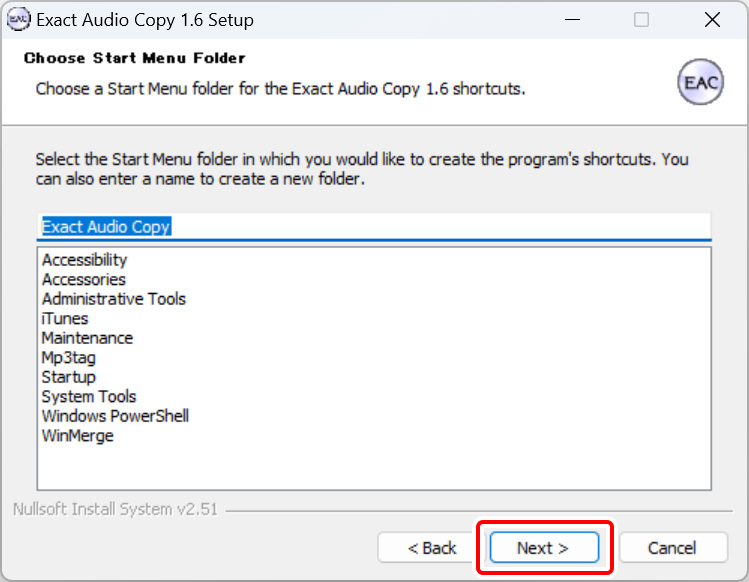
追加でインストールするコンポーネントを指定します。標準でチェックが入っているものをそのままインストールしていただいて大丈夫です。
最後に「Install」をクリックしてインストールを開始します。
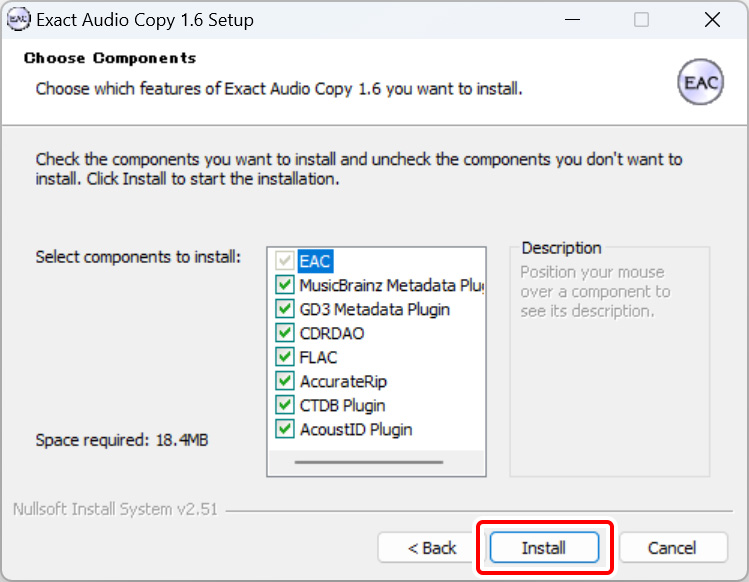
もし「.NET Framework」のインストールを求められた一緒にインストールしてください。
.NET Framework環境で開発されたアプリケーションの実行に必要なランタイムになりますので、特に怪しいソフトウェアではりません。(すでにインストールされていればこの画面は表示されません。)
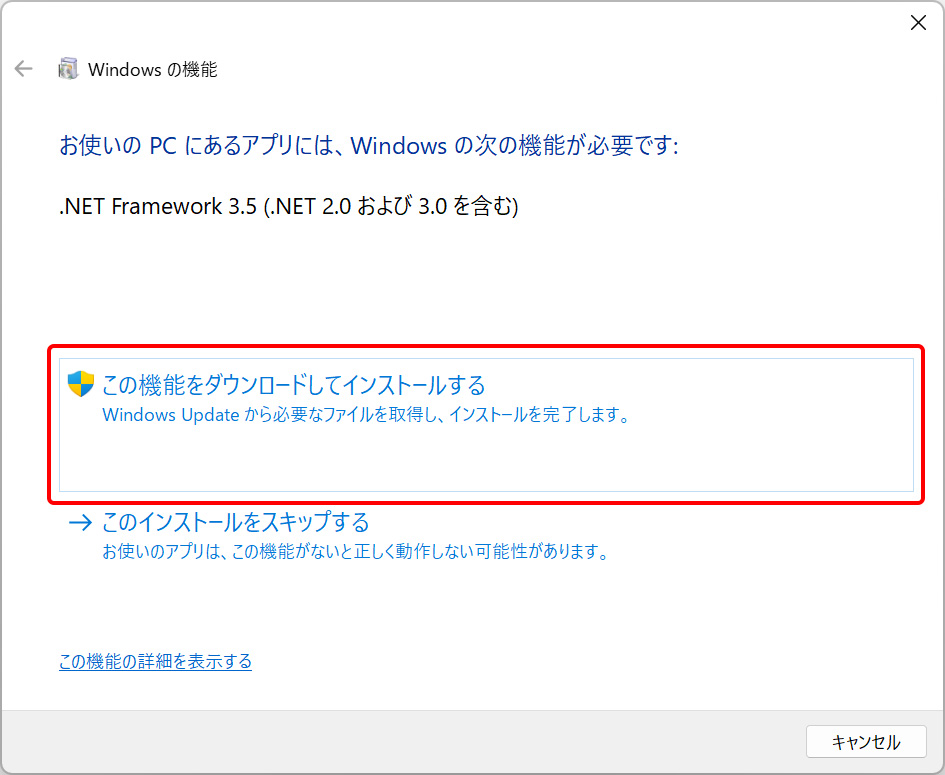
インストールが完了したら、「Run Exact Audio Copy 1.6」のチェックを外した後に「Finish」のクリックしてください。
これから日本語化するため、一旦起動を保留させます。
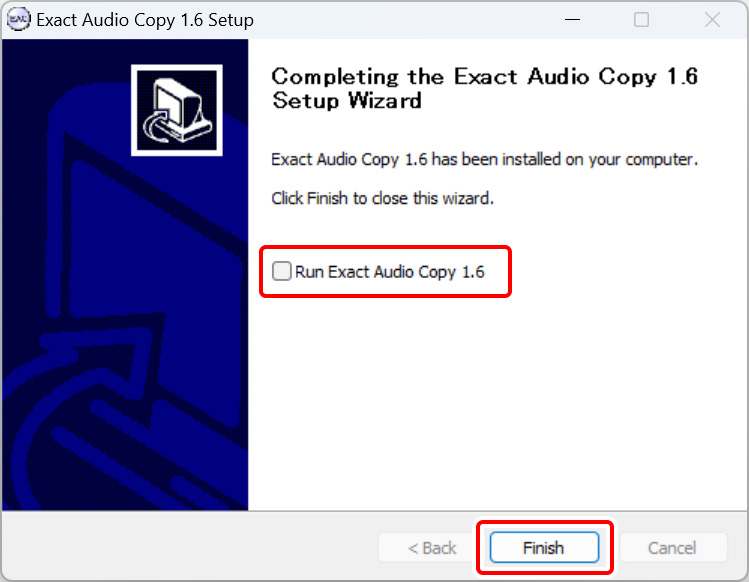
日本語化
EACはマルチランゲージ(多国語対応)のソフトウェアですので、言語ファイルを追加していけば様々な国の言語で使用できるようになります。
以下の「ハウツーIT 」さんのサイトから「EAC日本語言語ファイル」を入手してください。「日本語化手順」の項目にダウンロードリンクがあります。
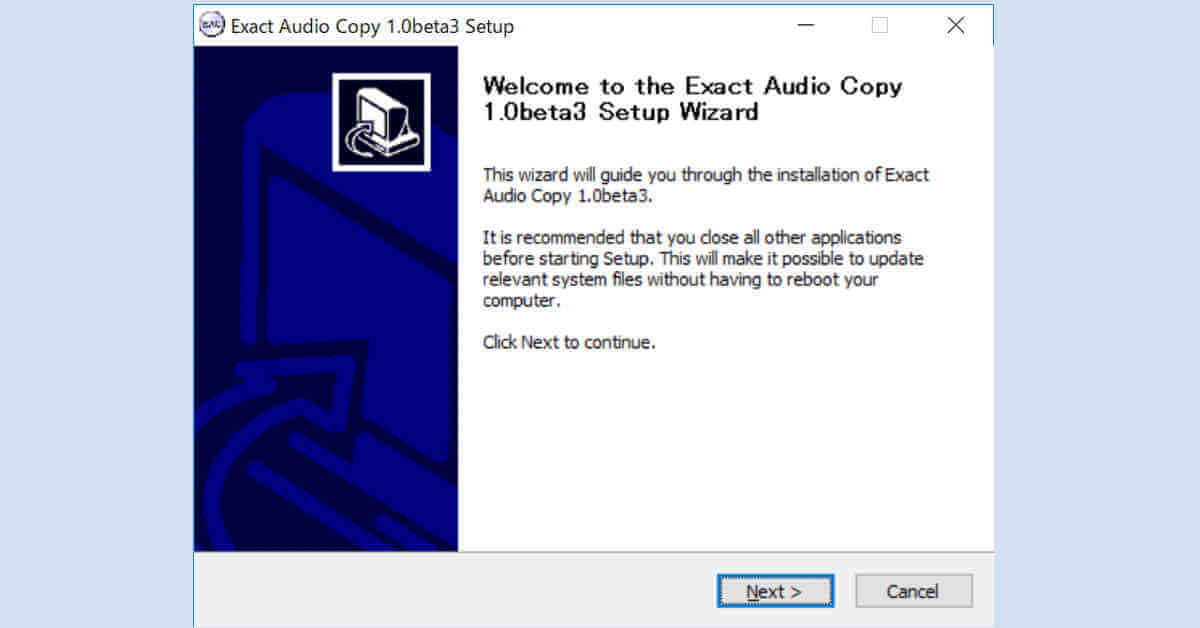
ダウンロードされた言語ファイル「EACJ_V10b3.zip」は圧縮されているので解凍します。
Windowsには標準で圧縮ファイルを解凍できる機能があります。zipファイルを右クリックしてメニューから「すべて展開」を選択してください。
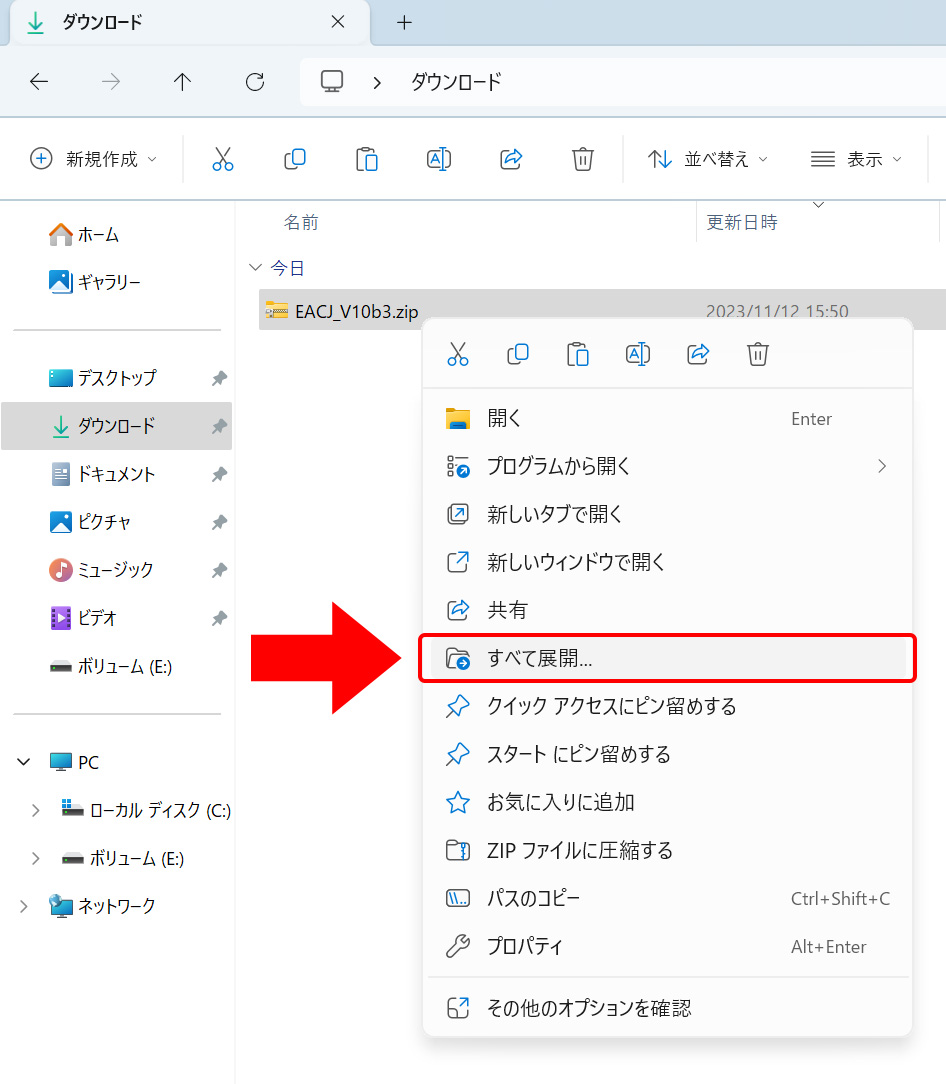
圧縮ファイルを展開するフォルダーを指定します。標準では圧縮ファイルと同じ場所に展開します。
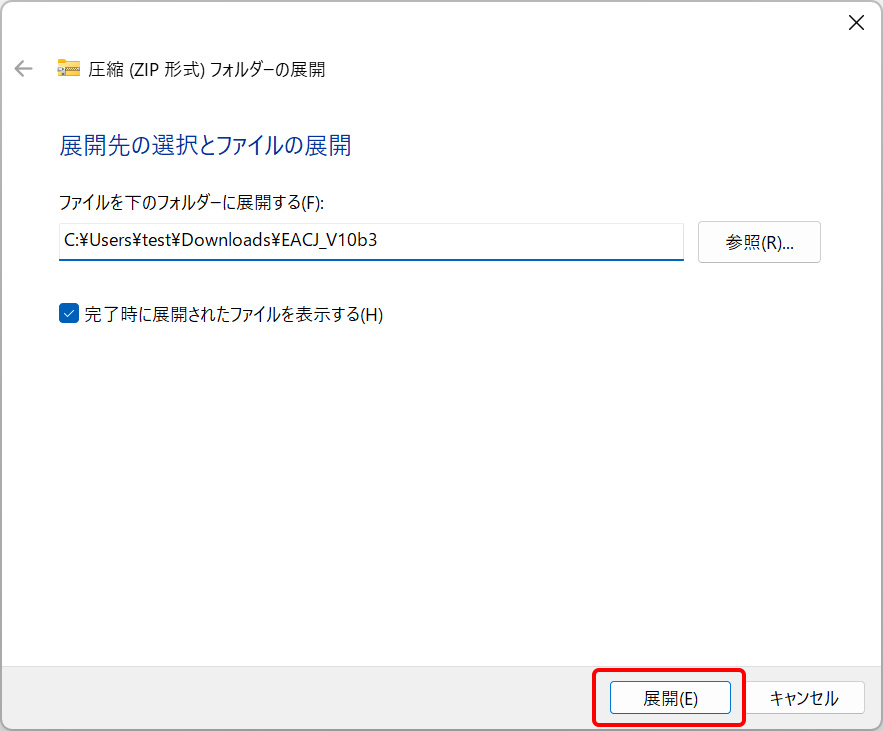
解凍すると「Japanese.txt」というファイルがでてきます。このファイルをEACがインストールされている場所にある「Languages」フォルダーへコピーさせます。
標準では「C:\Program Files (x86)\Exact Audio Copy\Languages」にあります。
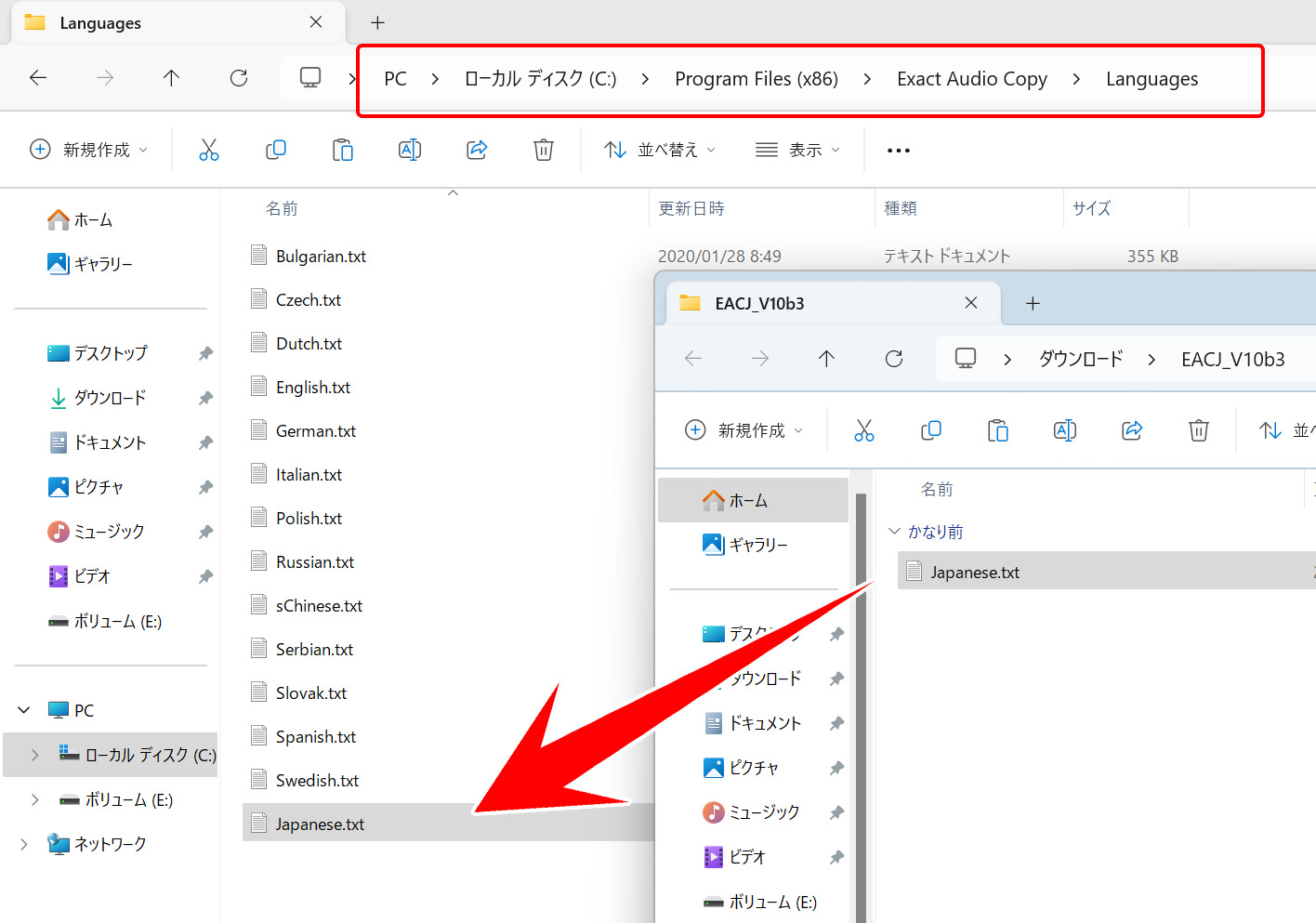
コピーできたらEACを起動してください。
起動して以下の画像のように日本語になっていれば成功です。
ポップアップでGD3メタデータプロバイダを使用するかどうか尋ねられますが、使用には制限も多いので今回は「いいえ」を選択します。
セットアップウィザードを進めてEACの設定をしてもよいですし、後からでも手動で設定もできます。セットアップウィザードは後からでも起動できます。
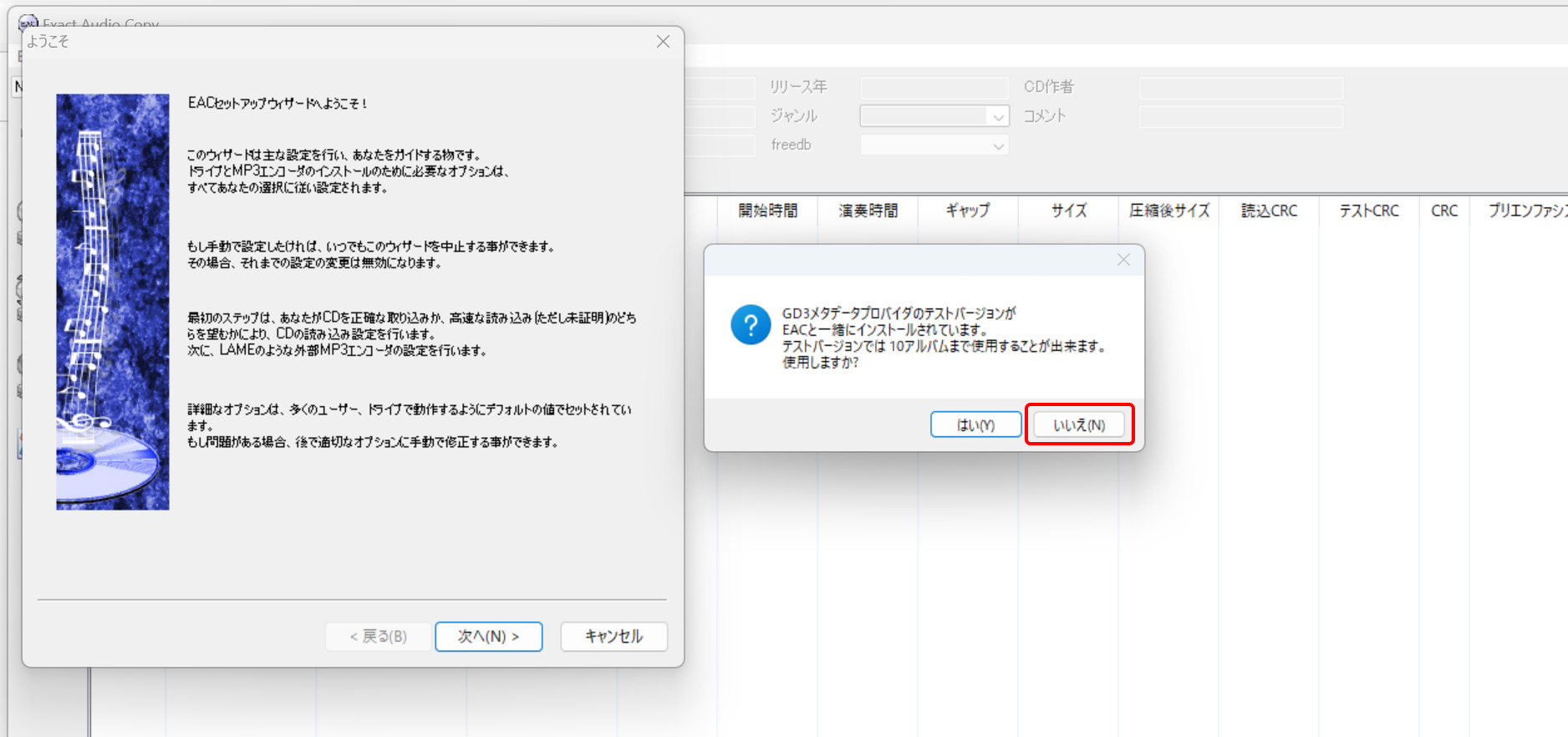
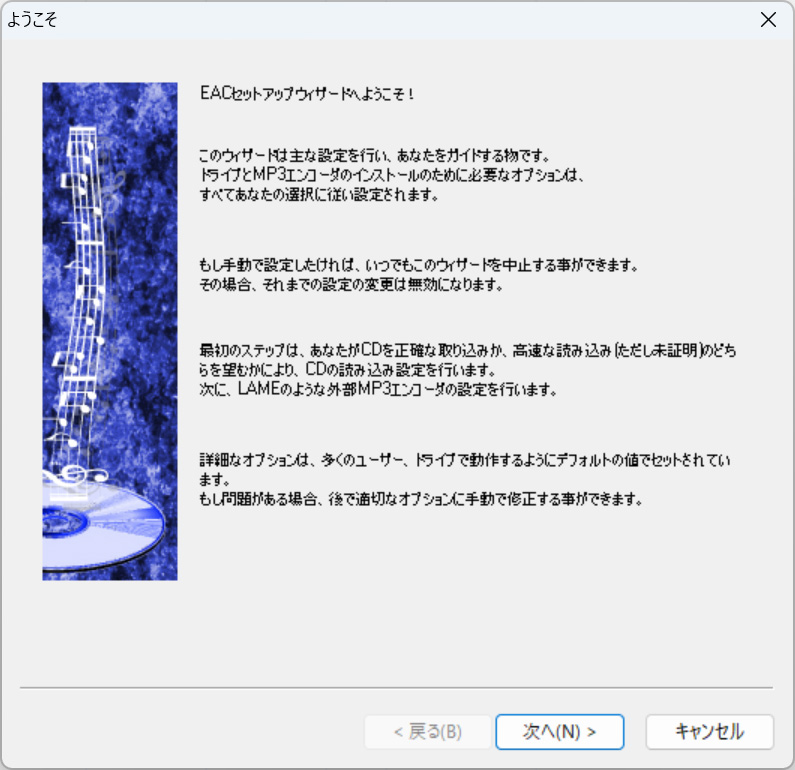
日本語にならなかった場合
以下の画像のように起動してもうまく日本語にならなかった場合は、手動で日本語化します。
セットアップウィザードはキャンセルしてください。
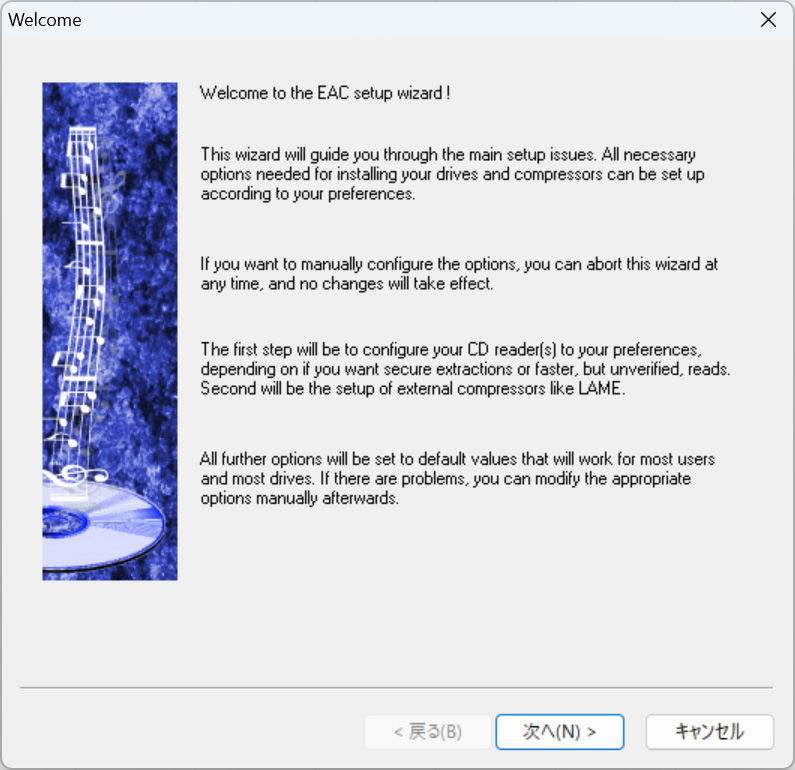
EACのメニューバーから「EAC」→「EAC Oprions…」を選択します。
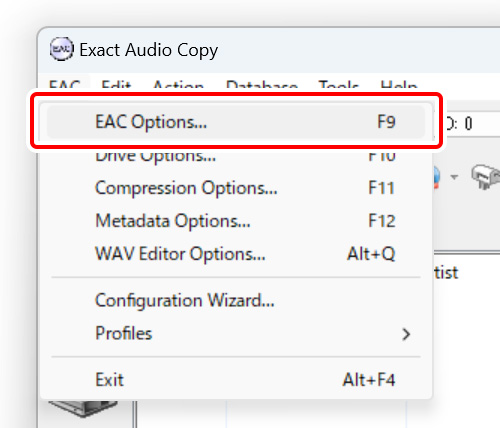
「General」タブの「Use language」のリストの中から「Japanese」を選択して「OK」をクリックします。これで日本語化されるはずです。
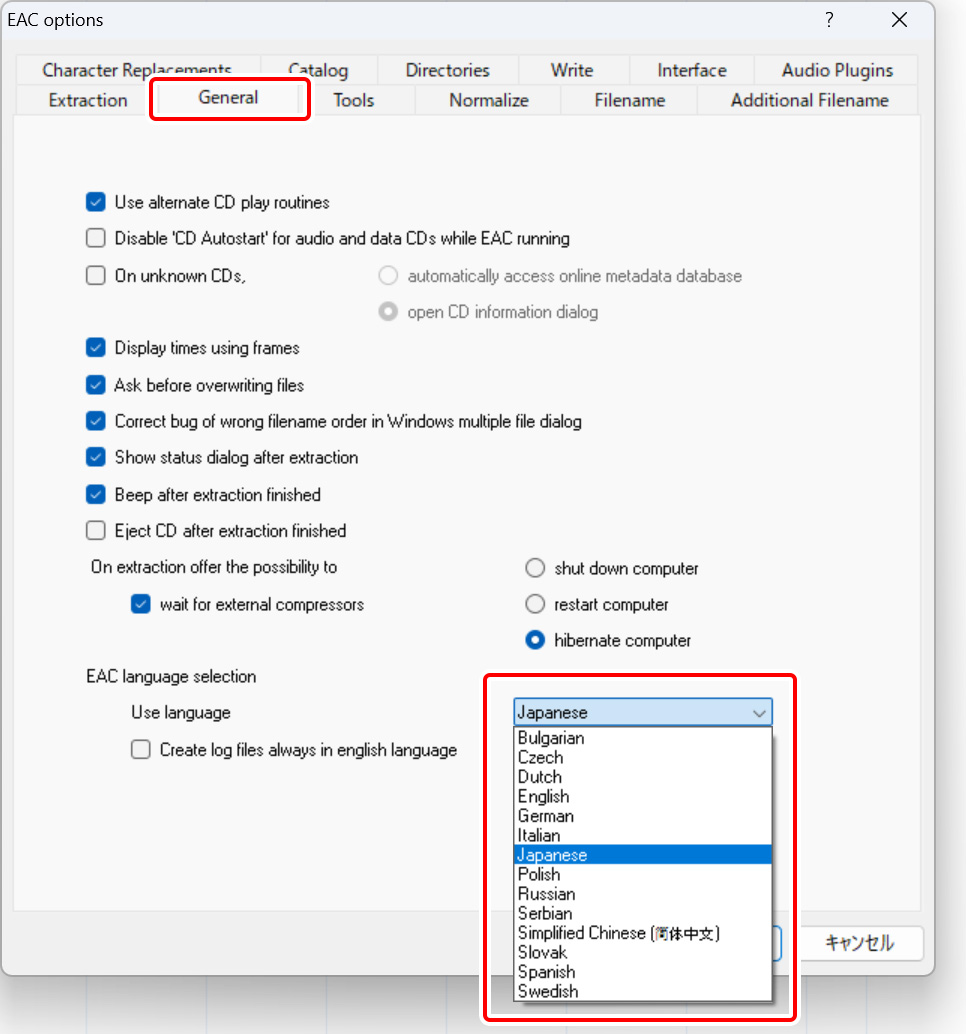
CDを入れたときの「AccurateRip」について
それでは基本設定を行います。
まずはCDを挿入してリッピングするドライブを指定します。
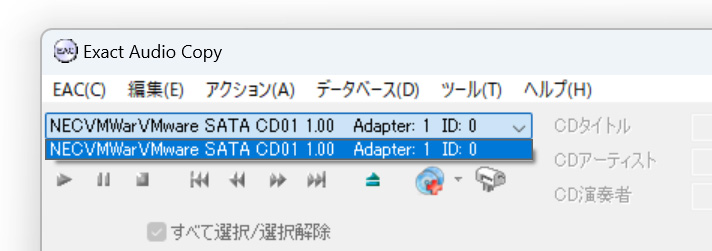
CDを入れてEACを起動、またはドライブを指定すると、標準状態でEACをインストールした場合は「AccurateRip」という世界中のユーザーのリッピングデータを参照することで、より正確にリッピングできるようにする機能が有効になります。
このウィンドウで使用しているドライブのオフセット値が確認できます。ドライブ特性に合わせてCDがリッピングされるようになります。
ただ、オフセットが「30サンプルずれる」という問題は現在でもあるようで、この問題を認識しており気になる方は「AccurateRip」の使用には注意してください。
オフセット値というものがよく分からない方はそのまま「Configure」を選択して使用してもよいと思います。少しのサンプルずれがあっても音質に大きな影響はありません。
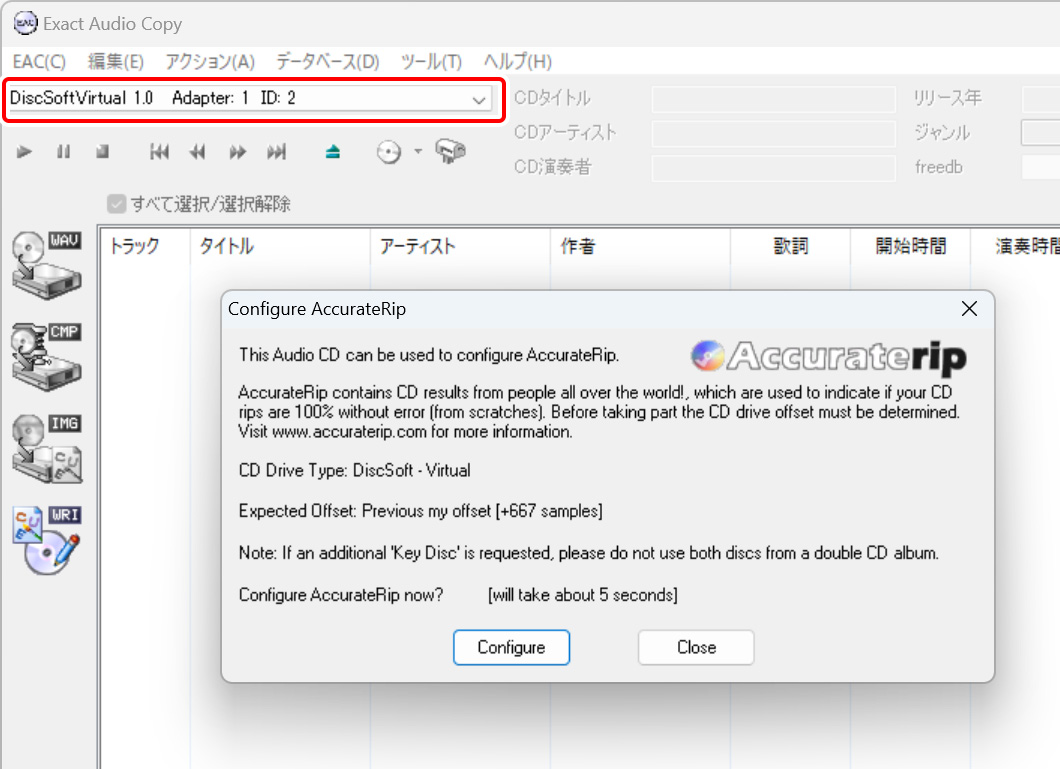
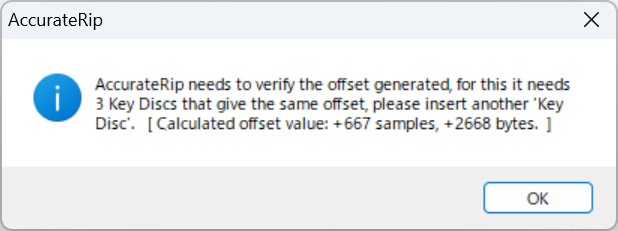
EACオプション
以降、必須の設定ではありませんが、おすすめの設定をご紹介します。
まずはメニューバーから「EAC」→「EACオプション」とクリックします。
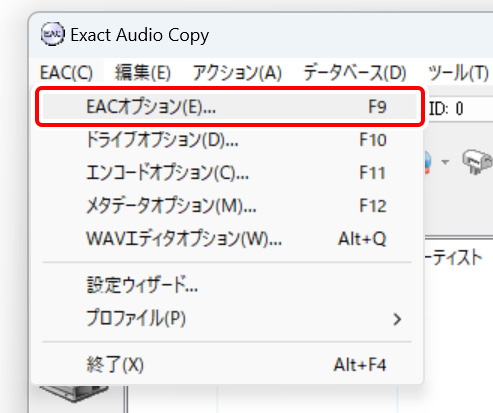
取り込み
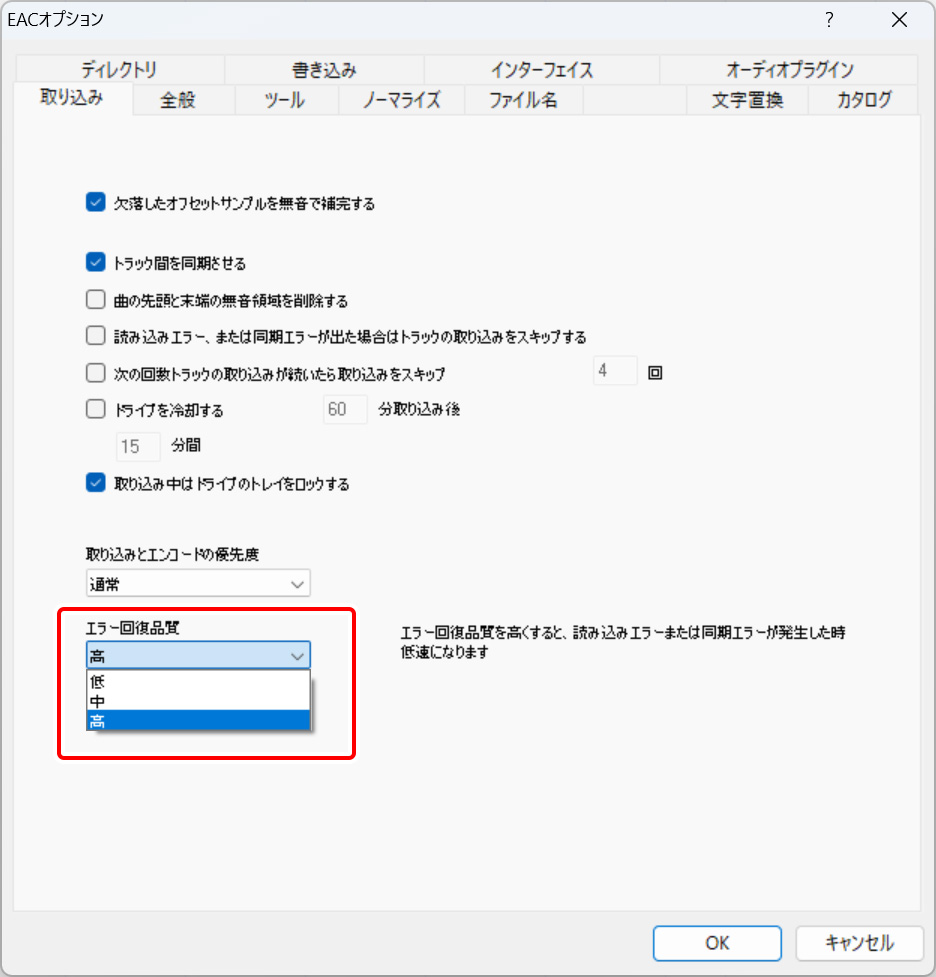
- エラー回復品質
-
「高」へ設定。より正確に取り込みを行いますが、読み取りエラーが発生した場合に読み返す回数が多くなります。
ツール
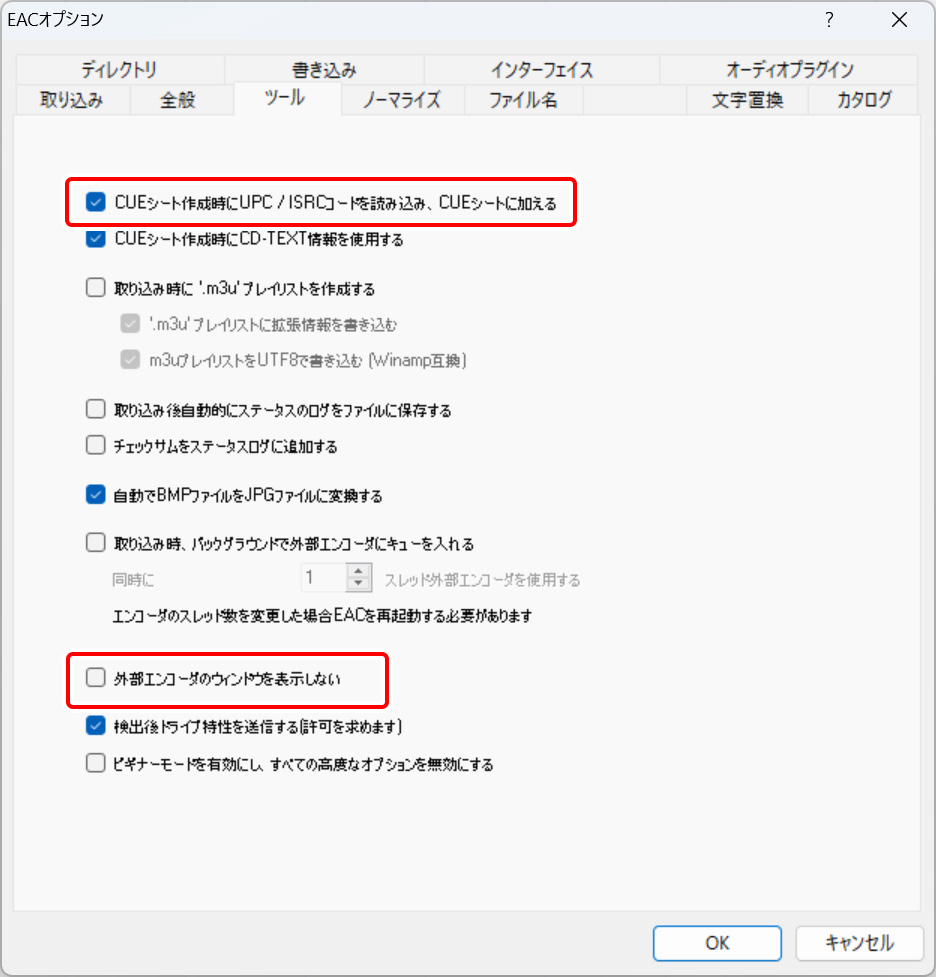
- CUEシート作成時にUPC/ISRCコードを読み込み、CUEシートに加える
-
チェックを入れます。「UPCコード」はアメリカの製品コードの一種で、日本でいう「JANコード」と同じ。「ISRCコード」は「国際標準レコーディングコード」のこと。
これをcueシートに加えることで、CD情報をより正確に補完できます。
- 外部エンコーダのウィンドウを表示しない
-
チェックを外します。外部エンコーダがエンコード処理をしているときにウィンドウを表示するようになります。エンコーダの実行や進捗が分かるので私は表示しています。邪魔な場合は標準のままチェックを入れてください。
書き込み
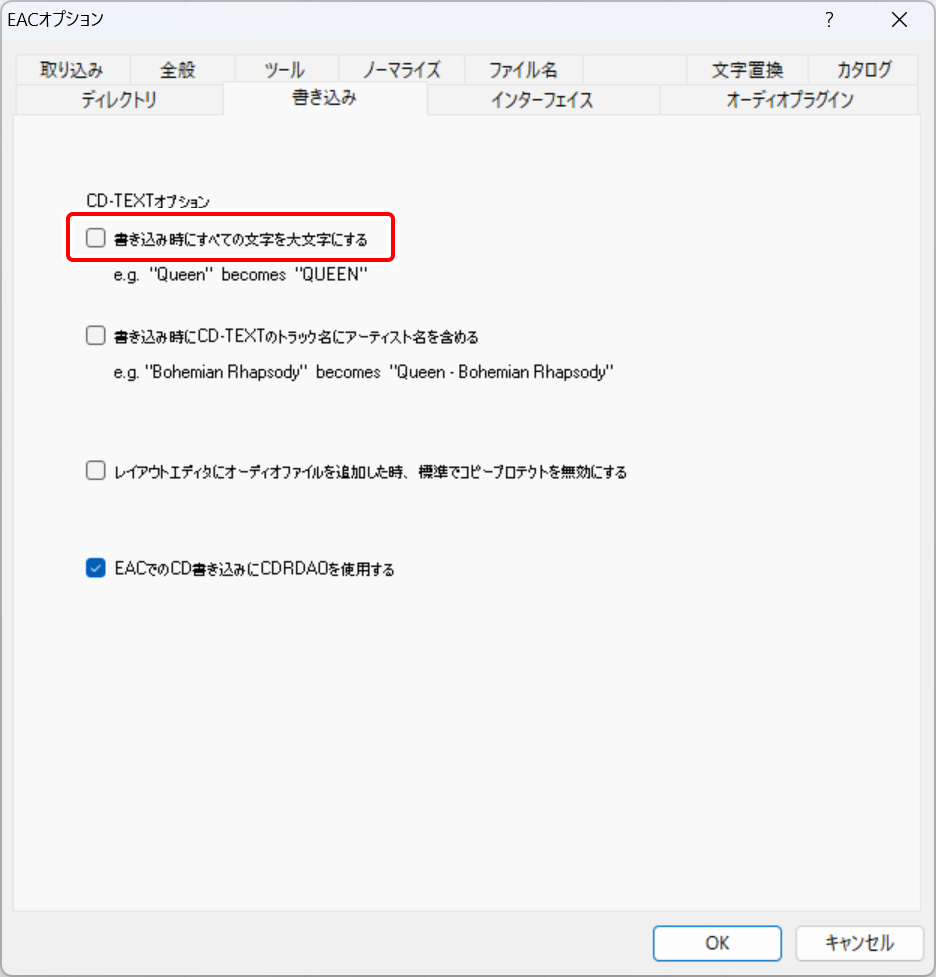
- 書き込み時にすべての文字を大文字にする
-
チェックを外します。CD-TEXTを書き込むときに小文字が大文字に変換されてしまうため。
ファイル名
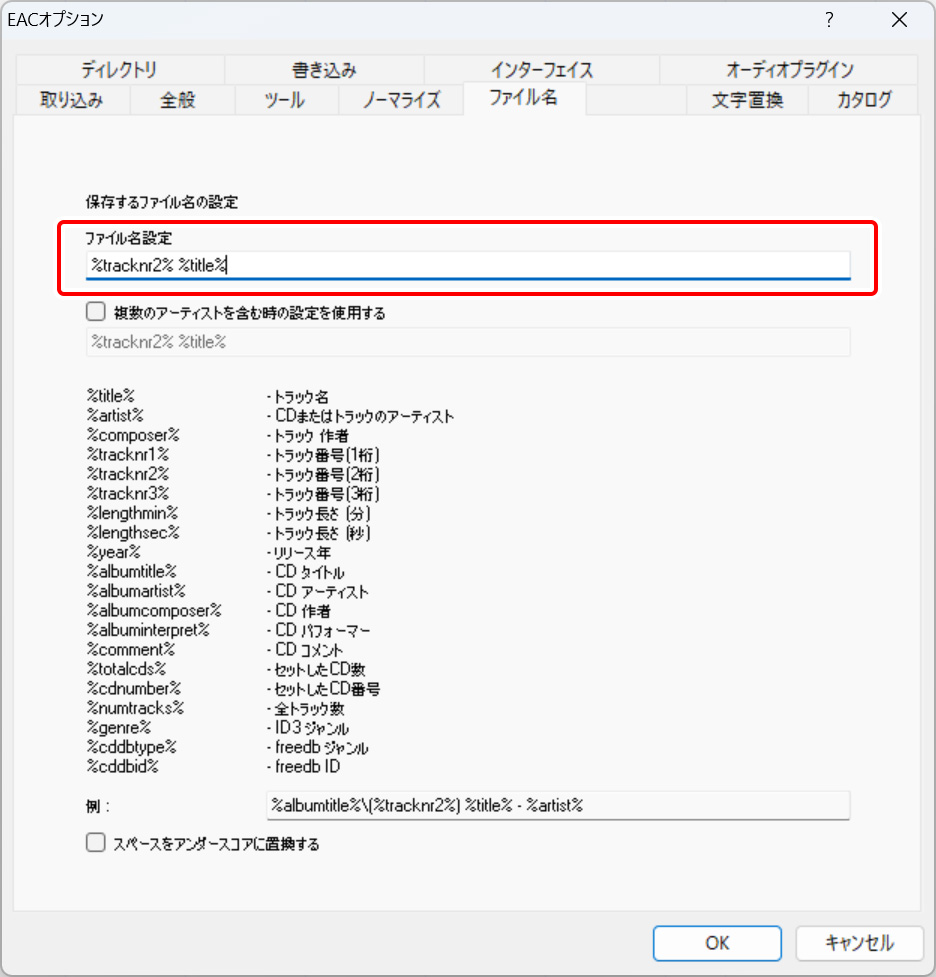
ここでは出力されるファイル名を変更できます。
標準設定では「%tracknr2% %title%」となっており、「2桁のトラック番号 曲名」といったファイル名にないます。使用できるコマンドは一覧で表示されているので、それを参考に組み合わせてみるといいでしょう。
「\」を使うとフォルダ分けができます。
ドライブオプション
CDはドライブに入った状態にしてください。
メニューバーから「EAC」→「ドライブオプション」とクリックします。
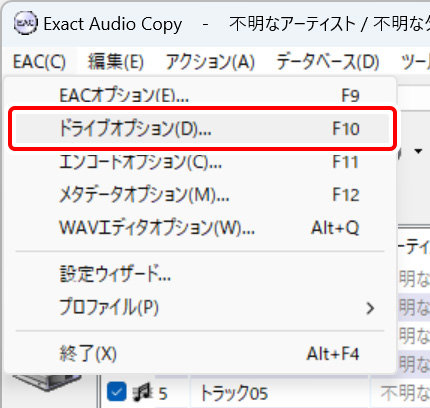
取り込み方法
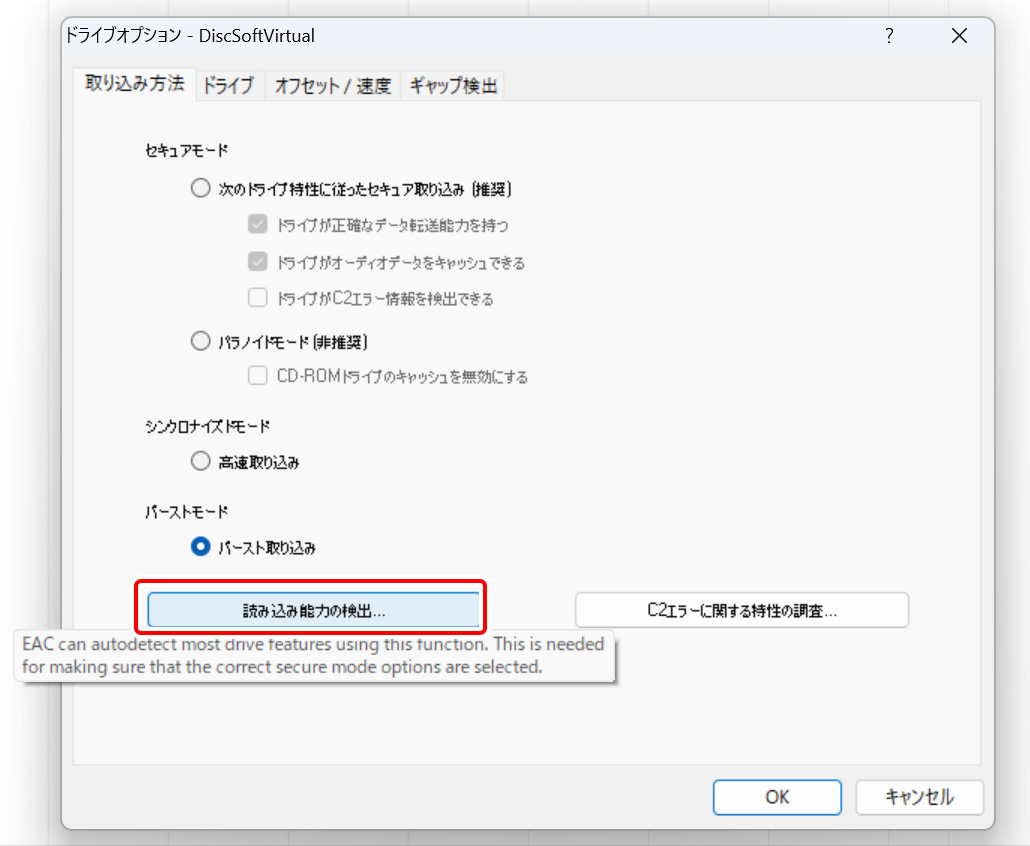
「セキュアモード」で取り込むことが推奨されていますが、セキュアモードで取り込むためにはドライブの「キャッシュ」や「C2エラー」機能を調査する必要があります。
「読み込み能力の検出」を実行して調査しましょう。結果がでれば下記の画像のようになります。
検出できたら「適用」をクリックします。
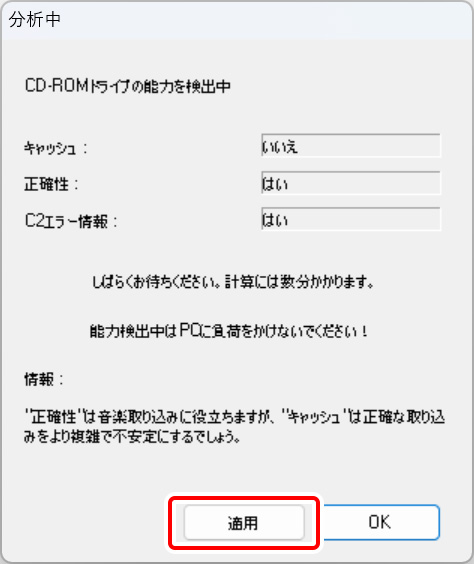
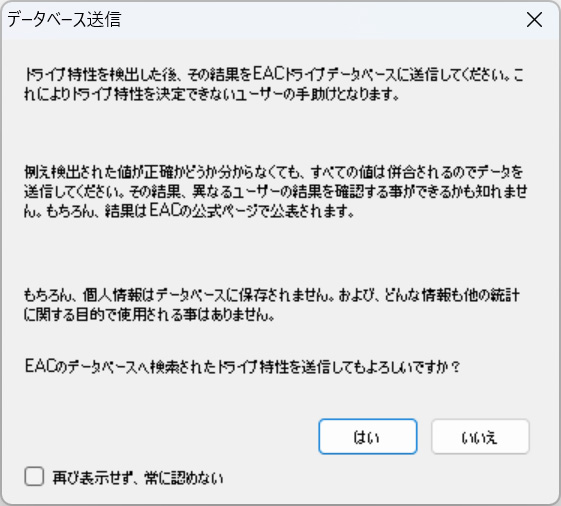
自分のドライブ取り込みデータをデータベースへ送信し情報提供に協力する場合は「はい」、送信したくない場合は「いいえ」を選択します。
これでEACにドライブ特性が設定されてセキュアモードが有効となります。
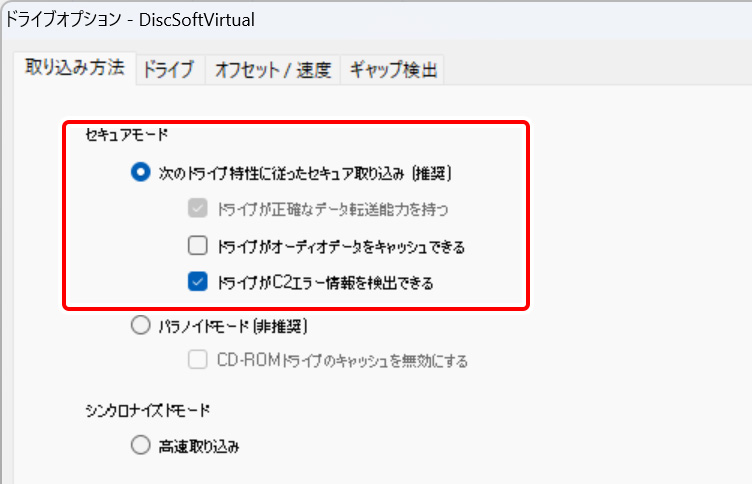
ギャップ検出
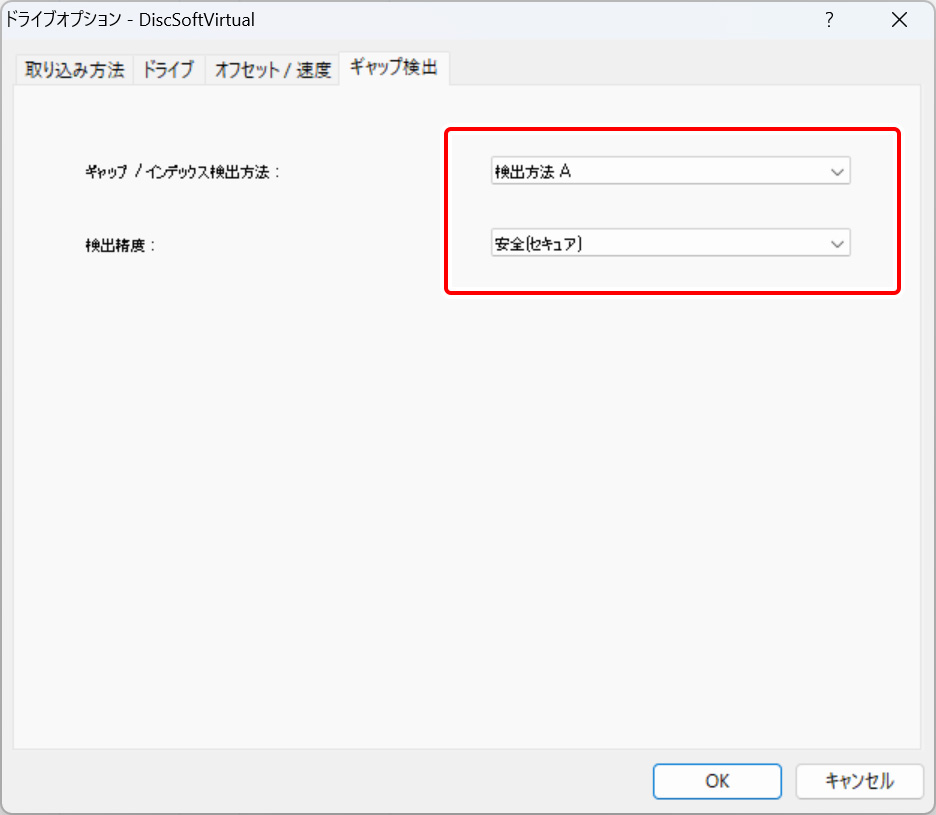
「ギャップ」とは、音楽CDの場合、各トラックの前後にある無音部分のことです。
プレイヤーで音楽を再生しているとまれに「-00:02」のようにマイナスの秒数から始まる曲がありますが、このような場合はギャップ情報が入っています。(曲の手前に無音部分がありますので「プリギャップ」と呼んだりします。曲の後にある場合は「ポストギャップ」と呼びます。)
「ギャップ検出」は、各トラックの頭出しの時間を検出します。この時間が大きくずれてしまうと、曲の始まる時間がずれてしまいます。
「検出精度」は「安全(セキュア)」で問題ないかと思います。
「ギャップ/インデックス検出方法」は「A」「B」「C」の3つを選べます。これは実際にCDからそれぞれの検出方法でリッピングし、一番早くリッピングできた方法が最適な検出方法となります。
ただ、3回もリッピング作業をするのも大変なので、ギャップ検出だけ行って確認する方法もあります。
- 検出精度を「安全(セキュア)」に設定する。
- 「ギャップ/インデックス検出方法」を「検出方法 A」にする。
- 「OK」を選択して一旦ドライブオプションを閉じる。
- CDが入っている状態でキーボードの「F4」キーを押す、または上部のメニューから「アクション」→「ギャップ検出」を選択してギャップ検出が終わるまでの時間を計測する。
- CDを開閉する、またはEACを再起動するなどしてギャップ情報をクリアし、今度は同じ作業で「検出方法 B」を計測する。
- 「A」「B」「C」の計測が終わったら、最も検出時間が少なかった検出方法を採用する。
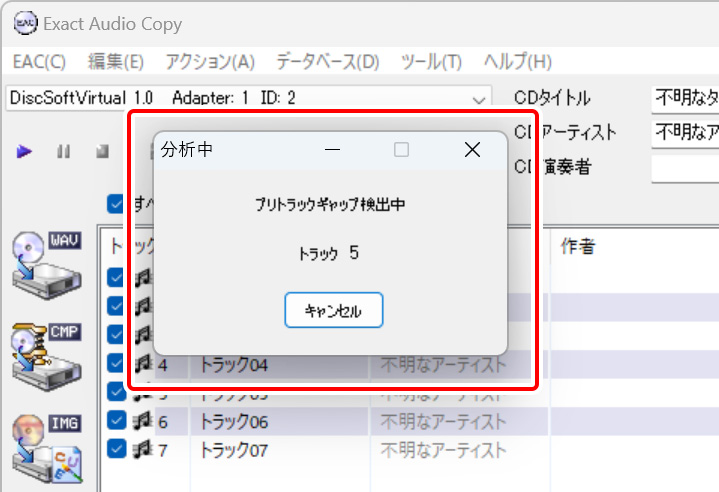
オフセット/速度
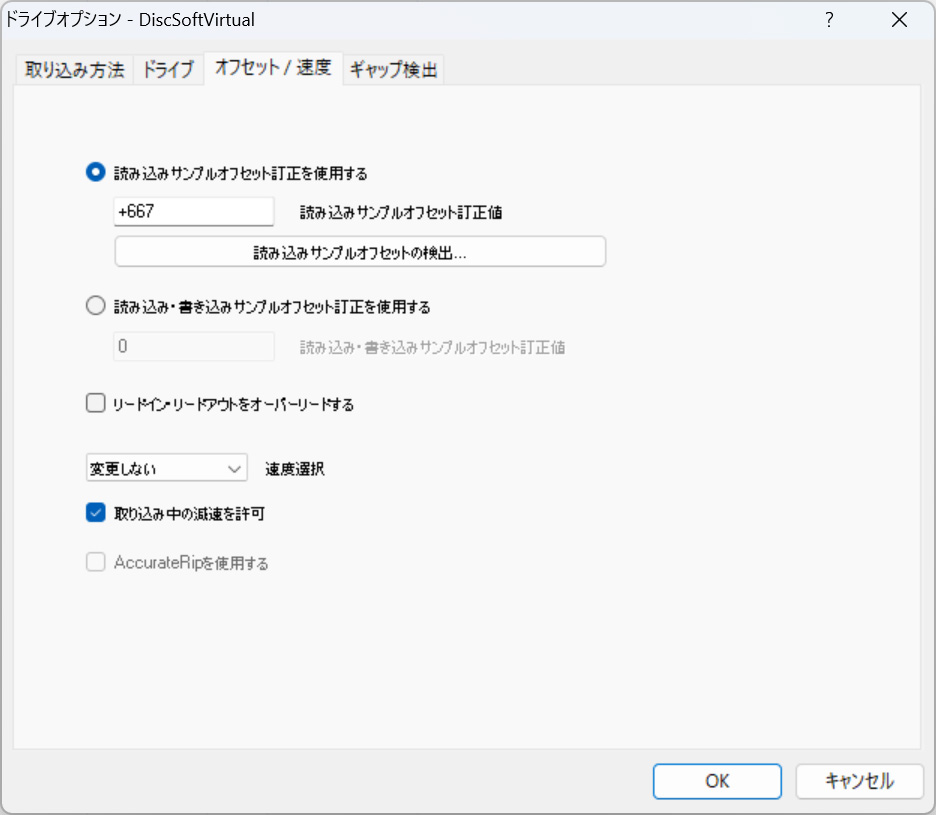
上級者向け設定で、「Exact Audio Copy」が正確なリッピングを可能にしている特徴的機能のひとつ。
ドライブごとのオフセット値を設定することで、より正確なCDの取り込みを可能にします。よく分からなければ、「AccurateRip」が自動で検出してくれる値でよいかと思います。
オフセットに関する設定を極めようとするとドライブ特性をしっかり調べる必要があり大変です。詳細については以下のサイトなどをご覧ください。
エンコードオプション
メニューバーから「EAC」→「エンコードオプション」とクリックします。
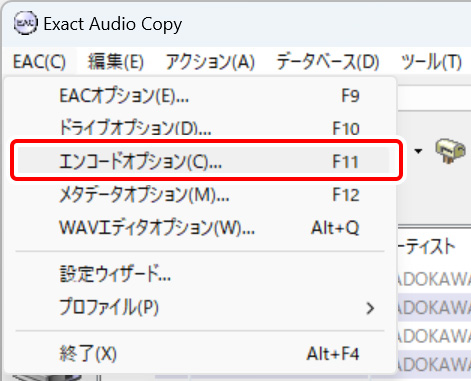
外部エンコーダ
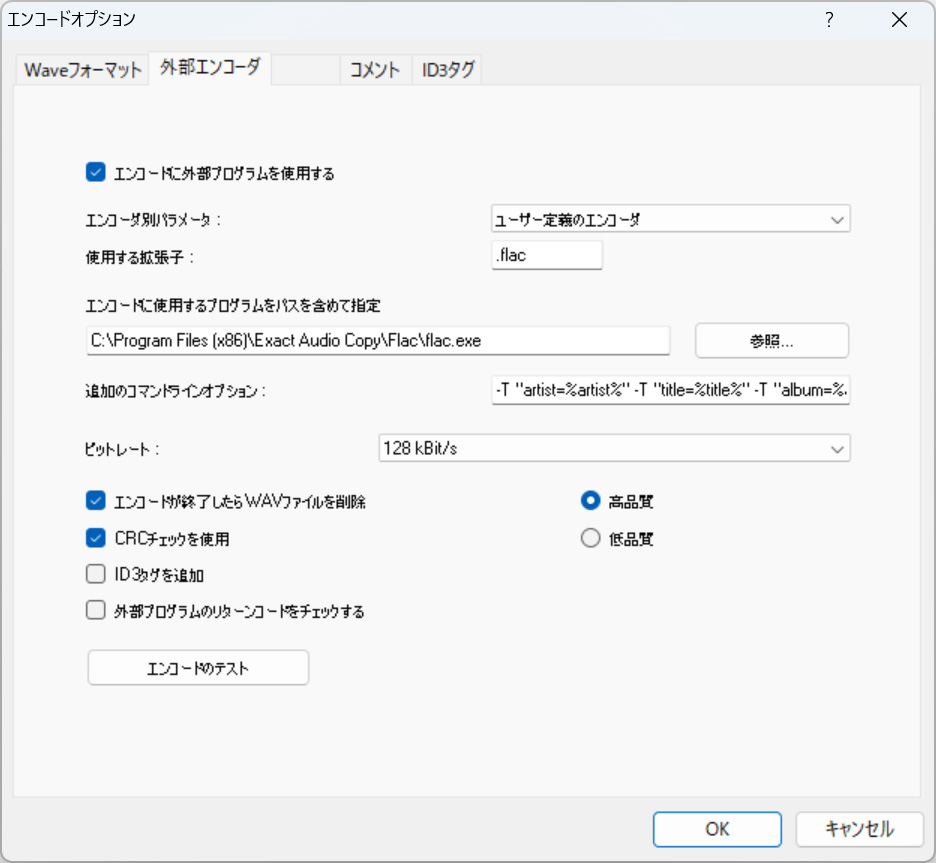
CDを取り込んだ後にWAV形式以外のフォーマットへエンコードする際に設定します。
ここで任意のエンコーダーを指定することで、EACは様々なフォーマットにエンコードしながらCDデータをリッピングできるようになります。EACは最初にWAV形式で取り込んだ後に、エンコーダを通してエンコードします。
例えば、上記の画像の設定はEACインストール時に一緒に入ったエンコーダ「flac.exe」を指定して可逆圧縮の「FLAC形式」へエンコードするための設定です。可逆圧縮なのでビットレート値の設定は無視されます。
メタデータオプション
メニューバーから「EAC」→「メタデータオプション」とクリックします。
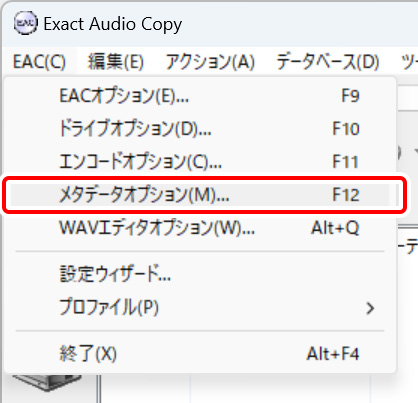
freedb
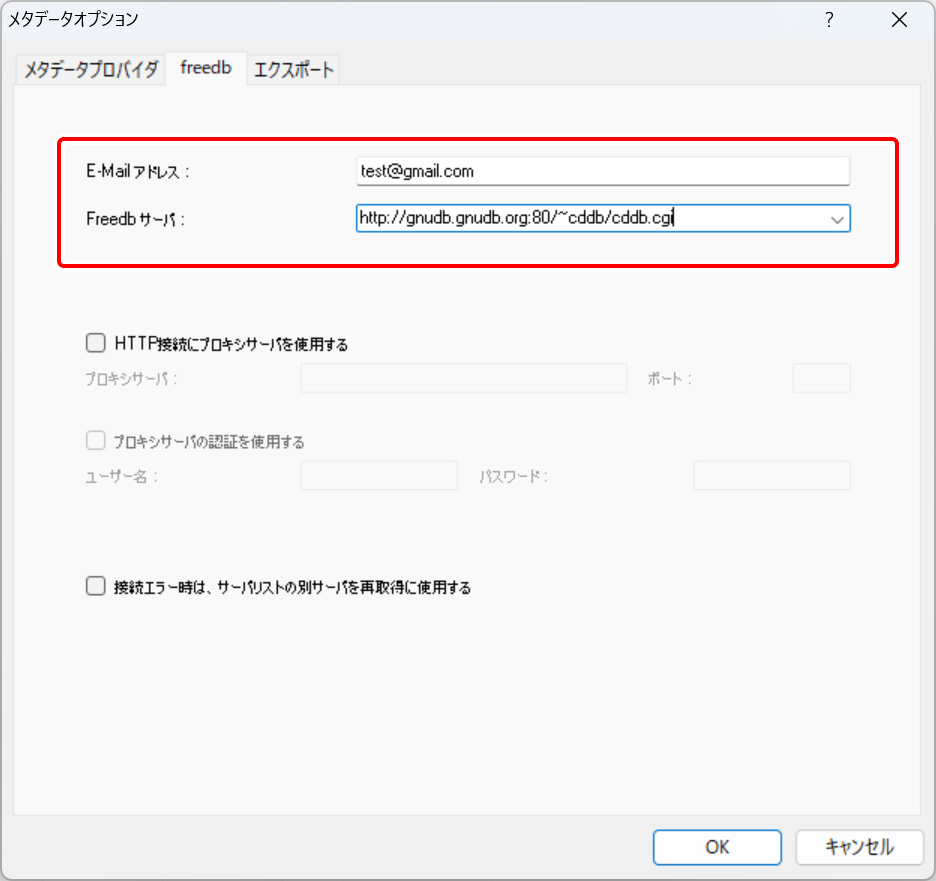
EACはfreedbに対応しています。
freedbとは、インターネットを通じて曲名やアーティスト名などの情報を取得できるCDデータベースサービスです。
今までは無料で利用できるCDDBサーバーであった「freeDB.org」が標準設定でしたが、2020年でサービス停止となっています。
現在は代替として「gnudb.org」が標準設定となっています。このサーバーで概ねCD情報はヒットしますが、国外のサーバーのため、日本語のCDはヒットしないこともあるかもしれません。
その場合は日本語のサーバーもありますので、こちらのサーバーを設定して試してみるのもよいかと思います。
「E-Mailアドレス」に自分のメールアドレスを入力します。(実は割と適当なアドレスでも通ります。)
「Freedbサーバー」で利用したいCDDBサーバーを指定します。もし、標準設定の「gnudb.org」でヒットしないCDがあった場合は、以下の日本語サーバーを設定してみてください。
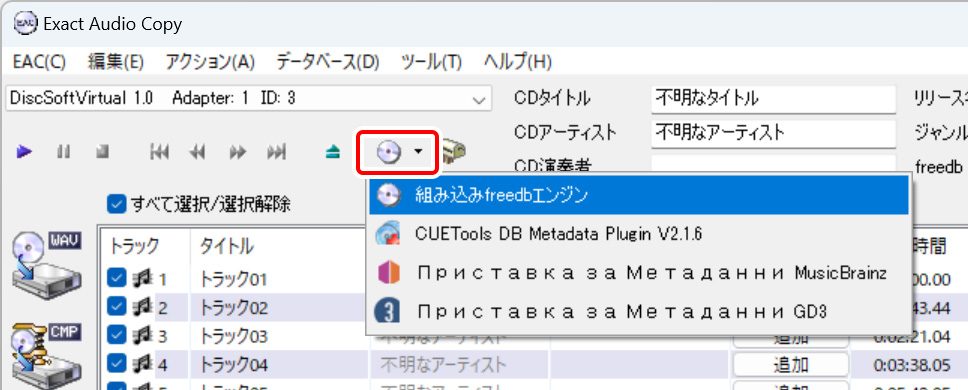
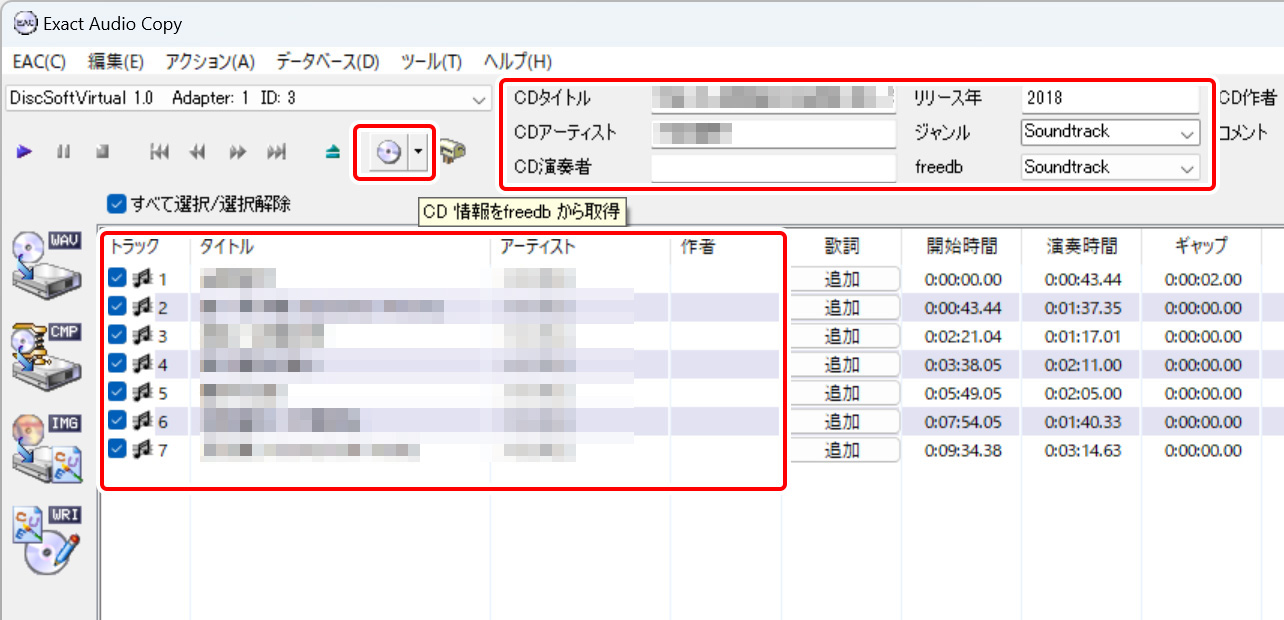
FLAC形式でCDからリッピングしてみよう
ここまで設定できたら、実際にCDから音楽データをリッピングしてみましょう。
近年は携帯音楽プレイヤーやスマートフォンのデータ容量も大きくなってきており、このためMP3などの圧縮形式ではなく「可逆圧縮形式」で音質劣化無しデータを保存しても十分足りる環境になってきました。
そこで、今回は音質の劣化がなく、汎用性も高い可逆圧縮形式「FLAC形式」でリッピングしてみたいと思います。
※より詳細に解説した記事も書いておりますので、よろしければこちらもどうぞ。

CDを入れてfreedbから楽曲データを取得(あるいは手動編集)したら、「EAC」→「エンコードオプション」を開いてください。
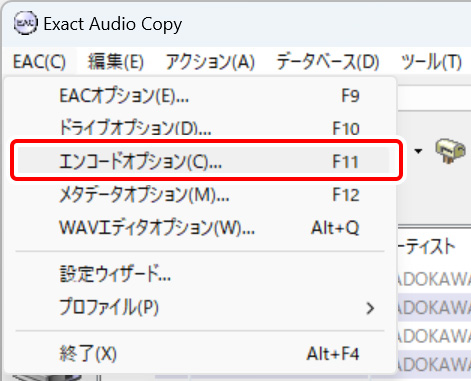
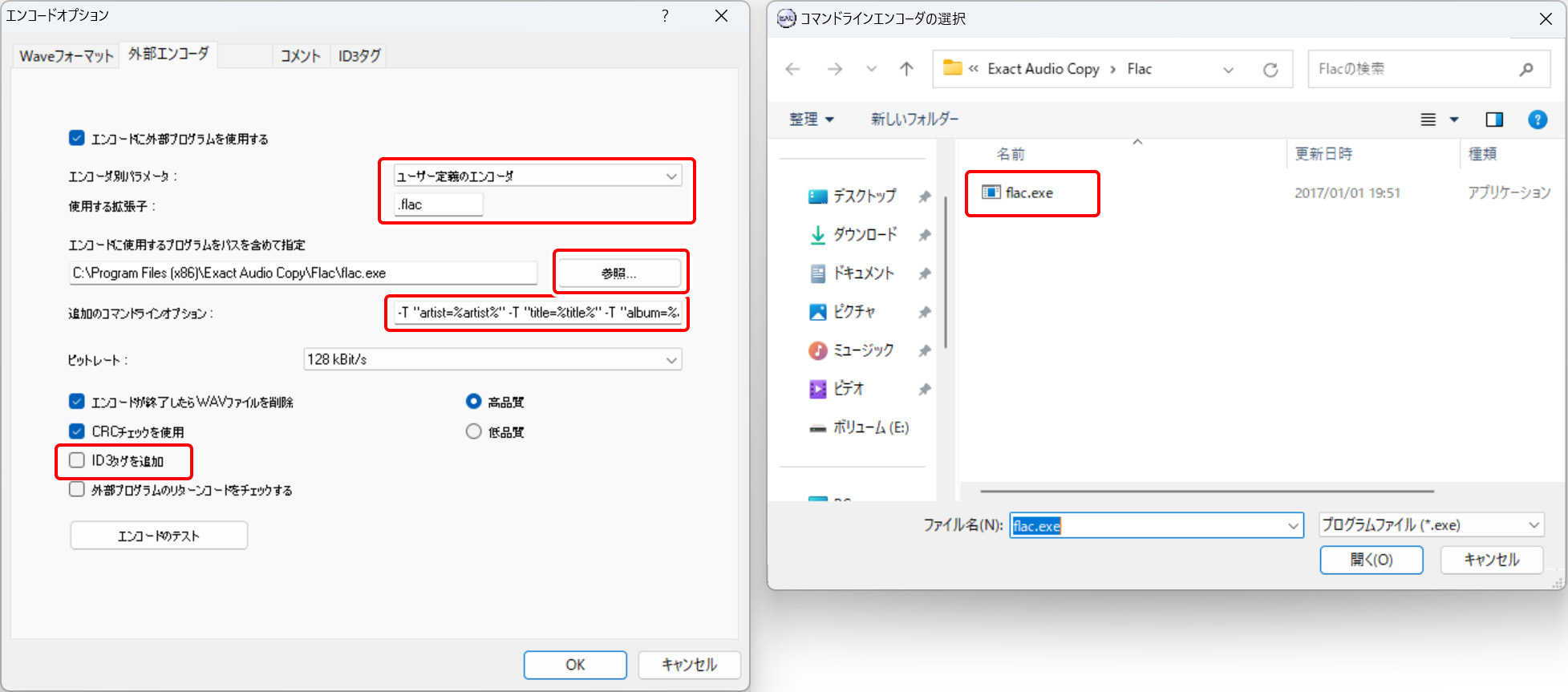
「外部エンコーダ」タブを開き、下記の通り設定します。
- 「エンコードに外部プログラムを使用する」にチェックを入れる
- 「エンコーダ別パラメータ」を「ユーザー定義のエンコードダ」に指定する
- 「使用する拡張子」は「.flac」とする
- 「エンコードに使用するプログラムをパスを含めて指定」の「参照」から、エンコーダを指定する
- 「ID3タグを追加」のチェックを外す
- 「追加のコマンドラインオプション」を以下の通り設定する
-● -V -T "ARTIST=%artist%" -T "TITLE=%title%" -T "ALBUM=%albumtitle%" -T "DATE=%year%" -T "TRACKNUMBER=%tracknr%" -T "GENRE=%genre%" -T "COMMENT=%comment%" -T "BAND=%albuminterpret%" -T "ALBUMARTIST=%albuminterpret%" -T "COMPOSER=%composer%" %haslyrics%--tag-from-file=LYRICS="%lyricsfile%"%haslyrics% -T "DISCNUMBER=%cdnumber%" -T "TOTALDISCS=%totalcds%" -T "TOTALTRACKS=%numtracks%" %hascover%--picture="%coverfile%"%hascover% %source% -o %dest%EACを標準設定でインストールすると、FLAC形式へエンコードしてくれるエンコーダ「flac.exe」は標準でインストールされています。
標準では「C:\Program Files (x86)\Exact Audio Copy\Flac\flac.exe」にあります。
あるいは、最新のFLACエンコーダが欲しい場合は、以下の公式サイトから入手できますので、こちらを指定しても大丈夫です。エンコーダの保存場所は任意で結構です。
https://xiph.org/flac/download.html
「ID3タグを追加」のチェックは必ず外してください。FLACの標準タグは「VorbisComment」であり、MP3などで使用されてる「ID3」ではありません。
EACは高機能なせいかFLACにID3タグを埋め込めるのですが、FLACのID3タグを正しく読み込めるプレイヤーやソフトウェアはあまり多くなくマイナーです。素直に「VorbisComment」を使うため、チェックを外しましょう。
「追加のコマンドラインオプション」は、EACの設定ウィザードで自動設定されるコマンドラインオプションとなります。FLACファイルへ楽曲タイトルやアーティスト情報などのタグ情報を追加する各種オプションと、圧縮率を指定するオプション、正しくエンコードできているか検証するオプションなどが指定されています。
これを記述しないとタグ情報のないファイルができてしまい、音楽プレイヤーで再生するときに名無しとなっていまいます。
圧縮率は「0(fast 高速低圧縮)~ 8(best 低速高圧縮)」まで設定できます。FLACは可逆圧縮形式なので圧縮率を変えても音質の劣化はありませんが、ある程度ファイルサイズを調整できます。
●の部分に「0」~「8」までの数字を入れて圧縮率を調整してください。因みに、設定ウィザードでのデフォルト値は「-6」、エンコーダである「flac.exe」のデフォルト値は「-5」です。
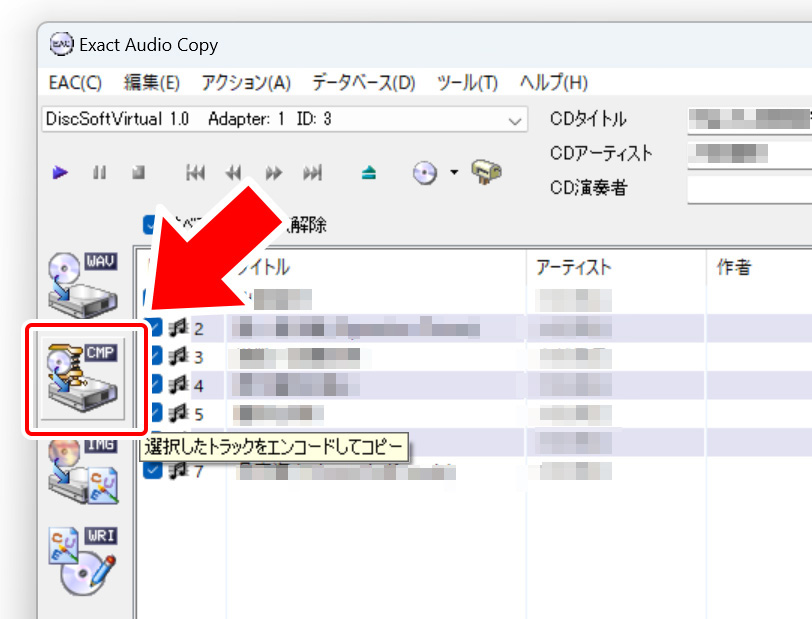
メイン画面に戻り、左にある「CMP」ボタンをクリックしてください。これは先ほど設定した「外部エンコーダ」の設定に則ってCDから取り込みとエンコードを同時に行うボタンです。
クリックしたら取り込み先&エンコード先を指定します。
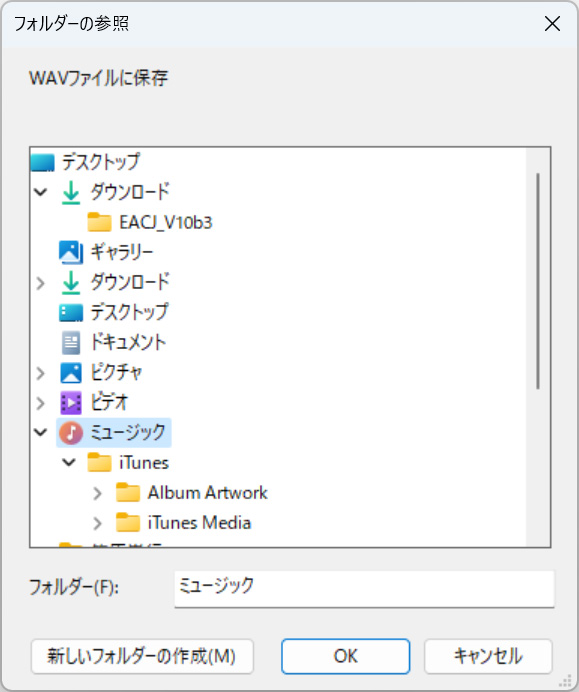
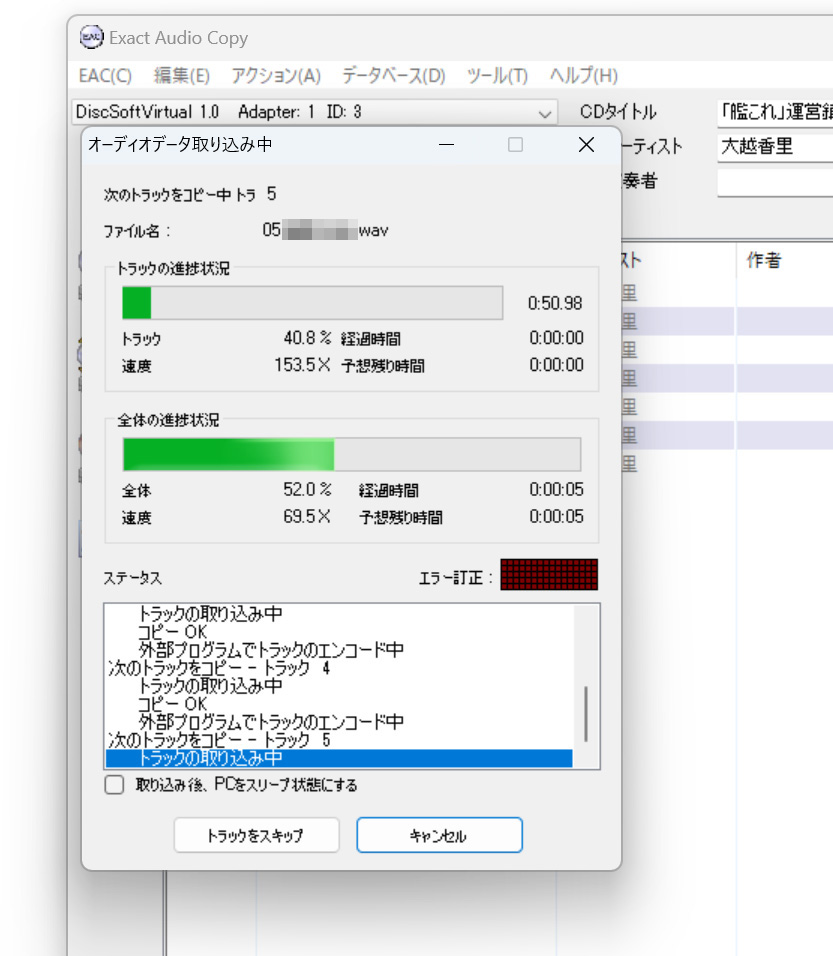
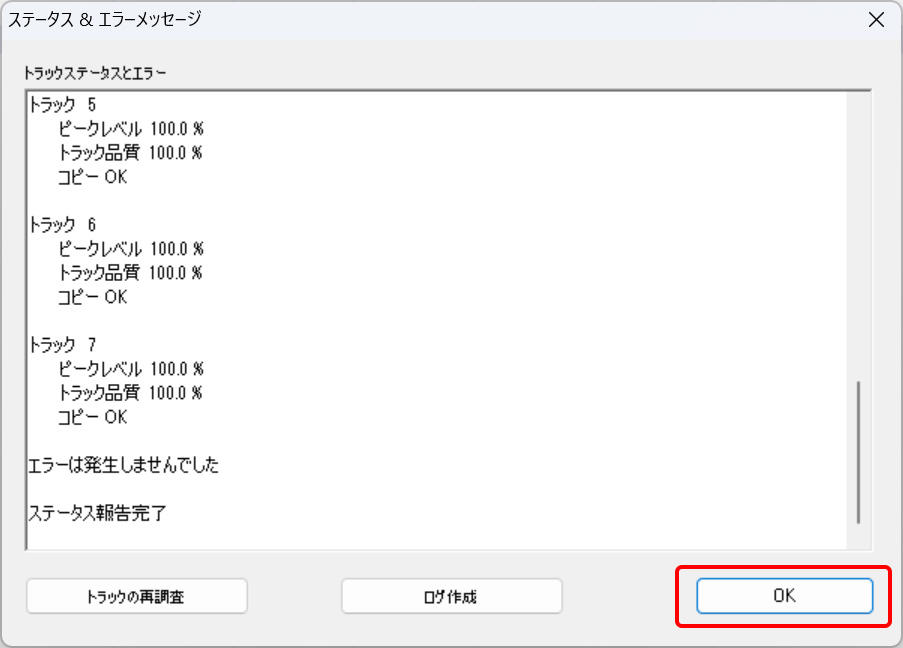
取り込み先を確認し、指定したファイル形式(今回は.flac)になっていれば成功です。
ここのファイル名は「EACオプション」→「ファイル名」で変更できます。
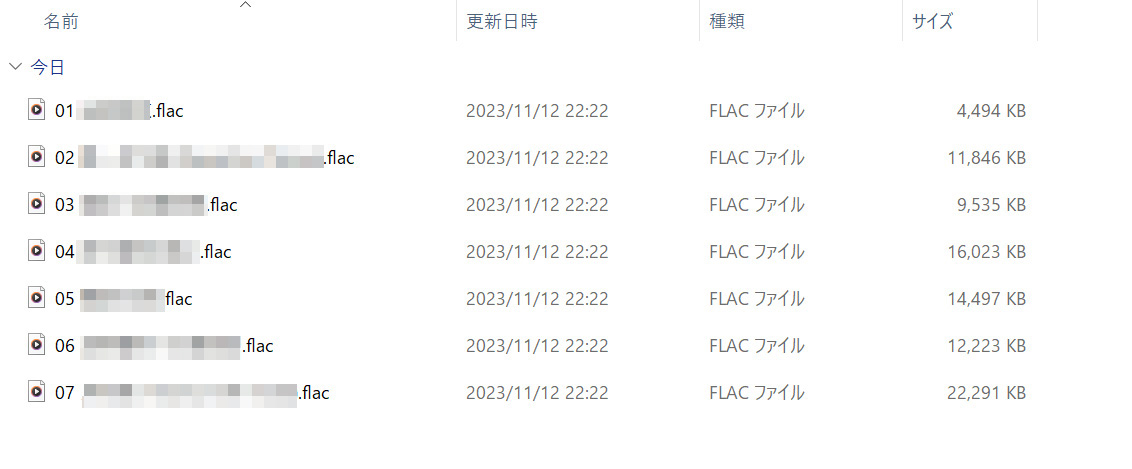
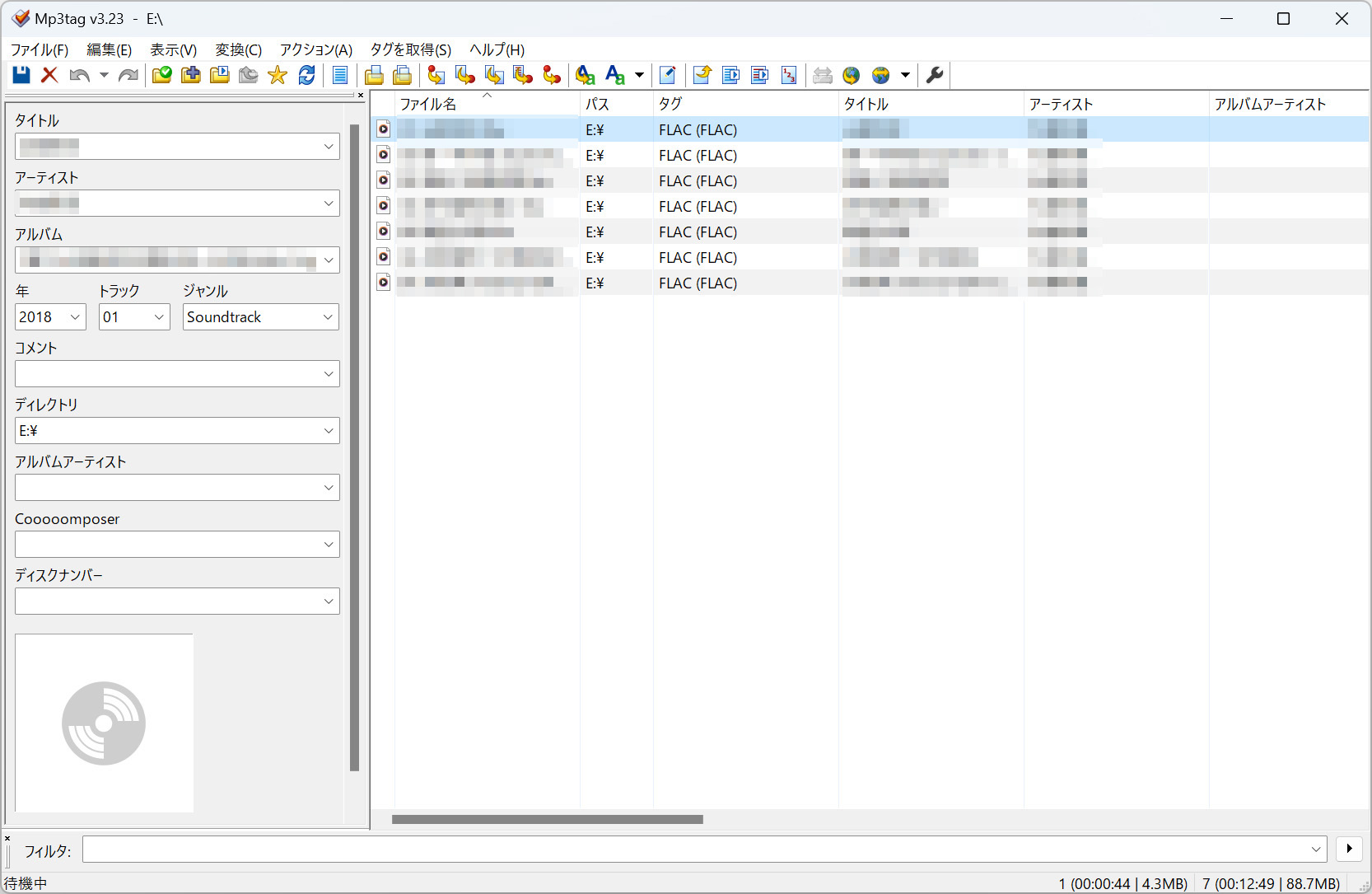
まとめ
これでインストールから基本設定、実際のリッピングとエンコードまでの一通りの手順を解説しました。
Exact Audio Copyは高機能なリッピングソフトなのですが、それ故に設定する部分も多いです。しかし、一度設定してしまえば、後はリッピング方法を覚えるだけですので頑張って設定しましょう。
リッピング専門ソフトウェアだけあってドライブの特性まで考慮した正確な取り込みが可能です。エンコーダを指定すれば希望のファイル形式まで自動でエンコードしてくれますので、携帯音楽プレイヤーやスマートフォンへ転送すればすぐに音楽を再生できるかと思います。
今回は可逆圧縮形式の中でも特に普及しており、多くのプレイヤーで再生が見込めるFLAC形式でのエンコードまで実践してみましたが、MP3など他の形式にもエンコード可能です。それらはまた別の記事にてご紹介したいと思います。
長い記事となりましたが、ご参考なりましたら幸いです。
関連記事
エンコード・デコードやビットレートなどの基礎知識、可逆圧縮フォーマットの種類や特徴などを書いた記事です。








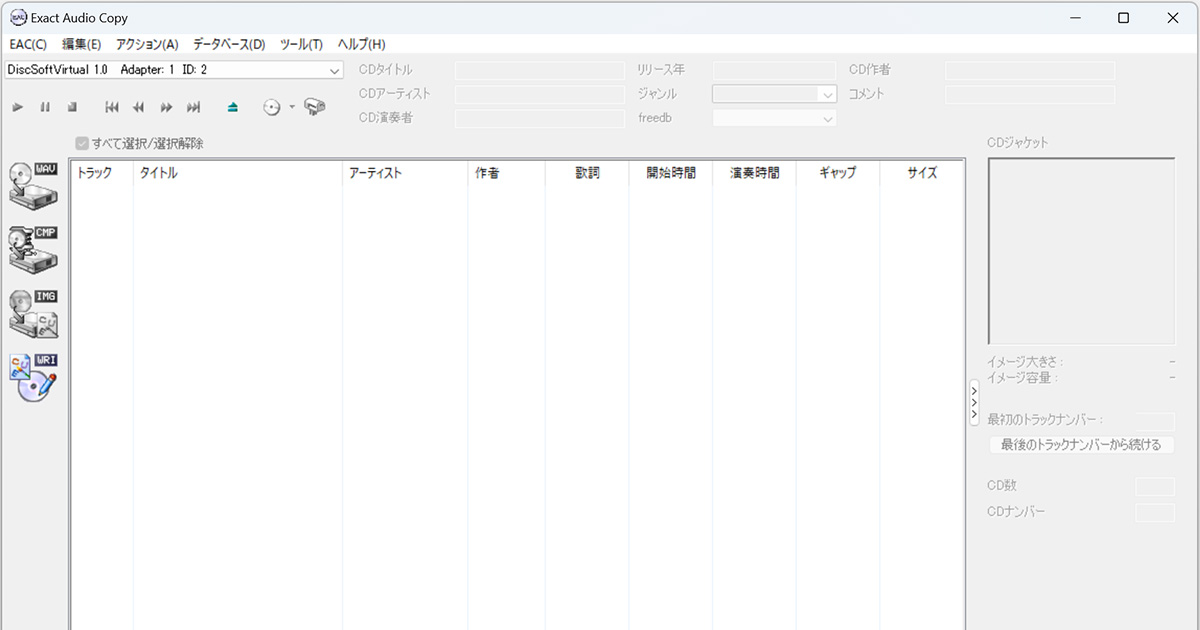








コメント
コメント欄を開く