Exact Audio Copy【EAC】は、音楽CDをパソコンへ取り込むときに使われる定番アプリケーションです。
CD音源をパソコンへ取り込み、コピーする「リッピング」専門のアプリケーションで、エンコーダを通すことで「MP3」や「AAC」などの不可逆圧縮形式のほか、「FLAC」などの可逆圧縮形式で音楽を取り込むこともできます。
Exact Audio Copyの初期設定は下記の記事にて解説しています。より正確な取り込みを行うため、ドライブ特性の調査やオプション設定などを書いていますので、設定を行っていない場合はまずこちらをご一読ください。
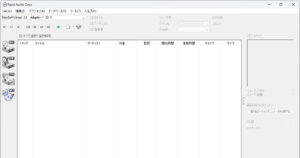
この記事では、現在最も普及している可逆圧縮フォーマットのひとつ「FLAC」で取り込む方法を解説します。
可逆圧縮形式のファイルは音質の劣化を一切起こさずに記録できるため、高音質で音楽CDを取り込みたい方はぜひお試しください。
CD情報の取得
CD情報がまだCDDBから未取得、または未入力の場合は、まずは楽曲情報を入力します。
詳細はEACの設定記事で解説しています。メタデータオプションでCDDBサーバーを指定し自動で入力させるか、手動で楽曲情報を入力してください。
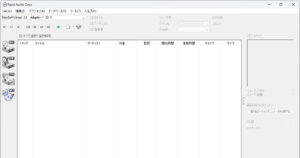
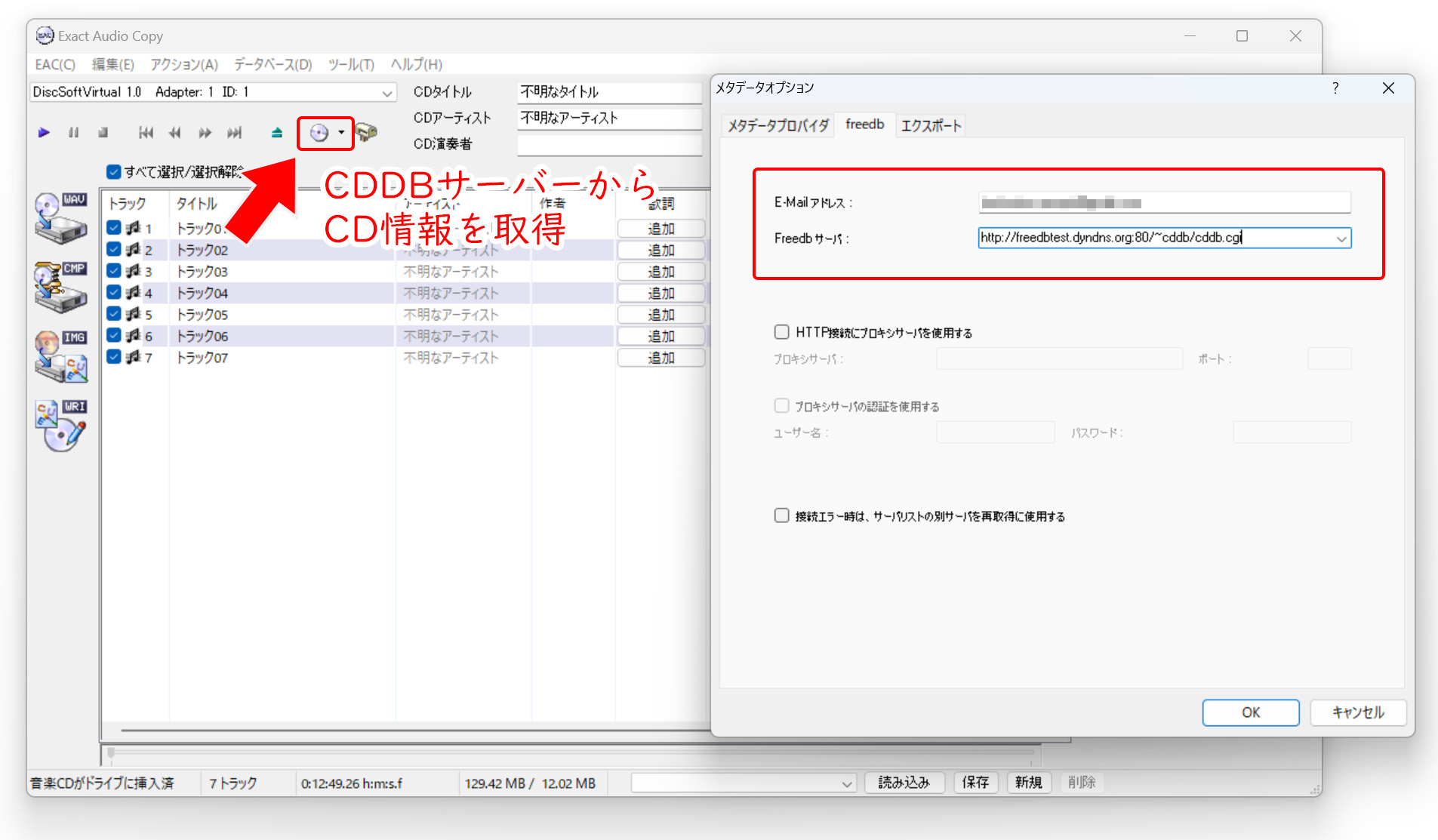
必要ファイルのダウンロード
FLACに変換するためには専用のエンコーダが必要になりますのでダウンロードします。
EACインストール時にFLACエンコーダのインストールにもチェックを入れていれば一緒に導入されていますが、古いバージョンのエンコーダの可能性もありますので、この記事ではFLAC公式サイトから最新バージョンのエンコーダを入手します。
FLACエンコーダ(flac.exe)のダウンロード
●FLAC公式サイト
https://xiph.org/flac/
●FLACエンコーダ ダウンロードページ
https://xiph.org/flac/download.html
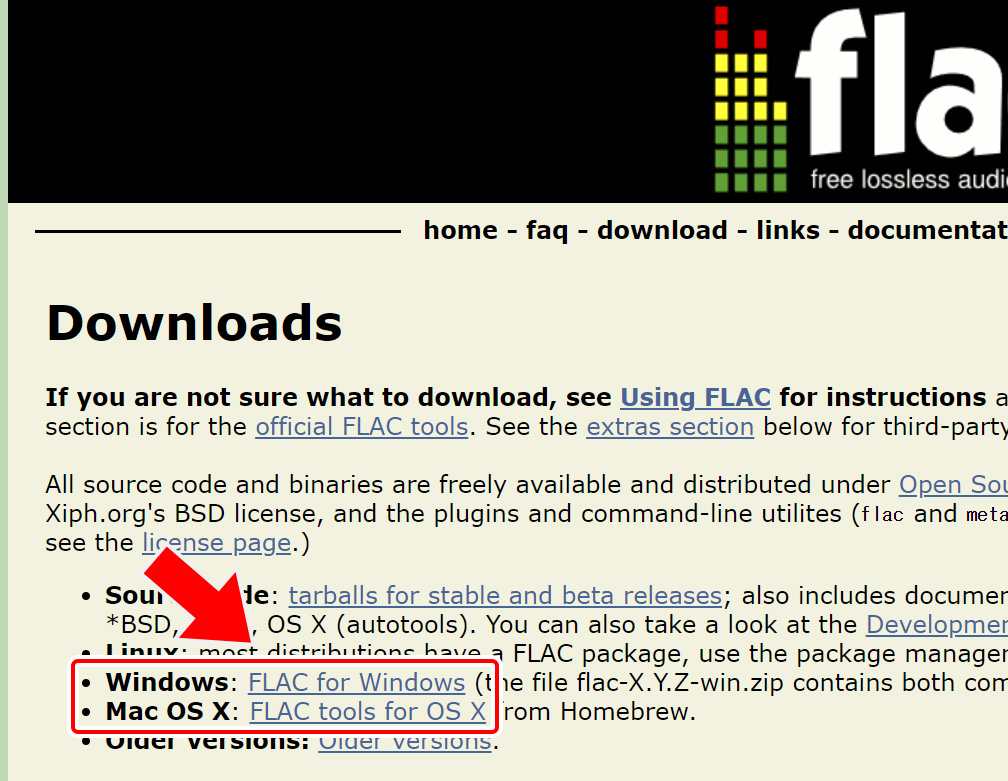
公式サイトのダウンロードページからWindows用とMacOS用のリンクが掲載されています。この記事ではWindowsで行っていますのでWindows用をダウンロードします。
リンクを開くとFTPダウンロードサイトが開きますので、最新バージョンのエンコーダをダウンロードします。
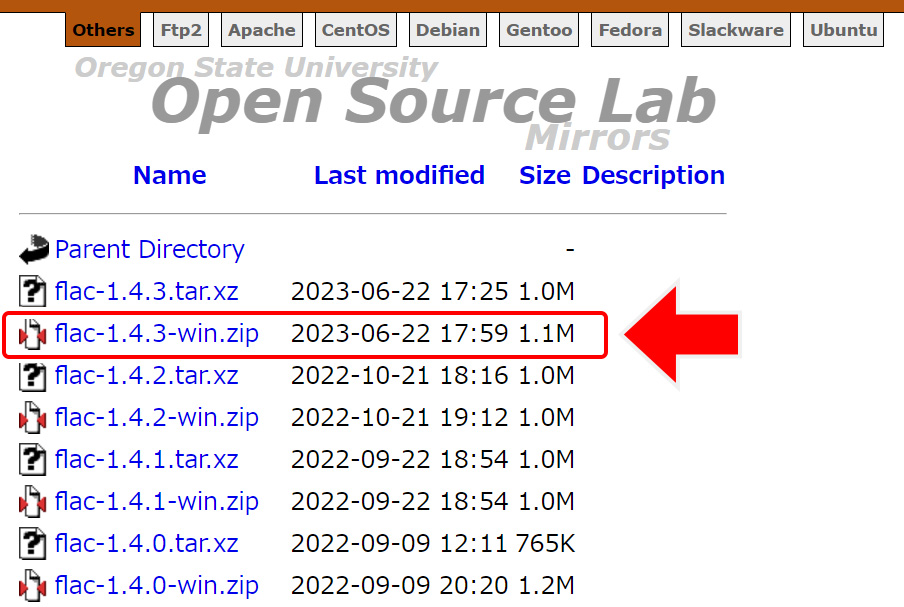
ダウンロードファイルを解凍するとFLACエンコーダである「flac.exe」が入手できます。
64bitバージョンの場合は「Win64」フォルダ、32bitバージョンの場合は「Win32」フォルダの中にある「flac.exe」を利用してください。Windows 10以降を使用しているならば通常64bit版を利用しているので、「Win64」フォルダ内のエンコーダを利用すれば問題ないでしょう。
エンコーダの保存場所は任意です。後でEACの設定からエンコーダの場所を指定します。
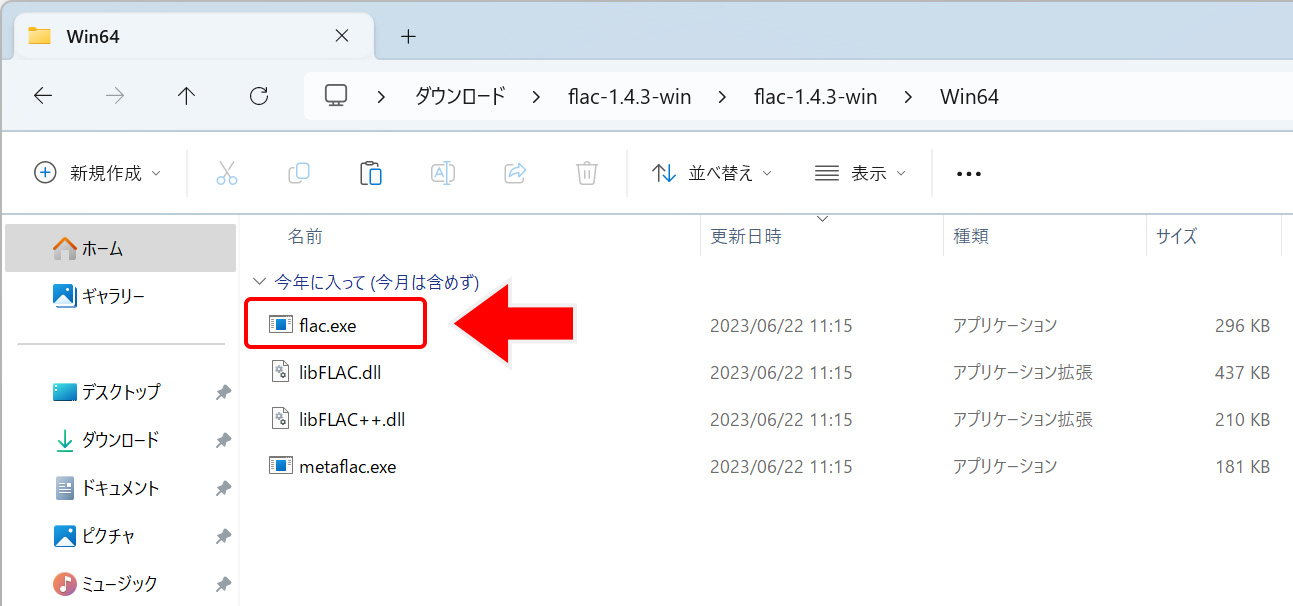
エンコードオプション
EACは、最初にCDデータをWAV形式でリッピング後、エンコーダを通してエンコードさせるという手順をとります。
このため、まずメニューの「EAC」から「エンコードオプション」を選び、「外部エンコーダ」の設定をします。
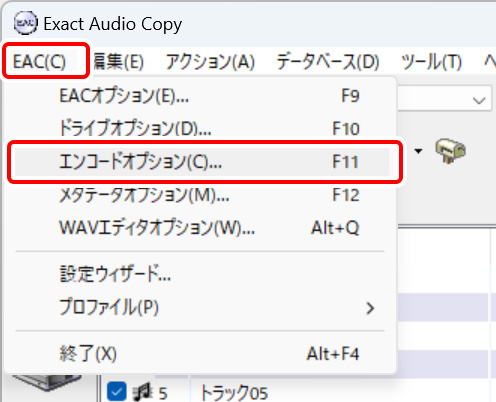
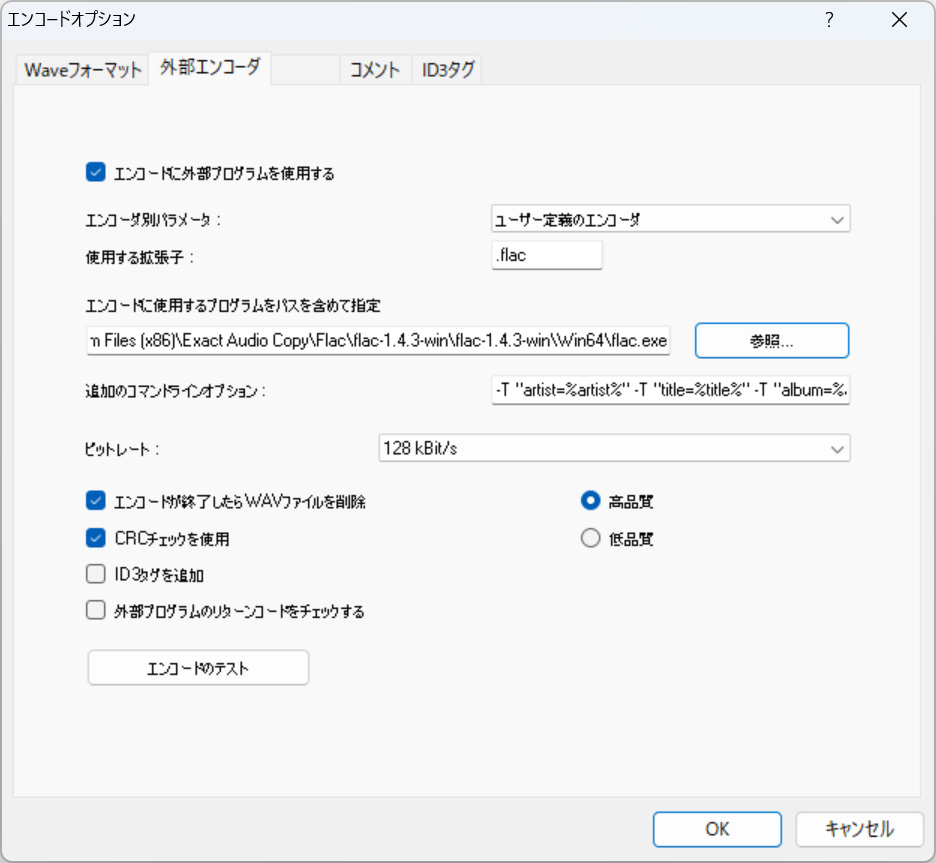
「外部エンコーダ」画面で以下のように設定してください。
- 「エンコードに外部のプログラムを使用する」にチェックを入れる。
- 「エンコーダ別パラメータ」から「ユーザー定義エンコーダ」を選択。
- 「使用する拡張子」を「.flac」にする。
- 「エンコードに使用するプログラムをパスを含めて指定」で「参照」をクリック、ダウンロードした「flac.exe」を選択。
- 「追加のコマンドラインオプション」でコマンドラインを入力。(詳細は後ほど)
- 「ID3タブを追加」のチェックを外す。
「ID3タブを追加」のチェックは必ず外してください。チェックをいれてしまうとFLACにID3タグが書き込まれてしまい、他のプレイヤーアプリケーションで正しくタグ情報を読み込めない場合があります。チェックを外せばFLAC標準タグの「VorbisComment」が適用されます。
「追加のコマンドラインオプション」について
「追加のコマンドラインオプション」の項目で。エンコーダに渡すコマンドを追記します。
「flac.exe」で使用できるコマンドラインオプションは公式サイトで確認できます。
●FLAC command line tool
https://xiph.org/flac/documentation_tools_flac.html
また、EAC独自のオプションもあります。以下のヘルプページの「Which flags can I use in the external compression scheme “User Defined MP3 Encoder”?」でオプションが確認できます。
EACのコマンドラインオプションは、「flac.exe」とEACのコマンドを組み合わせて記述していきます。
最低限のコマンドラインオプション
「flac.exe」でエンコードするため、最低限下記のコマンドラインオプションを入力します。
※このオプションではアーティスト名などのメタデータ(タグ情報)を書き込みません。タグ情報も含めてFLACファイルへ書き込むためには後述のコマンドラインオプションを指定します。
-○ %source%
「%source%」はEACのコマンドで「ソース ファイル名」を出力するオプションです。
「○」の部分は「flac.exe」のオプションで圧縮率を指定します。「0」~「8」 までの整数値を入れます。FLACは可逆圧縮フォーマットなので圧縮率が変わっても音質への影響はありませんが、圧縮後のファイルサイズをある程度調整できます。
低圧縮・高速処理が「0」で、高圧縮・低速処理が「8」です。圧縮率が低いとフィアイルサイズは大きめになりますが代わりにエンコード処理などが高速になります。圧縮率が高くなるとファイルサイズは小さめになりますが処理が遅くなります。
ただし、FLACは可逆圧縮であるため元のデータを維持する必要があり、このため圧縮率といってもそこまで大きなファイルサイズの差はありません。一般的な楽曲であれば数%~10%程度の差です。
デフォルトは「-5」らしく、実際「-5」付近で圧縮率と処理速度のバランスが取れていますので、中間の値で設定するのがおすすめです。(圧縮率はこのようにデフォルト値がありますので%source%だけでもエンコードはできます。)
楽曲情報を維持しながらエンコードするコマンドラインオプション
先ほどのオプションでもFLACへエンコードできますが、このままだとファイル名が楽曲タイトルになるだけで、実はアーティスト名やアルバム名などの「メタデータ(タグ情報)」は記録されていません。
音楽CDからリッピングするアプリケーションですから、やはり各トラックには詳細なタグ情報が欲しいところです。
そこで、もっと細かくコマンドラインオプションを記述していきます。
EACの「設定ウィザード」からFLACでエンコードする設定にすると、下記のコマンドラインオプションが自動で設定されます。これがEACのコマンドラインオプションのデフォルト値(FLACの場合)のようです。
-6 -V -T "ARTIST=%artist%" -T "TITLE=%title%" -T "ALBUM=%albumtitle%" -T "DATE=%year%" -T "TRACKNUMBER=%tracknr%" -T "GENRE=%genre%" -T "COMMENT=%comment%" -T "BAND=%albuminterpret%" -T "ALBUMARTIST=%albuminterpret%" -T "COMPOSER=%composer%" %haslyrics%--tag-from-file=LYRICS="%lyricsfile%"%haslyrics% -T "DISCNUMBER=%cdnumber%" -T "TOTALDISCS=%totalcds%" -T "TOTALTRACKS=%numtracks%" %hascover%--picture="%coverfile%"%hascover% %source% -o %dest%詳細は「flac.exe」やEACのコマンドラインオプションのヘルプを見ていただければと思いますが、この設定で「曲タイトル」や「アーティスト名」「アルバム名」などのメタデータをエンコード後のFLACファイルへ書き込んでくれます。
一応各項目を簡単に確認していきます。後は独自にカスタマイズしていただければと思います。
-6-
圧縮率を指定。「0」~「8」 までの整数値を入力します。低圧縮・高速処理が「0」で、高圧縮・低速処理が「8」です。EACのデフォルト値は「6」ですが、「flac.exe」のデフォルト値は「5」です。
-V-
検証オプション。エンコードしながら平行してデコード処理をし、オリジナルと比較して正しくエンコードされているかどうかを確認、検証します。
-T-
タグ情報を追記するオプション。
"フィールド=値"という形で設定することでアーティスト名などのタグ情報を記録することができます。タグは「VorbisComment」で保存されます。 %haslyrics%--tag-from-file=LYRICS="%lyricsfile%"%haslyrics%-
EACで入力する歌詞情報をタグへ記述するオプション。ただ、EACの歌詞情報を入れる機能は少し安定性が悪いときがあり、歌詞を入れたい場合は別の「Lyrics Master」など専用アプリケーションを使った方がいいかも。
%hascover%--picture="%coverfile%"%hascover%-
EACで取り込んだCDカバー画像を書き込むオプション。後から「Mp3tag」などのタグ編集専門のアプリケーションで追加はできます。
%source%-
ソースファイルの名前を出力するオプション。これを記述しないとエンコード処理してくれません。
-o-
出力ファイル名を指定するオプション。
%dest%-
宛先ファイル名を指定するオプション。
後はヘルプを確認してみて、必要なオプションがあれば都度、追記していけばよいと思います。例えば、リプレイゲイン値をタグへ保存したい場合は「–replay-gain」を追記してください。
ギャップ検出
EACの設定記事で一度解説しておりますが、こちらでも簡単に書いておきます。
「ギャップ」とは、音楽CDの場合、各トラックの前後にある無音部分のことです。
プレイヤーで音楽を再生しているとまれに「-00:02」のようにマイナスの秒数から始まる曲がありますが、このような場合はギャップ情報が入っています。ギャップがあることで、いきなり連続して次の曲が始まらないようにすることができます。
特にトラック(曲)の直前のギャップのことを「プリギャップ(プリトラックギャップ)」と呼び、EACはこちらを検出することができます。(逆に曲の後にあるギャップのことを「ポストギャップ」と呼びます。)
ギャップ検出をするためには、EACの「アクション」→「ギャップ検出」、またはキーボードの「F4」キーから可能です。
ギャップ検出をすると「アクション」メニューに「ギャップを無視」「前のトラックにギャップを追加(デフォルト)」「次のトラックにギャップを追加」が選択できるようになります。通常はデフォルトで問題ありません。むやみに弄ると時間情報が無茶苦茶になります。
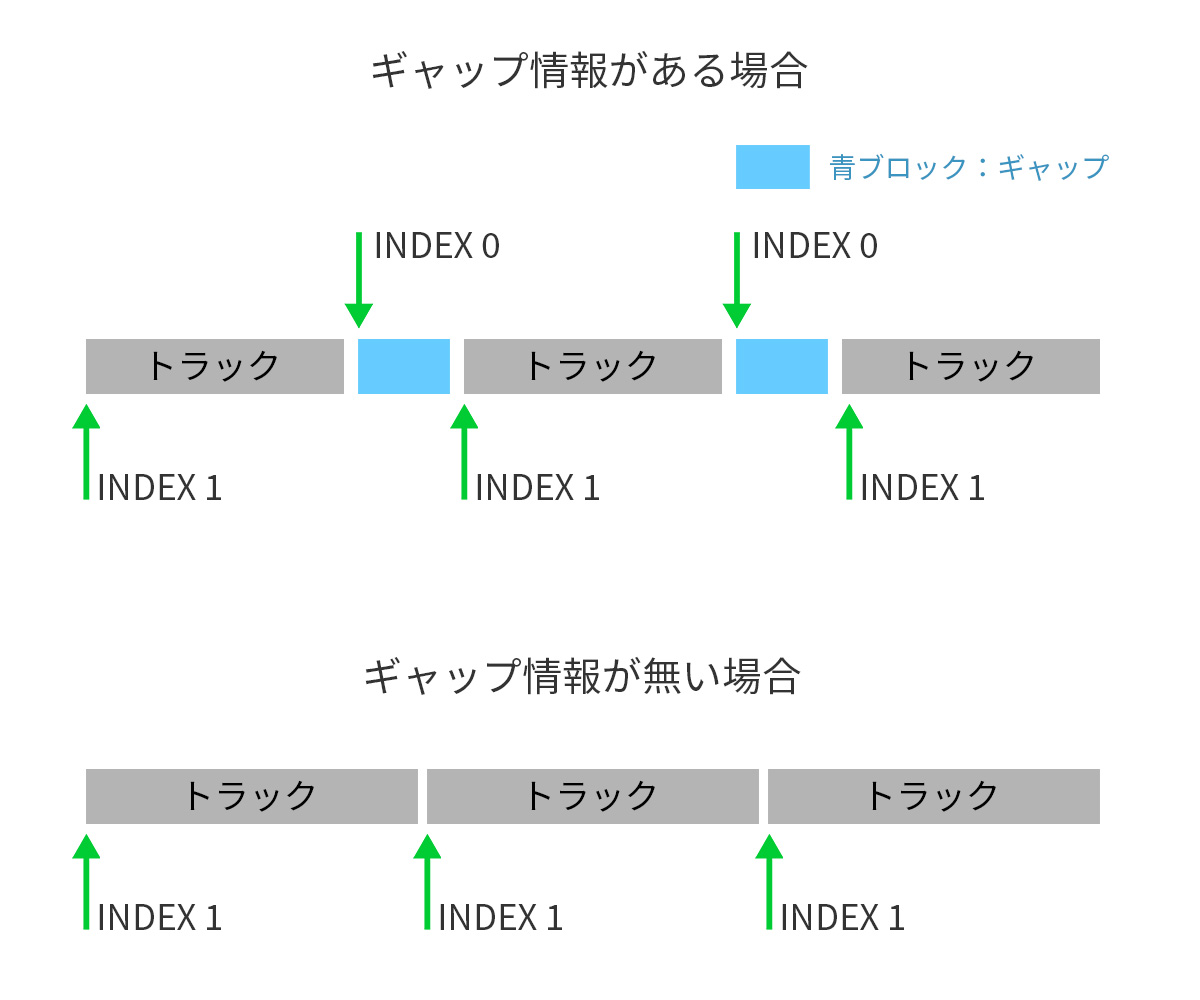
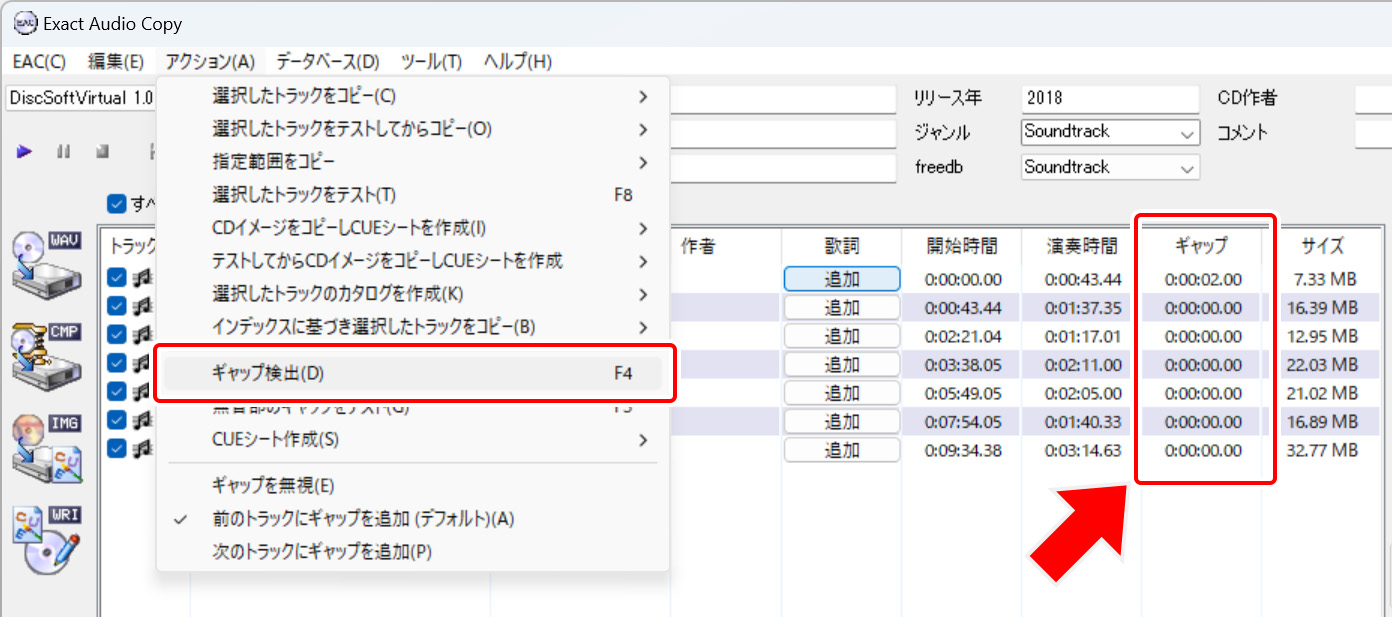
FLAC形式でリッピング
それでは実際に音楽CDをリッピング、FLACへエンコードしながら保存していきます。
といっても、設定はすべて終えましたので後はリッピングを実行するだけです。
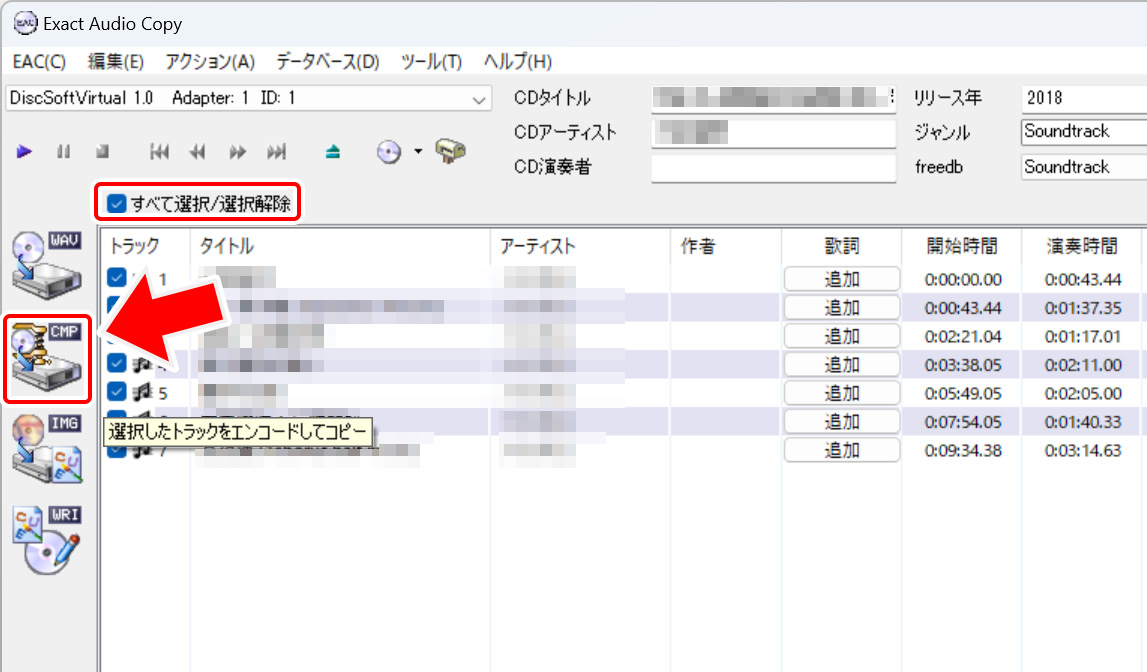
まずは、取り込みたい曲にチェックをいれます。標準ではすべてチェックが入っていますが、個別に選択することもできます。
選択したらEAC画面の左にある「CMP」と書かれたボタンをクリックしてください。
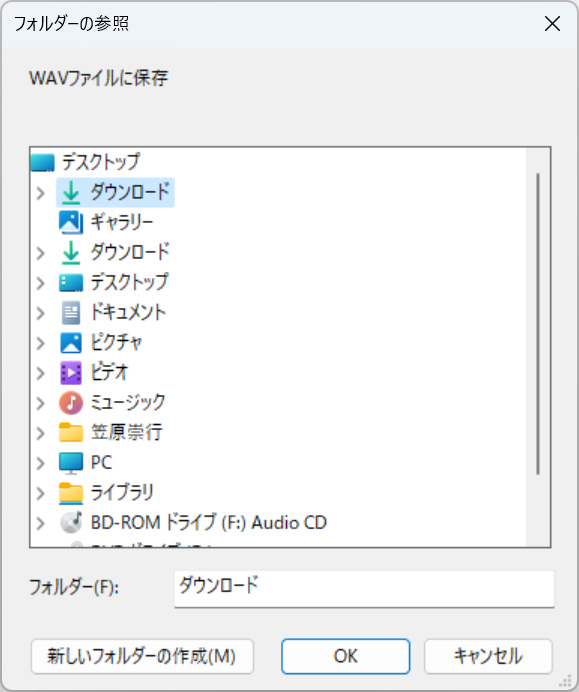
EACオプションの「ディレクトリ」で「毎回尋ねる」に設定している場合は、ここで保存場所を指定するウインドが表示されます。
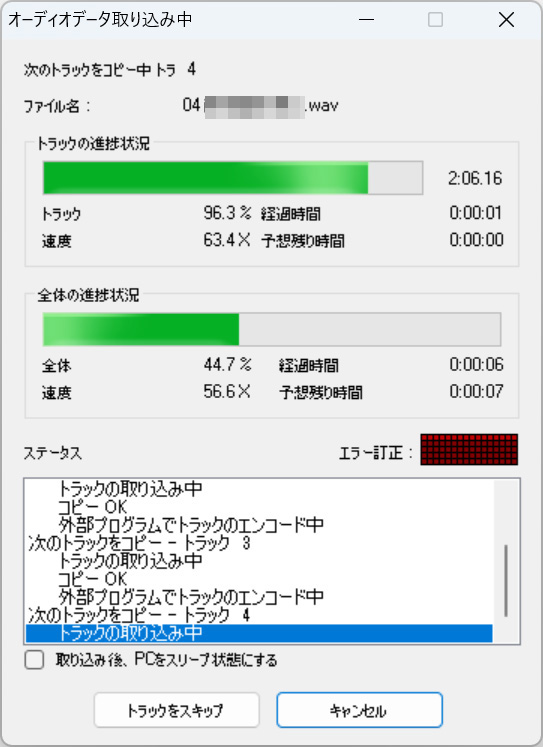
CDからのリッピングと、外部エンコーダによるエンコードが同時進行で実行されます。
取り込み画面では全体の進捗状況、経過時間、予想残り時間、リッピング速度、エラーなどが表示されます。傷が多いCDだとエラーが発生してリッピング速度が極端に落ちたり、正しくリッピングできなくなる場合があります。
トラック毎に一度WAV形式でリッピングし、ひとつ取り込めたらエンコーダによるエンコードが開始されるという手順になります。リッピング中に保存先を確認してみると最初にWAVファイルが保存され、エンコードが終わるとFLACファイルが保存されていることがわかります。
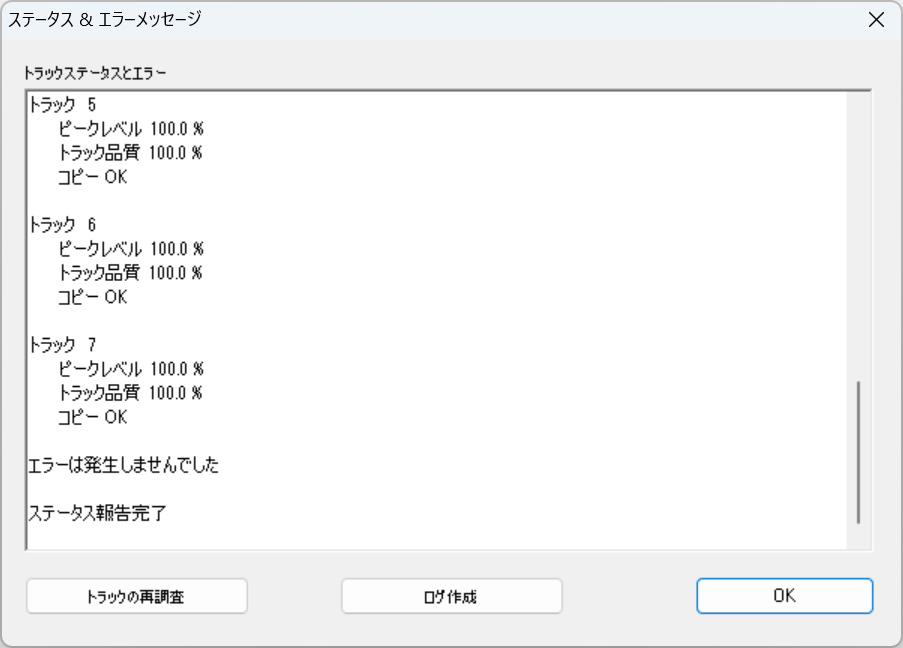
エンコードが完了すれば、「ステータス&エラーメッセージ」ウインドが表示されます。
最後に「OK」をクリックすればすべての作業は完了です。
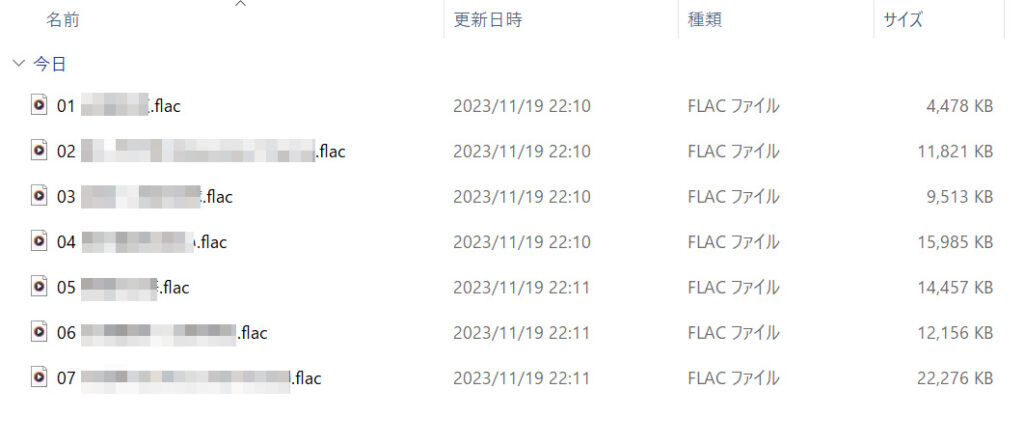
FLACファイルがトラックごとに作成されていたら成功です。
FLACはタグ情報を記録できるのでMP3のように楽曲情報をファイルへ書き込むことができます。エンコードオプションにて楽曲情報を付与する設定を行っていれば自動でタグ情報が保存されていますが、後から編集もできます。その場合はタグ編集専用のアプリケーションを利用してください。
お勧めのタグ編集アプリは「Mp3tag」です。使い方などは以下のサイトが詳しいので参考にどうぞ。
ひとつのFLACファイル + cueシート形式でリッピング
EACにはCD丸ごとすべてひとつのファイルにまとめて保存し、トラック情報としてcueシートを出力する方法でのリッピングも可能です。
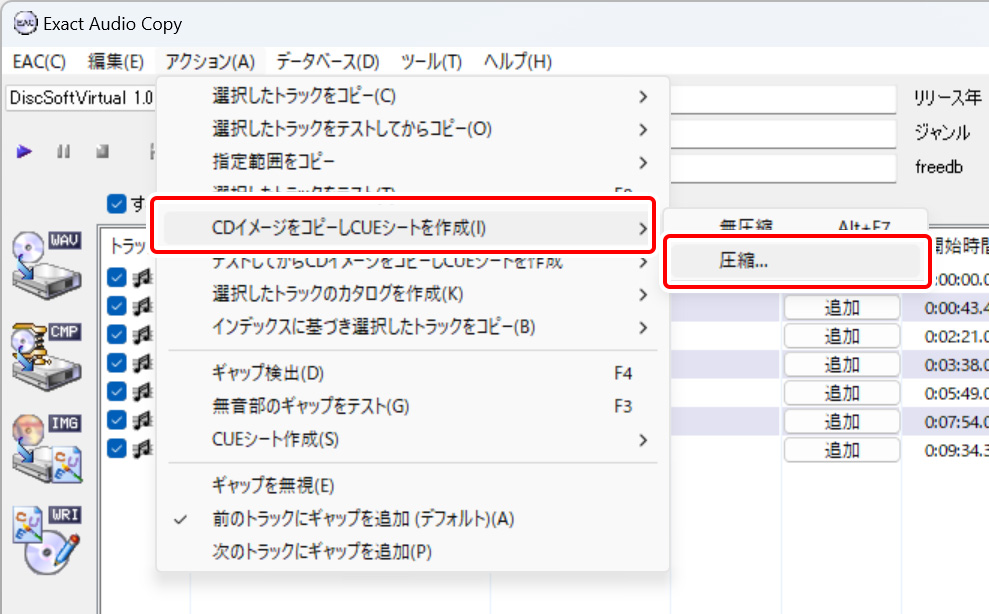
メニューの「アクション」にある「CDイメージをコピーしCUEシートを作成」から「圧縮」を選択します。慎重にやりたい場合は、その下の「テストをしてからCDイメージをコピーしCUEシートを作成」を選択してみてください。
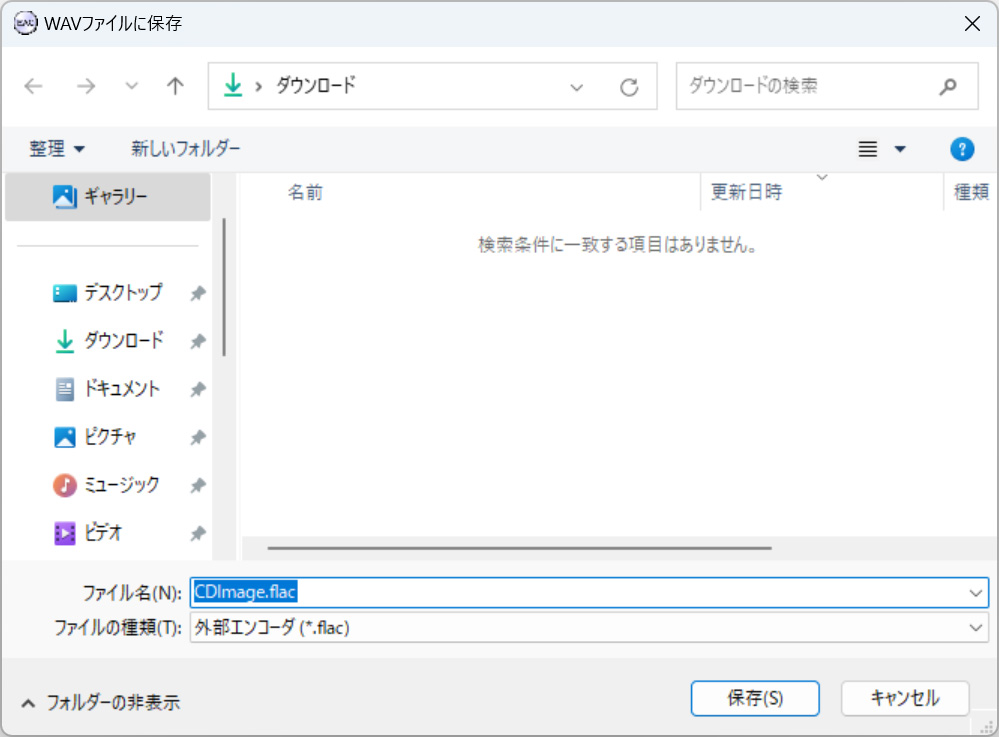
EACオプションの「ディレクトリ」で「毎回尋ねる」に設定している場合は、ここで保存場所を指定するウインドが表示されます。
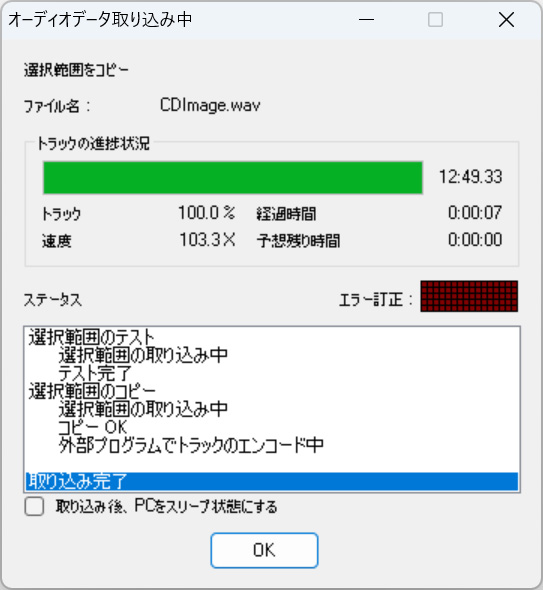
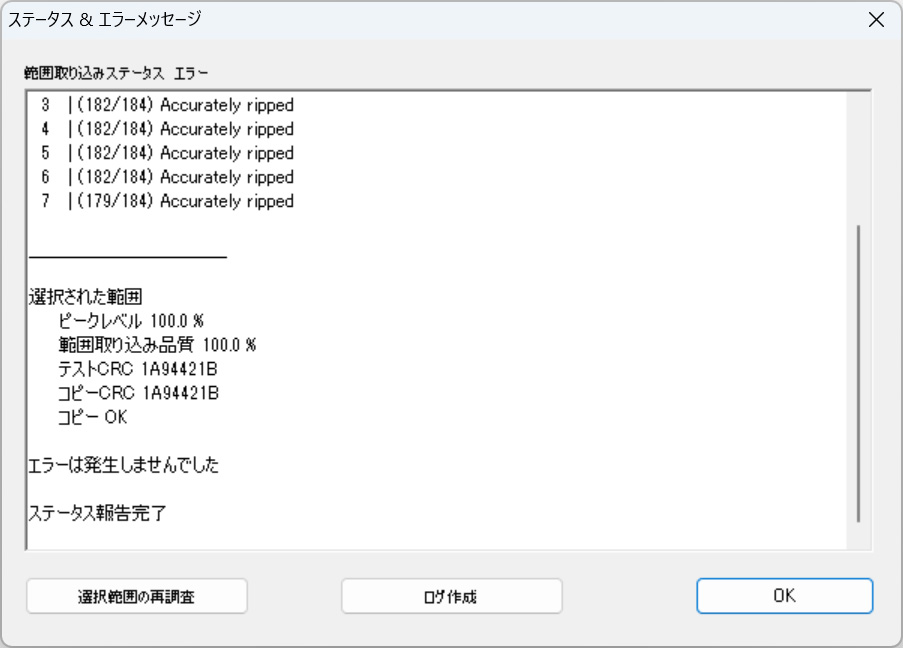
先ほどと同じくCDからのリッピングと、外部エンコーダによるエンコードが同時進行で実行されます。
ただ、今回はFLACファイルがひとつになるので、トラック毎ではなく一回の取り込み&エンコードで終了します。
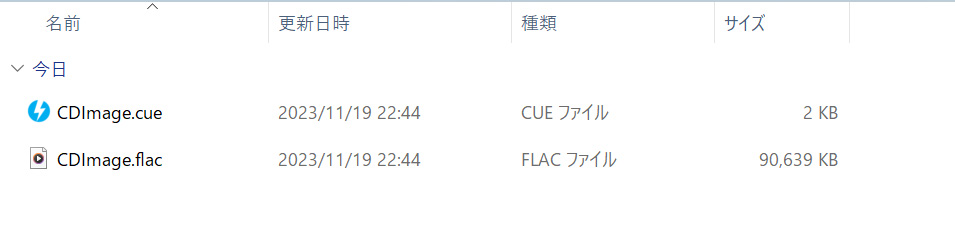
出力先に「○○○.flac」と「○○○.cue」の2つがあれば成功です。
CDデータはすべて「○○○.flac」にまとめられ、再生アプリケーションに「○○○.cue」を読み込ませることでトラックを分割させながら再生できます。
音楽プレイヤーアプリとして人気の「foobar2000」や「MusicBee」などはcueシートによる読み込みに対応しています。
cueシートについて
cueシート【キューシート】とは、楽曲の開始と終了までの構成を秒単位で記録するファイルです。他にもアーティスト名、楽曲名などのタグ情報を記録できます。拡張子は「.cue」。
リッピングするとき、トラック単位で取り込む場合は、個々のファイルに情報が記録できるので特に問題はないのですが、CDデータを「丸ごとひとつのファイルにまとめて」リッピングする場合は、すべてのトラックが連続してしまいます。
これをトラック毎に分割するためのファイルがcueシートです。cueシートとリッピングした本体ファイルをセットで読み込むとトラックごと分割された状態で再生できます。
ただし、本体とcueシートは同じフォルダの中に保存しておいてください。別々に移動させてしまうと読み込めなくなります。
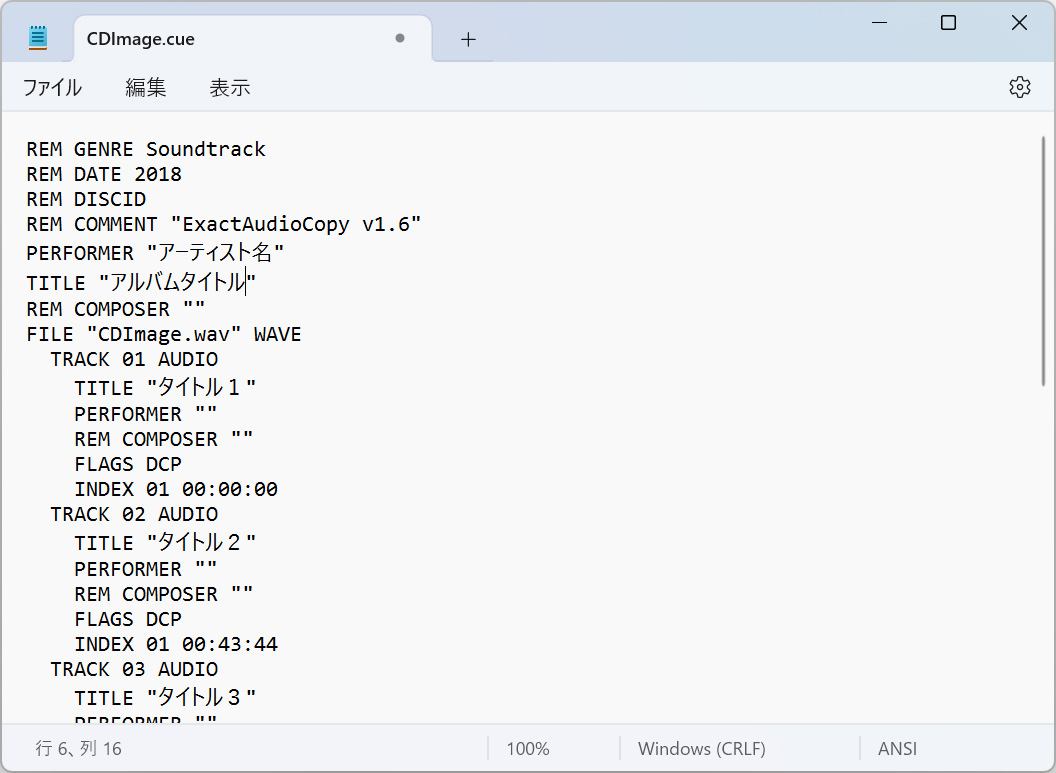
cueシートはテキストファイルとして保存されていますので「メモ帳」などで開くか、拡張子を「.txt」にすることで開くことができます。
保存するときに拡張子を「.cue」に戻せばOKです。
手動で編集することも可能です。各項目の意味は下記の通りです。
- REM GENRE : CDのジャンル
- REM DATE : CDの発売した年
- FILE : 本体ファイルのファイル名
- PERFORMER : CDアーティスト名。トラックではその曲のアーティスト名。
- TITLE : CDのタイトル名。トラックでは曲名。
- INDEX 01 : トラックの始まりの時間。 (INDEX 0はプリギャップの位置)
まとめ
FLACは可逆圧縮フォーマットの中でも特に普及しているメジャーな形式なので、再生に対応しているプレイヤーは多いかと思います。Windowsであれば「foobar2000」や「MusicBee」などの人気プレイヤーアプリで再生が可能ですし、最近ではスマートフォンでも再生できるアプリがあります。
音質の劣化無しで保存できる可逆圧縮フォーマットとして大変使いやすいので、ぜひ圧縮の仕方を覚えてみてください。
長くなりましたがこの記事はこれで終わりです。お疲れ様でした。





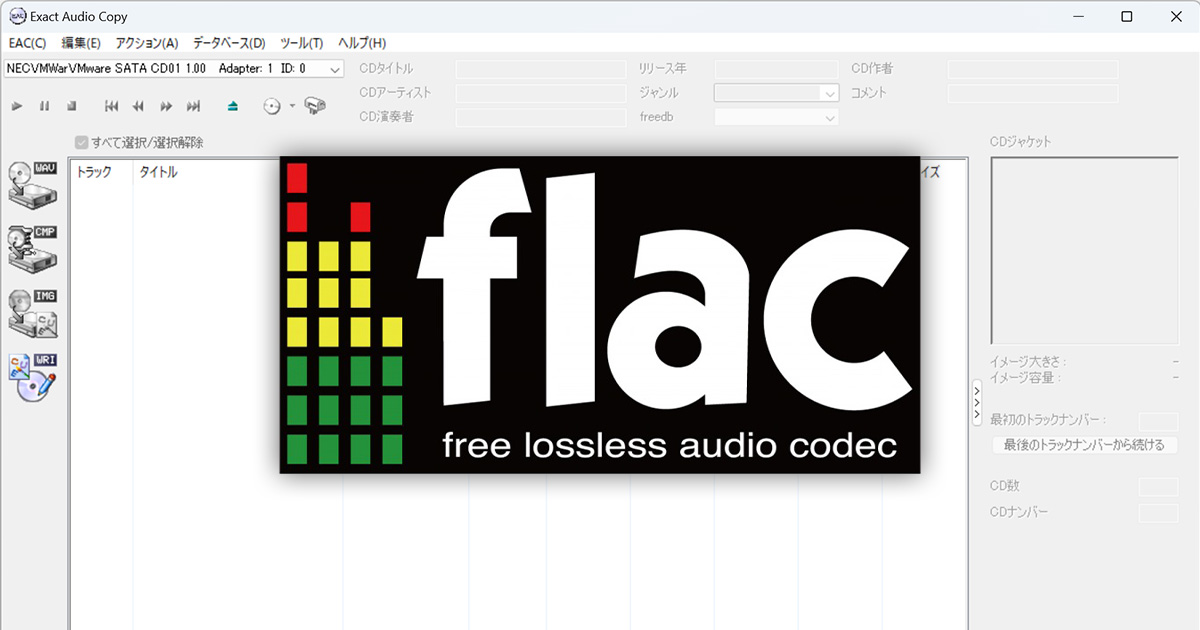
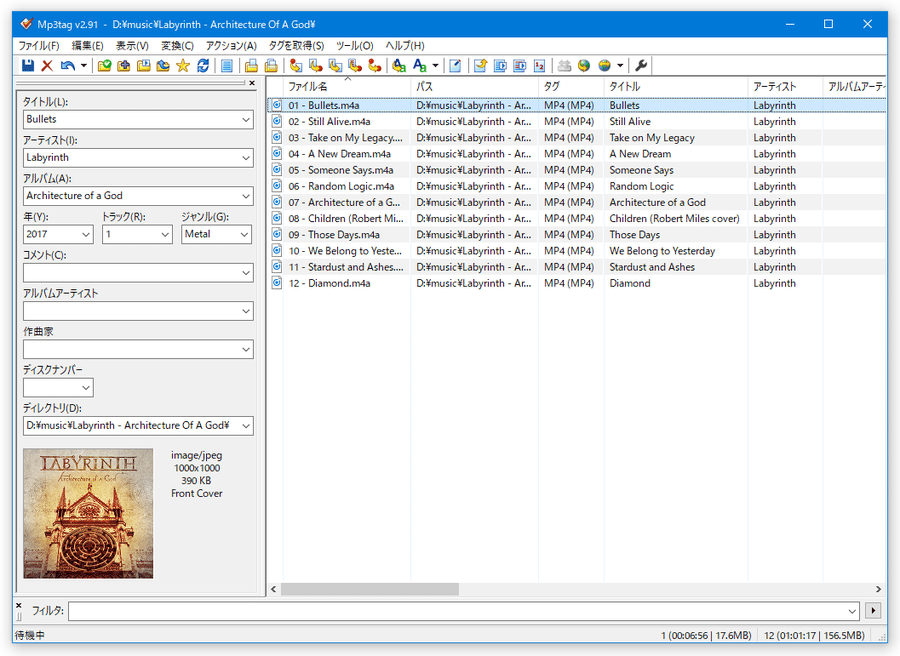








コメント
コメント欄を開く
コメント一覧 (33件)
今晩は、初めてコメントさせて頂きます。
近いうちにcowon J3の購入を考えており、可逆圧縮について勉強していた所、こちらのサイトにたどり着きました。
記事の内容もごく最新の物で、こちらのサイトで自分の知りたい事の殆どが網羅されており大変有難く拝見しております。
本題に入りますが、こちらの記事を参考にFLAC形式ファイルの作成にトライした所、少々不可解な現象が起きていまして、大変お手数ではありますがもしお分かりになればご教授頂きたく書き込みさせて頂きました。
CDからトラック毎に分割してFLACを作成した時の事なのですが、インデックスに基づき選択したトラックをコピー →圧縮を選択でプリトラックギャップの検出が始まりますが、自分の場合このプリトラックギャップ検出後にトラックインデックスの検出なる物に移行し、トラック1・・インデックス2 トラック1・・インデックス3・・と一曲につき幾つもインデックスの検出が行われ時間もかなり掛かります。14曲入りCDで7~8分掛かりました。
さらに出来上がるファイルを見ますと、「01 01 トラック名.flac」 「01 02 トラック名.flac」 「01 03 ラック名.flac」と言った具合にトラック番号の後にさらに数字が入り同じ曲のファイルが2つ、あるいは3つ出来上がってきます。wavファイルもその様に吸い出されてきます。すべての曲ではありませんが全体の3分の一程度の曲がその様になってしまいます。
純粋なwavファイルとしてバラで吸い出す時は何の問題もありませんでした。また、CDimage.wav+cueから
トラック毎のwavに分割し、それをFLACにエンコした場合も正常でした。
設定もこちらの記事を見てその通りに設定し、特に変に弄ったと言った事はないのですがこれは何が原因なのでしょうか?
使用しているEACのverは1.0 beta3です。コマンドには -8 %source% とだけ入力しています。
お忙しい所大変恐縮なのですが、お時間が有りましたらご回答頂けると幸いです。
どうぞ宜しくお願い致します。
コメント有り難うございます。
>トラックインデックスとは、1つのトラックをさらに「インデックス」というもので分割したものだそうです。一昔前のCDにまれに使われていたみたいですね。なので時間がかかってしまうのは仕方ないことのようです。
>トラック名のことについてですが、こちらは私の調査不足によるものです。「インデックスに基づき選択したトラックをコピー」でリッピングするとインデックス情報が付いてしまうのが原因です。メイン画面左、上から二番目のボタン「選択したトラックをエンコードしてコピー」でリッピングするとファイル名は「トラック番号 トラック名」となります。
ご迷惑をお掛けして申し訳ありません。調査も一度して記事も少し書き直しました。
>最後の「いくつか同じファイルができてしまう」というのは、申し訳ないのですが私もよく分かりません。名前が一緒のWAVファイルでしたらエンコードオプションで「エンコードが終了したらWAVファイルを削除」のチェックを付ければWAVファイルは削除されるのですが、3つできるとなると?です。
お力になれずすいません。
こんばんは、お世話になっております。
お忙しい中、ご回答頂き有難うございます。
>トラックインデックスとは、1つのトラックをさらに「インデックス」というもので分割したものだそうです。
一昔前のCDにまれに使われていたみたいですね。なので時間がかかってしまうのは仕方ないことのようです。
なるほど。偶々今回のCDがそれだったのですね。
また一つ勉強になりました。
肝心のエンコードですが、仰られた通りに実行したところファイルが複数になる事も無く無事エンコードできました!
なかなか一筋縄では行きませんね(笑)
>ご迷惑をお掛けして申し訳ありません。調査も一度して記事も少し書き直しました。
とんでもありません。
以前にも色々なサイトで調べながらやってみたのですがなぜかうまく行かず投げ出していたんです。
エンコードなら他にfre:acやxrecodeⅡ等、扱いやすいソフトは有りますが、引き下がるのも悔しいと思って
いた所こちらのサイトに出会い、ここまで習得する事ができました。 感謝しております。
おかげ様で問題もすっきり解決し、また一歩前進する事ができました。快適な音楽ライフが送れそうです。
この度は本当に有難うございました。
これからも良い記事を書いて下さいね。
益々のご活躍をお祈りしております。
はじめまして。
CDからの取り込みでFLACにする方法がわからず
こちらへたどり着きました。
非常にわかりやすくFLACにすることができました。
しかしトラックごとにリッピングをするとアルバムタイトル トラック番号
になってしまいます。
トラックごとに分割してエンコードする場合は以下のように記述するとファイルにタグ情報が書き加えられる。
「-T “artist=%artist%” -T “title=%title%” -T “album=%albumtitle%” -T “date=%year%” -T “tracknumber=%tracknr%” -T “genre=%genre%” -○ %source%」
「」内をそのまま引用させていただきましたが間違っていますでしょうか?
圧縮率は8にしました。
コメントありがとうございます。
私の書き方が悪く勘違いさせてしまい申し訳ありません。
そのコマンド ライン オプションですが、ファイル名とは無関係です。
これはFLACの「タグ」へ書き込むコマンドです。エンコード時に自動でFLAC内の「artist タグ」「title タグ」などへ書き込むためのコマンドです。このコマンド ライン オプションを使うことにより、エンコード後手動でデータを入力する手間を省くことができます。
ファイル名ですが、これはEACの設定で変更できます。
なので、この記事ではなく以下の記事を参考にしてください。「EACオプション」の「ファイル名」の項目です。
https://michisugara.jp/archives/2011/eac.html
記事の書き方が悪かったようで、申し訳ありませんでした。
これでうまくいくと思いますので、お試しください。
(※記事は少し書き直します)
返信が遅くなり申し訳ありません。
私の勘違いでしたね。
しっかり設定することができました。
丁寧な説明とても感謝しています。
今度はfoobar2000のカスタマイズに挑戦してみようと思っています。
その際も参考にさせていただきます。
ありがとうございました。
詳しく書かれているのでわかり易かったもですが、私の場合どうしてもうまく出来ません。というのは、まず、日本語パッチです。まぁこれは英語を勉強すればいいのですが、問題はflacファイル化が出来ないのです。
多分、flacエンコーダーのダウンロードがうまくいっていないのかも知れません。ダウうロードしましたが、flac.exeは見当たりません。
一応、書かれている通りにしましたが、CDかのらのリッピングはwav ファイルです。
EACのaction の設定圧縮を設定しています。画面上もCompr.Sizeで圧縮されているのですが、
Flac ファイル化とはなっていません・。
どうしたらいいでしょうか? それともひとつ、お伺いします。 サインプリング周波数を上げる、wave up converter
というアプリケーションですが、現在はダウンロード出来ないのでしょうか?
また教えてください。 よろしくお願いします。
コメントありがとうございます。
EACの日本語化ですが、パッチの適用で無理矢理日本語化するものではなく、EAC自体が標準でマルチランゲージ対応なので失敗することはかなり珍しいです。もし、正しい場所へ「Japanese.txt」を移動しても、あるいは設定画面で手動による言語設定の変更をしてもうまくいかなかった場合は、EACを再インストールして再度同じ操作を試してみてください。
圧縮できない、とのことですが「flac.exe」がちゃんと存在するのかまず確認するべきでしょう。FLACへの圧縮はこのファイルで実行します。その他のEACの設定が合っていても圧縮などはできません。
確認できたら、圧縮設定でこのファイルへのパスをしっかり通す。あとは圧縮率設定でコマンドラインが合っていればうまくいくはずです。手入力でやっているのならば、全角で入力されていないか確認してください。
wave up converter についてですが、私は知らなかったので調べてみましたが、どこにも見当たらないですね。404で返されてしまいます。ダウンロードは厳しそうです。
以上、回答となります。
管理人様
早速の回答、ありがとうございます。
flac.exe の確認ですが、存在します。(拡張子を表示したら flac.exe が存在しました。
ファイルへのパスというのは、Compression option のExternal Compression のBrowseで
選ぶ、プログラム(Flac の入っている場所)ですよね?
これは手入力ではなく、Browseで選びました。
あと コマンドオプションは ネットを観て、 %source% と入れています。
トラック別でアクションを試みましたが、やはりwavで書かれています。
windows XP も windows 7 も同様です。
困りました。
管理人さん
何度もすみません。
トラック別での書き込みですが、最後の下記の部分の作業が行われていません。
コマンドプロンプト画面が表示され flac.exe がリッピングしたWAVファイルをFLACにエンコードします。
しかし下記はあり、無事に完了されているメッセージが出ます。
エンコードが完了すれば、「ステータス&エラーメッセージ」ウインドが表示されます。
コマンドラインオプションは圧縮率の指定をしていますか。
「-5 %source%」最低でもこんな感じで入力しないと正しく圧縮できないことがあります。追加で色々足すことはできますが、これだけは入力しないとだめです。
また、エンコーダ別パラメータは「ユーザー定義のエンコーダ(User Defined Encoder)」にしていますか。これを指定しないとflac.exeへパラメータを渡せません。
flac.exeの場所ですが、これはインストールした場所にある「FLAC」フォルダ直下にあります。
標準なら「C:\Program Files\FLAC\flac.exe」ここですね。
EAC同封のを使いたいならば「C:\Program Files\Exact Audio Copy\Flac\flac.exe」ここにもあります。
OS依存ではなく、個別でのエンコードもうまくいかないとなると、私はエンコード設定を間違っているとしか考えられないのですが・・・
エンコードする際のDOS画面がでないのならば尚更です。もう一度、エンコード設定を見直してみてください。
そもそも日本語化がうまくいかない時点で少しおかしいので、EACの再インストールもした方がよさそうです。
管理人様
昨年11月にakiさんが質問されていたのと同様、外部エンコーダの設定などすべて書かれていた通りに設定したにもかかわらず、flacでの書き出しができずwavになってしまいます。
akiさんに指摘されていた設定についてもすべて確認の上です。
アクションをトラック全体、選択したトラックのみでそれぞれやりましたが、いずれも同じ結果です。
私の場合は、「オーディオデータ取り込み中」のステータスには「外部プログラムでトラックのエンコード中」という表示も出ますし、一瞬ですがDOS画面も出てきます。
その後の「ステータス&エラーメッセージ」の画面でも、エラーは発生しませんでしたと表示され、すべて問題ないはずですが、できたファイルは.wavという有様で大変困っています・・・
あまり関係ないかもしれませんがOSはWindows8、EACも最新のV1.0beta3です。
何か確認すべきところがあればアドバイスをお願い致します。
コメントありがとうございます。
そうですね、私も先ほど似た環境(Windows8 64bit、EAC V1.0beta3)にて取り込みしてみましたが、私のところでは状況が再現しませんでした。WAVができるということは取り込みはうまくいっているようなので、あとはエンコーダーへうまくコマンドを送れていないか、エンコーダー自体が壊れているかということになると思います。
少しお聞きしますが、コマンドラインオプションは「-T “artist=%artist%” -T “title=%title%” -T “album=%albumtitle%” -T “date=%year%” -T “tracknumber=%tracknr%” -T “genre=%genre%” -○ %source%」としているでしょうか。この中で最後にある「-○」という部分は半角数字の整数値「0」~「8」のいずれかになっていますか。
試しに一番簡単な「-○ %source%」(○は整数0~8のいずれか)でもうまくいかないでしょうか。これすらうまくいかないとなると、flac.exeやEACの不具合も濃厚になってきます。再度ダウンロード・インストールをしてみてください。(もうやっていたのならばすいません)
以前のコメントにて指摘しましたことの復唱になりますので、もうすでにこれらも試したということでしたら私もちょっとお手上げです・・・
別のコマンドとして「-○ -V -T “artist=%artist%” -T “title=%title%” -T “album=%albumtitle%” -T “date=%year%” -T “tracknumber=%tracknr%” -T “genre=%genre%” %source%」 こんなのもありますのでこちらはいかがでしょうか。内容は同じものなのですが、少しだけ書き方が違います。
あまりお力になれそうにありませんが、アドバイスとなります。
管理人様
いただいたコマンドラインオプションで試したところ、flac形式で書き出すことができました!!
本当に助かりました、ありがとうございます!!
おお!うまくいったようで何よりです。
コマンドの意味はふたつとも同じのはずですから、両方でうまくいくはずだったのですが・・・
何か違いがあるのでしょうかね。折角ですからこのコマンドも記事に反映してみます。
また何かありましたらコメントしてください。出来る限り対応したいと思います。
管理人様、EACの使い方をご教授くださり、ありがとうございます。
細かなところまで説明のあるサイトがなかなか無いなか、こちらを拝見してEACを使うことができました。
一点、EACの[ID3タグ]について、ご教授頂ければ幸いなのですが、
私はサウンドプレイヤーLilithというソフトを利用して音楽を聴いているのですが、
EACでCDをFLAC化して、Lilithで聞こうとしますと、FLACの音楽ファイルを認識できませんでした。
その理由をネットを調べ、同じ問題をもった方のサイトによりますと、
引用させて頂きますと、「FLAC+ID3タグはイレギュラー」らしく、ID3タグがついたFLACファイルは、
再生できないようでした。
そこで、EACにて「FLACでネイティブサポートしているタグはいわゆるFLAC tagsとVorbis commentsです。」(同引用)
これらのタグをつけられないかと考えたのですが、EACにはこのようなタグをつけることができるのでしょうか?
他力本願となってしまって申し訳ないのですが、事情に詳しい管理人様にお伺いいたしたくよろしくお願い申し上げます。
コメントありがとうございます。
確かにFLAC+ID3タグはあまり相性良くないかもしれないですね。
この場合はEACのエンコードオプションで「ID3タグの追加」のチェックを外せばよいはずです。あとはエンコーダーへ渡すパラメーターを「”artist=%artist%” ~~」としていただければ標準でVorbis commentsになるはずです。当環境では「Vorbis comments」となったことを確認しました。
確認には有名なコーデックチェッカー「真空波動研SuperLite」が便利です。名前の割には多くのコーデックの詳細を表示してくれるのでおすすめです。お試しください。
管理様
ご教示ありがとうございます。
仰られたとおりに、エンコードオプション-外部エンコーダ-ID3タグを追加 のチェックを外し、
真空波動研にて確認したところ、Vorbiscommentsなっておりました。
そしてサウンドプレイヤーLilithにて再生もできました。
また、コマンドラインオプションは、こちらのページ上部に書かれていた通り、
「-T “artist=%artist%” -T “title=%title%” -T “album=%albumtitle%” -T “date=%year%” -T “tracknumber=%tracknr%” -T “genre=%genre%” -○ %source%」
とさせていただきました。
前々からEACの評判は聞いておりましたが、設定の仕方が分からず、何度も使用を諦めておりました。
やっと使用してCDの整理がつきそうです。
本当にありがとうございました。
うまくいったようで何よりです。
この記事ではとくにID3タグについては書いていないのですが、やはり不具合があるようなので
時間があるときに追記として書きなおしておきます。
また何かありましたら遠慮なくコメントしてください。
この記事を読ませていただき、結論から言えばCDからFLACファイルとして取り込むことができました。
しかし、保存場所に指定したファイルを開いてもFLACファイルが見当たらず、ファイル検索して見つかったものを別のフォルダにコピーして初めて普通にFLACファイルを得ることができました。
専門外かもしれませんが理由または対策方法が分かりましたら教えてください。
コメントありがとうございます。
まずご確認として、指定した保存場所は勘違い等ではなく本当に間違っていないかどうかをご確認ください。
次に、ファイル検索して見つかったとのことですので、その際にパスを確認してみてください。
この時、指定した場所と違っていればEACのファイル保存先設定を見なおしてください。
デスクトップを保存先に選んだ場合、まれに表示されないことはあるようですが、
フォルダとして表示させることで可視化されることがあります。
何度か試してみてどうしてもうまくいかない場合はまたコメントください。
EACオプションの「ディレクトリ」で保存先を毎回尋ねるか、常に同じ場所へ保存するかを設定できます。
こちらも一緒にご確認ください。
管理人様
最初はFLACで取り込まれていたのですが、トラブルがあって最初からすべてやり直しところ何故かそれ以来.wavになってしまいます。
コマンドラインオプションを両方試してみましたがうまくいかなかったので-5%source%でもやって見ましたが.wavなってしまいます。なお数字は英数文字であることは確認しています。
外部エンコーダーの参照をクリックするとC¥Program Files(×86)¥Exact Audio Copy¥FLAC¥flac.exe
になっていますのでここも間違ってはいないと思いますが。
EACのアンインストールと再インスト-ルを繰り返し行いましたがなぜか成功しません。ご教示くださいますようお願いします。.wavの再生はfoobar2000で聞くことができます。
なお使用ソフトは以下の通りです。
・Exact Audio Copy(日本語化はできています)
・Eact Audio Copy v1.0beta3日本語言語ファイル
・FLAC Encoderの最新版Free Encoderpack 2013-12-06.exe
よろしくお願いします。
コメントが遅くなり申し訳ございません。
ちょっと体調を崩してしまいまして・・・
さて、ご質問の件ですが、いくつか確認したいことがございます。
まずOSは何を使用していらっしゃるでしょうか。この記事(というより当時の私のパソコン環境)ではWindows7 64bit版を使用しているのでflac.exeへのパスが「C:\Program Files (x86)\Exact Audio Copy\Flac\flac.exe」になっていますが、32bit版OSの場合は「Program Files (x86)」というフォルダ自体が存在しないので単に「Program Files」になります。ご確認ください。
次に、「Free Encoderpack 2013-12-06.exe」を使用しているとお書きになっていますが、このプログラムは「foobar2000」向けの追加エンコーダーパックですから、この中のFLACエンコーダーを使用したい場合は「C:\Program Files (x86)\foobar2000\encoders\flac.exe」になります。
恐らく、flac.exeへのパスが間違っているかと思われますので、もう一度確認して下さい。「参照」して直接指定させると確実です。指定したら一番簡単なコマンド「-5 %source%」(※数値部分とオプション部分の間には半角スペースが必要です)でエンコードを試してみてください。
以上、回答となります。
管理人様
ご指摘をいただきましてありがとうございます。
1.OSはWindowes 8 64bit版です。
2.外部エンコーダーの参照をクリックして
C:¥Program Files(×86)¥foobar2000¥encoders¥flav.exeを入れました。
3半角英数字 で-5 %source%にしました(数字の右隣りは半角スペースになっていることも確認)
やはりFlacで取り込めません。.wavになってしまいますが何故でしょうか。
なおソフトも再度入れなおしてから実行しました。
Eact Audio Copy
foobar2000 v1.3.1
Flacエンコーダー2013-12-06
よろしくお願いします。
管理人様
成功しました。
ご教示ありがとうございました。
成功されましたか、それは良かったです。
私の仕事が中々夜までかかることが多い時期で、お返事がスムーズにできる申し訳ございません。
本日の夜に環境を再現してみて順に書いていこうかと思っていましたが、解決したようで何よりです。
また何かありましたら気軽にコメント下さい。
この記事を参考にして、FLACで取り込むことができました。とても詳しい情報をありがとうございます。
エンコードオプションについてなのですが、「ビットレート」と「CRCチェック」と「高品質、低品質」の設定を変更することによってどのような違いが出てくるのでしょうか?CRCチェックはFLACファイルが誤りなく変換できたことを確かめるものだと思っているのですが…
お時間があるときにでも、ご教授いただけるとうれしいです。
コメントありがとうございます。
お役に立てて嬉しいです。
エンコードオプションにある「高品質・低品質」「ビットレート」とかの設定ですが、FLACなど
可逆圧縮するものに関してはこれら設定は基本的に影響しないようです。
◯EasyWavPackへの変換方法 – MUSIC PC
http://sonicdisorder.net/wvproject02.php
EACに関しては日本最大手のサイトです。
EasyWavPackへの変換方法ですが、こちらでも特に影響しないと書いてありますね。
これら設定はEAC側でコマンドラインオプションを追加させるためのもののようで、
◯コマンドラインオプション – MUSIC PC
http://sonicdisorder.net/eacenccommand.php
ここにコマンドラインオプションの一覧があります。「高品質・低品質」「CRCチェック」の
チェックをした時に追加されるコマンドラインオプションの詳細が載っています。
このコマンドラインオプションによって影響を受けるエンコーダーは「高品質・低品質」
の設定で少し変わることも有るようです。
「ビットレート」も非可逆圧縮時の時の設定で、MP3とかに変換する際に
影響する項目かと思われます。
「CRCチェック(巡回冗長検査)」は仰る通りのものです。ログが残るので
それを使ってファイルをチェックします。
以上、ご回答となります。参考になれば幸いです。
管理人様
ご返信ありがとうございます。FLACファイルの品質には関係ないということですね。
CRCチェックについてはわかったのですが、ログはどこで見ることができるのでしょうか?
CD取り込み後にログを出力してみても、CRCチェックのオン・オフに関係なく同じ内容のログが出力されてしまいます。
お返事が大変遅くなり申し訳ございません。
解決されたかもしれませんが、一応お返事させていただきます。
CRCチェックですが、実は私も詳細はよくわかっていません。(勉強不足ですみません)
MUSIC PCさまのコマンドラインオプションにて記載がありますが、「CRCチェック」にチェックを入れると
「%crcenabled%…%crcenabled%」の間にあるCRCチェックコマンドを実行するようになります。
LAME MP3ならば「%crcenabled%-p%crcenabled%」とEACのコマンドラインオプションに書き込んで
「CRCチェック」にチェックを入れると「-p」を実行して16ビットのCRCチェックサムを書き込みます。
(クオリティが下がるので通常使う必要はありませんが)
◯LAME 3.98 stable コマンドラインオプション
http://www001.upp.so-net.ne.jp/yama-k/codec/lame3.98option.html
なので、コマンドラインオプションで色々書き込まない場合は通常あまり関係ないチェックみたいです。
リッピングが終了後、「ステータス&エラーメッセージ」からログ作成が行えます。(自動生成する設定も可)
そのログ(曲名.txt)の中に「コピーCRC」という項目があります。記録されている音声波形に対するCRCの
ようなので、WAV(テストCRC)とFLACのCRCを比較して一緒であれば取り敢えず問題なく
コピーが行えたと判断できるようです。(CRC32でチェックするようです)
これはEACの標準設定なのでFLACでもWAVでも記録してくれます。
◯トラックの読み出しについて – MUSIC PC
http://sonicdisorder.net/read.php
曖昧なご回答で申し訳ございませんが、お返事とさせていただきます。
初めまして。いつも分かりやすいご説明ありがとうございます。
CDからflacへの取り込みを行っているのですが、読み込み中に特定のCDの特定の1曲だけ途中で読み込みエラー、同期エラーと出てしまい、取り込むことができず困っています。
OSはWindows7(64bit)、EACバージョン1.1を使用しています。
何かアドバイスなどがあれば教えて頂きたいです。
お願いしますm(_)m
追記です!同じCDをitunesなどで取り込んだ場合は問題なくPCで再生されます。
エラー訂正が赤く作動しているのと関係あるのでしょうか・・?
コメントが遅れてしまい申し訳ございません。
さて、特定の1曲を取り込もうとするとエラーがでてしまうということですが、
その曲が記録されている箇所(ディスク上)に何か問題があり
エラーがでているものだと予測できます。
エラー訂正機能で訂正しきれない場合はこのようにエラーがでます。
EACはかなり強力にエラー訂正するのですが、逆にいうと
少しいい加減に取り込むことができないのでスキップしてしまうことがあります。
(訂正という言い方もちょっと違うのですが、ここでは気にしないでください。)
この場合、他の取り込みソフトを試すとうまくいくことがあります。
エラー訂正の方法が異なるからで、今回はそのパターンかと推測します。
EACの設定で、エラー訂正の精度を下げてみたりするとうまくいく場合があります。
EACでは「バーストモード」というエラー検出をしないモードがありますので
これを試してみてはどうでしょう。
http://sonicdisorder.net/mode.php
以上、お返事とさせていただきます。
◯参考
EACのエラー訂正って何しているのか考察しているサイトです。
http://erijapan.blog93.fc2.com/blog-entry-51.html